Воплощение текста
Реализация текстовых изображений в конечном продукте CorelDRAW осуществляется с использованием объектов двух классов:
- Первый — это класс фигурного (artistic, англ.) текста, способный подвергаться любым метаморфозам, поддерживаемым программой для объектов графики. Представляет собой многоуровневый соединённый блок.
- Второй класс — простой (paragraph, англ.) текст, призван для отражения на рисунках всякого рода текстовых эпизодов.
Грубо говоря, фигурный класс — это рисунок, а простой — это класс текста, заключённого в рамку, которая, в свою очередь, вставлена в рисунок.
Фигурный и простой текст.
Текст в графическом редакторе CorelDrawможет быть двух различных типов: фигурный и простой. Фигурный текст более гибкий и удобный для художественной обработки. Простой текст обозначен границами за которые он не может выйти и предназначен по большей части для больших объёмов информации.

В любой момент мы можем изменить формат текста с простого на фигурный и наоборот, щёлкнув правой кнопкой мыши на нашем тексте и выбрав в появившемся меню «Преобразовать в фигурный (простой) текст «, либо нажав Ctrl + F8.
Для построения фигурного текста нам нужно выбрать инструмент «Текст» и щёлкнуть по рабочему полю левой кнопкой мыши. У нас появиться курсор, и теперь мы можем вводить символы для построения нашего текста.
Хочу обратить внимание на то, что мы можем выделить при помощи этого инструмента область, а построенный в этой области текст будет не фигурным, а простым. Т.е
он будет вписан в выделенную нами область.
Простой текст мы не можем расположить вдоль векторного объекта, он предназначен для больших объёмов текстовой информации. А фигурный в свою очередь больше подходит для выделения более значимой и не такой большой по объёму информации.
Шаг 8. Текст внутри объекта
Возьмите Инструмент Текст — Text Tool (F8), кликните внутри полукруга. Наберите текст на свое усмотрение (я выбрал состав продукта). Далее в Свойствах текста (Text Properties), выберите выравнивание абзаца Полное (Justify). Если вы набирали состав, установите для слова «Ingredients» жирный шрифт и чуть больший размер, чем для остального текста.
До того, как вы преобразуете текст в кривые (Convert to Curves) вы можете изменять размер, положение и ориентацию полукруглого текстового блока на свое усмотрение.
В дополнение: можете выделить ваш текст и нажать в окне Свойства текста (Text Properties) иконку Прописные (Caps) и выбрать в пункт Все прописные (All Caps), очень удобная функция, чтобы не использовать клавишу Caps Lock.

Перетекание
Ещё один простой способ, как в Кореле сделать объёмные буквы в несколько щелчков мыши. Суть в том, что создаётся две копии надписи и одна смещается относительно другой. Затем просто выполняется указанная команда. Порядок действий схож с эффектом вытягивания:
- Напишите слово и переведите его в кривые.
- Примените однотонную заливку.
- Скопируйте объект и сместите его.
- Можно поменять размер у копии, не искажая пропорций.
- Нажмите Перетекание и проведите отрезок от оригинала к копии.
- Если необходимо, настройте параметры инструмента.
- Можно добавить ещё какие-либо эффекты, например, тень.
Импорт файла PDF в CorelDRAW
Первым шагом к редактированию PDF-файла является его импорт в CorelDRAW. Вы можете сделать это, щелкнув Файл> Импорт . Отсюда выберите свой PDF-файл. Вы также можете нажать Ctrl + I на клавиатуре, чтобы получить доступ к тому же меню.
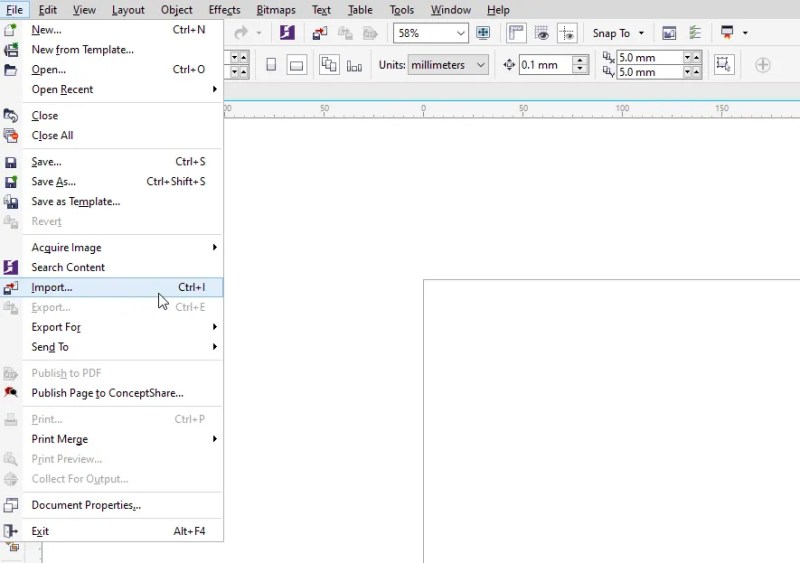
После нажатия на « Импорт» вы увидите небольшое окно, в котором спрашивается, хотите ли вы импортировать PDF-файл в виде текста или кривых. Вы должны выбрать текст . Почему? Что ж, когда вы выбираете текст , вы можете легко редактировать PDF-файл с большим объемом текста. Вы можете изменить шрифт, цвет, размер и другие параметры текста одним щелчком мыши.
Однако, если вы решите импортировать PDF-файл как кривые , все, от фона до текста вашего PDF-файла, станет кривыми / векторами. Это означает, что вы не сможете изменить шрифт, цвет, размер и другие аспекты текста в этом файле.

Если вы редактируете клиентский PDF-файл, вам следует установить флажок « Импортировать комментарии» и разместить его на отдельном слое . Это позволит вам увидеть комментарии, которые клиент добавил об определенных частях, которые он хочет, чтобы вы изменили.
После того, как вы нажмете « ОК» , вы можете либо щелкнуть в любом месте CorelDRAW, чтобы импортировать PDF-файл в исходном размере, либо вы можете щелкнуть и перетащить, чтобы самостоятельно выбрать размер документа.

Поиск, редактирование и преобразование текста
Можно автоматически найти и заменить текст в документе. Кроме того, можно найти определенные символы, например длинное тире или дополнительный перенос. Можно изменить текст напрямую в или в диалоговом окне.
При работе с простым текстом доступны дополнительные параметры форматирования. Для применения этих параметров форматирования к вначале необходимо преобразовать фигурный текст в . Подобным же образом можно применять специальные эффекты к простому тексту, преобразовав этот текст в фигурный текст. Преобразование текста может привести к потере форматирования.
Кроме того, и простой, и фигурный текст можно преобразовывать в кривые. Преобразовав символы в отдельные линии или , можно добавлять, удалять или перемещать отдельных символов, чтобы изменить их форму. Дополнительные сведения см. в разделе
При преобразовании текста в кривые вид текста сохраняется неизменным, включая , стиль, положение и поворот символов, интервалы и любые другие параметры и эффекты текста. Все связанные объекты текста также преобразовываются в кривые. При преобразовании простого текста, который находится в рамке фиксированного размера, в кривые любой текст, выходящий за пределы рамки, будет удален. Для получения сведений о расположении текста в рамке см. раздел
| Поиск текста |
| 1 . | Выберите Правка Поиск и замена Поиск текста. |
| 2 . | Введите текст, который требуется найти, в поле Найти. |
| Если требуется искать только текст указанного регистра, установите флажок Учитывать регистр. |
| 3 . | Нажмите кнопку Найти далее. |
Можно также найти определенные символы, если щелкнуть стрелку рядом с полем Найти, выбрать определенный символ и нажать кнопку Найти далее.
| Поиск и замена текста |
| 1 . | Выберите Правка Поиск и замена Заменить текст. |
| 2 . | Введите текст, который требуется найти, в поле Найти. |
| Если требуется искать только текст указанного регистра, установите флажок Учитывать регистр. |
| Если необходимо найти только слова целиком, установите флажок Находить только слова целиком. |
| 3 . | Введите текст для замены в поле Заменить на. |
| 4 . | Нажмите одну из следующих кнопок. |
| • | Найти далее: поиск следующего местонахождения текста, заданного в поле Найти. |
| • | Заменить: замена выбранного местонахождения текста, заданного в поле Найти. Если местонахождение не выбрано, при нажатии кнопки Заменить выполняется поиск следующего местонахождения. |
| • | Заменить все: замена каждого местонахождения текста, заданного в поле Найти. |
| Редактирование текста |
| 1 . | Выберите инструмент Текст . |
| 2 . | Выполните любую задачу, описанную в следующей таблице. |
Текст можно также отредактировать, щелкнув Текст Изменить текст и изменив текст в диалоговом окне Редактирование текста.
| Преобразование текста |
|
С помощью инструмента Указатель выделите текст и выберите Текст Преобразовать в фигурный текст. |
|
|
С помощью инструмента Указатель выделите текст и выберите Текст Преобразовать в текст. |
|
|
С помощью инструмента Указатель выделите текст и выберите Объект Преобразовать в кривые. |
не может быть преобразован в , если простой текст связан с другим фреймом или к нему применены специальные эффекты или перетекание текста.
Кроме того, можно преобразовать текст в кривые, если с помощью инструмента Указатель щелкнуть правой кнопкой мыши текст и выбрать Преобразовать в кривые.
|
(требуется подключение к Интернету.) |
Copyright 2016 Corel Corporation. Все права защищены.
Советы при работе с текстом.
В заключении хочу дать несколько простых советов при работе с текстом.
1. Будьте внимательны, всегда перечитывайте то что вы написали перед тем как конвертировать текст и отправить на печать.
2. Сохраняйте рабочие файлы с конвертированным и не конвертированным текстом.
3. Старайтесь на начальных этапах воздерживаться от применения градиентных заливок, теневых и прочих визуальных эффектов при работе с большим объёмом текста.
4. Помните, что с помощью типографики можно выразить динамику, статику, эмоции, строгость и функциональность. Достаточно иногда больше внимания обратить на работу со шрифтом, чем часами искать в сети иллюстрации и фотографии.
5. Читайте книги по типографике и статьи на сайте. Думаю небольшое видео по работе с текстом не будет лишним.
Изменение интервалов в тексте.
Изменить интервал в тексте можно либо через боковое меню “Свойства текста” (Ctrl + T), либо при помощи инструмента “Форма” (F10) . Я предпочитаю второй вариант.
Инструмент “Форма” даёт нам дополнительные возможности по редактированию текста. Когда мы выбираем этот инструмент, то видим что под каждой буквой появляется маркер (белый квадрат, который если его выделить становиться чёрным), а в правом и левом углу появляются стрелки для изменения расстояния между символами как показано на рисунке.
Растягивая наш текст, при помощи этих стрелок, с зажатой клавише Shift мы увеличиваем только расстояние между словами, а зажав Ctrl работаем только с кернингом. Подобным образом можно редактировать как фигурный так и простой текст.
Интересное по теме Дизайн газеты — цифровая версия
Изменение интервалов в тексте.
Изменить интервал в тексте можно либо через боковое меню “Свойства текста” (Ctrl + T), либо при помощи инструмента “Форма” (F10)
Инструмент “Форма” даёт нам дополнительные возможности по редактированию текста. Когда мы выбираем этот инструмент, то видим что под каждой буквой появляется маркер (белый квадрат, который если его выделить становиться чёрным), а в правом и левом углу появляются стрелки для изменения расстояния между символами как показано на рисунке.

Растягивая наш текст, при помощи этих стрелок, с зажатой клавише Shift мы увеличиваем только расстояние между словами, а зажав Ctrl работаем только с кернингом. Подобным образом можно редактировать как фигурный так и простой текст.
Воплощение текста
Реализация текстовых изображений в конечном продукте CorelDRAW осуществляется с использованием объектов двух классов:
- Первый — это класс фигурного (artistic, англ.) текста, способный подвергаться любым метаморфозам, поддерживаемым программой для объектов графики. Представляет собой многоуровневый соединённый блок.
- Второй класс — простой (paragraph, англ.) текст, призван для отражения на рисунках всякого рода текстовых эпизодов.
Грубо говоря, фигурный класс — это рисунок, а простой — это класс текста, заключённого в рамку, которая, в свою очередь, вставлена в рисунок.
Выключка и переносы
Вернёмся к нашему кролику. По умолчанию, текст выровнен относительно левого края (Left). Кстати говоря, выравнивание текста называется выключка. Так вот, тут есть один нюанс — «рваный» правый край. Если Вас это не напрягает или оформление больше приемлет выключку именно по левому краю, то можно оставить и так. Лично я предпочитаю выключку по ширине, а точнее Full Justify.
Однако при таком способе выравнивания, в тексте могут возникнуть визуальные «дыры». Они возникают из-за того, что, растягивая строку на ширину колонки, программа должна как-то распределить все символы, и зачастую она излишне увеличивает пробелы между словами
Хочется обратить внимание, что CorelDRAW действует не так, как ему вздумалось, а на основе заданных параметров под общим названием Spacing Settings. Однако добраться до них очень не просто, так что многие о них просто не знают
Но мы с Вами поступим иначе — воспользуемся докером TextDocker. Этот докер содержит в себе всё самое необходимое для работы с текстом, так что надобность лазить по нескольким докерам, меню и т.д., просто-напросто отпадает.
Снова мы отвлеклись. Группа параметров Spacing Settings содержит всего три значения. Max. word spacing — максимальное значение на сколько процентов программа может растянуть пробелы между слов. Параметр Min. word spacing задаёт минимальное значение.Выключка Full Justify в большинстве случаев приводит к тому, что последняя строка каждого абзаца как бы немного слипается. В этом случае нам поможет установка значения Min. word spacing равным 100%.
Существует и ещё один способ избавиться от «дыр» — включить переносы. Делается это активацией опции Use**Hyphenation** в меню Text. Кстати говоря, переносы тоже настраиваются. Если переносы у Вас не работают, то скорее всего дело в неправильной кодировке набранного текста, что обычно является последствием использования «кривых» шрифтов.
Также часто бывает, что те, кто набирает текст, допускают не только орфографические ошибки. Они так же могут поставить два, а то и три пробела подряд. Что естественно приводит всё к тем же «дырам». Бороться с этим можно и нужно! Хотя, опять же таки, всё на Вашей совести. Для тех, у кого она всё же присутствует, рассказываю. Делается это банальным поиском и заменой.
Но пробелы это лишь малая часть айсберга. Кто часто работает с большими объёмами текста, тот поймёт, о чём я говорю. Так вот, поиском и заменой в этом случае обходиться весьма проблематично, да и нудно. Для тех, кто любит делать всё быстро и без лишних заморочек, был придуман и написан макрос Text Replacer, который мало того что может выполнять несколько поисков/замен нажатием одной кнопки, так ещё и поддерживает использование GREP (регулярные выражения).
Фигурный класс
Атрибуты
Объектные атрибуты (характеристики, параметры) — это операции, доступные к применению для них. Касательно текста — есть параметры, применяемые отдельно для символов и отдельно для текстовых блоков в целом. Рассмотрим их подробнее.
Атрибуты символов
Гарнитура (font) — дизайнерское изображение символов алфавита.
В Кореле присутствуют стандартные и графические гарнитуры (знаки символов в них являются изображениями).
Если говорят о высоте шрифта, выраженной в пунктах, — то имеют в виду кегль (size).
Увидеть влияние свойств кегля и гарнитуры можно на картинке с текстами.

Если в символах текста изменяется их толщина или наклон, то текст принимает различное начертание (style). Тогда стиль предстаёт в виде обычного, полужирного, курсивного или полужирного курсивного текста.

Конечно, как и в Ворде, в Кореле есть функции подчёркивания, надчёркивания, и зачёркивания.
А также встроенные стандарты для линий:
- одиночной тонкой;
- одиночной толстой;
- двойной тонкой.
Кроме того, допускается изменение характеристик (стандартов) относительно толщины линий, дальности от базы текста и размера межлинейного просвета.
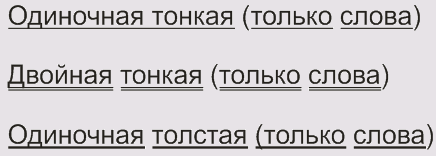
Преобразование регистра предусматривает использование параметров:
- капительного (Small CAPS) — строчные символы текста превращаются в прописные без изменения высоты;
- капитализационного (All CAPS) — превращение строчных символов в прописные с высотой прописных;
- без изменений (None).
Группа для отклонения (charactershift)символов текста представлена тремя составляющими:
- горизонтальное (Horizontal);
- вертикальное (Vertical);
- угловое отклонение (Rotation).
Назначаемые параметры придают протяжённость сдвига в блоке текста по отношению к стандартной позиции.
На рисунке изображены: в начальной строке сдвиг символов по вертикали, затем — по горизонтали, в нижней — одна буква смещена горизонтально, вертикально и с поворотом в 160 градусов:
Текстовые
Редактировать текст поблочно разрешается параметрами:
Выравнивание (alignment)- в границах строк. Варьируется шестью способами:
- Left — по левой стороне;
- Right — по правой стороне;
- None — отсутствие выравнивания;
- Center — по условной вертикальной линии (посередине строки);
- ForceFull — по ширине (равномерное распределение по всей строке).
Межстрочное расстояние принято задавать интерлиньяжем (linespace). Его значение — это определённый размер между базами смежных строк.
Существует возможность принудительно установить интервалы (space) между словами и символами в тексте, изменив установленный гарнитурой порядок.
Естественно, что изменение промежутков раздвигает символы (слова) или сближает их.
Создание-редактирование
Создание любого текстового класса производится инструментом Text (Текст).
Как только он будет выбран, панель доступных инструментов примет такой вид:
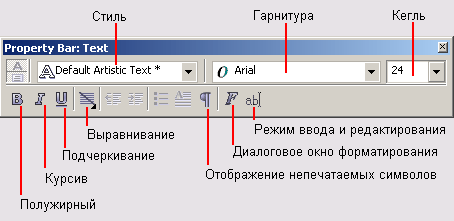
Сначала нужно указать мышью точку для его размещения. В этом пункте отразится курсор в виде знакомой из других программ вертикальной черты.
Следующая строка задаётся с помощью Enter.
Набор новых знаков существенно ускоряется, если сделать его импорт по специальной кнопке:
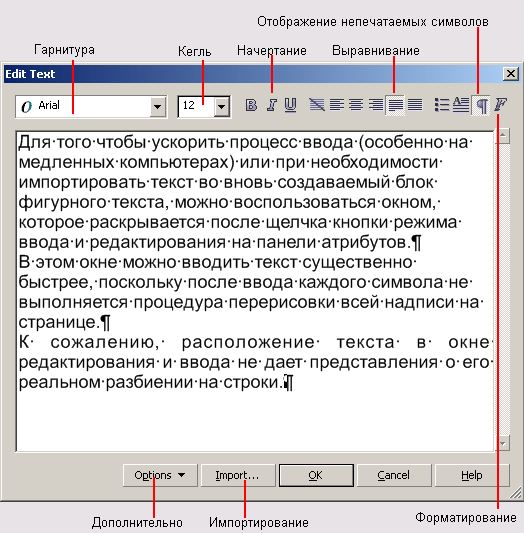
Вообще, все элементы верхней части окна очень удобны для назначения формата символам непосредственно в процессе их ввода.
Особо следует отметить кнопку F, которая вызывает окно форматирования, содержащее весь доступный инструментарий.
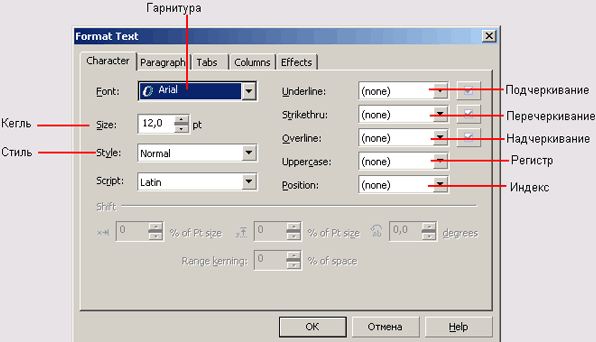
На вкладке символов (Character) доступны:
- выбор гарнитуры;
- кегля;
- стиля;
- дополнений горизонтальными линиями (подчёркивание и пр.);
- преобразования строчных знаков в прописные (Uppercase — Регистр);
- смены индекса (Position — Положение);
- установка интерлиньяжа (Script — Скрипт).
На вкладке абзацев (Paragraph) нашли место установки, призванные определять построчное размещение слов, менять заданный интервал между знаками (Character), словами (Word) , а также счётчик, задающий интерлиньяж (Line).
Оставшиеся три вкладки не относятся к фигурному тексту.
Кнопки нижнего фрагмента окна:
- По кнопке Импорт в появляющемся окне можно отобрать документ, текст которого переносится в местонахождение курсора.
- Кнопка режимов (Options) вызывает контекстное меню дополнительных функций, аналогичное многим текстовым редакторам.
Полное выделение блока можно сделать кнопкой Выделить всё (SelectAll).
Нижеследующая трёхкомандная группа призвана найти отдельные части и изменить текст.
Последующие тестируют на предмет ошибок в грамматике и орфографии.
Предпоследние две команды управляют отображением инструментов вверху окна форматирования.
Самая нижняя используется для настраивания средства Text (Текст).
Текст в контейнере.
Для того чтобы поместить текст в контейнер нам нужен векторный объект, выполняющий роль этого самого контейнера, это может быть звезда, эллипс, произвольный прямоугольник или любой другой замкнутый векторный объект. После того как мы нашли контейнер для нашего текста мы выбираем инструмент для создания текста (рис_2).
При наведении на наш контейнер курсор преобразуется, тем самым давая нам возможность для создания текста, заключённого в контейнер.
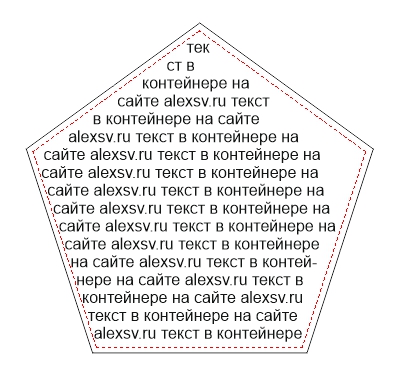
Плюсы текста заключённого в контейнер, в простом редактировании границ контейнера. Изменяя форму нашего контейнера мы редактируем границы размещения текста.
Также уроки которые могут вас заинтересовать
Как установить нейронные фильтры в Фотошопе?
В этом уроке вы узнаете, как установить нейронные фильтры в Фотошопе.
Что такое нейронные фильтры в Фотошопе?
В этом уроке вы узнаете, что такое нейронные фильтры в Фотошопе
Разберем, как установить нейронные фильтры в Фотошоп.
Где скачать Фотошоп? (Ответы на вопросы)
В этом уроке вы узнаете, где можно скачать Фотошоп (Adobe Photoshop).
Как сделать профессиональный макет визитки? Как сделать визитку для типографии?
Как сделать профессиональный макет визитки? Как сделать визитку для типографии?
Сколько можно заработать на фрилансе графическому дизайнеру? Фриланс с нуля
Сколько можно заработать на фрилансе графическому дизайнеру? Фриланс с нуля
Как правильно настроить Фотошоп? Настройка Фотошопа с нуля? Профессиональная настройка Photoshop.
ВВ этом уроке вы узнаете, как правильно настроить Фотошоп? Настройка Фотошопа с нуля? Профессиональная настройка Photoshop.
Что такое DPI? Разрешение печати ДПИ? Основы допечатной подготовки.
В этом уроке вы узнаете, что такое DPI? Разрешение печати ДПИ?
Как сделать визитку в Иллюстраторе? Создание дизайна визитки в Adobe Illustrator.
В этом уроке вы узнаете, как сделать визитку в Иллюстраторе.
Как оценить стоимость заказа на дизайн? Фриланс с нуля.
В этом уроке вы узнаете, как оценить стоимость заказа в графическом дизайне, на что обращать внимание при оценке стоимости заказа.
Как сделать визитку в Фотошопе? Создание дизайна визитки в Фотошопе.
В этом уроке вы узнаете, как сделать визитку в Фотошопе.
Цветовые модели RGB и CMYK. Чем отличается RGB от CMYK?
Цветовые модели RGB и CMYK
Чем отличается RGB от CMYK?
Что такое маска в Фотошопе? Как использовать маски?
В этом уроке вы узнаете, что такое маска в Фотошопе? Как использовать маски?
Что такое смарт-объекты в Фотошопе? Для чего нужны смарт объекты в Фотошопе?
В этом уроке вы узнаете, что такое смарт-объекты в Фотошопе? Для чего нужны смарт объекты в Фотошопе?
Какой компьютер нужен для Фотошопа? Подходит ли ноутбук для Фотошопа?
В данном видео я расскажу на какие параметры нужно обратить внимание при покупке компьютера для графики и в частности для Фотошопа.
Чем отличается Opacity от Fill (Flow) в Фотошопе?
В этом уроке вы узнаете, чем отличается параметр Opacity от Fill при работе со слоями в Фотошопе, а также чем отличается параметр Opacity от Flow при работе с кистью в Фотошопе.
Как уменьшить размер PSD файла?
В этом уроке вы узнаете, как уменьшить размер PSD документа в Фотошопе.
Как переделать фото в рисованную картину в Фотошопе?
В этом уроке вы узнаете, как сделать из фотографии рисованную картину в Фотошопе.
Как создать свой мокап (mockup) с нуля в Фотошопе?
В этом уроке вы узнаете, как создать свой мокап (mockup) с нуля в Фотошопе. Мы будем делать мокап майки (t-shirt).
Где взять бесплатные мокапы (mockups)? Как использовать мокапы в Фотошопе?
В этом уроке вы узнаете, где взять бесплатные мокапы (mockups) для вашего дизайна, а также как использовать мокапы в Фотошопе.
Отступы
Значения отступов в счетчиках First line (Первая строка), Left (Слева), Right группы Indents (Интервал) вкладки Paragraph (Абзац) также доступны только для простого текста. Они определяют расстояние слева и справа между границами контейнера и текстом для первой строки абзаца (First Line) и для остальных строк абзаца, кроме первой (Left). Значение в счетчике First Line (Первая строка) называют абзацным отступом. Значение, установленное в счетчике Right (Справа), определяет отступ справа для всех строк абзаца. Отступы измеряются в основных единицах. Если установить отрицательное значение, граница текста расположится вне контейнера.
Первый способ (искривление вокруг объекта)
1.1 Рисуем любой объект. Это может быть круг, квадрат, овал, просто изогнутая линия. Это может быть любая кривая Безье, но это должен быть простой объект. Он не должен содержать сложных элементов.
Создаем для примера треугольник. В панели инструментов слева выбираем кнопку Basic Shapes. Вверху появится меню этого инструмента. Кликаем на кнопку Perfect Shapes. В выпадающем меню выбираем интересующий нас объект: в нашем случае — это треугольник.

1.2 Теперь повернем наш треугольник так, как нам будет удобнее с ним работать. Инструментом Pick Tool в левой панели кликаем один раз на наш треугольник и поворачиваем его. Также это можно сделать при помощи инструментов Angle of Rotation Mirror
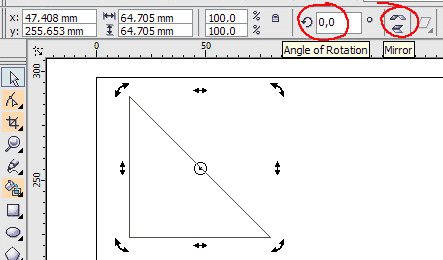
1.3 Теперь выбираем кнопку текста Text Tool и пишем любое предложение.

1.4 У нас есть текст и есть объект. Теперь мы можем «обогнуть» текст вокруг нашего треугольника. Для этого мы кликаем на наш текст и идем в верхнее меню (Text > Fit Text to Path).

1.4a Вместо курсора появляется стрелочка, которой мы должны указать место, которое мы хотим обогнуть.
1.5 Для того, чтобы изменить или подправить полученный результат, используем инструмент Shape Tool. Если мы хотим сдвинуть или переместить текст выше или внутрь объекта, то мы должны использовать инструмент Pick Tool. Двигая за красный ромбик около текста, мы можем перемещать его.
1.5a Так же мы получаем полный доступ к панели управления текстом.

1.6 Если мы хотим оставить только искривлённый текст, а объект, который он огибает, убрать, то мы должны кликнуть на наш «рисунок» и открыть в меню (Arrange > Break Text Apart)
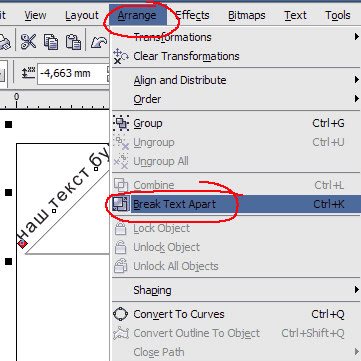
1.6a Затем отменяем выделение нашего объекта и берём отдельно только текст.
Мы получили готовый нужный нам текст.
Результаты могут быть и такими. Всё зависит от поставленной Вами цели.
Фигурный и простой текст.
Текст в графическом редакторе CorelDrawможет быть двух различных типов: фигурный и простой. Фигурный текст более гибкий и удобный для художественной обработки. Простой текст обозначен границами за которые он не может выйти и предназначен по большей части для больших объёмов информации.
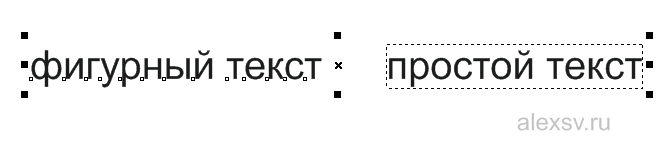
В любой момент мы можем изменить формат текста с простого на фигурный и наоборот, щёлкнув правой кнопкой мыши на нашем тексте и выбрав в появившемся меню “Преобразовать в фигурный (простой) текст “, либо нажав Ctrl + F8.
Для построения фигурного текста нам нужно выбрать инструмент “Текст” и щёлкнуть по рабочему полю левой кнопкой мыши. У нас появиться курсор, и теперь мы можем вводить символы для построения нашего текста.
Хочу обратить внимание на то, что мы можем выделить при помощи этого инструмента область, а построенный в этой области текст будет не фигурным, а простым. Т.е
он будет вписан в выделенную нами область.
Простой текст мы не можем расположить вдоль векторного объекта, он предназначен для больших объёмов текстовой информации. А фигурный в свою очередь больше подходит для выделения более значимой и не такой большой по объёму информации.
Базовые параметры текста
Начинать всегда нужно с задания размера фрейма, а так же базовых параметров текста, таких как выбор гарнитуры шрифта, её начертания, кегля и т.д. В качестве примера я выбрал шрифт Minion Pro, и оставил значения кегля по умолчанию (12pt). В графическом редакторе CorelDRAW, в отличие от программ компании Adobe, значение межстрочного интервала (в профессиональной среде принято называть его интерлиньяж) по умолчанию задаются в процентах от высоты символов. Но это не единственный вариант, доступны ещё два — пункты (points) и проценты от размера шрифта (% of Pt. Size). Мне привычнее работать с пунктами, так что я задал значение интерлиньяжа равным 13pt.
Для тех, кто не особо знаком с программой, стоит отметить, что для работы с текстом, в CorelDRAW предусмотрено меню Text, панель свойств инструмента Text Tool, а так же два докера. Подробнее можно прочитать в первой части.
Текст в контейнере.
Для того чтобы поместить текст в контейнер нам нужен векторный объект, выполняющий роль этого самого контейнера, это может быть звезда, эллипс, произвольный прямоугольник или любой другой замкнутый векторный объект. После того как мы нашли контейнер для нашего текста мы выбираем инструмент для создания текста (рис_2).
При наведении на наш контейнер курсор преобразуется, тем самым давая нам возможность для создания текста, заключённого в контейнер.
Плюсы текста заключённого в контейнер, в простом редактировании границ контейнера. Изменяя форму нашего контейнера мы редактируем границы размещения текста.
Некоторые фишки
Иногда дизайнерская мысль требует воплощения текста в нестандартном виде.
Текст вдоль объекта
Перед тем как написать текст по кругу или вокруг какого-то объекта ломаной формы, сначала нужно его создать. Это может быть окружность, дуга, квадрат, треугольник — всё, что угодно. Главное, чтобы он не содержал комбинированных элементов.
- После создания, например, треугольника — выбираем опцию Text tool и вносим какую-то надпись (текст).
- После этого воспользуемся указанием «пути» внесённого текста для обрамления им объекта.
- По этой команде курсор изменит своё отражение и будет выглядеть стрелочкой. Ею нужно показать тот объект, который будет обведён текстом.
- Коррекция оформленного результата осуществляется активированием функций Shape Tool (для изменения текста) и Pick Tool (для его перемещения).
Искривлённая форма текста
При необходимости можно саму форму текста поддать изменению, не связывая это с обрисовкой геометрического объекта.
После активации функции Interactive Envelope Tool текст станет окружён пунктирной линией с точками, двигая за которые можно воплотить его в искомую форму.
А вверху возникнет панелька, которой можно пользоваться для изменения параметров, вместо ручного курсора, что не всегда или не у всех получается.
Важно, что текст при этом остаётся «текстом» — его всегда можно изменить обычным способом. А результат может быть, например, таким:
Высота текста
Напоследок ещё один нюанс для тех, кто хочет знать, как в CorelDRAW задать высоту текста в мм.
Для того чтобы текст отображался в миллиметрах, нужно их выбрать в Tools — Options — Text — Default Text Unit.
Но нужно учитывать, что размер кегля не указывает реальной высоты символа. Он указывает высоту того прямоугольника, в который вписывается символ.
Поэтому для определения настоящих размеров лучше их сравнивать с объектами, размер которых уже известен (с помощью дополнительных линеек).
Из этой публикации вы узнали много нового. Теперь вы знаете о работе с текстом в программе CorelDRAW.
Читайте наши другие статьи и вы узнаете ещё больше.
Оставляйте свои комментарии, задавайте вопросы.
Создание надписи
Начнем с создания исходного объекта — надписи. При помощи инструмента Текст (F8) создайте короткую надпись (одно слово), набранную прописными буквами (рис. 1). Выделите ее целиком, выполнив двойной щелчок левой кнопкой мыши. В ниспадающем списке на панели свойств выберите подходящую гарнитуру без засечек (рис. 2). Желательно использовать жирное начертание или шрифт с широкими линиями (в приведенном примере использована гарнитура Impact).
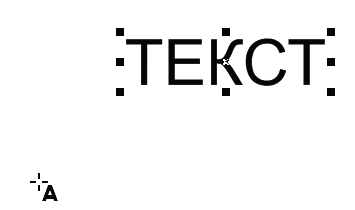
Рис. 1. Создание надписи
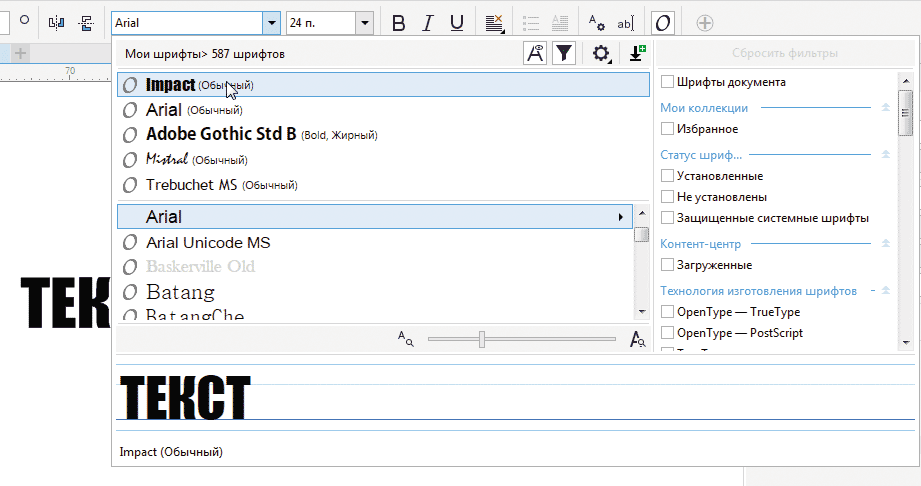
Рис. 2. Выбор гарнитуры из списка на панели свойств
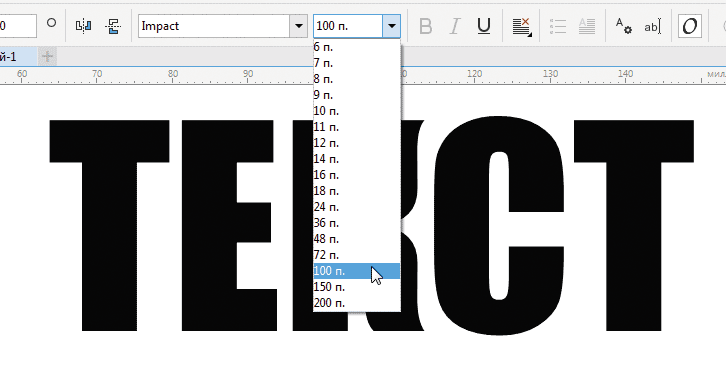
Рис. 3. Выбор кегля из списка на панели свойств
Не снимая выделения, в ниспадающем списке на панели свойств выберите кегль в 100 пунктов (рис. 3). Внимательно проверьте, нет ли в написанном слове ошибок, поскольку при выполнении последующих операций текст будет преобразован в кривые и исправить опечатку станет весьма проблематично.
Переключитесь на инструмент выбора, создайте копию надписи нажатием сочетания клавиш CtrlD и переместите ее за пределы страницы. Это позволит в дальнейшем производить различные преобразования, не повторяя каждый раз описанную выше последовательность действий.































![[fix] explorer.exe не запускается при запуске windows 10](http://souz-market.ru/wp-content/uploads/6/e/e/6ee94e79804dbae92315110b842e06d9.png)


