Вставка формул и уравнений в MS Word
Иногда требуется провернуть в текстовом редакторе MS Word что-то «этакое», например, украсить курсовую или диплом сложной формулой. Нет, конечно можно «схитрить» (и расписаться в своем незнании MS Office), то есть «нарисовать» формулу в графическом редакторе (или стянуть со сканера) и вставить в документ в виде картинки… Но этот способ очень часто вызывает проблемы с форматированием документа, да и разместить формулу в строке текста будет довольно проблематично.
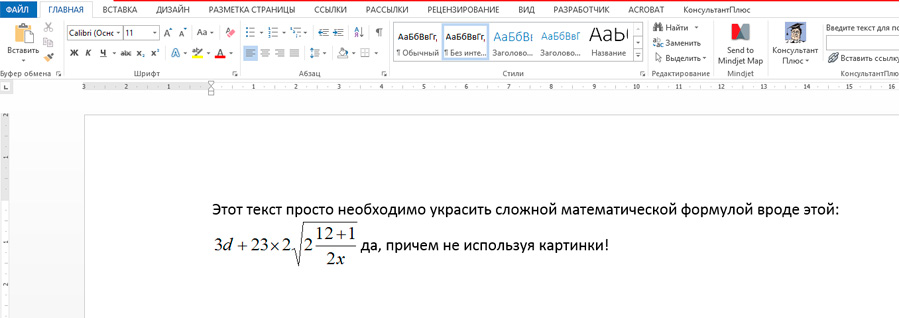
Вставить уравнение в лист Word без помощи сканера или графического редактора? Да легко.
К счастью, есть сразу два способа как вставить в лист MS Word сложное уравнение или громоздкую формулу, не прибегая к использованию сторонних приложений. Сегодня я подробно расскажу вам о каждом из них.
Функции расчета доступны в Word
Все функции, рассмотренные в Word, перечислены ниже.
ABS Возвращает положительное значение числа формулы, независимо от того, является ли его значение положительным или отрицательным. AND Возвращает значение 1, если все выраженные логические выражения являются истинными, или значение 0 (ноль), если хотя бы одно из выражений является ложным. AVERAGE Рассчитывает среднее значение ряда значений. COUNT Подсчитывает количество элементов в списке. DEFINED Возвращает значение 1 или 0 в зависимости от того, является ли выражение допустимым или не может быть вычислено. FALSE Возвращает нулевое значение. IF Вычисляет первый аргумент. Если первый аргумент является истинным, возвращает второй аргумент; если ложным — третий. Пример (=IF(SUM(ABOVE)>10;да;нет)) INT Возвращает только целочисленные значения, исключая десятичные дроби без аппроксимации. MIN Возвращает наименьшее значение числового ряда. MAX Возвращает наибольшее значение числового ряда. MOD Возвращает остаток, полученный в результате деления значения x на значение y несколько раз. NOT Возвращает значение 0 (false), если логическое выражение x истинно, или значение 1 (true), если выражение ложно. ИЛИ Возвращает значение 1 (истина), если одно или оба из логических выражений x и y являются истиной, или значение 0 (ложь), если оба выражения ложны.OR Имеет два аргумента. Если хотя бы один из них является истинным, возвращает значение 1. Если оба аргумента являются ложными, возвращает значение 0. В основном используется в функции IF. PRODUCT Рассчитать произведение элементов, указанных в скобках. ROUND. Вернуть округленное значение для указанного числа десятичных знаков. SIGN Возвращает значение 1, если ссылочная ячейка x имеет положительное значение, -1 и отрицательное. SUM Рассчитать сумму заданного диапазона ячеек TRUE Возвращает значение 1. TRUE Если аргумент является истинным, возвращает значение 1, если ложным — 0. В основном используется в функции IF.
Считаем количество символов в документе Microsoft Word
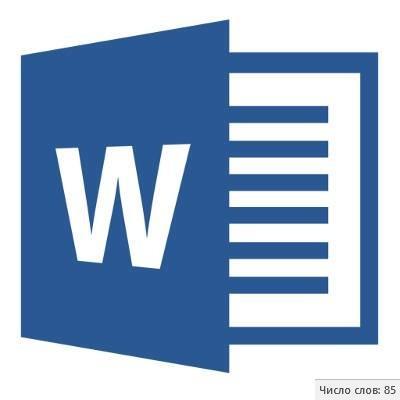
Если вы работаете в программе MS Word, выполняя то или иное задание в соответствие с требованиями, выдвигаемыми преподавателем, начальником или заказчиком, наверняка, одним из условий является строгое (или приблизительное) соблюдение количества символов в тексте. Возможно, вам необходимо узнать эту информацию исключительно в личных целях. В любом случае, вопрос не в том, зачем это нужно, а в том, как это можно сделать.
В этой статье мы расскажем о том, как в Ворде посмотреть количество слов и знаков в тексте, а прежде, чем приступить к рассмотрению темы, ознакомьтесь с тем, что конкретно подсчитывает в документе программа из пакета Microsoft Office:
Страницы; Абзацы; Строки; Знаки (с пробелами и без них).
Фоновый подсчет количества знаков в тексте
Когда вы вводите текст в документе MS Word, программа автоматически подсчитывает число страниц и слов в документе. Эти данные отображаются в строке состояния (внизу документа).
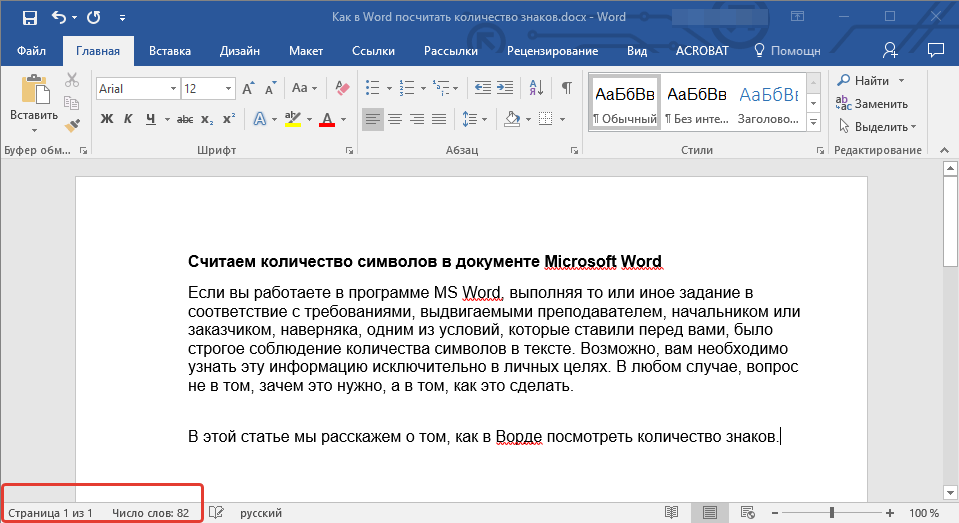
- Совет: Если счетчик страниц/слов не отображается, кликните правой кнопкой мышки на строке состояния и выберите пункт “Число слов” или “Статистика” (в версиях Ворд ранее 2016 года).
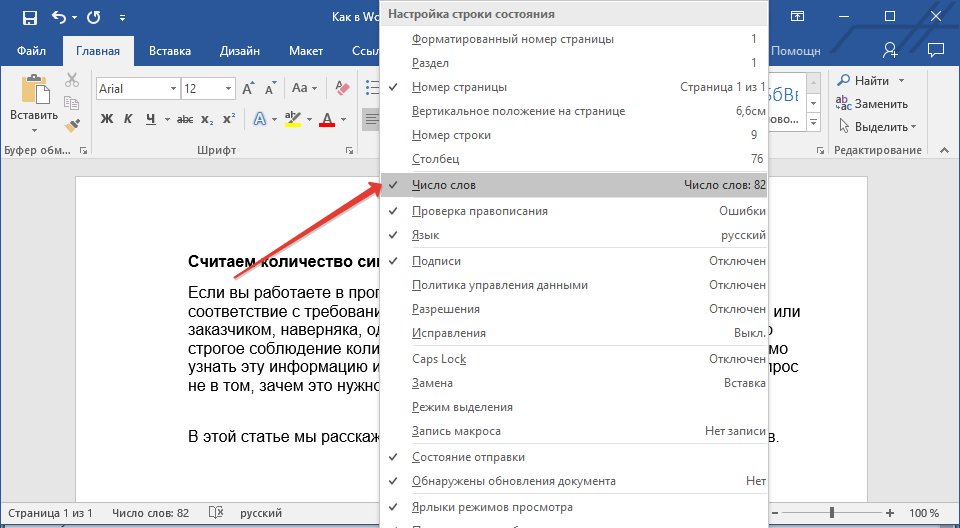
Если же вы хотите увидеть количество символов, нажмите на кнопку “Число слов”, расположенную в строке состояния. В диалоговом окне “Статистика” будет показано не только количество слов, но и символов в тексте, как с пробелами, так и без них.
Подсчитываем количество слов и символов в выделенном фрагменте текста
Необходимость посчитать количество слов и символов иногда возникает не для всего текста, а для отдельной его части (фрагмента) или нескольких таких частей. К слову, отнюдь не обязательно, чтобы фрагменты текста, в которых вам необходимо подсчитать количество слов, шли по порядку.
1. Выделите фрагмент текста, количество слов в котором необходимо подсчитать.
2. В строке состояния будет показано количество слов в выделенном вами фрагменте текста в виде “Слово 7 из 82”, где 7 — это число слов в выделенном фрагменте, а 82 — во всем тексте.
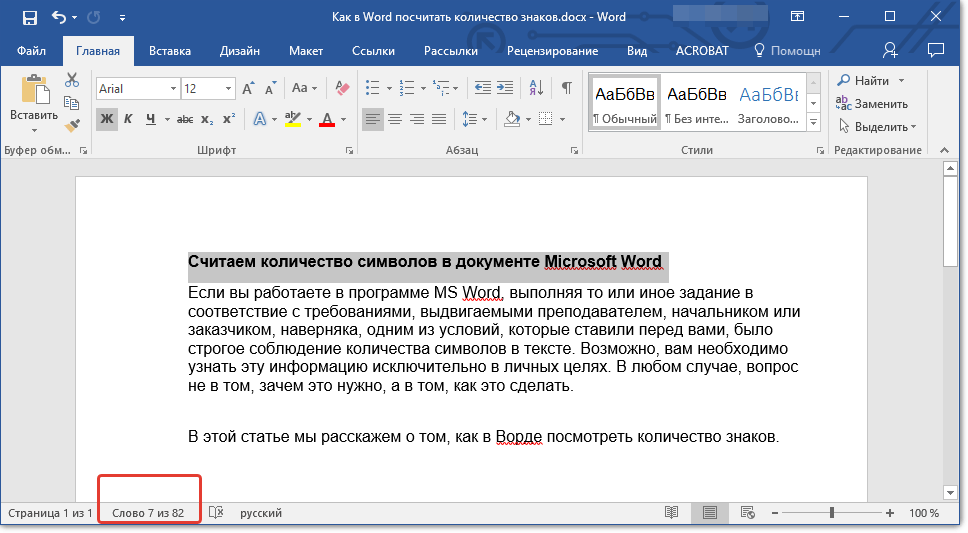
- Совет: Чтобы узнать количество символов в выделенном фрагменте текста, нажмите на кнопку в строке состояния, указывающую количество слов в тексте.
Если вы хотите выделить несколько фрагментов в тексте, выполните следующие действия.
1. Выделите первый фрагмент, число слов/символов в котором вы хотите узнать.
2. Зажмите клавишу “Ctrl” и выделите второй и все последующие фрагменты.
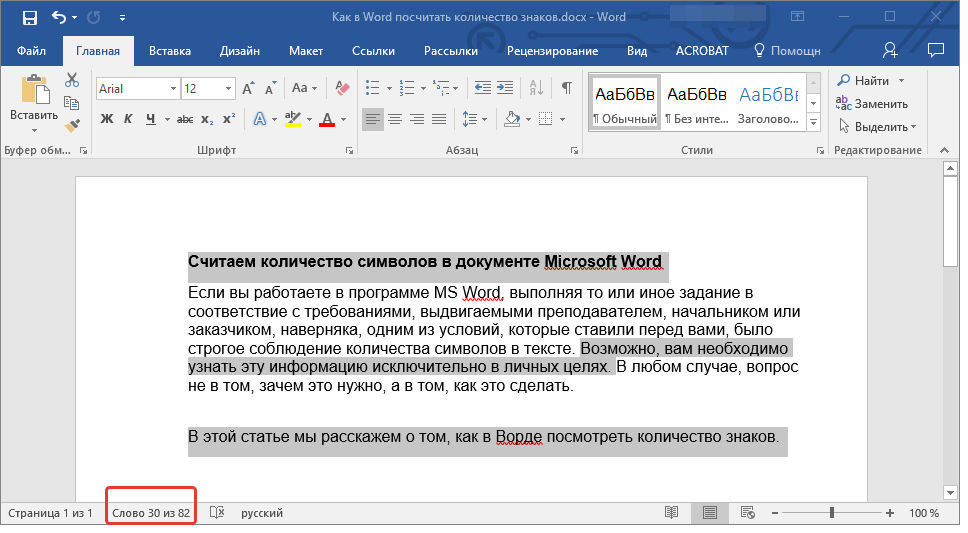
3. Количество слов в выделенных фрагментах будет показано в строке состояния. Чтобы узнать количество символов, нажмите на кнопку-указатель.
Подсчитываем количество слов и символов в надписях
1. Выделите текст, содержащийся в надписи.
2. В строке состояния будет показано количество слов внутри выделенной надписи и количество слов во всем тексте, аналогично тому, как это происходит с фрагментами текста (описано выше).
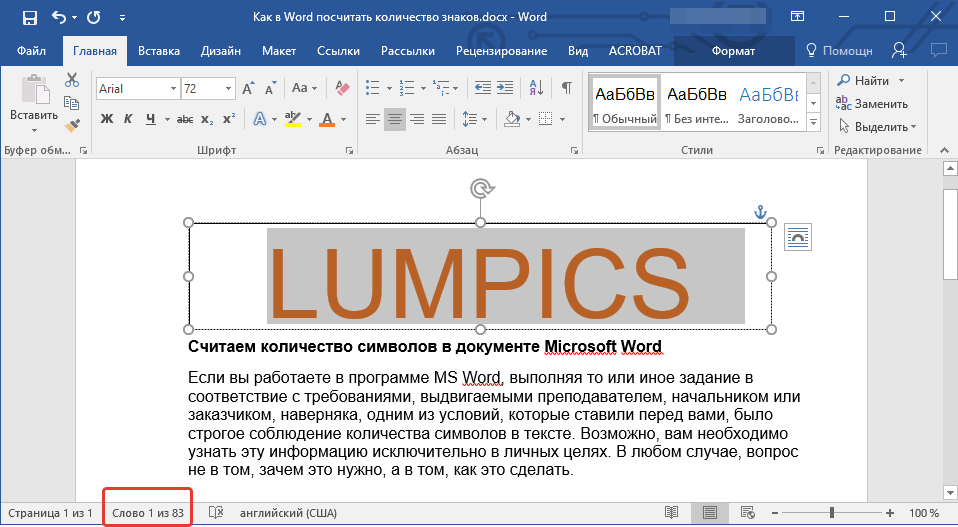
- Совет: Для выделения нескольких надписей после выделения первой зажмите клавишу “Ctrl” и выделите последующие. Отпустите клавишу.
Чтобы узнать количество символов в выделенной надписи или надписях, нажмите на кнопку статистики в строке состояния.
Подсчет слов/символов в тексте вместе со сносками
Мы уже писали о том, что такое сноски, зачем они нужны, как их добавить в документ и удалить, если это необходимо. Если и в вашем документе содержатся сноски и количество слов/символов в них тоже необходимо учесть, выполните следующие действия:
1. Выделите текст или фрагмент текста со сносками, слова/символы в котором необходимо подсчитать.
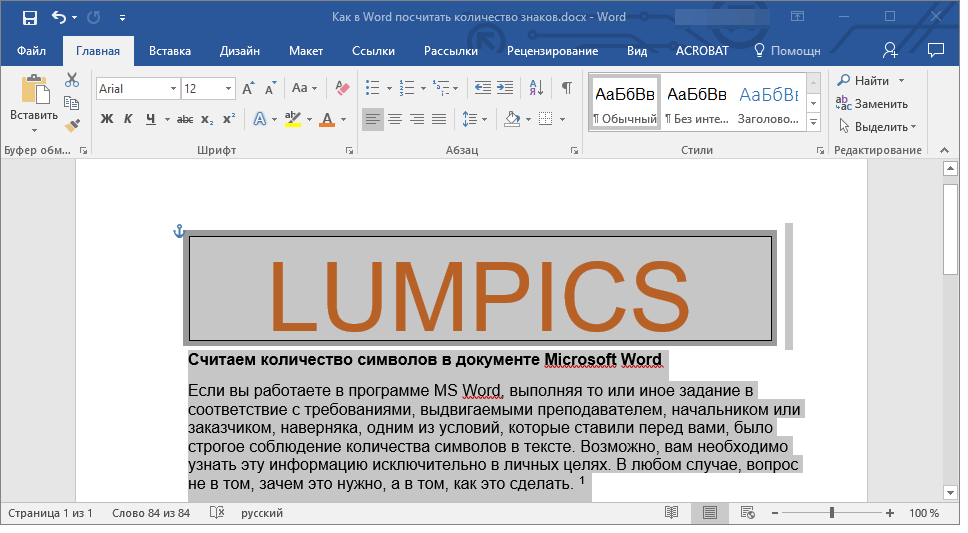
2. Перейдите во вкладку “Рецензирование”, и в группе “Правописание” нажмите на кнопку “Статистика”.
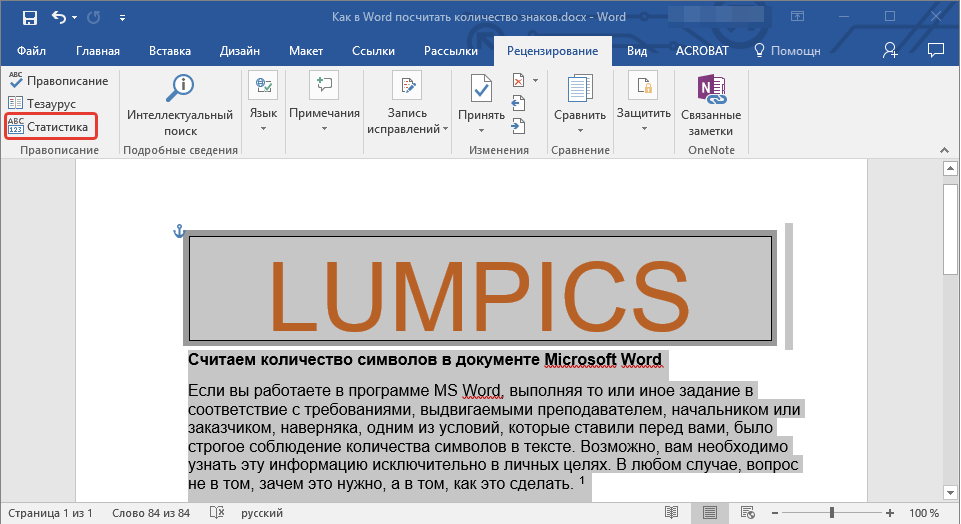
3. В окошке, которое появится перед вами, установите галочку напротив пункта “Учитывать надписи и сноски”.
Добавляем информацию о количестве слов в документ
Возможно, кроме обычного подсчета количества слов и символов в документе, вам необходимо добавить эту информацию в файл MS Word, с которым вы работаете. Сделать это довольно просто.
1. Кликните по тому месту в документе, в котором вы хотите разместить информацию о число слов в тексте.
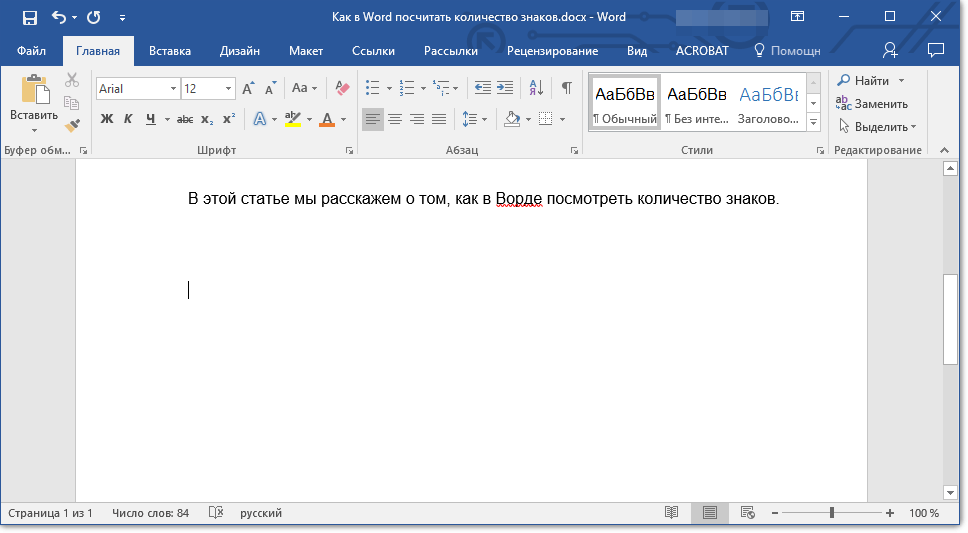
2. Перейдите во вкладку “Вставка” и нажмите на кнопку “Экспресс-блоки”, расположенную в группе “Текст”.
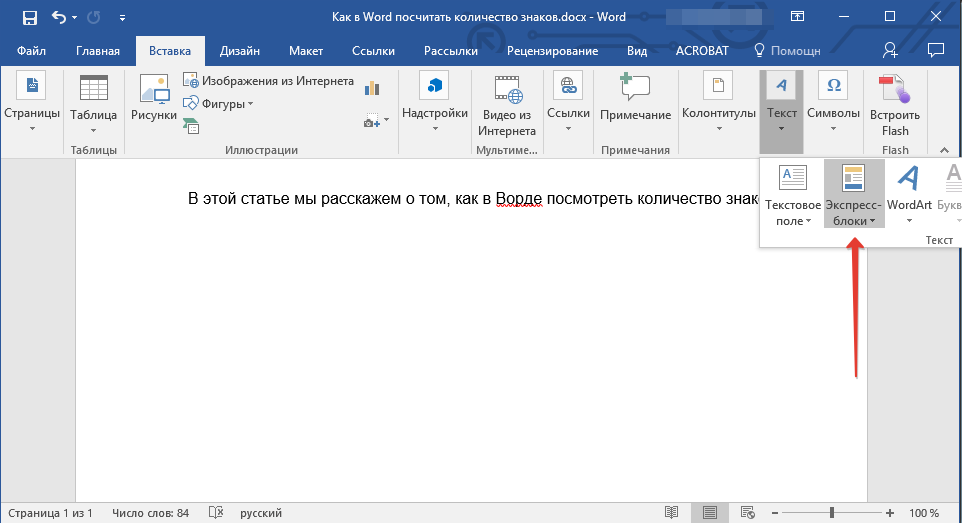
3. В появившемся меню выберите пункт “Поле”.
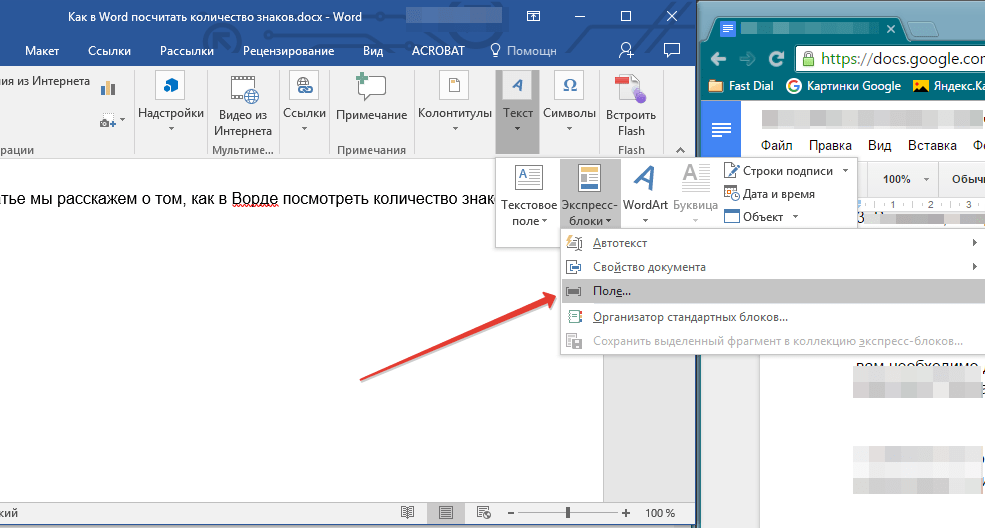
4. В разделе “Имена полей” выберите пункт “NumWords”, после чего нажмите кнопку “ОК”.
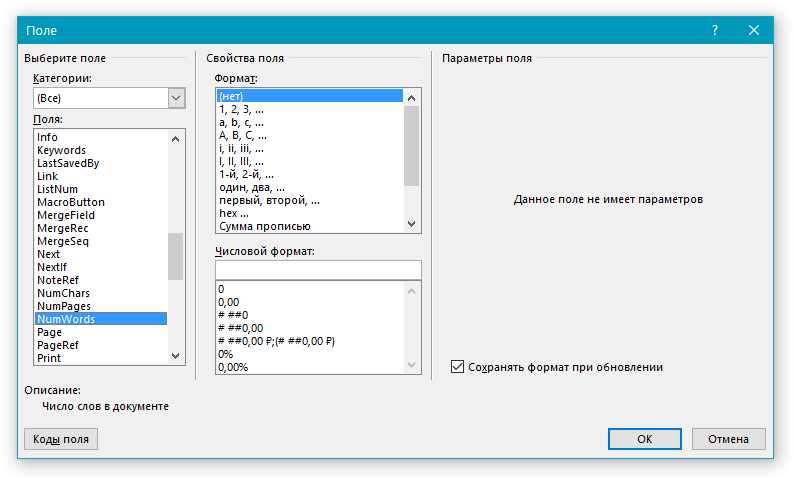
К слову, точно таким же образом вы можете добавить и количество страниц, если это необходимо.
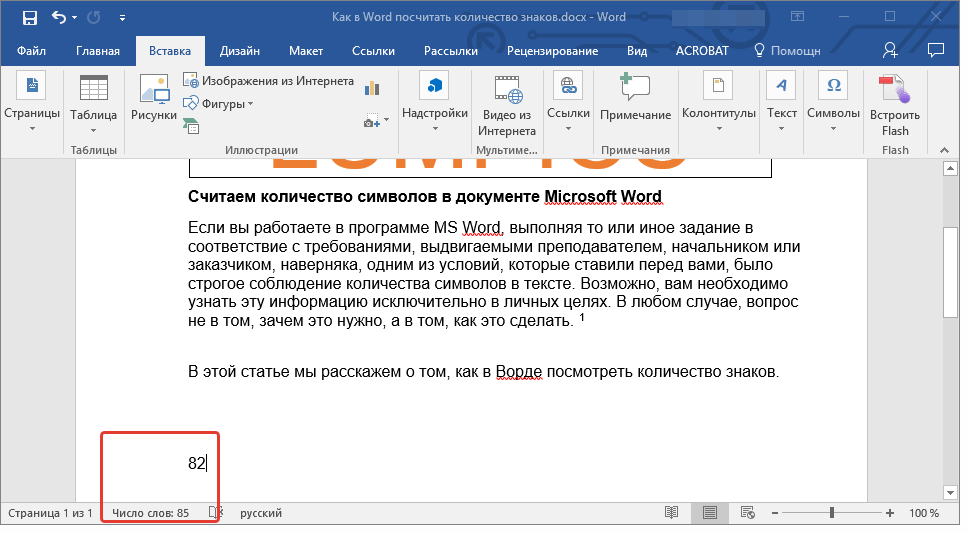
На этом мы закончим, ведь теперь вы знаете, как посчитать количество слов, символов и знаков в Word. Желаем вам успехов в дальнейшем изучении столь полезного и функционального текстового редактора.
Мы рады, что смогли помочь Вам в решении проблемы.
Опишите, что у вас не получилось. Наши специалисты постараются ответить максимально быстро.
Вставка символов и формул в документ Microsoft Office Word 2007. Символы специального назначения и символы автозамены в Word 2007. Инструменты редактирования формул.
Трубы по ГОСТ 32414-2013
На этом уроке мы с вами рассмотрим, как вставляются символы и формулы в документ в Word 2007.
Вставка символов в документ Microsoft Office Word 2007.
Для добавления в текст символов, которые невозможно выводить с клавиатуры, нажимаем кнопку СИМВОЛЫ на ленте ВСТАВКА в Word 2007:
СИМВОЛ
Перед нами откроется галерея символов Word 2007, которые употребляют чаще, чем остальные.
Чтобы добавить необходимый нам сивол в документ Word 2007, нужно просто щелкнуть по нему левой кнопкой мыши. Чтобы добавить еще один символ, то зайдите опять во вкладку СИМВОЛЫ и выберите нужный.
Если нужного нам символа нет в галерее символов Word 2007, то щелкните по вкладке ДРУГИЕ СИМВОЛЫ (см. рисунок левее).
Давайте рассмотрим диалоговое окно, которое откроется при нажатии на ДРУГИЕ СИМВОЛЫ в Word 2007:
В поле ШРИФТ можно изменить шрифт добавляемых символов.
В поле НАБОР можно перейти на любой вид символов выбранного шрифта. Например, выбрав шрифт ОБЫЧНЫЙ ТЕКСТ, который предоставляется нам по умолчанию и выбрав из набора, к примеру, знаки пунктуации, мы окажемся на символах, которые относятся к знакам пунктуации данного шрифта. Либо, в поисках нужного нам символа, мы можем просто прокручивать весь список символов с помощью бегунка, расположенного справа.
На вкладке СПЕЦИАЛЬНЫЕ ЗНАКИ в Word 2007 можно добавить в текст символы специального назначения:
Для ускорения набора текста в Word 2007 можно использовать автоматическую замену символа, нажав кнопку АВТОЗАМЕНА (см. рисунок выше). У нас откроется следующее диалоговое окно:
В редактируемом списке ЗАМЕНЯТЬ ПРИ ВВОДЕ слева указываются вводимые символы и их комбинации (показано синей стрелочкой на рисунке), справа — символы, которые будут отображаться в тексте, вместо вводимых (на рисунке показано в красной рамке, зеленой стрелочкой).
Для математических символов в Word 2007 приведен список символов на отдельной вкладке.
Вставка формул в документ Microsoft Office Word 2007.
Если надо добавить в текст математическую формулу, то следует воспользоваться средствами редактирования формул. Для этого нажимаем кнопку СИМВОЛЫ на ленте ВСТАВКА в Word 2007 и выбираем ФОРМУЛА.
В нашем документе в текст будет добавлено поле для ввода и редактирования формулы, а лента в Word 2007 переключится на контекстно зависимую вкладку КОНСТРУКТОР, включающую в себя инструменты редактирования, которые сгруппированы в три группы: сервис, символы и структуры.
В первой группе, которая называется СЕРВИС, находится кнопка выбора встроенных шаблонов:
Эти шаблоны можно использовать в Word 2007 в качестве основы редактируемой формулы.
Во второй группе, которая называется СИМВОЛЫ, находятся кнопки добавления в формулу различных символов.
Добавить один из символов в формулу в Word 2007 можно, раскрыв полный список символов и щелкнув левой кнопкой мыши по нужному элементу.
В группе СТРУКТУРЫ собраны инструменты управления структурой формулы:
Выбор структуры в Word 2007 производится при помощи мыши. К примеру, нам нужно написать дробь, щелкаем курсором по пустому квадратику, как показано на рисунке, и вводим с клавиатуры нужное нам значение.
Для завершения работы с формулов в Word 2007, нужно щелкнуть мышкой в любом месте документа, за границами области редактирования формулы.
Формулы в Microsoft Office Word 2007 могут отображаться в одном из двух режимов: линейном и профессиональном. По умолчанию установлен профессиональный режим, в котором формула имеет классический многоэтажный вид.
линейныйПАРАМЕТРЫ ФОРМУЛWord 2007линейный
После чего наша формула в режиме редактирования записывается в одну строку (см. рисунок), а для определения порядка операций будут использоваться дополнительные скобки.
Так же, переключение режимов в Word 2007 можно производить при помощи кнопок (см. рисунок) в группе инструментов редактирования СЕРВИС, расположенной на странице КОНСТРУКТОР.
Функционал редактора формул
Рассмотрим основные возможности редактора формул, начиная с Word 2007 и заканчивая современными версиями.
Итак, добавляем формулу и смотрим, что имеется во вкладке «Конструктор». В функции «Уравнения» можно увидеть небольшой сборник шаблонов стандартных математических выражений. Среди них, возможно, найдутся те, которые облегчат вам написание формул. На крайний случай можно обратиться к официальному сайту office.com, где имеется немало дополнительных уравнений.
Бывают ситуации, когда проще ввести формулу в Word вручную, как на листе тетради. Для этого имеется соответствующая функция, умеющая анализировать рукописный текст и преобразовывать его в печатные символы. Правда, результат не всегда бывает удовлетворительным, так что, возможно, отдельные части выражения придётся править с помощью встроенных средств.
Что касается набора математических символов, то он представлен достаточно полно. Все они сгруппированы по категориям. Математические выражения представлены следующими функциями:
- дробями;
- верхними/нижними индексами – эта возможность особенно ценна при написании химических формул;
- интегралами всех разновидностей, включая контурные;
- корни квадратные, кубические и так далее;
- операторы произведения/суммирования, пересечения;
- разновидности тригонометрических функций;
- скобки (обычные, фигурные, квадратные и т.д.);
- логарифмы;
- диакритические символы (модификаторы символов);
- пределы;
- производные;
- матрицы.
Чтобы вставить эти операторы в формулу в Word, необходимо перейти во вкладку «Структуры», где собрано множество шаблонов на все случаи жизни.
Как вычислить сумму разных ячеек в ворде
Но не всегда нужно вычислять сумму конкретно столбца или строки. Иногда нужно посчитать сумму в ворде в таблице, взяв значения из разных ячеек. Для этого нужно сделать немного по другому. Здесь нам уже придется мысленно проставить над столбцами латинские буквы, а перед строками цифры. То есть, все как в Экселе.
Поэтому, если я захочу вычислить значения трех ячеек , которые у меня выделены на скриншоте, мне стоит учесть, что теперь это A2, B3 и C1, так как мысленно мы все это дело расчертили.
- Для начала встаем как всегда именно туда, где у нас должна будет отобразиться сумма, после этого идем стандартно в «Макет» — «Формула» .
- Только на сей раз стираем значение, которое стоит в строке полностью и в графе «Вставить функцию» выбираем SUM.
- После этого в строке, где появилось SUM (), в скобках пишем координаты ячеек. В нашем случае вписываем через точку с запятой A2;B3;C1 . После этого нажимаем ОК и всё.
После этого у вас появится результат. Ну и как мы помним, если значение в одной из ячеек изменится, то можно просто обновить поле, выделив результат и выбрав соответствующий пункт после нажатия правой кнопки мыши.
Как создать нумерованный или маркированный список
Использование нумерованных или маркированных списков может помочь выделить элементы или показать важные шаги, иерархию или последовательность чего-либо.
- Шаг 1. Чтобы создать нумерованный список, щелкните значок нумерации. Создаем нумерованный список
- Шаг 2. В тексте появится первый пункт. Первый пункт
- Шаг 3. Начните вводить свой текст. По окончании ввода нажмите на кнопку «Ввод» на вашей клавиатуре. Появится второй пункт. И так далее. Второй пункт
Чтобы остановить добавление новых элементов и вернуться к стандартному тексту, щелкните значок нумерации еще раз в верхней части документа.
Маркированный список создается по такому же принципу, единственное отличие заключается в 1 шаге. Вместо кнопки «Нумерация» нажмите на кнопку «Маркеры», она расположена правее.
Есть еще один способ создания списка. Сначала пользователем вводятся все пункты списка, каждый обязательно с новой строки. Когда все пункты набраны выделите их все и нажмите либо на нумерацию, либо на маркеры, в зависимости от того какой именно список вам нужен.
У вас получится тот же результат. Это разные способы и здесь нет правильного или неправильного, главное, что цель достигнута. Используйте удобный вам способ.
Как в ворде вставить формулу суммы?
Несмотря на то, что Microsoft Word является текстовым редактором таблицы в нем встречаются довольно часто. А таблицы, как правило, состоят из числовых значений, которые зачастую нужно суммировать, выводить среднее и так далее. В данной статье вы узнаете как в ворде 2003 и 2010 подсчитывать суммы в столбце и стоке, а также как пользоваться табличными формулами в целом.
Подсчет суммы в таблице в Word 2003
Начнем с классической версии MS Word 2003. Для подсчета суммы столбца в таблице нужно поставить курсор в ячейку, в которой будет стоять сумма столбца. Далее выбираете пункт меню «Таблица» -> «Формула».
Вставка формулы в таблицу в word 2003
Если требуется посчитать сумму в столбце, то в стоке «Формула:» должно стоять =SUM(ABOVE).
Формула суммы столбца в word
Далее просто нажимаем «Ок» и в указанной ячейке автоматически будет посчитана сумма столба, находящегося выше ее.
Результат подсчета суммы столбца таблицы в ворде
Внимание! Все символы в формуле набираются только заглавными буквами: ABOVE, LEFT, RIGHT, SUMM. Для того, чтобы посчитать сумму строки в MS Word 2003, нужно стать в ячейку, напротив суммируемой строчки
Далее выполняем всю туже команду «Таблица» -> «Формула» и в открывшейся строке формул пишем =SUM(LEFT)
Для того, чтобы посчитать сумму строки в MS Word 2003, нужно стать в ячейку, напротив суммируемой строчки. Далее выполняем всю туже команду «Таблица» -> «Формула» и в открывшейся строке формул пишем =SUM(LEFT).
Формула суммы строки в ворде
После этого произойдет автоматический подсчет суммы значений строки, находящихся левее указанной ячейки с суммой.
Результат подсчета суммы строки таблицы в ворде
Если же требуется сумма перед строкой со значениями, то при указании формулы ее аргумент LEFT, меняется на RIGHT.
Формула суммы строки справа в ворде
В итоге формула суммы строки со значением суммы левее самой строки выглядит так:
=SUM(RIGHT)
Результат подсчета суммы строки слева таблицы в ворде
Подсчет суммы в таблице в Word 2010
В ворде 2010 подсчет суммы в строках и столбах таблицы осуществляется аналогичным способом, как и в ворде 2003. Единственное отличие — это местонахождение самой кнопки «Вставка формулы» («Формула»).
В MS Word 2010 она находится на последней вкладке «Макет».
Вставка формулы в ворде 2010
Сами формулы сумм аналогичные формулам Word 2003.
- Сумма столбца =SUM(ABOVE)
- Сумма строки значений слева =SUM(LEFT)
- Сумма строки значений справа =SUM(RIGHT)
Подсчет суммы столбца таблицы в word 2010
Теперь вы знаете как в MS Word 2003 и 2010 считать сумму столбов и строк в таблице с использованием формул.
Значок суммы на панели
- Символы стандартных математических операций можно найти на вкладке Вставка, панель инструментов Символы.
- К примеру знак Суммы найдете в этом всплывающем окне.
- Если его не найдете, то откройте Другие символы и поищите в перечне.
Вставляем сумму, вычитание, умножение и деление
- Простую формулу суммы можно записать также с использованием этой панели.
- Плюс
- Минус
- Деление сразу в трёх вариантахУмножить в двух вариациях
Найдете там также корень, интеграл, дифференциал и множество других полезных символов. Справа раскрывающийся список Набор открывает перечень групп символов для вставки.
При желании, можно настроить параметры автозамены и сочетание клавиш, для ускорения процесса ввода требуемых символов.
Составляем сложную формулу
Если же потребуется вставить сложную формулу, содержащую дроби, степени, индексы или что-то еще, то лучше прибегнуть к другому механизму.
В Microsoft Word специально для этого предусмотрен комплексный редактор. Этот инструмент, интегрированный в текстовый редактор, работает с уравнениями, как с текстом, а не как с изображениями, а затем, в случае необходимости любую функцию можно легко отредактировать, что довольно удобно.
Окно редактора выглядит следующим образом.
Редактор формул в Word 2003
Устанавливаем курсор в требуемое, для вставки место документа и нажимаем вкладку Вставка – Объект.
В выплывающем окне выбираем Microsoft equation 3.0 и жмем ОК.
В окне редактора можно выбрать любые требуемые знаки и символы для создания уравнения любой сложности, среди них: дроби, степени, корни, и так далее.
Как установить фон страницы в MS Word
Для выхода из режима ввода кликните на любом пустом месте вне этого окна, затем набирайте дальше свой текст.
Вставляем формулы в Word 2007, 2010, 2013
Во всех этих версиях принцип нахождения редактора подобен. На панели вверху переходим на вкладку Вставка.
Там находим Формула или Уравнение.
Применяем нужные шаблоны и создаем Формулу.
Редактор может быть не установлен. Тогда потребуется дополнительно проинсталлировать этот компонент, запустив программу установки в категории Средства выбрать «Редактор формул».
Составляем формулы
Для удобства работы с большим количеством математических значений, рекомендуем эту панель прикрепить к основной, простым перетаскивание с помощью левой кнопки мыши (Word 2003). В более старших версиях, этот значок уже располагается на панели.
Вводим по нужному шаблону. Например, верхние и нижние индексы вводятся таким образом.
- Для набора дробей используется эта панель.
- Здесь, следует отметить, что заштрихованные прямоугольники значат, что текст в этой части уже содержится, а пустые служат для ввода нового текста.
- Дроби могут быть в двух вариантах, исходя из задач можете выбрать как наклонные, так и прямые.
- Окно для заключения выражения в скобки.
- Таки же образом можно выделить и отдельные части выражения.
- Панель ввода греческих символов.
- Аналогичное окно с заглавными буквами располагается справа от этой.
- Используя следующую панель можно поставить пробел, так как стандартный его ввод с клавиатуры в этом случае работать не будет.
Можно настроить шрифт для названия функций, переменных, векторов, текста и всего остального. Для этого используем меню Стиль.
Для того чтобы текст был наклонным его следует помечать стилем «текст».
Функции расчетов в Ворде
Выше в тексте мы уже рассмотрели функцию SUM
, а теперь я опишу Вам все функции, доступные в Ворде.
|
Функция |
Описание |
Пример |
Результат |
| ABS | Возвращает модуль числа | =ABS(-21) | 21 |
| INT | Отбрасывает десятичную часть числа | =INT(3,548) | 3 |
| ROUND | Округляет число по законам математики. В аргументах указывается число и количество знаков после запятой для округления | =ROUND(32,548; 1) =ROUND(32,548; -1) |
32,5 30 |
| COUNT | Считает количество элементов, указанных в аргументе | =CONT(LEFT) | 10 |
| AVERAGE | Считает среднее значение элементов в аргументе | =AVERAGE(3;1) | 2 |
| SUM | Сумма указанных элементов | =SUM(1;2;3) | 6 |
| PRODUCT | Произведение аргументов. | =PRODUCT(2;2;3) | 12 |
| MOD | Остаток от целочисленного деления. Первым параметром указывается делимое, а вторым — делитель | =MOD(8;3) | 2 |
| MIN | Определяет минимальное значение из заданных | =MIN(3;1;80) | 1 |
| MAX | Определяет Максимальное значение из заданных | =MAX(3;1;80) | 80 |
| SIGN | Определяет знак указанного числа. Если положительное – возвращает «1», отрицательное – «-1», нулевое – «0» | =SIGN(15) | 1 |
| TRUE | Возвращает логическую ИСТИНУ. В Word это «1» | =TRUE | 1 |
| FALSE | Возвращает логическую ЛОЖЬ. В Word это «0» | =FALSE | |
| NOT | Логическая инверсия. Превращает ИСТИНУ в ЛОЖЬ, а ЛОЖЬ в ИСТИНУ | =NOT(FALSE) | 1 |
| AND | Возвращает ИСТИНА, когда все его элементы – истина, в противном случае — ЛОЖЬ | =AND(TRUE;TRUE) =AND(TRUE;FALSE) |
1 0 |
| OR | Возвращает ИСТИНА, когда хотя бы один из его аргументов – ИСТИНА, в противном случае — ЛОЖЬ | =OR(5>3;2>8) =OR(58) |
1 0 |
| IF | Проверяет условие в первом аргументе. Если оно выполняется – возвращает значение второго аргумента. Если не выполняется — третьего | =IF(2>3;1;-1) =IF(2 |
-1 1 |
| DEFINED | Проверяет, существует ли элемент. Если существует и не вызывает ошибок – возвращает «1». Если не существует или вызывает ошибку – «0» | =DEFINED(прибыль_янв) | 1 |
Хочу уточнить, что Вы можете использовать и стандартные математические операторы: «+», «-», «*», «/», «>», «
Все формулы вычисляют результат, после нажатия Ок
в окне редактора.
Как писать и вставлять формулы в WORD
Если вы пишите диплом или экзамен и вам в WORD документе нужно написать формулы, то данный урок вам очень сильно поможет. Хорошо, что в ВОРДЕ есть эта функция, и с помощью специальных инструментов можно вставлять формулы, которые очень нужны при написании контрольных работ по алгебре, химии и другим предметам.
Чтобы в ВОРД вставить формулу откройте новый документ и перейдите на вкладку Вставка и чуть правее найдите кнопку Объект.
В открывшемся окне укажите тип объекта Microsoft Equation 3.0 и жмите ОК.
Теперь у нас появилась форма, где мы можем выбирать любые знаки с помощью мыши. Здесь несколько десятков различных корней, степеней, дробей и много другого, что может пригодится студенту или школьнику.
Выбирайте нужные вам знаки и после этого закрывайте форму нажав на стрелку.
Все введенные данные останутся на Вордовском документе, и мы можем продолжить набирать текст.
И ещё обратите внимание на кнопку Символы возле кнопки Объект (тоже на вкладке Вставка). Нажав туда мы можем запустить специальную панель, кликнув по букве П
После этого опять же запустится панель с различными знаками, которые помогут нам в написании формул, уравнений и тому подобное.
Кстати, также есть возможность вставлить уже готовые уравнения.
2 способ вставить формулы в ВОРД
Не только в WORD можно вставить формулы. Вот, например, в WINDOWS 7 и 8 появилась удобная Панель математического ввода, которая также позволяет с лёгкостью писать формулы.
В Семёрке запустить эту программу можно через Пуск – Все программы – Стандартные – Панель математического ввода. В Восьмерке нажмите сочетание клавиш WIN+Q и введите название в строку поиска.
Здесь всё нужно писать также, как ручкой в тетради, только здесь используется курсор мыши. Пишем на данной панели нужные символы и знаки, а в верхней части программы автоматически появится уже текстовый вариант
Обратите внимание справа появляются инструменты, в виде ластика, отмены действия и полной очистки
В нижней части программы есть кнопка Вставить, которая поможет вставить написанную формулу в ВОРД. Естественно в момент вставки WORD должен быть открытым и находиться рядом с панелью математического ввода.
- Надеюсь этой инструкции хватит чтобы писать различные формулы в ВОРД для своих контрольных, лабораторных, практических, дипломных и других работ.
- Желаю удачи.
Инструкция для компьютеров и ноутбуков
В зависимости от версии вашей операционной системы, способ вставки нужного символа будет различаться. По этой причине мы подготовили 2 руководства: для Windows и для macOS (MacBook, Mac Pro и iMac). Переходите к соответствующему подразделу и изучайте наши рекомендации.
Windows
В стандартной раскладке этот знак находится на том же месте, где буква Ё. Это левый верхний угол, под клавишей Esc.
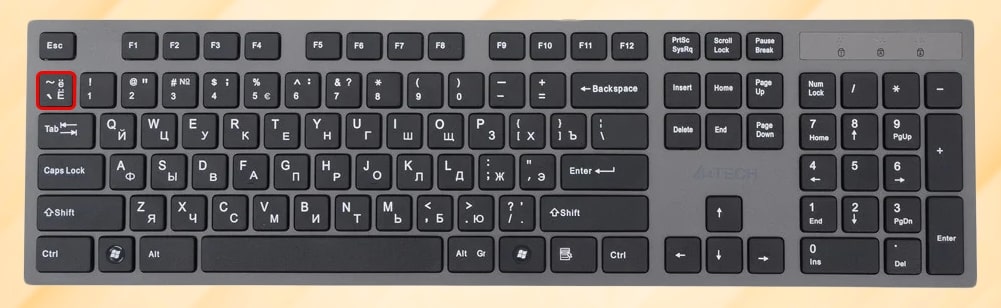
Для ввода значка приблизительно в текст вам сначала нужно перейти к английскому языку набора, а уже потом зажать Shift и один раз щелкнуть по соответствующей клавише. С русским языком это не сработает, вместо нужного значка появится строчная буква Ё.
Как правило, смена раскладки установлена на сочетание Shift + Alt. А еще это можно сделать на языковой панели рядом с индикатором времени и даты в углу экрана.
Второй удобный способ – использование Alt-кодов. Он будет работать с любой раскладкой. Для такого значка приблизительно (~) код Alt + 126. Вводится он предельно просто:
-
Зажмите любую клавишу Alt и не отпускайте ее до самого конца.
-
С помощью цифрового блока, который легко найти в правой части клавиатуры, по очереди нажмите на числа 1, 2 и 6.
-
А уже теперь снимите палец с Alt.
Но учтите, что этот способ может не сработать, если у вас отключен индикатор NumLock, который и отвечает за использование цифрового блока.
А еще с помощью Alt-кода можно ввести альтернативный вариант символа – ≈. Для его добавления воспользуйтесь кодом Alt + 247.
macOS
На компьютерах и ноутбуках фирмы Apple используется оригинальная клавиатура, раскладка и вид которой несколько отличается от моделей, изначально предназначенных для Windows. Да и способы ввода спецсимволов в случае с операционной системой macOS будут другими.
Знак приблизительно (~) на фирменной клавиатуре Apple находится между левым Шифтом и буквой Я, на той же клавише, где и фигурные скобки ([]).
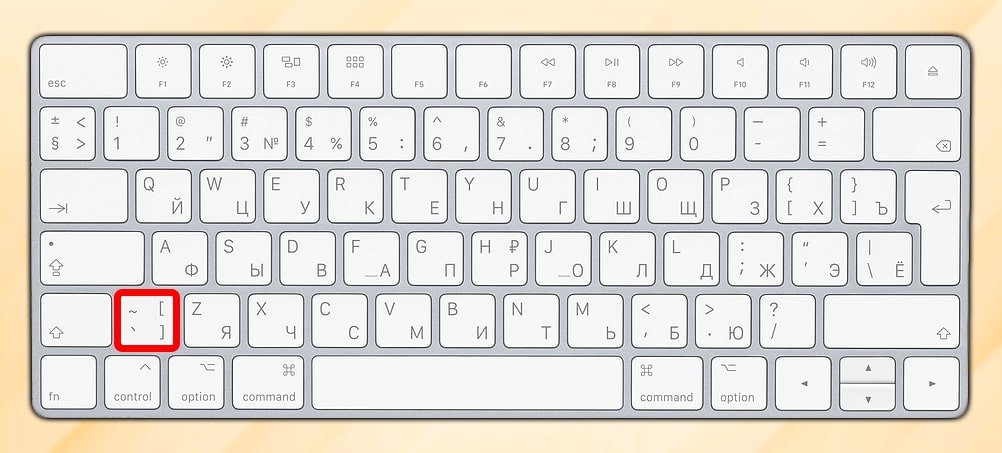
Пользоваться им получится только после переключения языка ввода на английский. С зажатым левым или правым Shift щелкните на выделенную выше клавишу, чтобы поставить нужный знак в тексте.
Заодно упомянем встроенный в macOS инструмент вставки спецсимволов. Вызывается он хоткеем Command + Ctrl + Пробел во время набора текста с любым шрифтом. В поле поиска таблицы введите til и кликните по соответствующему значку, чтобы он появился в тексте.
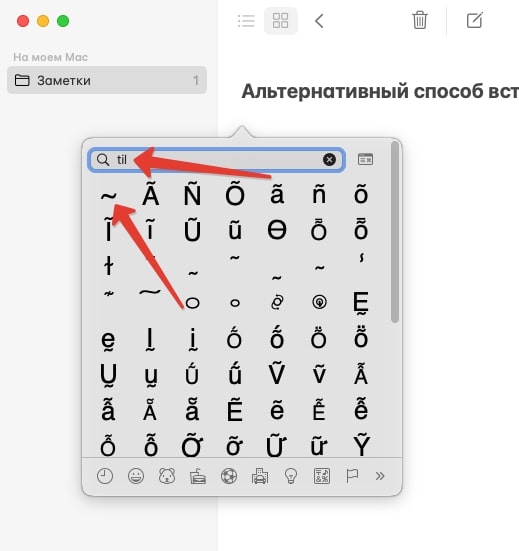
Если же вы хотите получить ≈, то воспользуйтесь сочетанием Option + X.
Ну и не забывайте про вариант с копированием и вставкой, который был упомянут в предыдущей части статьи.
Офисный пакет Microsoft Office (редактор Word и таблицы Excel)
В Microsoft Word и Excel добавлено специальное меню для быстрой вставки символов. Чтобы добраться до него, разверните вкладку Вставка на верхней панели, нажмите на элемент Символ и выберите Другие.
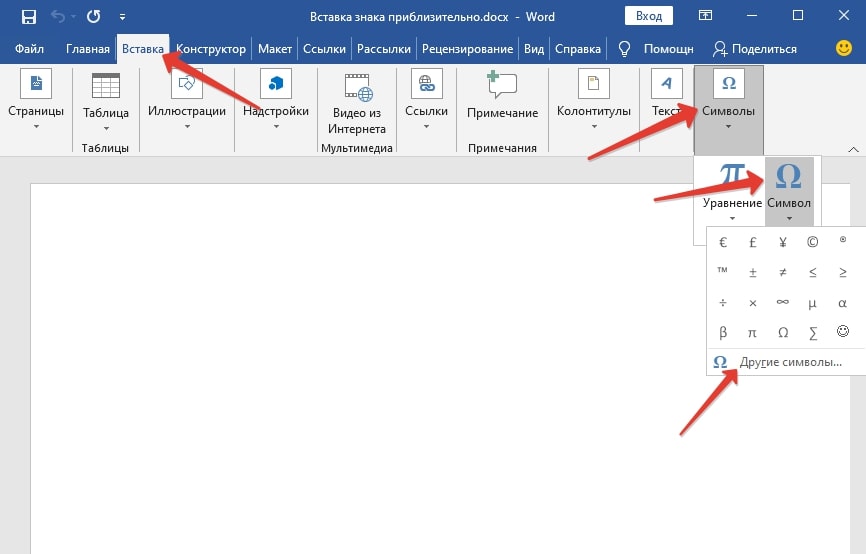
Ориентируясь по иконкам, отыщите нужную, выделите ее кликом мыши и нажмите Вставить.
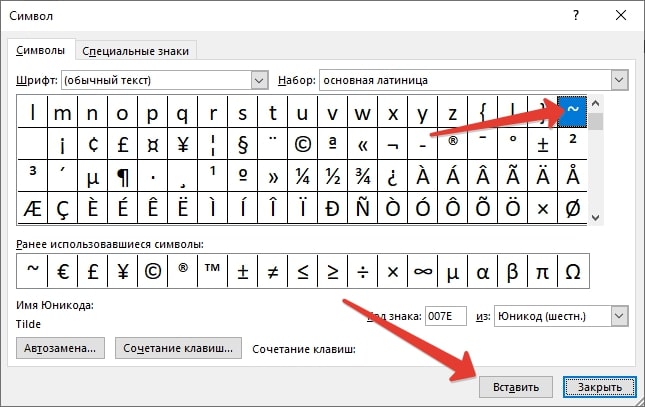
А еще можно воспользоваться функцией поиска по коду:
-
~ – 007E
-
≈ – 2248
Заключительный способ – быстрая замена символов комбинацией Alt + X. Вам нужно ввести один из предложенных выше кодов в текст документа Microsoft Word и сразу же после нажать сочетание Alt + X, тогда произойдет замена
При этом важно не делать никаких пробелов, чтобы мигающая черточка набора стояла после последнего символа
Как поставить среднее значение в ворде?
Чтобы вычислить среднее арифметическое в строке или столбце, ставим курсор в их последнюю ячейку, открываем окно «Формула» («Работа с таблицами» — вкладка «Макет» — раздел «Данные» — кнопка «Формула»).
Как сделать чтобы таблица в ворде считала?
Как делать расчеты в Word
- Выделяем пока еще пустую ячейку, где у нас будет сумма
- На ленте нажимаем Макет – Данные – Формула. Открывается окно вставки формулы
- Записываем формулу: =SUM(LEFT). Это будет значить, что нужно просуммировать все числовые значения слева от этой ячейки. …
- Нажимаем Ок и получаем результат.
Как сложить цифры в ворде?
На вкладке Макет (в области Инструменты для работы с таблицами)нажмите кнопку Формула. В диалоговом окне «Формула» проверьте текст в скобках, чтобы убедиться в том, что будут просуммированы нужные ячейки, и нажмите кнопку ОК. Функция =SUM(ABOVE) складывает числа в столбце, расположенные над выбранной ячейкой.
Как посчитать средний балл оценок в ворде?
Для расчетов среднего балла успеваемости по всем предметам задать формулу =AVERAGE(B2:E5). Примечание. Word вставляет результат вычисления в выбранную ячейку в виде поля. При изменении ссылок на ячейки можно обновить результаты вычислений, выделив поле и нажав клавишу F9.
Как отсортировать данные в таблице Word?
Сортировка таблицы в Word
- Выберите любую ячейку в таблице.
- На вкладке Работа с таблицами | Макет нажмите кнопку Сортировка.
- Выберите условия сортировки: Выберите столбец, по который нужно отсортировать. Чтобы отсортировать второй столбец, выберите Затем по и выберите другой столбец. …
- Нажмите ОК.
Где значок суммы в ворде?
Символ суммы в ворде
- Знак суммы — это математический знак, и в Ворде он расположен в разделе “Другие символы”, если точнее, в разделе “Математические операторы”. …
- Кликните в том месте, куда необходимо добавить знак суммы и перейдите во вкладку “Вставка”.
- В группе “Символы” нажмите на кнопку “Символ”.
Как написать уравнение в ворде?
Создание уравнений и формул
- На вкладке Вставка нажмите кнопку Уравнение и выберите нужную формулу в коллекции.
- После вставки формулы откроется вкладка Работа с формулами > Конструктор, содержащая символы и структуры, которые можно добавить к вашей формуле.
Где в ворде сумма?
На вкладке Макет рядом с вкладкой Конструктор таблиц выберите формулу. Проверьте данные в круглых скобках, чтобы убедиться в том, что Word содержит нужные ячейки для подсчета суммы. Функция =SUM(ABOVE) складывает числа в столбце, расположенные над выбранной ячейкой.
Как в ворде сделать вычисления?
Для подсчета суммы в таблице Word необходимо выполнить следующие шаги:
- Курсор в ячейку, где нужно сделать вычисление.
- На дополнительной вкладке «Макет» выбираем команду «Формула».
- В диалоговом окне выбираем функцию (суммы в данном случае).
- В строке «Формула» записываем, что суммировать нужно ячейки слева «=SUM(LEFT)».
Как в ворде посчитать с помощью формулы?
В разделе Работа с таблицами на вкладке Макет в группе Данные нажмите кнопку Формула. С помощью диалогового окна Формула создайте формулу. Можно ввести формулу в поле Формула, выбрать формат числа в поле Формат числа, а также вставить функции и закладки, используя списки Вставить функцию и Вставить закладку.
Как создать новый раздел в ворде?
Вставка разрыва раздела
- Щелкните там, где вы хотите начать новый раздел.
- Щелкните Разметка страницы > Разрывы и выберите нужный тип разрыва раздела. Примечание: Чтобы добавить разрыв страницы, щелкните Страница. Подробнее о добавлении разрывов страниц в документы.
Как построить диаграмму в ворде?
Чтобы в Word создать простую диаграмму с нуля, на вкладке Вставка нажмите кнопку Диаграмма, а затем выберите нужную диаграмму.
- На вкладке Вставка нажмите кнопку Диаграмма.
- Выберите тип диаграммы и дважды щелкните нужную диаграмму. …
- В появившейся электронной таблице замените данные по умолчанию собственными сведениями.
Как посчитать средний балл оценок в Excel?
Расчет среднего значения чисел в подрядной строке или столбце
- Щелкните ячейку снизу или справа от чисел, для которых необходимо найти среднее.
- На вкладке «Главная» в группе «Редактирование» щелкните стрелку рядом с кнопкой » «, выберите «Среднее» и нажмите клавишу ВВОД.
Как создать таблицу в компьютере?
Перейдите на вкладку Вставка, и щелкните по иконке Таблица. В выпадающем окошке установите курсор на левую верхнюю клеточку, нажмите левую кнопку мыши, и не отпуская ее, выделите столько клеточек, сколько вам необходимо сделать колонок и строк. Теперь отпустите клавишу мыши, и каркас таблицы готов.
Как вставить формулу в Word: подробная инструкция с примерами для новичков
В студенческие годы мне тяжело давалась работа с текстом, лабораторные и особенно курсовые проекты. Курсовую по программированию мне возвращали 3 или 4 раза из-за недоработок именно в тексте, а не в программе. Я терпеть не могла этот Word и требования к оформлению документов: то поля не такие, то шрифт, то отступы.
Но времена меняются, и сейчас текстовый редактор от компании Microsoft стал моим лучшим помощником, и я с радостью поделюсь с вами навыками работы в нем. Мы уже говорили о том, как делать таблицы и гиперссылки в тексте, а сегодня разберемся, как вставить формулу в Word, отредактировать ее и перенести в другое место, создать свои шаблоны для упрощения работы.
































