Неполадки Skype на Android
Пользователи мобильных устройств также испытывают проблемы с производительностью.
На смартфоне под управлением ОС Android решить все ошибки гораздо проще, чем на компьютере.
Первый и самый эффективный способ — удалить приложение и переустановить его из официального магазина Google Play.
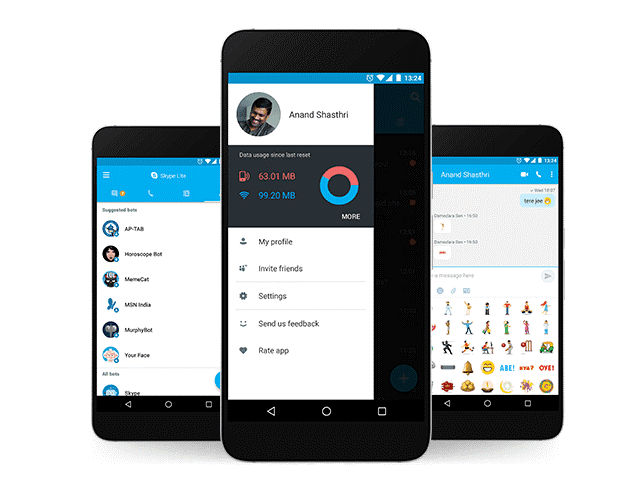
Рисунок 22
Если переустановка приложения не помогла, вам необходимо последовательно выполнить следующие настройки.
Настройка синхронизации
Если мобильная версия Скайпа перестала отправлять сообщения и принимать звонки, нужно просто настроить принудительную синхронизацию с сервером.
Следовать инструкциям:
Откройте чат с любым из ваших друзей
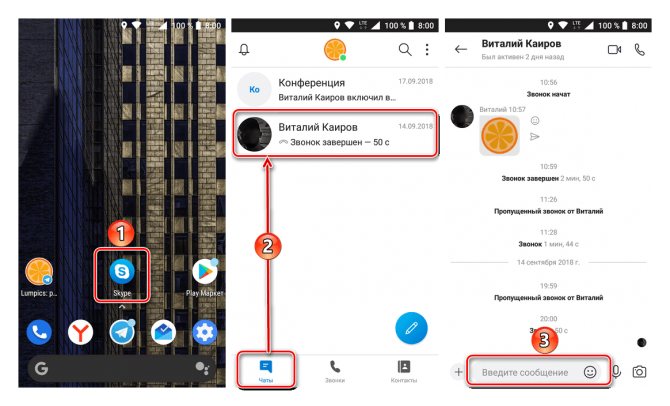
Рис. 23 – Выбор беседы
Скопируйте команду /msnp24 в строку ввода текста сообщения, как показано на рисунке ниже. Отправить указанное сообщение пользователю;
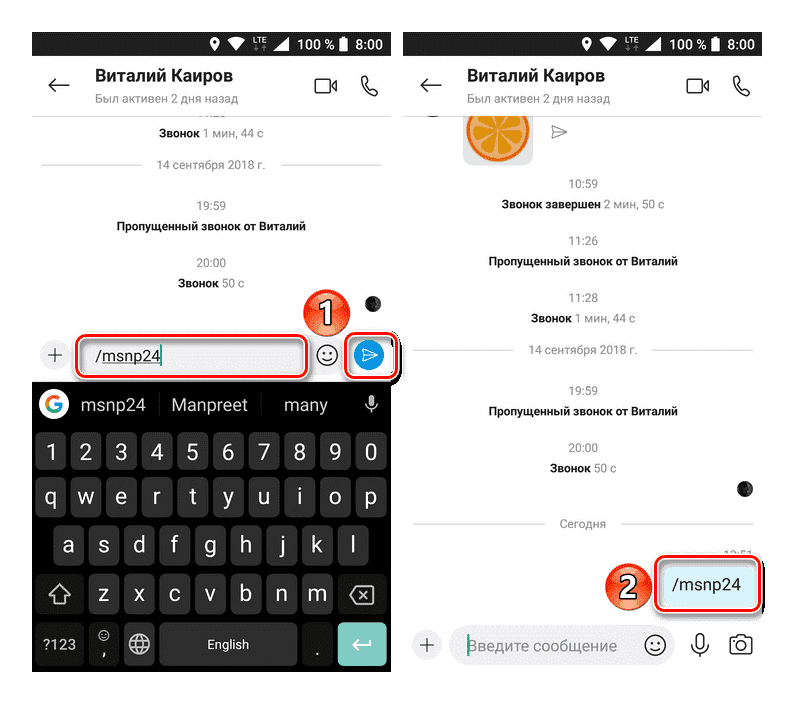
Рис.24 – Ввод системной команды
Перезапустите Messenger сразу после отправки команды. После перезагрузки все сообщения будут отображаться и отправляться нормально.
Удаление кэша и данных приложения
Следующим шагом, который поможет вам решить любую проблему в мобильной версии, является удаление ненужных и ошибочных данных программы.
Следовать инструкциям:
- Откройте окно настроек вашего смартфона;
- Перейдите на вкладку «Приложения» и нажмите на Skype в списке;
- В новом окне нажмите клавиши для очистки кеша и данных программы. После перезагрузки вам нужно будет снова войти в свою учетную запись;
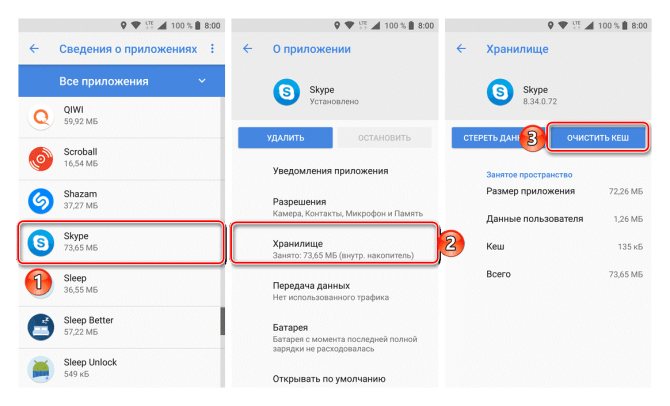
Рис. 25 – Удаление данных приложения
Точно так же мы рекомендуем очистить данные магазина приложений.
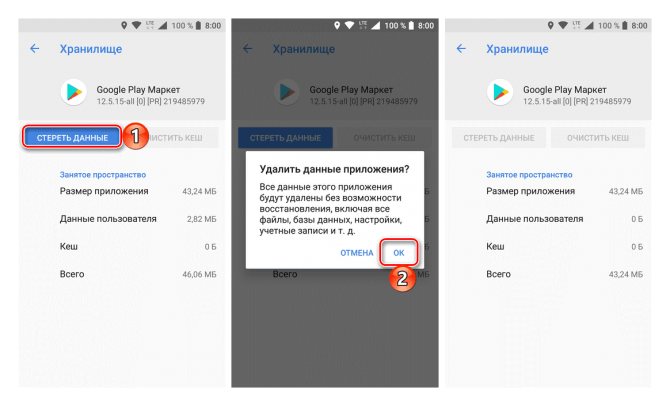
Рис. 26 — Очистить данные магазина приложений
Затем снова запустите утилиту. Все функции должны работать нормально.

Рисунок 27
Возможные проблемы и пути их решения
Однако для решения проблемы сначала нужно определить причину. И беда в том, что часто сделать это почти невозможно. Поэтому придется перебирать все возможные варианты для исправления ситуации.
Возможно, мессенджер уже запущен
Иногда бывает так, что Скайп как бы работает на компьютере, но не совсем. Вернее, программа открыта, но висит мертвым грузом в Диспетчере задач. Так что при попытке повторного ее запуска ничего не происходит. Решение здесь одно – завершение соответствующего процесса. Вот подробная инструкция по этому поводу:
- Кликаем правой кнопкой мыши по кнопке «Пуск» и в появившемся контекстном меню выбираем пункт «Диспетчер задач».
- Разворачиваем появившееся окно для полного просмотра. Например, в Виндовс 10 для этого нажать на кнопку «Подробнее».
- Переходим ко вкладке «Процессы».
- Необходимо поискать в списке пункт с названием Skype.
- Если таковой имеется, то необходимо кликнуть по нему правой кнопкой мыши и выбрать в меню «Снять задачу».
- Сделайте это действие со всеми процессами. Если какой-то завершить не выходит – переходите к следующему
Если причина была в этом, то программа обязательна должен запуститься. Правда, не всегда данная процедура срабатывает. Особенно в том случае, если проблема намного глубже. А теперь переходим к следующей главе материала.
Обновляем конфигурационный файл
В составе Скайпа имеется специальный конфигурационный файл, в который записывается информация о профиле пользователя. Если этот элемент поврежден, то программа не будет работать, как бы мы ни старались. Однако этот файл можно обновить. Причем для этого даже не требуется запущенное приложение. Исправить ситуацию можно при помощи возможностей операционной системы Windows. Именно этим мы сейчас и займемся. Вот инструкция, рассказывающая о порядке действий:
- Нажимаем Win + R.
- Копируем в появившееся окошко команду %appdata%\Microsoft\Skype for Desktop\skylib.
- Затем нажимаем на клавишу «ОК».В результате откроется конкретный каталог в Проводнике Windows.
- В нем нужно найти файл с названием shared.xml и полностью удалить его.
- После этого закрываем все окна и снова пытаемся запустить мессенджер.
Также попробуйте в каталоге skylib удалить папку с именем пользователя, нередко это помогает.
Дело в том, что при старте Skype должен автоматически создать новый файл shared.xml и тем самым сбросить свои настройки. Такой способ помогает в том случае, если данный элемент был поврежден вирусами или другим вредоносным ПО.
Восстанавливаем системные файлы
Если вирусы смогли повредить конфигурационный, то вполне могли пострадать и системные компоненты. И именно поэтому не открывается Скайп на компьютере. Что делать в данном случае? Такое предположение явно стоит проверить.
Поврежденные файлы можно вернуть на свое место при помощи командной строки. Этот компонент вообще позволяет всесторонне управлять системой
Но использовать его нужно очень осторожно:
- Переходим к форме поиска в меню «Пуск». В случае с «Восьмеркой» и «Десяткой» она вызывается через комбинацию Win + Q.
- Составляем запрос «Командная строка».
- Кликаем ПКМ по соответствующему инструменту в перечне результатов.
- Затем выбираем «Запуск от…».
- В появившееся окошко впечатываем команду sfc.exe /scannow.
- С помощью клавиши Enter подтверждаем ее выполнение.
Начнется процесс анализа и восстановления файлов. Он может занять довольно-таки продолжительное время (от 5 до 10 минут). После того, как процесс будет завершен, нужно будет перезагрузить компьютер и только потоп попробовать запустить Программу.
Устраняем вирусы
Раз уж вирусы добрались до файлов Скайпа и самой операционной системы, то вполне вероятно, что они также способны блокировать и запуск мессенджера. Поэтому от вредоносных объектов нужно обязательно избавиться. Тут особых инструкций не требуется – просто воспользуйтесь любым антивирусом на свое усмотрение. Avast, ESET, Kaspersky и другие продукты отлично справятся с задачей. Настоятельно рекомендуем запустить полное сканирование системы. Но оно займет около часа времени. Если такой возможности нет, то воспользуйтесь быстрой проверкой.
Переустанавливаем программу
Если после выполнения всех вышеописанных действий Скайп все так же не запускается, то это значит, что файлы программы были безвозвратно повреждены. Решение тут одно – полная переустановка.
Протекает она в два этапа:
- Удаление программы. Соответствующие инструкции для Windows, Mac OS и Linux изложены здесь.
- Повторная инсталляция. Данному вопросу мы тоже посвятили отдельную статью.
Не открывается Скайп на компьютере — отсутствует api-ms-win
Я уже рассказывал в одной из статей об ошибках, связанных с отсутствием файла api-ms-win-crt-runtime-l1-1-0.dll. Это головная боль для многих геймеров. Но и программа для общения тоже может не запускаться без данного элемента.
Чаще всего дефект устраняется после очередного обновления Виндовс. Нужно просто перейти в соответствующий раздел параметров и запустить проверку наличия апдейтов:

Если не помогло, то придется вручную качать с официального ресурса Майкрософт нужные библиотеки. Даю ссылки на два набора, пробуйте поочередно и проверяйте – исправлена ли ошибка:
- KB2999226
- Среда выполнения С
В последнем случае стоит выбирать из перечня версию, которая соответствует Вашей редакции Windows и разрядности (32 или 64 бит).
После установки обязательно перезагружаем ПК, чтобы изменения вступили в силу.
Исправление ошибок при запуске Skype на компьютере
Если появляется начальный экран, но дальше прогресс загрузки приложения не идет, имеют место неполадки с подключением к интернету или авторизацией.
При полном отсутствии реакции на действия пользователя неисправности могут касаться файловой целостности программы или наличия несовместимого программного обеспечения.
Способ 1: устранение неполадок в работе интернет-соединения
Ошибка при запуске Скайпа в 70% случаев происходит по причине нестабильной работы сетевых подключений либо их отсутствия. Проблема может зависеть как от провайдера, так и от самого пользователя.
Во втором случае наиболее оптимальным и надежным средством устранения является проведение диагностики сети:
- Нажать правой кнопкой мыши на значок Wi—Fi в трее и выбрать строку «Диагностика неполадок».
- Дождаться завершения процесса поиска каких-либо неисправностей.
- Ввести любой адрес для проверки состояния сети.
- При обнаружении какой-либо неполадки применить исправления, предлагаемые системой.
Способ 2: предоставление доступа Скайпа к сети в брандмауэре Windows
Еще одна сетевая проблема связана не с самим интернет-подключением, а с предоставлением Скайпу доступа к нему.
Устраняется проблема путем несложных манипуляций с брандмауэром:
- Открыть параметры Windows и перейти к разделу «Сеть и интернет».
- Выбрать пункт «Брандмауэр Windows» в нижней части страницы.
- Открыть раздел «Разрешение взаимодействия с приложением» в левом меню окна.
- Нажать кнопку «Изменить параметры» и поставить галочку в графе «Частная» в строке «Skype».
Способ 3: удаление пользовательских данных Скайпа
Неполадки при запуске могут возникать при ошибке авторизации. Причем речь идет о ситуациях, когда она в принципе не может быть осуществлена, а не при каких-либо ошибках входа.
В подобных случаях порядок действий таков:
- Открыть через проводник папку «Roaming» по пути: C:\Users\\AppData\Roaming.
- Удалить папку «Skype».
- Перезагрузить компьютер.
Способ 4: восстановление работы Скайпа при повреждении файлов
Ни один компьютер не застрахован от проникновения вирусов или воздействия иных факторов, влияющих на файловую систему. В частности, иногда по этой причине не запускается Skype, все рабочие файлы которого расположены по пути: C:\Program Files (x86)\Microsoft\Skype for Desktop. Пытаться восстановить какие-либо утраченные плагины, библиотеки или исполнители нет смысла. В таких случаях поможет полное удаление и новая чистая установка последней версии сервиса.
Работа Скайпа зависит от множества параметров. Учитывать их при запуске мессенджера стоит обязательно, поскольку в противном случае придется потратить некоторое время на устранение проблем.
голоса
Рейтинг статьи
Почему не открывается Скайп на ноутбуке?
На данный момент известно о следующих причинах, из-за которых возникает представленная проблема:
- версия Скайпа устарела, из-за чего приложение просто откажется запускаться;
- установлена не лицензионная программа;
- проблемы с интернет соединением у пользователя;
- обновление установилось с ошибками, либо произошел сбой;
- на диске, где установлен Скайп, недостаточно свободного места;
- недостаточно прав доступа, которые используются при запуске приложения;
- антивирус блокирует некоторые файлы, которые Skype использует для работы.
В зависимости от причины появления неисправности выберите нужную инструкцию по устранению
Все описанные решения под силу всем пользователям, не важно какой у вас опыт в пользовании ПК
Как я могу исправить Skype, не открывающийся в Windows 10:
- Переименование папки Skype в режиме безопасной загрузки
- Переустановите Skype
- Отключить uPnP
- Выполните сканирование SFC
В большинстве случаев переименование папки Skype и удаление недавно установленного программного обеспечения должны решить эту проблему.
1. Переименуйте папку Skype в режиме безопасной загрузки.
- Нажмите и удерживайте кнопку «Windows» и кнопку «R».
- Запишите в окне «Выполнить» следующее «msconfig.exe».
- Нажмите кнопку «Ввод» на клавиатуре.
- Щелкните левой кнопкой мыши или нажмите на вкладку «Загрузка», расположенную в верхней части окна.
- Установите флажок «Безопасная загрузка».
- Установите флажок «Сеть».
- Перезагрузите устройство Windows 10.
- После перезапуска операционной системы попробуйте открыть приложение Skype и посмотреть, правильно ли оно работает.
- Откройте окно «Выполнить», как вы делали выше в безопасном режиме.
- Напишите в окне следующее «% appdata%» без кавычек.
- Нажмите кнопку «Ввод» на клавиатуре.
- Найдите папку с именем «Skype» в появившемся окне.
- Переименуйте папку в «Skype_2».
- Теперь закройте проводник и снова запустите приложение Skype.
- Посмотрите, если у вас все еще есть эта проблема.
- Если у вас нет этой проблемы, запустите ваше устройство как обычно и попробуйте запустить Skype снова.
Если ваш ключ Windows не работает, ознакомьтесь с этим изящным руководством, чтобы быстро решить проблему.
Не можете переименовать папку Skype? Не волнуйтесь, у нас есть правильные решения для вас.
2. Переустановите Skype
- Удалите приложение Skype.
- Зайдите в магазин Microsoft и загрузите последнюю версию приложения Skype, совместимого с вашим устройством Windows 10.
- Если у вас все еще есть та же проблема, тогда вам нужно сделать первое руководство для этой версии.
Если вам не нравится приложение магазина и вы предпочитаете классический Skype, вы можете загрузить и установить его с помощью этого руководства.
Не удается открыть магазин Microsoft в Windows 10? Посмотрите это полезное руководство, чтобы легко решить проблему.
3. Отключить uPnP
- Запустите первое руководство, чтобы войти в функцию безопасного режима в Windows 10.
- Откройте вашу программу Skype.
- Откройте функцию расширенных настроек Skype.
- Отключите функцию «uPnP».
- Перезагрузите программу Skype, а также вашу операционную систему.
- После перезагрузки откройте приложение Skype и посмотрите, открывается ли оно.
Безопасный режим не работает? Не паникуйте, это руководство поможет вам преодолеть проблемы с загрузкой.
4. Выполните сканирование SFC
Поскольку существует вероятность, что ваша система может быть повреждена, вам также необходимо выполнить sfc-сканирование.
- Наведите курсор на верхнюю правую часть экрана.
- Щелкните левой кнопкой мыши или нажмите на функцию поиска.
- Введите в поиске функцию «командная строка».
- После завершения поиска вам нужно щелкнуть правой кнопкой мыши значок командной строки и щелкнуть левой кнопкой мыши на «Запуск от имени администратора».
- В окне командной строки напишите следующее: «sfc/scannow» без кавычек.
- Нажмите кнопку «Ввод» на клавиатуре.
- Оставьте sfc scan и перезагрузите устройство Windows 10.
- Запустите программу Skype снова и посмотрите, как она реагирует сейчас.
Если у вас возникли проблемы с доступом к командной строке от имени администратора, то вам лучше ознакомиться с этим руководством.
Команда сканирования теперь остановлена до завершения процесса? Не волнуйтесь, у нас есть простое решение для вас.
Скайп разные проблемы
Skype не открывается в Windows 10 – не единственная проблема, которая может возникнуть у вас с этим приложением. К счастью, у нас есть правильные решения для всех из них. Мы уже писали о самой досадной проблеме – нет звука Skype на Windows 10.
Другая проблема, с которой вы можете столкнуться, заключается в том, что вы не сможете отправлять изображения и обязательно попробуете все решения из нашей специальной статьи. Вы также можете ознакомиться с инструкциями, чтобы устранить проблемы с автоматическим входом в Skype и проблемы с воспроизведением на устройстве в Skype.
Так что теперь, когда у вас есть учебники, приведенные выше, вы можете продолжить, исправить приложение Skype и продолжить работу. Вы также можете написать нам ниже, если у вас возникнут вопросы относительно приложения Skype.
- Как заставить работать Skype на iPad Mini
- Skype продолжает спрашивать пароль
- Skype устанавливается каждый раз, когда я открываю его
1 СПОСОБ — ТЩАТЕЛЬНАЯ ПЕРЕУСТАНОВКА СКАЙПА
В первую очередь нам нужно полностью удалить Скайп и заново его установить, то есть выполнить переустановку. Для тщательной переустановки Скайпа нам понадобится программа Revo Uninstaller , которая полностью удалит все корни Скайпа из нашей системы. И также нам понадобится свежий установочный файл Skype, который мы скачаем с официального сайта. А ещё нам нужно будет немного поработать руками, чтобы удалить все хвосты.
Первый момент. Скачиваем программу Revo Uninstaller, тоже с официально сайта и тут как раз есть бесплатная версия.
Второй момент. Устанавливаем эту программу на свой компьютер.
И третий момент находим через эту программу Скайп, удаляем его, и тут же у нас будет запущен поиск всяких хвостов Скайпа среди файлов и записей в реестре и будет предложено весь этот мусор удалить.
Сначала удаляем файлы, проставив напротив них галочки, а потом аккуратно разбирается с записями в реестре. То, что относится к скайпу выделено жирным. Здесь нужно поставить галочки и удалить эти записи.
После того, как мы удалили Skype, нам нужно перезагрузить компьютер, потому что некоторые файлы программа может удалить только после перезапуска. Бывает такое!
Теперь, когда компьютер перезапущен, нам нужно пройтись вручную и проверить, не остались ли какие-нибудь файлы ещё.
Открываем раздел Компьютер, диск «С» и внутри Program Files проверяем чтобы не было папки Скайп, а если есть, то удаляем её.
Возвращаемся на один шаг назад и заходим во вторую папку Program Files (x86) и точно также проверяем.
И ещё, нажимаем на клавиатуре сочетание клавиш Win+R и в открывшемся окне вбиваем папку для поиска %appdata%, жмём ОК.
Здесь опять же, если есть папка Скайп, то удаляем её.
Возвращаемся в папку AppDatta и открываем LocalLow, внутри удаляем скайп, если есть.
Возвращаемся снова и теперь просто Local открываем, смотрим, если есть Скайп, то удаляем.
Всё, с удалением разобрались. Осталось очистить Корзину!
Теперь открываем официальный сайт Skype, скачиваем свежую версию программы и устанавливаем её на свой компьютер.
Я надеюсь, проделав все эти манипуляции Скайп у вас наконец-то запустится.
Рекламная пауза:
Чтобы выжить в этом сложном мире, периодически создателям сайтов нужно что-то рекламировать! Моя рекламная пауза, следующая:
Если вы покупаете на Алиэкспресс какие-то товары, то Вы можете экономить часть своих денег. Для этого нужно пользоваться кэшбэк сервисами. Например, регистрируетесь в кэшбэк сервисе ePN, находите на сайте АлиЭкспресс, активируете кэшбэк, перейдя на Алиэкспресс именно с ePN и покупаете нужные вам товары.
После оплаты вам зафиксируется кэшбэк и эта сумма будет в обработке.
Потом, когда вы получите свой товар, и подтвердите на Алиэкспресс получение, вам эти денежки, в течении нескольких дней перейдут на баланс.
Выводить кэшбэк с ePN можно на разные кошельки. Минимальный вывод на кошельки 20 центов. На карты от 9-и долларов.
Используйте кэшбэк и возвращайте часть денег обратно!
Почему не работает Скайп на ноутбуке/компьютере?
Перечисленные выше причины неполадок актуальны для любых устройств, включая смартфоны, ноутбуки и компьютеры. Стоит помнить, что вирус способен поразить любой современный гаджет, а ошибки при обновлениях появляются независимо от места установки сервиса.
Не работает Скайп на Windows 7/10
Столкнувшись со сложностями, пользователям следует внимательно присмотреться к ним и попытаться выяснить, что привело к затруднениям. От этого зависят дальнейшие действия по возврату веб-версии для Windows в рабочее состояние.
Ошибка в самой программе
При возникновении ошибки в самой программе следует пойти простейшим путём и установить сервис повторно. Для этого понадобится:
- Удалить предыдущую версию.
- Скачать новый файл для установки с официального сайта.
- Установить.
- Авторизоваться в личном аккаунте.
Некорректная работа микрофонов или динамиков
Если проблемы сегодня со Скайпом в 2022 году связаны с динамиками или микрофоном, стоит:
- проверить качество их подключения к компьютеру;
- откорректировать настройки связи в меню настроек Skype;
- проверить наличие нужных драйверов.
Наибольшие сложности вызовет последний шаг.
Повреждение драйверов
Для проверки драйверов понадобится:
- Запустить «диспетчер устройств».
- Перейти к нужному типу устройств (видеоадаптеры, наушники, микрофоны).
- Кликнуть правой кнопкой мыши.
- Выбрать пункт «обновить конфигурацию оборудования».
- Следовать инструкциям.
Брандмауэр или антивирус
Иногда сложности при запуске программы возникают из-за брандмауэра. В подобных случаях стоит внести изменения в перечень программ, которые могут работать одновременно с антивирусами или временно отключить защиту. Дополнительно стоит провести проверку на вирусы, чтобы исключить их появление.
Некорректно установлены обновления
При подозрениях на некорректно установленные обновления следует:
- Выйти из Skype.
- Открыть командную строку кнопками Win и R.
- Вписать команду %appdata%\Microsoft\.
- Найти и вырезать папку Skype for desktop.
- Открыть любую папку на компьютере и вставить вырезанную.
- Повторно запустить Скайп и авторизоваться.
Если не удаётся войти из-за забытого пароля, стоит воспользоваться средствами восстановления.
Если у Вас остались вопросы или есть жалобы — сообщите нам
Не работает Skype на Windows XP
Если у пользователя не работает Skype на компьютере с операционной системой XP, стоит обратить особо пристальное внимание на:
- совместимость веб-версии с устаревшей операционной системой;
- обновление библиотек;
- минимальные требования к работе сервиса.
Несовместимость версий
Если проблемы с соединением и использованием возникли после установки обновления, стоит отменить изменения с помощью точки восстановления системы. После чего понадобится запретить автоматическое обновление.
Важно подчеркнуть, что подобное возможно при наличии заранее созданных точек восстановления. В противном случае исправить положение не удастся
Проблемы с обновлением библиотек
Иногда программа не открывается из-за исчезновения из библиотеки файла DXVA2.dll.В подобных случаях:
- следует отыскать файл на ПК с помощью поиска;
- и перенести его в папку System
Обычно потерянный файл оказывается в папке WinSxS.
Системные требования
Иногда сложности возникают из-за несоответствия ноутбука системным требованиям. Точные требования зависят от версии программы. Решить проблему можно скачиванием той версии, которая соответствует параметрам устройства. Если Skype не грузится вовсе, стоит установить его на другой компьютер.
Как использовать Skype в Windows 10
Когда вы открываете Skype, вы должны увидеть что-то похожее на скриншот ниже. Он имеет обновленный пользовательский интерфейс с множеством новых функций и улучшений. Skype перенастроил макет пользовательского интерфейса, разделив все на Чаты, Звонки, Контакты и Уведомления , и это дает этому приложению сбалансированный и эффективный интерфейс.
Пользовательский интерфейс Skype имеет боковую панель в левой части окна. В этой области содержатся все наиболее часто используемые функции Skype: строка состояния и настройки, панель поиска и панель набора, панель инструментов Skype (для чатов, вызовов, контактов и уведомлений). Давайте посмотрим, о чем все эти функции:
Как пользоваться Skype в Windows 10 для чата или совершения аудио- и видеозвонков
Левая боковая панель имеет четыре разных вкладки: чаты, звонки, контакты и уведомления. Чаты и звонки группируют ваши взаимодействия с людьми в Skype, в зависимости от того, отправили ли вы им сообщение, используя текст или позвонив им (как аудио, так и видео). Другими словами, эти вкладки показывают все ваши прошлые разговоры.
Кроме того, после прошлых аудио- и видеозвонков на вкладке Звонки также содержится список людей, которым вы можете позвонить. На вкладке Контакты перечислены все люди, с которыми вы можете связаться по Skype. Контакты организованы в два раздела: ваше избранное, а затем полный список контактов, отсортированных по алфавиту. На вкладке «Уведомления» отображается список пропущенных вызовов, новых сообщений, людей, которые упомянули вас, и так далее.
Как узнать, есть ли кто-то в сети по скайпу
При использовании Skype вы можете узнать, доступны ли люди, с которыми вы хотите общаться, или нет. Это легко понять: на вкладках « Чаты» , « Звонки» и « Контакты» лица, которые в данный момент активны и доступны в Skype, отмечены зеленым значком в правом нижнем углу их изображений профиля. Если человек из вашего списка контактов сейчас не в сети или невидим, зеленый значок не отображается.
Как добавить контакт в избранное Skype
Skype также позволяет добавлять определенных людей в список избранного. Эти люди отображаются в верхней части списка контактов, поэтому вам гораздо легче с ними связаться. Если у вас нет контактов, помеченных как избранные, этот список не отображается.
Чтобы добавить контакт в список «Избранное», необходимо щелкнуть его правой кнопкой мыши или нажать и удерживать его, а затем выбрать «Добавить в избранное».
Как найти людей в Skype
Прежде чем говорить о добавлении контактов, мы должны объяснить, как использовать поле поиска. Вы можете найти его в верхнем левом углу окна Skype. В поле поиска введите имя, идентификатор Skype, учетную запись Microsoft или адрес электронной почты контакта, которого вы хотите найти. Сначала Skype просматривает людей, группы и сообщения в ваших списках контактов, чатов и вызовов. Если найдены какие-либо результаты, отображается история ваших бесед с этим человеком.
Skype также использует расширенный поиск. В последнем разделе вкладки поиска отображаются все результаты, соответствующие тексту, который вы ввели в поле поиска из базы данных каталога Skype. Это люди, которые соответствуют вашим критериям поиска, но не найдены в вашем списке контактов.
Как добавить людей в Skype на Windows 10
Если вы хотите добавить новый контакт, сначала найдите этого человека, а затем нажмите или коснитесь его профиля. Это действие открывает окно разговора с этим человеком. На панели разговоров справа нажмите или коснитесь «Скажи привет» или «Введите сообщение». Как только вы это сделаете, Skype предлагает этому человеку связаться с вами, чтобы вы могли звонить или писать друг другу.
Как отправлять текстовые или аудиозвонки в Skype для Windows 10
Отправлять текстовые сообщения людям в Skype так же просто, как и раньше: выберите человека, с которым вы хотите поговорить, или выберите разговор, который вы хотите продолжить. Затем просто введите новое сообщение на правой панели приложения Skype. Подробнее о том, что вы можете делать в беседе, читайте в разделе Как общаться в чате или групповом текстовом чате с помощью приложения Skype для Windows для настольных компьютеров и Как изменять или удалять сообщения Skype (в Windows, Android и iOS) .
Если вы предпочитаете инициировать аудио или видеозвонок с кем-то в Skype, выберите этого человека, а затем на панели разговоров нажмите кнопку Аудиовызов или Видеозвонок, в зависимости от того, что вы хотите. Если вы хотите создать аудио- или видеоконференцию через Skype, прочтите: Как выполнять групповые аудио и видеозвонки через Skype, в Windows, Android и iOS.
































