Коротко о главном
Skype — мессенджер, позволяющий отправлять текстовые и голосовые сообщения, общаться посредством видеозвонков. Кураторы проекта реализовали возможность проведения конференций в режиме реального времени, обучающих мероприятий.

Среди явных преимуществ программы выделяются следующие:
- Защита — автоматическая шифрация пользовательских данных и переписок делает невозможным их утечку, рассекречивания по требованию властей.
- Производительность — системные требования «лояльны» к слабому железу и подойдут для большинства представленных на рынке устройств.
- Кроссплатформенность — разработчики продвигают конечный продукт на популярные операционные системы.
- Бесплатная основа — дистрибутивы «готовы» для скачивания на официальном сайте проекта.
Как установить последнюю версию скайпа на компьютер
Рисунок 5
Чтобы установить последнюю версию скайп на компьютер бесплатно, необходимо скачать дистрибутив. Он находится на официальном сайте разработчиков или крупных софт-ресурсах. После того, как установочный файл сохранится на компьютере, понадобится выполнить:
- Дважды кликнуть по названию скачанного файла, чтобы запустить Мастера установок.
- В открывшемся окне указать язык (русский).
- Нажать кнопку «Я согласен».
- Снять выделение рядом с предложением сменить домашнюю страницу, установить Яндекс.Бар или другие дополнительные элементы (необязательный пункт).
- Кликнуть ссылку «Продолжить».
На следующем этапе понадобится ввести логин и пароль аккаунта в Скайп. Если профиля нет, необходимо его завести, для чего кликается кнопка «Зарегистрироваться».
Рисунок 9
Далее нужно следовать подсказкам Мастера установок. После инсталляции появится предложение о перезагрузке компьютера, что и понадобится сделать. Чтобы найти уже закаченный мой скайп в компьютере, нужно перейти в тот раздел, который указывался в начале установки.
Чтобы установить скайп для windows 7 бесплатно, понадобится выполнить те действия, что описаны выше. Разработчики не берут денег за использование программы. В ней есть платный контент, но он представляет собой дополнительный функционал. Аналогично устанавливается приложение для других операционных систем.
После окончания инсталляции понадобится настроить скайп на ноутбуке бесплатно или за плату, если воспользоваться услугами специалистов. Данная процедура не представляет собой никакой сложности, так как разработчики постарались сделать интерфейс программы интуитивно понятным. При первом запуске приложения пользователю предлагается настроить звуковое и видео оборудование, необходимое для осуществления звонков.
Подключение с ПК (Windows и MacOS)
Для входа в свою учетную запись Skype с вашего ПК , вам необходимо загрузить приложение на свой компьютер (если вы не хотите или не можете использовать веб-версию). Для этого вам необходимо выполнить шаги, указанные ниже:
- Перейти на сайт Skype скачатьhttps://www.skype.com/en/get-skype/
- Skype обнаружит вашу операционную систему и покажет вам кнопка Скайп для (Операционная система)».
- Как только приложение загрузится, запустите установщик.
- Откройте только что установленную программу и войдите в систему с вашими обычными данными.
Программное обеспечение Skype для настольных ПК доступно для Windows, MacOS и Linux.
Как его создать в Windows 10?
Чтобы создать новый элемент начальной панели персонального устройства (портативного, стационарного), используют разные техники. К ним относят настройки через раздел «Параметры», дополнительное рабочее окно «Выполнить», а также сочетание горячих кнопок.
«Параметры»
Указанный блок используется для настроек разных характеристик – от визуальных особенностей ПК до внутренних оболочек операционной системы. Для удобства можно создать соответствующую иконку. Этапы действий юзера:
- выбрать пустое место на начальном мониторе, кликнуть правой кнопкой мышки;
- появится контекстное меню, где следует выбрать строку «Создать»;
в следующем перечне возможных действий нажать на пункт «Ярлык»;
на мониторе компьютера появится окно, где следует ввести отдельную комбинацию символов: «ms-settings:main», затем подтвердить операцию.
Внимание! Для создания иконок других программ или блоков операционки используются другие запросы. Например, для отображения подраздела «Календарь» нужно внести сочетание «ms-settings:privacy-calendar»
Окно «Выполнить»
Инструмент позволяет быстро осуществлять различные действия с операционной системой и установленными на ПК файлами. Например, запустить приложение, перейти к Панели управления и другие. Чтобы добавить соответствующий символ, нужно сделать следующее:
- открыть меню начальной панели;
- найти с помощью поиска или вручную нужную утилиту;
- поставить курсор на название блока;
- правой кнопкой мышки вызвать контекстную панель функций раздела «Выполнить»;
- откроется небольшое окошко с перечнем действий, которые пользователь может осуществить с выбранным элементом;
- в списке следует кликнуть по строке «Создать»;
появится подраздел, где требуется нажать вариант «Ярлык».
Внимание! На некоторых устройствах наименования действий могут отличаться. Например, в последнем пункте инструкции строка может называться «Создать ярлык на рабочем столе»
Изменения на начальной панели персонального устройства, работающего с операционкой Виндовс, отображаются сразу. Принудительная перезагрузка не нужна.
Комбинация клавиш для быстрого вызова
Многие операции на ПК можно осуществить с помощью определенных сочетаний кнопок на клавиатуре. В том числе настроить создание отдельных значков. ОС Виндовс не позволяет изменять заданные настройки в произвольном порядке. Поэтому требуется скачать и активировать сторонние сервисы.
Например:
- Mkey (предназначена для настройки мультимедийных клавиатур, подходит и стандартным вариантам, предусмотренным на портативных ноутбуках или стационарных ПК);
- MapKeyboard (запускается только от имени и с правами Администратора);
- SharpKeys (поможет создать разные сочетания клавиш для осуществления дополнительных операций, а также отключить не нужные комбинации).
Для того чтобы вывести иконки на нужную свободную панель, необходимо распаковать установочный файл и запустить приложение, затем – установить обновленные значения.
Внимание! Скачивать сторонние сервисы можно только с официальных сайтов разработчиков утилит. Использование незнакомых ресурсов, нестабильно действующих файлообменников недопустимо – велика вероятность «подхватить» вирусный софт
Использование небольших значков для утилит и элементов, которыми юзер пользуется чаще всего, позволяет сократить время на поиск нужного раздела хранения информации. Из-за программного или вирусного сбоя некоторые могут исчезнуть с привычных мест – придется создавать иконки заново. Инструкции несложные, доступны к выполнению начинающим.
Какой способ выбрать
Главным плюсом Skype online является то, что он не требует установки дополнительных программ для работы с ним. У него отсутствует привязка к какому-либо устройству. Пользователь может сразу выйти на связь с любого устройства, имеющего доступ в интернет.
Приложение удобно тем, что в нем есть возможность настроить автоматический запуск программы. Поставив данную программу на автозапуск, можно указать, чтобы Скайп запускался при включении компьютера и даже самостоятельно осуществлял подключение.
В силу своего удобства и простоты Skype остается одним из самых популярных средств общения между людьми. Компания предоставляет множество возможностей как использования этого сервиса связи, так и помощи в устранении возникших затруднений при работе с ним. Пользователю остается только выбрать наиболее понравившийся способ общения с близкими и родными.
Originally posted 2018-04-17 10:41:51.
Достоинства и недостатки
Совершить звонок в такой версии очень просто. Необходимо найти нужный контакт в адресной книге и нажать на значок с изображением трубки, который помещен в меню сверху.
Для браузерной версии Skype предусмотрена возможность создавать групповые чаты, в состав которых может входить не более 300 участников. Для групповых голосовых звонков количество человек не должно превышать 20, а для видеоконференций — не более 10. Как и в обычной версии программы, все возможности доступны пользователю абсолютно бесплатно.
Для веб-версии Скайп пользователь может оформить подписку, чтобы выгодно звонить друзьям и близким по всему миру на мобильные и стационарные телефоны. Также в программе реализована функция, позволяющая переадресовать звонок со смартфона в приложение.
READ Mail.Ru Агент
Для браузерной версии Skype предусмотрена возможность обмена смайлами в переписке. Также здесь можно сделать фотографию и отправить друзьям, а также поделиться любым другим мультимедийным контентом.
Программа имеет простой и удобный интерфейс, очень схожий с тем, что был в десктопной версии. Чтобы видео и звук воспроизводились и отображались правильно и без зависаний, необходимо оставлять в браузере только вкладку с мессенджером.
Веб-версия приложения позволяет вносить изменения в книгу контактов. Здесь можно удалить или заблокировать неугодного пользователя, кликнув на иконку и отметив желаемое действие.
Версия Skype для браузера позволяет искать и добавлять новые контакты, а также редактировать собственную информацию.
К специальным возможностям версии мессенджера для браузера стоит отнести управление при помощи компьютерной мыши. В ходе переписки нет необходимости задействовать клавиатуру, смайлы и эмодзи здесь реализованы все те же, что и в версии для ПК.
Для веб-версии доступна демонстрация рабочего стола, позволяющая показать то, что происходит на устройстве, собесседнику. Это может быть удобно для проведения конференций, показа презентаций, удаленного администрирования пользовательских компьютеров.
Версия для браузера поддерживает оповещения. Благодаря этому пользователь не пропустит входящее сообщение, аудио или видеозвонок, даже если откроет другую вкладку в браузере или же запустит какое-либо приложение.
Выпустив веб-версию приложения Skype, создатели программы дали возможность связаться с человеком, у которого приложение отсутствует на устройстве. Для этого всего лишь необходимо отправить ему ссылку на версию для браузера. Человеку не нужно регистрироваться, а если у него установлен «родной» для Microsoft браузер Edge, то также не придется скачивать дополнительный плагин для видеосвязи. В Windows 10 браузер установлен по умолчанию, а значит, общаться через Skype теперь может каждый пользователь этой ОС. Это может быть удобно, например, в бизнесе, теперь можно отправить партнеру или клиенту ссылку-приглашение для участия в конференции и обсуждения важных вопросов.
READ Мессенджер Tox
Веб-версия Skype была положительно встречена многочисленными пользователями во всем мире. Среди недостатков была названа некоторая ограниченность в возможностях (так, здесь невозможно менять параметры звука), но разработчики приложения утверждают, что со временем веб-вариант мессенджера станет существенно функциональнее.
Вход в Скайп (skype)
После того как Вы установили Скайп на компьютере и прошли регистрацию на официальном сайте, имеющиеся логин (или номер телефона) и пароль нужно ввести в окно ввода (открыв установленную программу), и нажать «Войти» в Скайп.
В случае когда по какой-либо причине Вы забыли собственный логин и пароль и не можете войти в Скайп или другие неизвестные Вам причины, то можете ознакомиться с статьёй Не могу войти в Скайп, гдеописаны вероятные ситуации и методы их решения
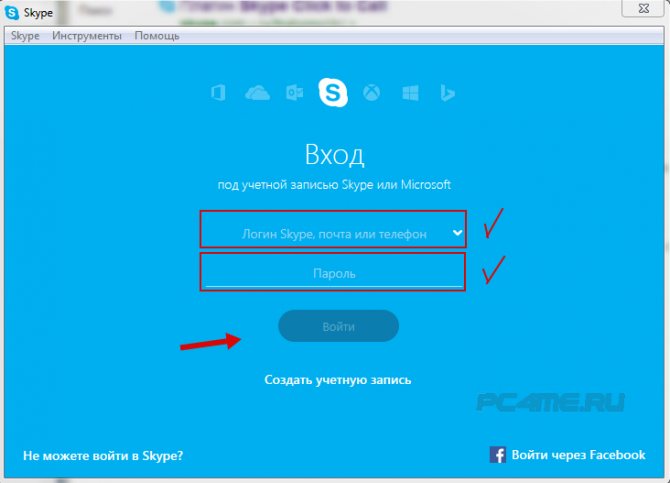
- После ввода своих данных и нажатия кнопки «войти», программа приступит к определению на компьютере и ноутбуке камеры и микрофона, с появлением окна о найденном и подключенном оборудовании и уровня громкости.
- В следующем окне, будет предложено установить личную фотографию или другую картинку, которая будет использоваться как Ваш персональный аватар, кнопкой «Обзор«.

После установки личной картинки, откроется главное окно Скайпа, где Вы можете приступить к поиску интересующих людей. Для того, что бы найти нужного человека необходимо знать его логин, также для поиска можно использовать имя или фамилию, ввести в окно ввода, слева в программе. После чего нажать «Поиск в Скайпе» .
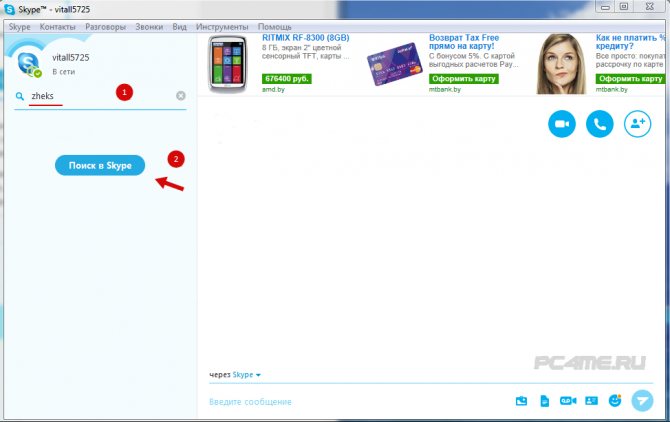
В найденных результатах, по дополнительной информации города проживания, определите нужного.
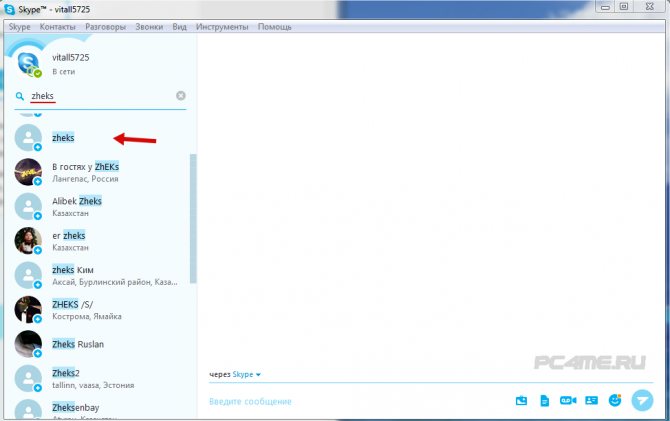
После обнаружения, по другим имеющимся признакам (город, имя, фамилия) именного того человека, нажмите «Добавить в список контактов«, ему будет отправлено или стандартное письмо о просьбе добавить Вас его список.
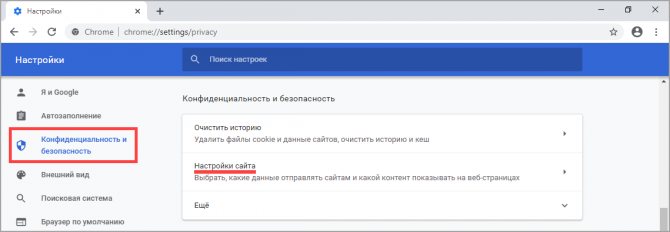
После включения Вас в список найденного пользователя, поступит информация об этом и он будет отображаться в списке контактов. Теперь Вы можете выполнить звонок с видео и без (значки справа вверху) или написать текстовое сообщение (внизу окна) и отправить стрелкой (правее).

Изменение настроек яркости отображения камеры и уровня громкости подключённого микрофона, Вы можете выполнить открыв вкладку «Инструменты» и затем «Настройки«

В разделах «Настройки звука» и «Настройки видео» в определённых случаях разговора, можно выполнить индивидуальные настройки собственных средств снятия информации, так как бывает например при недостаточной освещённости, очень трудно различимое видео с камеры.

Регистрация в Скайпе предусматривает следующие преимущества
- Скайп программа, позволяющая отправлять сообщения и совершать звонки с видео или без, другим пользователям имеющим собственный аккаунт — Войдя в Скайп, так же появится возможность звонков на другие номера во многих точках мира, но данные услуги уже платные и для этого предусмотрены различные тарифы, в зависимости от частоты звонков, государства и оператора принимающего вызов.
- Зарегистрировавшись в Скайпе, у Вас появится возможность не тратя средств общаться с родными и друзьями, в любой точке мира, главное, что бы был подключён интернет. По многочисленным отзывам в интернете, можно с точностью сказать, что связь в Skype намного лучше, чем у сотовых операторов.
- Русский интерфейс (38 языков) и тщательно продуманный функционал, позволяет быстро разобраться людям, слабо разбирающимся в компьютере, во всех элементах управления имеются логичные значки, не требующие пояснения.
- Система шифрования аудио и видео информации, которой обмениваются пользователи, является самой совершенной и даёт максимальные гарантии о конфиденциальности общения.
Регистрация в Скайпе (Skype) бесплатно
- На открытой странице «Входа и регистрации Skype официального сайта,можете приступить к вводу личных данных, имя, фамилии и т.д.
- Строки со звёздочкой (*) — обязательные к заполнению, остальные по желанию.
- Обязательно вводите настоящий адрес вашего электронного ящика, так как в дальнейшем, при утере личных данных, сможете восстановить собственный аккаунт.

Придумайте название собственного аккаунта — логин, а так же надёжный пароль и обращайте внимание на установленную раскладку клавиатуры (при включенной кнопке «Caps Lock» ввод маленьких и заглавных букв, при нажатии «Shift» — противоположный), так как он не отображается при вводе (точками)

Осталось только ввести буквы с картинки (защита от автоматической регистрации) и нажать «Согласен(а)«

Обязательно запишите свои данные от аккаунта, где нибудь в сохранном месте и лучше не в компьютере, так как при перестановке системы они могут утеряться. Что бы в дальнейшем не сталкиваться с процедурой восстановления.
Как начать беседу в Скайп Онлайн
Чтобы начать беседу в Скайп Онлайн зайдите на официальную страницу сайта мессенджера. На страницу кликните по кнопке «Начать беседу». Таким образом вы зайдете в качестве гостя. Однако вам не будет доступен контактный список.
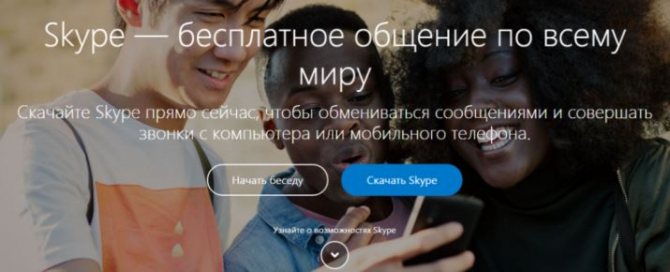
Для того, чтобы связаться с собеседником, скопируйте ссылку, кликнув на соответствующую надпись. Затем отправьте ее своему другу, используя электронную почту или социальные сети.
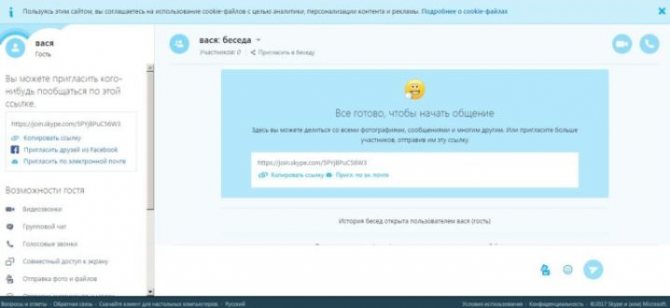
Кликнув по полученной ссылке, оппонент получит вот такое уведомление. Если он нажмет на кнопку «Разрешить», то попадет в ваш чат.
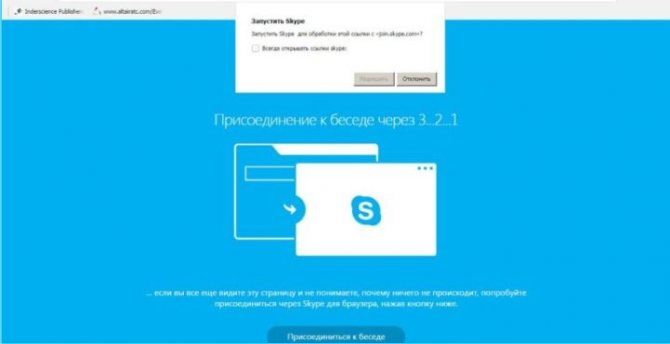
Можно начинать беседу без установки Скайпа в режиме онлайн.
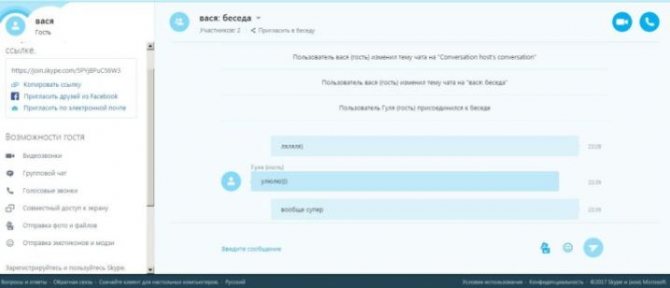
Демонстрация экрана в Скайпе — особенности и использование функции
Как включить демонстрацию экрана в Скайпе? Здесь не так все просто, как кажется на первый взгляд. На самом деле у данного процесса много нюансов, которые нужно учесть. Поэтому стоит рассмотреть этот вопрос подробнее. Чем мы и займемся.
Совсем недавно компания Microsoft добавила такую опцию и в мобильную версию клиента. Так что стоит рассмотреть ее использование подробнее. Сейчас мы как раз этим и займемся. Естественно, каждая глава будет снабжена подробными инструкциями.
Включаем демонстрацию экрана на ПК
Итак, как показать экран в Скайпе? Для начала вы должны усвоить, что эта опция доступна только в том случае, если ваш собеседник ответил на звонок. Искать соответствующую кнопку в «холостом» режиме – занятие бесполезное. Ее просто нет.
Поэтому для начала мы должны кому-нибудь позвонить и дождаться ответа. Только потом мы можем гордо продемонстрировать собеседнику свой экран. А теперь перейдем к самому процессу. Вот подробная инструкция по этому поводу:
- Из списка контактов выбираем собеседника и кликаем по кнопке, которая запускает звонок с видео.
- Дожидаемся ответа и в нижней панели ищем кнопку с изображением плюса. Кликаем по ней.
- Появится меню с возможными действиями. Выбираем «Демонстрация экрана».
Теперь показ экрана запущен и работает. Вы можете обсуждать какие-нибудь новые тренды, просить помощи с Windows или делать еще что-нибудь. Но учтите, что в этом режиме собеседник вас видеть не сможет. Такова политика мессенджера. По крайней мере, его бесплатной версии.
Для отключения демонстрации достаточно снова кликнуть по плюсику в нижней панели инструментов и выбрать пункт «Остановить показ». Сразу после этого собеседник увидит вас. А дисплей больше показываться не будет.
По умолчанию Skype обрамляет ваш рабочий стол красной рамкой. Это нормальное явление. Оно не говорит о том, что случилось нечто непредвиденное. Просто это такой элемент оформления, к которому нужно относиться спокойно.
Но как убрать красную рамку в Скайпе при демонстрации экрана? Силами самого мессенджера – никак. Но есть специальные программы. Лучшей считается Desktop Manager. Ее можно скачать с официального сайта разработчика совершенно бесплатно. Установка и настройка предельно проста.
Показ экрана на смартфоне
Как включить демонстрацию экрана в Скайпе на телефоне? Несколько месяцев назад компания Microsoft анонсировала такую функцию для мобильного клиента. И сейчас мы подробно рассмотрим как ей пользоваться:
- Как и с версией на ПК, первым делом необходимо осуществить видеозвонок. Соответствующая иконка находится в правом верхнем углу чата.
- Во время звонка, в правом нижнем углу, нажимаем по кнопке с троеточием.
- После этого в меню выбираем «Демонстрация экрана».
- Skype предупредит о начале демонстрации. Нажимаем на кнопку «Начать».
Для окончания демонстрации и возврату к видео звонку, в левом верхнем углу нажимаем на ссылку Остановить демонстрацию».
Если ничего не показывает
Что делать, если демонстрация экрана в Скайпе не работает? У этой проблемы два решения. Самая частая причина – устаревшие драйвера видеокарты. Посетите сайт производителя, скачайте и установите новую версию и после этого перезагрузите компьютер. Все должно заработать.
Если вариант с драйверами ничего не дал, то можно попробовать запустить мессенджер с правами администратора. Видимо, вы не обладаете достаточными правами для использования этой опции. Других вариантов просто нет.
Заключение
В рамках данного материала мы поговорили о том, как осуществить показ своего рабочего стола собеседнику во время разговора по Скайпу на компьютере и телефоне.
Сделать это не так сложно, но придется учесть множество факторов. Кстати, перед осуществлением данного процесса рекомендуется проверить актуальность драйверов видеокарты и при необходимости обновить их. Так точно все будет работать.
Как установить плагин Skype Web Plugin
Чтобы пользоваться голосовой или видео связью, некоторые браузеры могут затребовать установку дополнительного расширения — Skype Web Plugin.
В остальных же случаях выполняем следующие действия:
Переходим на страницу Веб Скайп, вводим логин. Далее кликаем по кнопке «Войти».
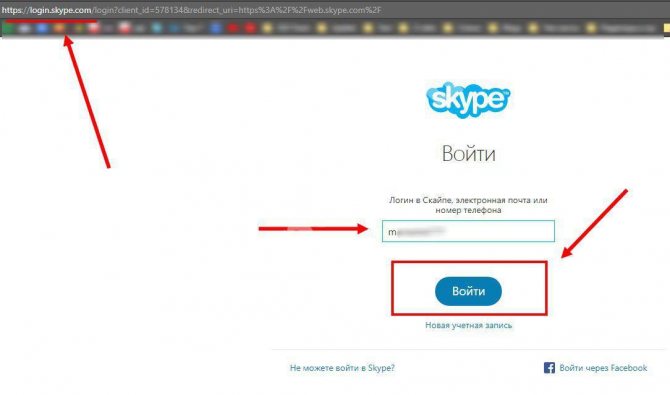
Следующим шагом указываем пароль от своей учетной записи.
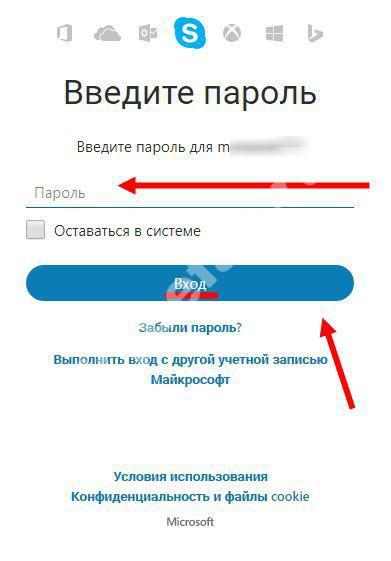
Попробуйте позвонить кому-нибудь из друзей.
Появится следующее окно, в котором необходимо согласиться на подключение модуля.

Далее система даст вам доступ к установочному файлу модуля. Этот файл можно сохранить на компьютер и потом запустить, либо сразу нажать кнопку «Выполнить». В последнем случае установка плагина будет осуществляться без скачки установочного файла на компьютер.
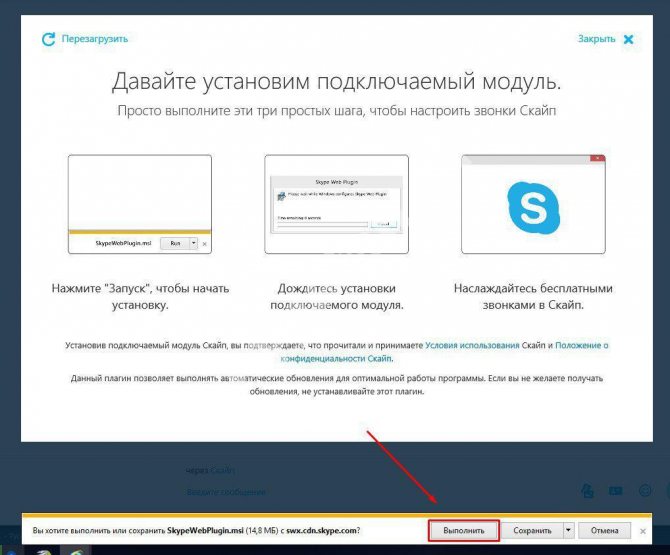
Закрываем браузер и запускам его снова.
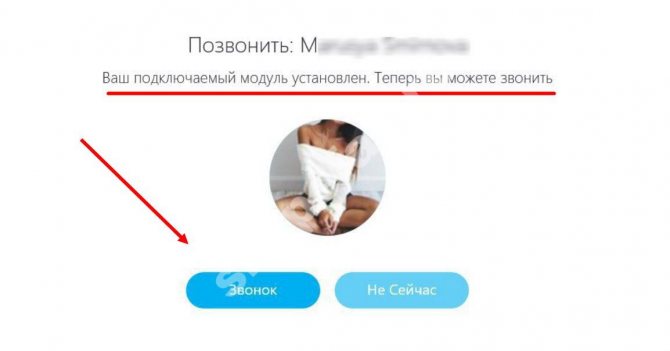
Вновь зайдите в Скайп и пользуйтесь расширенными возможностями.
Полезные советы
Теперь вы знаете, как работает Скайп Онлайн без скачивания! Закончили с инструкциями и описаниями, ловите несколько полезных советов – они пригодятся каждому пользователю, заботящемуся о безопасности.
- Работайте через режим Инкогнито – чтобы не сохранялись файлы куки и история сообщений;
- При входе в учетную запись снимите флажок со строки «Оставаться в системе»;
- По завершению работы обязательно закройте учетную запись с помощью кнопки «Выйти».
Эти правила особенно актуальны для тех, кто работает на общественных компьютерах!
Мы рассказали о том, как осуществить вход в Скайп Онлайн и работать в программе, сделали подробный обзор основных возможностей! Опробуйте браузерную версию мессенджера в действии – уверены, вы найдете множество плюсов в повседневном использовании.
Когда может понадобиться вход в «Скайп» без установки и скачивания
Существует множество причин, по которым использование компьютерной утилиты «Скайп» невозможно: начиная с необходимости обновлений или отсутствия нужных файлов (драйверов), заканчивая пагубным влиянием вирусов или, наоборот, брандмауэра. Перечисленные выше источники неполадок свойственны смартфонам, ноутбукам и компьютерам.
Онлайн вход в скайп поддерживают только три браузера: Edge, Crome и Safari.
Кроме того, если вы используете технику с малой мощностью, с приложением «Скайп» также могут возникнуть проблемы. ПО имеет большой объем, потребляет много ресурсов, периодически зависает и тормозит работу других программ. Традиционный вариант «Скайпа» не подойдет и в том случае, если на компьютере недостаточно памяти (места). А при использовании несовременных операционных систем вам не будут доступны необходимые для комфортной работы обновления.
Добавление контактов
Чтобы добавить пользователя, его сначала нужно найти. Для этого в Skype есть специальная форма поиска. Пользоваться ею просто.
Необходимо написать в строке поиска известную информацию искомого пользователя — логин, телефон, электронную почту, Ф. И. О. Вполне вероятно, что по заданному параметру список подходящих пользователей будет большим. Для этого потребуется открывать контекстное меню и выбирать пункт «Посмотреть личные данные». Когда найдется искомый контакт, нужно нажать пункт «Добавить в список контактов», и абоненту будет отправлено сообщение с запросом. После положительного ответа контакт будет добавлен в список.
Добавление аккаунтов позволяет видеть их на главной странице Скайпа, а также проверять их статус. Если пользователь онлайн, то он отмечен зеленым цветом, а если вне доступа — то цвет серый.
Для добавления номера телефона в список своих контактов, нужно в меню скайпа открыть «Контакты» и выбрать пункт «Добавить контакт». Далее ввести нужный номер и нажать «Сохранить номер телефона». Можно, не открывая список, позвонить абоненту, и после окончания вызова система автоматически предложит этот номер внести в список.
Общие принципы добавления номеров телефона и звонков на них точно такие же, как и в мобильном телефоне.
Как установить плагин Skype Web Plugin
Чтобы пользоваться голосовой или видео связью, некоторые браузеры могут затребовать установку дополнительного расширения — Skype Web Plugin.
В остальных же случаях выполняем следующие действия:
Переходим на страницу Веб Скайп, вводим логин. Далее кликаем по кнопке «Войти».
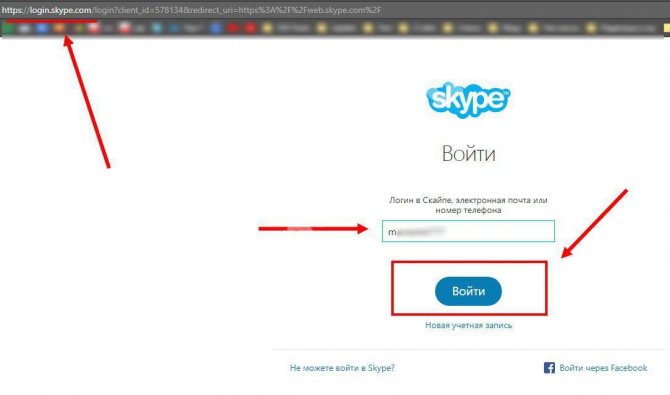
Следующим шагом указываем пароль от своей учетной записи.

Попробуйте позвонить кому-нибудь из друзей.
Появится следующее окно, в котором необходимо согласиться на подключение модуля.
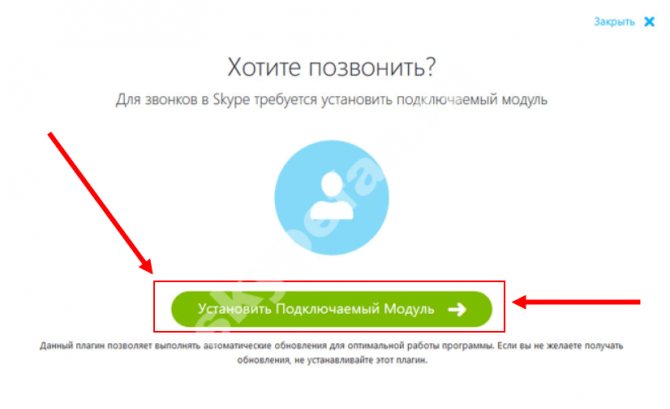
Далее система даст вам доступ к установочному файлу модуля. Этот файл можно сохранить на компьютер и потом запустить, либо сразу нажать кнопку «Выполнить». В последнем случае установка плагина будет осуществляться без скачки установочного файла на компьютер.
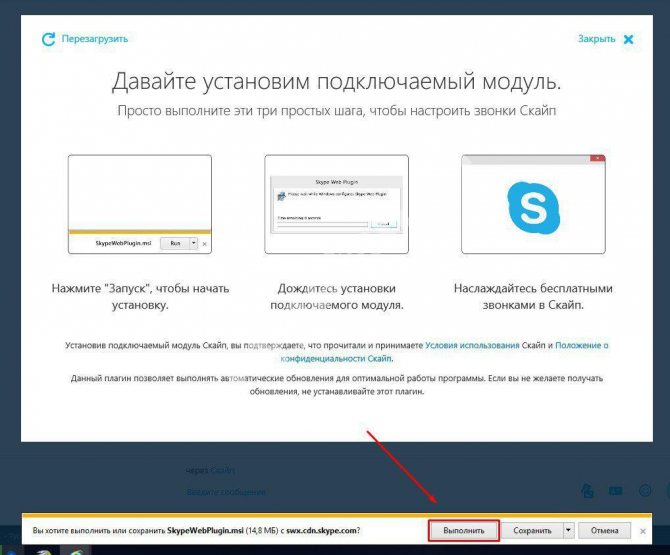
Закрываем браузер и запускам его снова.
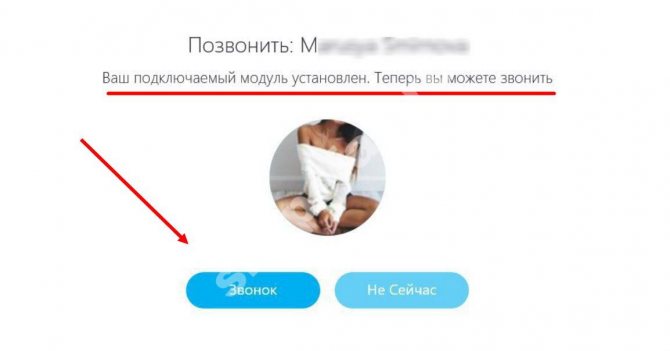
Вновь зайдите в Скайп и пользуйтесь расширенными возможностями.
Что такое Скайп Веб? Новый сервис или оболочка мессенджера?
В сущности, Skype Web — это онлайн-версия известного мессенджера Skype, доступная через браузер в полном наборе функций. Все, что нужно для общения — это установленный браузер на любой из платформ: десктоп или мобильной. В этом состоит главное удобство веб-версии.
Что касается собственно браузеров, которые поддерживаются Скайпом, то в случае с платформой Андроид советуем браузеры, перечисленные в данной рубрике. Общаться с другими пользователями можно через Chrome, Opera, Firefox и прочие кроссплатформенные браузеры.
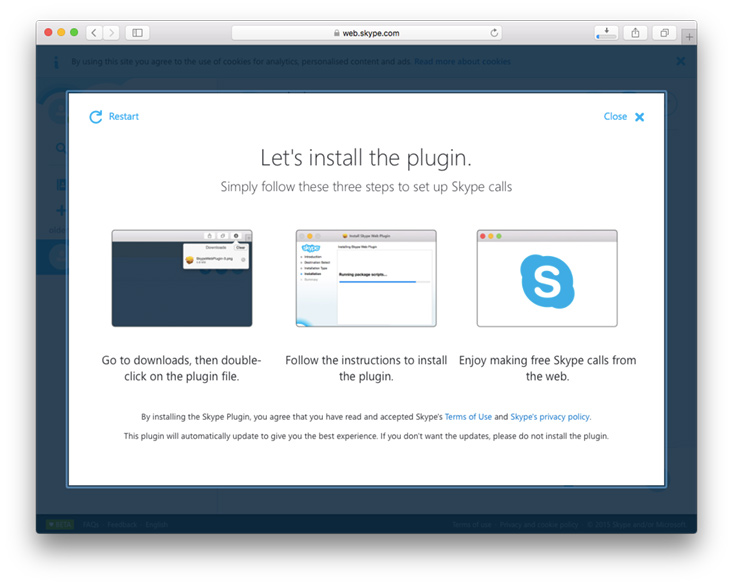 Если Skype не запускается в браузере, нужно установить специальный плагин
Если Skype не запускается в браузере, нужно установить специальный плагин
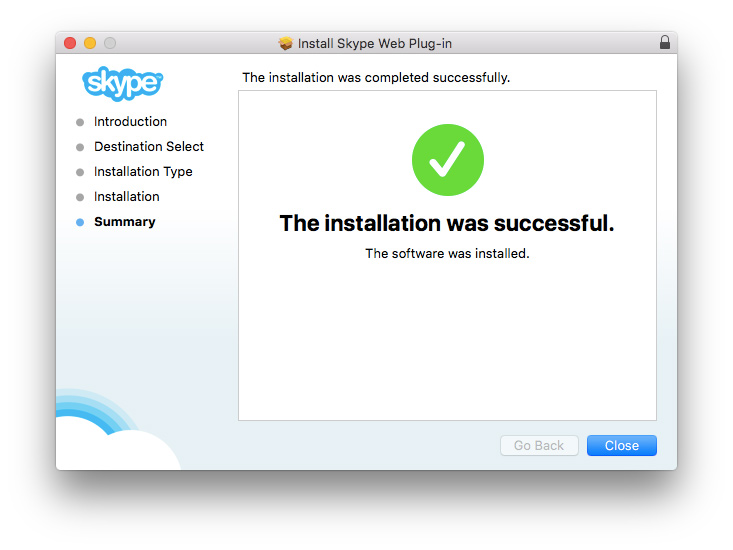 Завершение установки расширения для веб-браузера Safari
Завершение установки расширения для веб-браузера Safari
Разработчики Skype объяснили, что мессенджер Скайп Онлайн – это важный шаг для платформы коммуникаций Skype в реализации технологии коммуникации в реальном времени (RTC) в Интернете
Но что не менее важно, сотни миллионов людей, которые посещают Skype.com каждый месяц, хотят совершать звонки, общаться через Скайп на другой телефон при посещении официального веб-сайта приложения, непосредственно в браузере. . Далее вы узнаете, каковы основные преимущества использования Skype в браузере, есть ли в данном подходе недостатки
Далее вы узнаете, каковы основные преимущества использования Skype в браузере, есть ли в данном подходе недостатки.
Как начать беседу в Скайп Онлайн
Чтобы начать беседу в Скайп Онлайн зайдите на официальную страницу сайта мессенджера. На страницу кликните по кнопке «Начать беседу». Таким образом вы зайдете в качестве гостя. Однако вам не будет доступен контактный список.
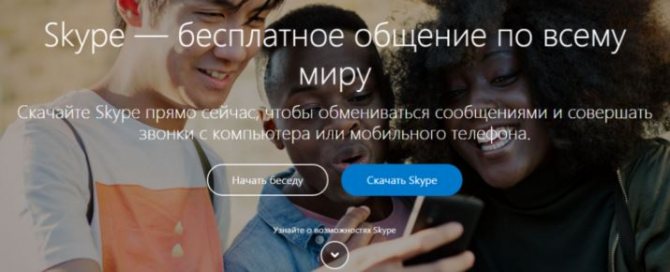
Для того, чтобы связаться с собеседником, скопируйте ссылку, кликнув на соответствующую надпись. Затем отправьте ее своему другу, используя электронную почту или социальные сети.

Кликнув по полученной ссылке, оппонент получит вот такое уведомление. Если он нажмет на кнопку «Разрешить», то попадет в ваш чат.
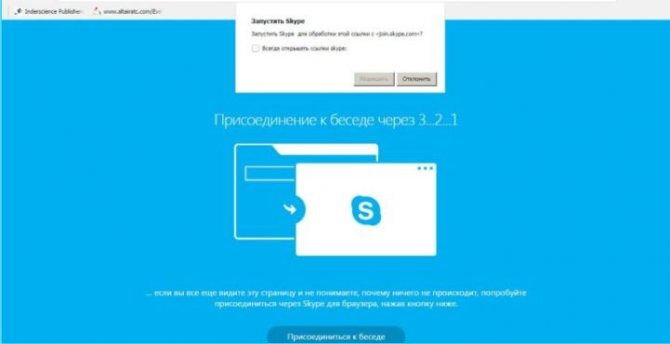
Можно начинать беседу без установки Скайпа в режиме онлайн.
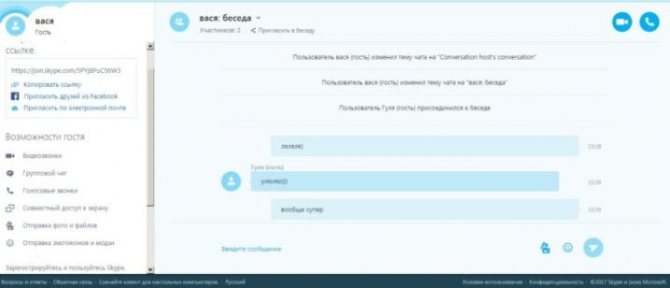
Как зарегистрироваться в программе на компьютере и телефоне
Прежде чем приступить к использованию Скайпа, необходимо пройти процесс регистрации в сетевой системе этого мессенджера и создать свою уникальную учетную запись. Регистрация на компьютере и телефоне аналогична.
После инсталляции программы на ваше устройство на экране, помимо рабочей формы, должно появиться регистрационное окно, содержащее поля для заполнения. Если по каким-то причинам этого не произошло, нажмите кнопку «Регистрация», находящуюся наверху экрана.
В поля регистрационного окна необходимо
ввести:
- ваше имя и фамилию;
- вашу дату рождения и место проживания, а также ваш пол и язык общения;
- номер мобильного телефона – на случай необходимости восстановления забытого пароля;
- уникальный адрес вашей электронной почты, не используемый вами или вашими близкими ранее при других регистрациях в данной системе;
- уникальный логин, не принадлежащий на момент регистрации любому другому пользователю Скайпа, а также надежный пароль, который сможет предотвратить использование вашей учетной записи злоумышленниками.
После заполнения регистрационной формы понадобится правильно ввести в отдельное окошко отображенные цифры (капчу), проверяющим реальность регистрационных действий, совершаемых человеком, а не роботом.
В заключительной стадии процесса создания вашей учетной записи вам будет предложено ознакомиться со стандартным соглашением, определяющим правила пользования системой Skype, с которым необходимо согласиться, нажав «Я согласен — Далее».
После этого можно приступать к работе со
Скайпом, предварительно проверив правильность всех его настроек.
Пошагово узнайте, как зарегистрироваться и начать использовать Skype Web, чтобы пользоваться платформой из браузера.

Если вы осмеливаетесь и хотите попробовать веб-версию этой платформы, мы поделимся пошаговым руководством по как зарегистрироваться и начать пользоваться Skype Web чтобы наслаждаться им из браузера. Для начала, сначала убедитесь, что у вас есть учетная запись Microsoft, поскольку именно через него можно начать. Следовательно, если у вас его нет, вам просто нужно следовать процессу регистрации, который указывается при переходе на создать электронную почту Outlook или Hotmail.
В этом смысле шаг за шагом:
- Перейти в Skype Web.
- Если у вас есть аккаунт, войти в скайп.
- Экран завести аккаунт из скайпа.
- Вы можете создать свой аккаунт используя номер телефона.
- Если вы не хотите сообщать эту информацию, вы можете создайте его через свой адрес электронной почты. Для этого нажмите на Вместо этого используйте адрес электронной почты, и вы перейдете к экрану, где вам нужно будет ввести имя для вашего нового адреса электронной почты.
- Вам следует написать электронное письмо, законченное в , или же . Убедитесь, что выбранный вами адрес не занят, иначе он не позволит вам продолжить.
- Пришло время Создайте свой пароль. Вам просто нужно написать пароль, который вы предпочитаете, который должен соответствовать минимальным требованиям, установленным платформой.
- Нажать на Следующий.
- Тогда пора укажите свое имя, фамилию и дату рождения чтобы продолжить создание вашего профиля.
- Заполните требуемые поля и всегда обязательно нажимайте Следующий продолжить.
- В конце показана процедура, в которой вы должны доказать, что вы не бот, написав серию кодов.
- Skype откроется. Там выберите изображение своего профиля и прочтите введение, чтобы ознакомиться с платформой. Кроме того, вы можете настроить камеру или импортировать контакты и все. Теперь вы можете начать пользоваться Skype Web.
Как пользоваться веб версией Скайпа
Для того, чтобы воспользоваться возможностями сервиса Skype for Web, необходимо:
- Зайти на сайт https://web.skype.com/.
- Ввести данные своей учетной записи Скайп в указанном ниже поле и произвести вход.
Дождитесь загрузки, по окончанию которой в окне вашего браузера появится знакомый интерфейс программы Skype
Сервис вам предложит установить дополнительный модуль, который будет автоматически подгружаться при использовании сервиса звонков. Этот модуль сделает возможным совершение звонков, без него позвонить или принять звонок не получится.
Загрузка и установка модуля не занимает много времени, так как его размер составляет всего 13.6 Мб.
Завершив установку модуля, можно спокойно звонить друзьям из списка контактов. Делается это точно так же как и в обычной версии Скайпа.
Как настроить Скайп (Skype)
Для начала необходимо убедиться, что
программно-аппаратные возможности вашего устройства позволяют осуществлять
полноценную голосовую и видео- связь в Скайпе. То есть, правильно ли работает
ваша видеокамера и звуковые устройства.
Для этого требуется перейти в «Настройки» и выбрать там «Звук и видео». Убедившись, что ваши
камера, динамики и микрофон находятся в активном (рабочем) состоянии, можно
переходить к тонкой настройке Skype, которая позволит вам адаптировать его под
свои конкретные требования – внешний вид интерфейса, особенности осуществления
звонков и передачи текстовых сообщений, режим различных уведомлений, настроить
список ваших контактов. Все это можно осуществить в разделе «Настройки». Нет необходимости приводить
подробную инструкцию по каждой из настроек, все предельно просто и понятно.
Как использовать Скайп для дистанционного обучения?
Выше мы перечислили возможности скайпа для дистанционного обучения и занятий. Теперь расскажем, где все эти функции найти и как их использовать.
Сначала утилиту нужно бесплатно загрузить с официального сайта и установить на свое устройство: https://www.skype.com/ru/get-skype/. Далее, зарегистрироваться и создать учетную запись. Там все стандартно, без каких-то уникальных действий. При первом входе рекомендуем проверить работу камеры и микрофона. Чтобы полноценно использовать дистанционное обучение через Скайп, установка рекомендуется для всех учеников класса.
Как проводить дистанционное обучение по скайпу? Сначала педагог (администратор) создает групповой чат:
- Левая колонка — Новый чат — Групповой;
- Придумать беседе имя (например, Математика, 7А);
- Пригласить учеников (последние также регистрируются в программе и высылают педагогу свои логины);
- В назначенное время начать видеозвонок. Участники присоединятся к уроку.
В правом углу в нижней части дисплея есть кнопка группового чата. Вы можете отправлять текстовые сообщения и пересылать материалы прямо во время видеозвонка.
Чтобы провести собрание, педагог выполняет следующее действие:
- Левая колонка — Новое собрание;
- Скопировать ссылку-приглашение;
- Отправить ее нужным ученикам;
- В назначенный час — кнопка «Позвонить».
Как использовать Скайп без установки программы на устройство?
- Получите ссылку-приглашение в групповой видеозвонок от одноклассников;
- Веб-браузер запустит сеанс, вы сможете присоединиться в качестве гостя (не постоянный участник);
- В дальнейшем, эту ссылку можно использовать каждый день (по конкретному расписанию).
Как использовать демонстрацию экрана?
- На компе нужно кликнуть по значку с двумя наложенными друг на друга квадратами и щелкнуть по «Начать трансляцию»;
- На Android или IOS: три точки — Демонстрация — Начать.
Запись звонка осуществляется посредством нажатия кнопки «Запись». Файл можно будет сохранить на свое устройство в течение месяца после окончания сеанса. Все остальные функции легко найти в основном интерфейсе программы. Все очень просто и интуитивно понятно. Не забывайте, что существует еще раз приложений, чтобы снять видеоурок.

































