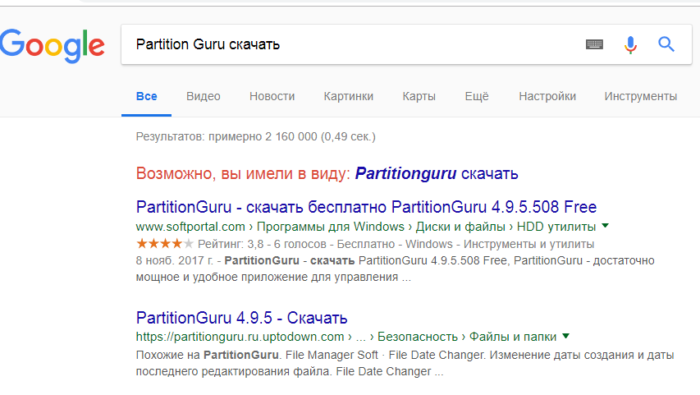Решаем проблему — в скайпе не работает камера
Приветствуем Вас друзья. В данной заметке рассмотрим вопрос, почему в скайпе не работает камера и как исправить это. Это очень популярная проблема. Мы попытаемся Вам помочь в её решении.
Также очень рекомендуем статью про качественную чистку ноутбуков в Минске. Рано или поздно все ноутбуки загрязняются пылью, потом начинают шуметь и перегреваться. В результате этого происходит поломка.
И так, поехали.
- Введение
- Причина того, что skype не видит камеру
- Исправляем отсутствие камеры в скайпе
- Заключение
Введение
Без скайпа сейчас никуда. У многих родственники находятся в других городах и странах, поэтому им крайне необходимы возможности этого «интернет телефона» более того, бесплатная функция этой программы, позволяющая беседовать на расстоянии по вебкамере, то есть, видя, своих собеседников, даже, если они находятся в другой стране.
Причина того, что скайп не видит камеру
Достаточно часто камера в скайпе перестаёт работать после обновления программы. При последующем запуске нам сообщается, что мы не можем выполнить видео звонок, по причине отсутствия камеры. Хотя не только после обновления, поэтому всё равно попробуйте способ описанный ниже.
Оказывается, что разработчики программы внесли изменения, благодаря которым она не поддерживается полностью некоторыми процессорами. Но не стоит сильно огорчаться, есть способ, чтобы обойти эту проблему.
Для этого нам нужно всего лишь воспользоваться более старой версией скайпа. То есть Вам придётся удалить имеющуюся и установить другую, которую мы рекомендуем, для того, чтобы skype стал находить камеру.
Исправляем невозможность сделать видео звонок в скайпе
Итак, для начала удалим имеющуюся версию. Для этого выходим из неё, только не забываем, что Вы должны помнить логин и пароль вход, поскольку после переустановки Вам придётся заново в неё войти.
После того, как вышли удаляем её. Делать это можно и специальными утилитами, а можно и встроенными в систему средствами, к примеру, «установка и удаление программ».
Находим её по такому пути: пуск – панель управления – программы (удаление программ, программы и компоненты), иногда может быть подписано, как «установка и удаление программ». Заходим туда. Находим скайп, нажимаем два раза левой кнопкой мыши и осуществляем процесс удаления.
Всё, удалили. Также для надёжности стоит перезагрузить ноутбук или компьютер. Теперь устанавливаем нужную нам версию.
Для этого переходим по этой ссылке www.skype.com/go/getskype-sse то есть, выделяем её, нажимаем правой кнопкой «копировать», далее вставляем в адресную строку браузера, которым пользуетесь и нажимаем ввод. Скачивание начнётся сразу или будет предложено место, куда сохранить этот файл.
Теперь нам нужно запустить скачанный нами файл установки. Следуем необходимым указаниям, то есть нажимаем «далее, установить… и так далее». В итоге получаем установленную версию программы скайп, которая скорее всего будет видеть Вашу «вебку».
Небольшое отступление. Советуем ознакомиться с заметкой ноутбук стал горячим. Именно это его тревожное состояние приводит к сгоранию деталей внутри. Если Вы будете больше осведомлены о том, почему ноутбук становится горячим, то сможете избежать внезапных поломок. А нагреваются сильно все «буки» без исключения.
Также нам нужно в настройках скайпа запретить автоматическое обновление программы, так мы помешаем тому, что она обновиться сама и камера опять перестанет работать. Делаем это так. Вверху в меню находим «Инструменты» — «Настройки» — «Дополнительно» — «Автоматическое обновление» — выключить автоматическое обновление:
Таким образом, мы отключили функцию самостоятельного обновления программы. Соответственно, если это способ помог определить камеру, то он и дальше будет работать, пока разработчики не перестанут поддерживать данную версию.
Если это не помогло, то вполне возможно, что вебкамера сломалась. Для этого нужно проверить её. Самый надёжный и верный способ – это подсоединить к другому компьютеру или ноутбуку или нескольким. Если и там она нигде не заработает, то вполне вероятно, что она уже не работает и придётся приобрести новую.
Видеообзор
Skype – это самая популярная в мире программа видеосвязи между пользователями интернета. Но, к сожалению, бывают случаи, когда по различным причинам один из собеседников не видит другого. Давайте выясним, в чем причины подобного явления, и как их можно устранить.
В первую очередь, причиной того, что вы не можете наблюдать собеседника, могут быть неполадки на его стороне. Например, он мог неправильно настроить камеру в Skype, или она могла сломаться. Также возможны проблемы с драйверами. В конце концов, у собеседника вообще может не быть камеры. В этом случае, с его стороны возможно только голосовое общение. При любом из выше описанных вариантов, пользователь, находящийся по эту сторону экрана монитора, ничего предпринять не может, так как проблема будет решаться на стороне собеседника, и только от его действий зависит возможность возобновления полноценного видеосеанса.
А, возможно, просто банальная причина: ваш собеседник не нажал кнопку включения видео во время беседы. В этом случае, проблема решается простым нажатием на неё.
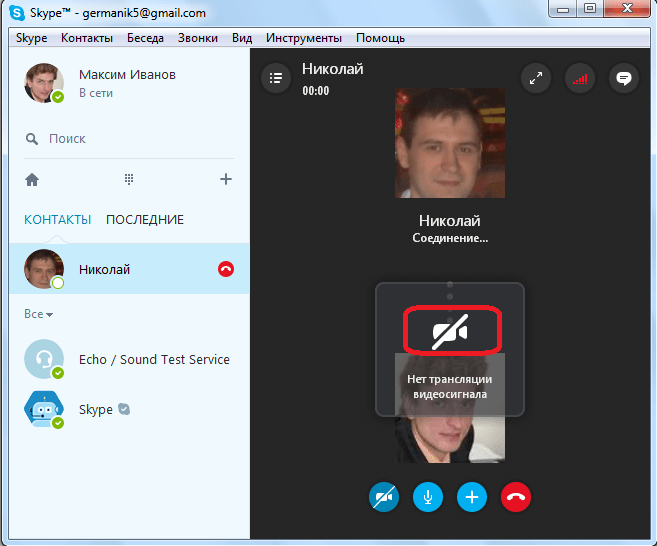
Единственное, как вы можете ему помочь, так это посоветовать ознакомиться с обзором о том, что делать, если .
Как пройти собеседование по скайпу
Да, и такое бывает. Особенности такого собеседования имеют свои достоинства и недостатки, о которых мы сейчас и расскажем.
- Не нужно ехать на другой конец города, тратиться на бензин, маршрутку или метро.
- Можно пройти собеседование хоть в Америке, при этом сидя в Сибири.
- Как правило, такое интервью проходит быстрее.
- Личный комфорт. Многим удобнее разговаривать на своей территории, чем на чужой.
- Легче подготовиться, можно за пять минут почитать различные советы на собеседование.
- Не многие знают, как проходить такое собеседование, и попросту теряются.
- Нужна хорошая веб-камера и хороший микрофон.
Впрочем, первый минус можно исключить — с нашей помощью, конечно.
Как вести себя на собеседовании по скайпу

Для начала необходимо тщательно подготовиться. Всякие «а давайте сейчас» отметайте сразу: такое интервью пройдет явно не в вашу пользу.
Можете посмотреть презентацию по этикету в скайпе, почитать возможные вопросы и ответы для собеседований и посоветоваться с опытными друзьями.
Перед звонком:
- Приведите себя в порядок. Наденьте рабочую официальную одежду, расчешитесь, накрасьтесь при необходимости.
- Позаботьтесь о фоне — грязное нижнее белье сзади ни к чему.
- Найдите тихое место. Орущий ребенок на заднем плане лишит вас шансов. Если у вас в квартире всегда шумно, просо выйдите на улицу, зайдите в парк и так далее.
Ну а если собеседование вы завалили, лучше забанить навсегда работодателя.
Проблемы на второй стороне
Всегда нужно иметь в виду, что иногда видео теряется по вине собеседника, например, когда он забывает включить камеру во время разговора. Хотя может быть и больше вариантов.
- Отключите камеру в настройках Windows. Часто операционная система запрещает доступ к устройству. Вы можете включить его в настройках конфиденциальности Windows.
- Демонстрация на экране. Вы не можете видеть собеседника, но при этом следите за тем, что происходит на экране вашего компьютера. В этом случае отключите функцию общего доступа к экрану».
- Отключить камеру антивирусом. В целях безопасности эти приложения иногда сами блокируют доступ к камере. Чтобы они разрешили доступ, вам нужно будет добавить камеру в список разрешенных устройств.
Драйверы видеокарты
Не работать может и драйвер самой видеокарты. Чаще всего это происходит после установки ОС Windows 10. При переходе на данный вариант видеодрайвера просто удаляются.
Проверьте, исправны ли драйвера. Для этого зажмите клавиши Win+R. В окно «Выполнить» вводим команду devmgmt.msc» и кликаем по ОК.
Найдите блок «Видеоадаптеры». Здесь должны отсутствовать различного рода значки в виде восклицательных знаков в желтых треугольниках, крестиков и так далее. Если таковые присутствуют, переустановите драйвер.
Вы это можете легко сделать с помощью специальной программы для установки драйвера.
Как создать беседу в скайпе
Для этого:
- Под окном поиска контакта нажмите на плюсик.
- В открывшемся окне нажмите на нужных вам людей.
- Нажмите на «Добавить».
Чтобы начать общаться, просто начните писать сообщение, а потом нажмите на Enter, чтобы его переслать. Оно отобразится для всех.
Найти собеседников можно через анонс skype группы в контакте, в различных чатах на русском языке, на сайтах, в группах знакомств и так далее.
С этим проблем возникнуть не должно. Неприятности начинаются дальше, когда возникают первые неполадки. Разберем же самые часто возникающие.
В скайпе меня не видит собеседник
«Меня не видно, все сломалось, что теперь делать?» — знакомые слова? Наверняка. Обычно в таких ситуациях пользователи впадают в панику, причитая, что веб-камеру сломалась, придется новую покупать. Но так ли все плачевно?
Прежде, чем грешить на оборудование, попробуйте следующие методы решения:
- Проверьте скорость интернета. Если она слишком низкая, естественно видеосвязи не будет.
- Зайдите в «Инструменты» — «Настройки» — «Настройки видео». Проверьте, то ли устройство там выбрано.
- Обновите драйвера на камеру. Сделать это можно через диспетчер устройств.
- Зайдите в какой-нибудь видеочат. Он видит вашу вебку? Если да, то решение одно: полностью удалить и установить skype заново — » «.
В скайпе не отражается группа
Потерять любимую конференцию очень неприятно — ни тебе уведомлений, ни списка контактов. С этим определенно нужно что-то делать.
Для начала вспомните: не удаляли ли вы ее случайно? Может, когда после включения мессенджера все не до конца прогрузилось, вы подумали, что у вас появилась пустая группа и вышли из нее? Тогда выход только один: попросить кого-то из участников вновь кинуть вам на нее ссылку.
Если вы вступали в группу с телефона, а с ПК ее нет — это, к сожалению, нормальное явление. Попробуйте вступить еще раз с другого устройства — иного выхода пока никто не нашел.
Не приходят сообщения в скайпе
Проблемы «не видно фотографии» и «не читаются видеосообщения» тоже не сюда. Этому посвящена полноценная отдельная статья.
Если сообщения не приходят, пока вы оффлайн, посмотрите немного внимательнее. Иногда сообщения отображаются, просто уведомления о них при заходе не приходят. Это частая и нерешаемая проблема.
А вот если сообщения именно не проходят, то у вас только один выход: полностью, используя CCleaner, переустановите мессенджер.
Если в переписке есть что-то важное, перед удалением сохраните ее
Почему не удаляются сообщения в скайпе
На самом деле сообщения не удаляются не потому, что skype такой вот плохой и постоянно лагает. Просто разработчики ратуют за максимально честную переписку, похожую на настоящий разговор «вживую».
Именно поэтому текст можно удалить только в течение десяти минут после отправки, да и то — если собеседник прочитать не успел.
Даже если вы успели удалить, на его месте все равно останется срывающая все покровы надпись «сообщение удалено».
Не видно видео в скайпе
Если виноват ваш скайп, то:
- Откройте его.
- Зайдите в «Инструменты» — «Настройки».
- В «Основные» (открывается по-умолчанию) найдите «Настройки видео».
- Переключите «Автоматически принимать видео и демонстрировать экран». Если вы не хотите рисковать и напороться на случайный звонок от незнакомого человека, где он может поиздеваться над вами, поставьте его на «только людей из моего списка контактов».
Может помочь и банальная переустановка.
И, кажется, что говорить больше не о чем, но ведь мы разобрали только основные вопросы. Skype дает нам невиданные возможности. В том числе и… Возможность устроиться на работу?
Причины по которым не работает видео в Скайпе
Деактивирована опция включения автоматической видеотрансляции.
Это одна из первых и наиболее вероятных причин. Собеседник попросту мог забыть поставить «птичку» напротив параметра «Автоматически начинать видеотрансляцию». Найти функцию можно в главном меню настроек.
Если вам не видно собеседника в Скайпе — он мог забыть включить видеокамеру. Исправить это легко — достаточно нажать на соответствующую иконку в главном окне разговора.
Также следует уточнить у абонента наличие драйверов, соответствующих марке его веб-камеры. После решения этих проблем, ему следует перезапустить ПК и Skype.
Указанные неполадки касаются другого пользователя и если у него все в порядке, следует перепроверить свой ПК.
Статья отредактирована 2.02.2017 г.
Привет, посетители, подписчики и просто гости моего блога!
Недавно у меня была проблема. Я звонила по скайпу (Skype) и все слышала прекрасно, но на другом конце меня не слышали.
Сегодня речь, как раз об этом: «Почему меня не слышат в Skype? Решение данной проблемы.»
Лично я нашла 2 причины.
Вам не подходит микрофон и нужно изменить его название в настройках.
Если такое дело приключилось, то сразу нужно зайти в настройки скайпа и выбрать настройки звука
Главное обратить внимание на то какой у вас микрофон подключен в данный момент.
Очень важно, чтобы индикатор звука при выборе микрофона, сразу отреагировал и пробежал зеленым цветом. Вот этот и есть тот, который вам подходит
Вот этот и есть тот, который вам подходит.
Очень важно, чтобы индикатор звука при выборе микрофона, сразу отреагировал и пробежал зеленым цветом. Вот этот и есть тот, который вам подходит.. И так что нужно сделать для устранения данной причины- ваши действия:
И так что нужно сделать для устранения данной причины- ваши действия:
- Открываем программу Skype
- Выбираем в меню инструменты
- Настройки
- Настройки звука со значком наушники
Затем микрофон выбираете (от которого образуется зеленая линия). Для этого скажите что нибуть в него.
Если это есть, значит, он реагирует. Если нет, выбирайте другой, пока не будет зеленый.
Драйвера звуковых устройств требуют обновления.
Это еще одна причина, по которой вас не слышат. Кроется она в старом драйвере звука у вас на компьютере. Решить эту проблему дело 3-х секунд. Для этого нужно зайти в диспетчер устройств и обновить конфигурацию.
Всем известный мессенджер — лучшее средство связи между вами и вашими друзьями из других районов, городов и даже стран. Но отправить сообщение в скайп, создать конференцию или просто начать общаться не так просто, как кажется на первый взгляд — возникает много проблем, недопониманий. Именно поэтому и написана эта статья, несущая в себе цель помочь всем новичкам и неопытным юзерам в таком нелегком деле.
Как сделать демонстрацию экрана в скайпе. Возможные проблемы и их решение
Простые способы включения функции демонстрации экрана в Скайп.
К списку самых распространенных вопросов пользователей программы Скайп можно смело отнести запрос «Как сделать демонстрацию экрана в скайпе?» . Данная возможность программы очень популярна и полезна. Ведь куда проще наглядно показать происходящее на компьютере, чем пытаться объяснить все словами. Около лет 10 назад этой функции не существовало и приходилось выкручиваться только при помощи голосовой связи и текстовых инструкций. Но технологии не стоят на месте, и теперь всем пользователям доступны новые возможности, позволяющие собеседникам демонстрировать экран своего компьютера. Что значительно облегчает объяснить собеседнику, что же он делает не так.
Подготовка к демонстрации экрана.
Для демонстрации экрана вы должны находиться в программе Skype. Чтобы открыть программу вам нужно:
Дважды нажать на иконку приложения на рабочем столе или в папке с ярлыками ваших программ. Если там не нашли, то идем в «Пуск»/«Все программы»/«Skype». Запускаем программу и ждем, когда появится окно авторизации. После загрузки окна, вводим свои данные для входа и жмем кнопку «Войти». Не волнуйтесь, если вы не помните пароль, его можно легко и быстро восстановить щелкнув по соответствующей ссылке на окне авторизации. После успешной авторизации необходимо совершить звонок. Выбираем в списке контактов нужного собеседника и кликаем по кнопке «Позвонить». В итоге в окне программы появится подокно разговора. На этом подготовительная часть заканчивается, продвинутые и любознательные пользователи быстро найдут способ включения демонстрации экрана. Подсказкой для этого являются небольшие белые иконки-кнопки
Важно помнить, что демонстрация экрана может быть включена только то время, когда вы разговариваете с собеседником в режиме голосового вызова
Как включить демонстрацию экрана в «Скайпе»?
Для пользователя доступно несколько вариантов включения данной функции:
- Поочередно открыть пункты меню, находящегося сверху – «Звонки»/«Демонстрация экрана». Если пункт демонстрации экрана выделен не ярким цветом, то данная возможность для вас пока что недоступна, попробуйте обновить программу.
- Второй способ не предполагает использование верхнего меню. Для включения опции можно воспользоваться пользовательским интерфейсом программы, наведя курсор на нижнюю часть окна разговора. В результате появится панель, на которой необходимо выбрать белый плюсик в середине. Нажатие на этот плюсик откроет доп. меню содержащее нашу искомую функцию демонстрации экрана.
Итак, мы нашли где расположена данная опция, теперь нам необходимо ее включить. Нажав на опцию, у вас на экране появится экран предпросмотра, вы сможете увидеть, как будет выглядеть демонстрируемая картинка у вашего собеседника. Но демонстрация еще не начата, для ее начала остается только нажать на кнопку «Начать демонстрацию экрана».
В итоге, вашему собеседнику будет транслироваться все, что происходит на вашем экране, включая и перемещения курсора мыши. Поэтому будьте внимательны, чтобы не показать собеседнику каких либо конфиденциальных данных, к примеру при вводе банковских данных или же пароли к аккаунтам социальных сетей и т.п. Останавливается трансляция нажатием одной кнопки на небольшом окошке с аватаром пользователя, появившемся после начала демонстрации.
Почему не видно демонстрацию экрана в скайпе?
Демонстрация экрана не всегда может работать, ниже приведены возможные источники проблемы и варианты решения.
- Чаще всего данная проблема возникает из-за несоответствующей установленной версии программы на компьютерах собеседников.
- Еще одна возможная причина – это низкая скорость передачи данных
Для устранения этих причин нужно выполнить действия:
- Для начала убедиться, что на компьютерах установлена самая последняя версия программы. Если это не так, то обновить ее.
- Если после начала трансляции предается только серый экран, завершите звонок и после повторного звонка попробуйте снова включить демонстрацию.
- Для решения проблемы с недостаточной скоростью передачи данных закройте все программы, которые могут заполнять трафик, к примеру, это может загрузчик или какая либо программа автоматически ищущая и загружающая обновления на компьютер.
При наличии последней версии Скайпа и хорошей пропускной способности канала передачи данных, включение демонстрации не вызывает трудностей. Интерфейс программы позволяет пользоваться ее возможностями пользователям любого уровня.
Отключение обновление программы
Устройство функционировало корректно, но неожиданно прекратила работу после планового обновления. Такие ситуации встречаются на каждом шагу. Проблема может возникнуть ввиду несовместимости драйверов. Что же делать, если приложение не видит камеру на ноутбуке после обновления.
Необходимо их отключить:
- в верхнем меню приложения расположены «Инструменты». Заходим и выбираем «Настройки» — «Дополнительно» — «Автоматическое обновление»;
- здесь необходимо нажать «Выключить автоматическое обновление»;
- если на ноутбуке установлена операционная система Windows, то пользователь увидит запрос на разрешение внесения изменений;
- следует согласиться;
- таким же образом можно включить обновления.
В настройках ли эта камера
Чтобы провести выбор видео устройства, необходимо перейти в настройки программы:
- открываем настройки приложения, «Инструменты» — «Настройки»;
- в окне, которое появилось на экране, выбираем «Настройки видео»;
- смотрим, стоит ли флажок у позиции «Включить Skype видео»;
- ниже располагается пункт «Выбрать веб-камеру»;
- нажимаем на треугольник справа и ищем свою камеру;
- если все сделано правильно, то появится изображение.
Для работы подключенного устройства нужен только один драйвер. Если установлено несколько драйверов, то может возникнуть конфликт.
В таком случае пользователю необходимо убрать все несовместимые драйвера:
- находим «Диспетчер устройств». Кстати, сделать это можно следующим образом: в поле поиска вводим текст: диспетчер устройств, компьютер автоматически выберет нужную позицию;
- затем дважды кликаем мышкой на «Устройства обработки изображений». Таким образом, раскрывается перечень драйверов камеры;
- если в списке не одна, а несколько позиций, то правой кнопкой мышки удаляем любой драйвер. В случае появления запроса на удаление подтверждаем действие;
- необходимо удалить все драйвера. Раздел «Устройства обработки изображений» должен исчезнуть;
- далее выбираем «Действие» и производим «Обновление конфигурации оборудования».
Проверка подключения
При использовании внешней веб-камеры, которая подключается через порт USB, необходимо проверить кабель и сам порт. Кабель может быть поврежден или не вставлен в вебку (существуют и такие составные модификации). Также порты USB могут работать некорректно. Для проверки можно вставить штекер в другой слот, если камера заработала, вы можете делать запись с камеры ноутбука с помощью встроенных или сторонних программ.
Некоторые девайсы включаются отдельно, для чего на корпусе предусмотрена специальная кнопка. Большинство вебок, в том числе встроенных, требует не только установки драйверов, но и специализированного софта.
Проверка камеры онлайн
Самый простой способ проверить камеру на ноутбуке с Windows 7 — использовать предназначенный для этого ресурс, например, https://ru.webcamtests.com/. Для проведения этого теста— необходимо разрешить сайту доступ к вашей аппаратуре. Появится диалоговое окно, в котором нужно нажать кнопку, подтверждающую ваше согласие.
Проверка через Диспетчер устройств
Для доступа к этой опции нажмите кнопку «Пуск», и перейдите на Панель управления, где выберите «Устройства обработки изображений». Если работает корректно и все драйвера установлены, ее модель будет отображаться в этом списке. Если драйверов нет, она будет находиться в разделе «Другие устройства», а напротив модели отображается иконка в виде восклицательного знака в желтом треугольнике.
Как правило, современные вебки подключаются по протоколу Plug-n-Play: ноутбук или компьютер самостоятельно находит драйвера, которые записаны в ее прошивку, и устанавливает их.
Также причиной неправильной работы может быть аппаратный глюк. Для этого нужно отключить вебку, кликнув по ее модели в Диспетчере устройств правой кнопкой мыши и выбрав соответствующую опцию, а затем включить повторно аналогичным способом. Кроме того, веб-камера может быть попросту отключена в Диспетчере устройств. Включите ее.
Встроенные веб-камеры требуют дополнительной установки драйверов. Они должны быть на диске, который поставляется в комплекте с ноутбуком. Если диск утерян, это ПО можно скачать на официальном сайте производителя. Обычно в различных модификациях одной модели лептопа используются одинаковые камеры, поэтому такие драйвера можно считать универсальными.
Регистрация в Skype, установка Skype и его настройка
Перейдем к установке.
Запустив скачанный файлик мы увидим, собственно, установщик. Для начала он предложит нам выбрать язык и согласится с правилами, что мы и делаем:
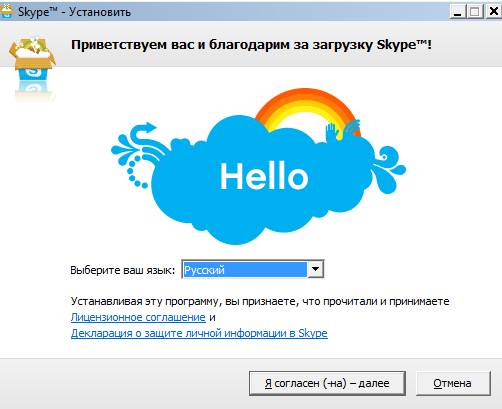
После чего ждем, пока установщик докачает все необходимое и, при необходимости, продолжаем процесс установки в конце которого нам предложат зарегистрироваться, либо войти. Если Вы уже предварительно регистрировались на сайте, то используйте свои логин и пароль для входа. А если нет, то зарегистрируйтесь, для начала, тут.

После установки и регистрации Вы попадёте в главное окно программы, где Вам нужно будет заполнить свою анкету. Откройте меню «Skype» -> «Личные данные» -> «Редактировать мои данные».
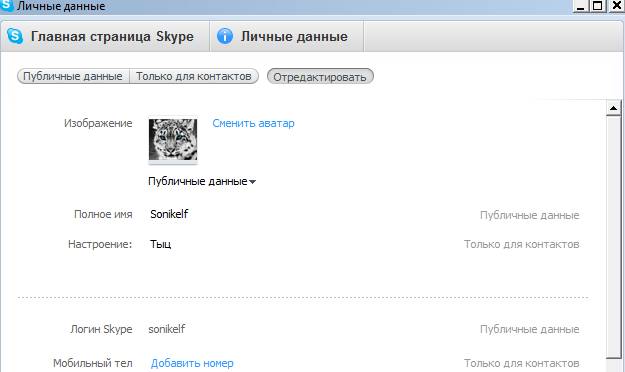
Советую не указывать некоторых своих личных данных, например, своих телефонных номеров, но тут уже дело каждого: публиковать свои сведения или нет. Здесь же Вы можете изменить картинку, которую будут видеть другие пользователи программы (аватарку) при просмотре вашей анкеты. После завершения правки своего профиля, щёлкните «Обновить», чтобы внести изменения на сервер.
Собственно, связь с пользователями Skype осуществляется методом добавления контакта по нику\другим данным. Если вам известно Skype–имя (ник в скайпе) нужного контакта, для добавления его в список можно воспользоваться функцией «Добавить». Можете попробовать на мне — мой ник в Skype, как не трудно догадаться — Sonikelf . Если ник Вам неизвестен, но Вы знаете какие-то данные — воспользуйтесь поиском. Еще раз повторюсь, звонки внутри сети — бесплатны.
Чтобы провести совместный разговор (т.е. конференцию, т.е. более чем с одним человеком) нужно, зажав кнопку CTRL, щелчком левой кнопки мыши выделить необходимых пользователей и нажать на зелёную кнопку с изображёнными человечками (или выбрать из списка, открывающегося нажатием правой кнопки мышки). Конференция начнётся, как только кто-то из вызванных людей возьмёт трубку.
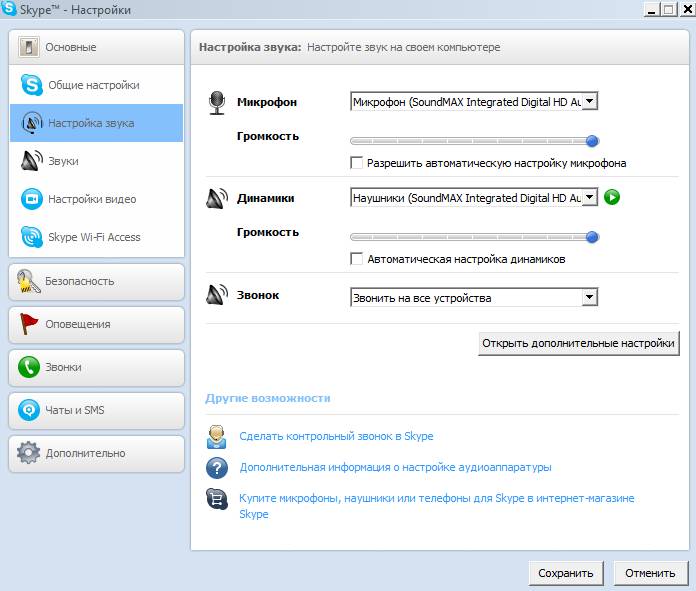
В случае возникновения проблем со звуком, стоит проверить настройки звуковых устройств. Для этого откройте меню «Инструменты», и, вызвав «Настройки», перейдите в закладку «Настройки звука» где можно изменить установленные по умолчанию устройства для воспроизведения и записи звука, что часто помогает избавиться от некоторых проблем. Например, бывает полезно здесь снять галочку «Разрешить автоматическую настройку микрофона» и «Автоматическая настройка динамиков».
Да и вообще рекомендую погулять по настройкам, дабы отключить не нужные оповещения, звуки, безопасность, рассылки и вообще заточить программу, что называется, под себя.