Разнообразные гаджеты
У тебя есть идея какого-нибудь устройства? Не спеши паять и кодить, а поищи, возможно, кто-то подобное уже делал. Если не получится воспользоваться готовыми схемами и исходниками, то хотя бы не придется начинать все с нуля.
Например, проект V-USB благодаря лицензионной политике накопил приличную базу готовых (в том числе и свободно распространяемых) решений. Здесь можно найти различные реализации клавиатур, USB-адаптеров для джойстиков, геймпадов (в том числе и раритетных, например SNES/NES, Nintendo 64, ZX Spectrum джойстик, Sony PlayStation 1/2) и тому подобное. Адаптеры DMX, виртуальные порты COM и UART, i2c, Servo, беспроводные интерфейсы DCF77, IR — все, что поможет подключить к ПК больше новых устройств. Логгеры, платформы для датчиков и сенсоров, адаптеры для LCD-дисплеев, программаторы и загрузчики также могут оказаться полезными в хозяйстве.
Предисловие
Если в машине стоит обычная магнитола, не завязанная на управление какими-то функциями машины, проще всего просто купить новую магнитолу. Брендовую магнитолу с USB входом можно купить в пределах сотни евро. Еще какую-то сумму придется потратить, чтобы она понимала управление с руля.
Можно поколхозить и приделать AUX (аудио) вход, но все равно будет нужен источник звука, да и про управление с руля придется позабыть.
Варианты с FM трансмиттерами я давно отбросил — пробовал пару разных трансмиттеров, качество звука было не очень.
Есть еще один путь, подключить к магнитоле на вход CD чейнджера апаптер, который позволит слушать музыку с флешек, управляя адаптером штатными средствами магнитолы, в том числе с руля. Можно найти подобные адаптеры от разных производителей с разными параметрами и отличающиеся качеством, надежностью, удобством или ценой.
Самый известный адаптер — Yatour. Самый крутой, пожалуй, американский Grom Audio, играющий, в том числе, FLAC. Ну и до кучи еще несколько устройств — Audiolink, Xcarlink, DMC, Dension.
В первую очередь, стал смотреть на yatour. На ali cтоит от 50$. Но отзывы в интернете энтузиазм немного пригасили. На адаптере линейный выход с фиксированным уровнем, поэтому на многих магнитолах уровень громкости заметно ниже, чем с магнитолы. Иногда нестабильная работа, зависания, критичность к наличию посторонних файлов на флешке. Количество поддерживаемых каталогов — сколько дисков поддерживает магнитола, в моем случае, это 6.
Официального сайта у yatour нет, сайты Ятура в интернете — это сайты продавцов. И информацию приходится собирать по крупицам в разных местах, в основном отписываются те, кто его себе ставил, но их опыт не всегда подойдет для вашей магнитолы.
Но мне повезло, наткнулся на белорусского продавца yatour Сергея aka SSD, который ответил на все мои вопросы, включая особенности работы с моей магнитолой.
В целом — работает, но могут быть проблемы с громкостью и нестабильной работой. От Сергея впервые услышал и о Grom Audio и о Триоме, которую он тоже продает.
Grom Audio на андроиде, поддерживает FLAC, но нет модели для моего автомобиля.
А вот Триома Флиппер 2 заинтересовал. В первую очередь возможностью регулировки уровня выхода (громкости). Кроме того, у него гораздо более удобная организация папок и их может быть гораздо больше. И он гораздо менее глючный.
По позаимствовал хорошую таблицу сравнения Yator и Trioma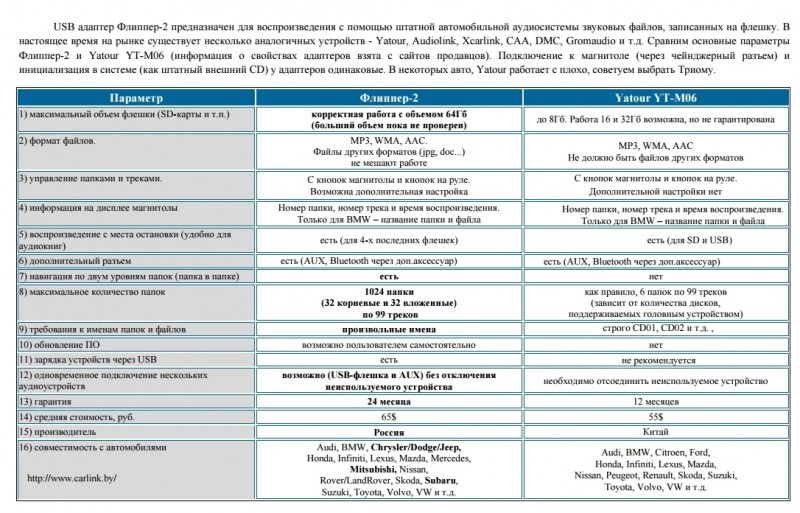 Уточнение по Ятурам:
Уточнение по Ятурам:
1. Посторонние файлы не мешают проигрыванию. Как минимум, на некоторых прошивках.
Итак, я свой выбор сделал. Триома!!!
При покупке подобного адаптера надо обязательно выбирать модель под свой автомобиль. Точнее, под автомагнитолу своего автомобиля. У разных магнитол могут быть разные разъемы под чейнджер, не совместимые между собой.
Libusb: и не одетая, и не обнаженная
Ты спросишь: а придется ли писать драйвер для операционной системы компьютера, чтобы подключить USB-устройство? Если использовать libusb, то можно обойтись без реализации полноценного модуля ядра. Libusb — это open source библиотека, которая позволяет быстро запрограммировать, во-первых, поиск устройства на шине, а во-вторых — обмен данными с ним.
Под Linux библиотеку и необходимые заголовочные файлы можно получить из исходных кодов. А лучше воспользоваться стандартным репозиторием твоего дистрибутива. Для Debian/Ubuntu, например, так:
$ sudo apt-get install libusb-dev
Существует также порт libusb под Windows — libusb-win32. Вопреки названию проекта, также поддерживаются 64-битные ОС от Microsoft (начиная с версии 1.2.0.0).
Но libusb — это отдельная тема разговора. Думаю, с программированием для ПК ты знаком и сможешь в этом разобраться сам. Поэтому буду краток. Создаем файл usbtest.c и начинаем наполнять его контентом. Сначала необходимые заголовочные файлы и определения:
#include
// Для компьютера смысл команд обратный,
// но обозначения остаются те же
#define DATA_OUT 1
#define DATA_IN 2
Функция usbOpenDevice для инициализации устройства:
Usb_init(); // Инициализировать USB
usb_find_busses(); // Найти шины
usb_find_devices(); // Найти устройства
// Перебрать все шины
for(bus=usb_get_busses(); bus; bus=bus->next) {
// Перебрать все устройства на шине
for(dev=bus->devices; dev; dev=dev->next) {
// Если идентификаторы вендора и продукта не совпадают…
if(dev->descriptor.idVendor != vendor ||
dev->descriptor.idProduct != product)
continue; // …пропустить эту итерацию
// Попробовать получить дескриптор устройства
if(!(handle = usb_open(dev))) {
fprintf(stderr, «%s\n», usb_strerror());
continue;
}
return handle; // Вернуть дескриптор
}
}
// Устройство не найдено
return NULL;
Как видно, параметрами usbOpenDevice выступают числовые идентификаторы производителя и устройства. В случае если устройство присутствует на шине, возвращается его дескриптор. Если устройств на V-USB будет несколько — придется дописать проверку символьных имен вендора и продукта.
И функция main консольной утилиты usbtest:
Int main(int argc, char **argv) {
// Дескриптор устройства
usb_dev_handle *handle = NULL;
int nBytes = 0;
char buffer;
// Ищем устройство
handle = usbOpenDevice(0x16C0, 0x05DC);
if(handle == NULL) {
fprintf(stderr, «Could not find USB device!\n»);
exit(1);
}
// Аргумент out — получить данные от чипа
if(strcmp(argv, «out») == 0) {
nBytes = usb_control_msg(handle,
USB_TYPE_VENDOR | USB_RECIP_DEVICE | USB_ENDPOINT_IN,
DATA_OUT, 0, 0, (char *)buffer, sizeof(buffer), 5000);
printf(«Got %d bytes: %s\n», nBytes, buffer);
// Аргумент in — отправить строку (следующий аргумент)
} else if(strcmp(argv, «in») == 0 && argc > 2) {
nBytes = usb_control_msg(handle,
USB_TYPE_VENDOR | USB_RECIP_DEVICE | USB_ENDPOINT_OUT,
DATA_IN, 0, 0, argv, strlen(argv)+1, 5000);
}
if(nBytes
Здесь правит бал функция usb_control_msg, которая объявлена во включаемом файле usb.h. Она имеет кучу параметров и собственно создает те управляющие сообщения, обработка которых реализована в прошивке микроконтроллера.
MultiBoot USB — Мультизагрузочная флешка. Мультизагрузочный диск
Мультизагрузочная флешка (MultiBoot USB) предназначена для установки операционных систем Windows XP/2000/Vista/7/8и загрузки восстановительно-реанимационных образов и утилит непосредственно с USB накопителя.
Мультизагрузочная флешка. Утилиты, входящие в состав установочного пакета:
- Acronis Disk Director & True Image — Работа с разделами жёстких дисков
- Symantec Ghost v11.0 — Работа с разделами жёстких дисков
- Windows XPE — Мини версия
- Windows 7PE — Мини версия
- Elcomsoft System Recovery Pro v3.0 Build 466 — Восстановление и смена пароля
- FreeDOS — Загрузка в режиме командной строки, включает DOS-Navigator и VC
- Универсальный загрузочный диск v3.7 — Доступ к разделам NTFS в MS-DOS
- NT Password & Registry Editor — Смена пароля и редактирование реестра
- Active@ Boot Disk Professional v2.1 — Восстановление удалённых файлов
- QuickTech Pro v5.8 — Тестирование и диагностика железа и его компонентов
- MemTest86+ v4.20 — Тестирование и диагностика оперативной памяти
- MHDD v4.6 — Тестирование и диагностика жёстких дисков
- Victoria v3.52 — Тестирование и сервисное обслуживание IDE и ATA HDD
- HDD Regenerator v2011 — Устранение повреждений (битых секторов) на HDD
Скины находятся в папке Boot. По умолчанию установлены скины «Moonlight» и «Rainbow». При замене скинов, скопируйте их в папку Boot и пропишите название новых скинов в файлах menu.lst и menu_2.lst в строке: «gfxmenu /Boot / Moonlight».
Мультизагрузочная флешка. Установка и работа с программой
Для установки программы на компьютер необходимо запустить инсталлятор мультизагрузочной флешки — Мультизагрузочная флешка.exe. После распаковки SFX-архива и завершения копирования файлов, программа автоматически запустится и откроется меню селектора с набором всех необходимых утилит и программ для создания мультизагрузочной флешки. После установки программы, создаются два ярлыка: на «Рабочем столе» и в меню «Пуск/Все программы/Утилиты».Если на компьютере установлена операционная система Windows 7 или Windows Vista, запуск программы необходимо осуществлять от имени администратора.
Форматирование USB флешки
Перед тем, как приступить к созданию мультизагрузочной флешки, её необходимо отформатировать.Запускаем утилиту HP USB Disk Storage Format Tool, выбираем файловую систему NTFS (желательно) или FAT32, устанавливаем галку на «Quick Format» и нажимаем на «Start».
Устанавливаем загрузчик grub4dos на флешку
После форматирования флешки, приступаем к установке загрузчика grub4dos. Запускаем утилиту Grub4Dos Installer, в окне «Device Name» выбираем «Disk», находим свою флешку и нажимаем на «Install».
Если всё сделали правильно, то в открывшемся окне, появится надпись с текстом «The MBR/BS has been…».
Нажимаем на «Enter» и переходим к следующему пункту меню.
Монтируем образ Windows PE/XPE на флешку
Монтируем на виртуальный диск iso-образ Windows XPE USB WIM с помощью утилиты Daemon Tools, UltraISO или Alcohol. Запускаем утилиту PeToUSB, ниже в поле «Source Path To Built BartPE/WinPE Files» указываем путь к нашему виртуальному диску. Галку устанавливаем только в окне «Enable File Copy» и нажимаем «Start».
Установка дистрибутива Windows XP на флешку
Монтируем на виртуальный диск iso-образ Windows XP с помощью утилиты Daemon Tools, UltraISO или Alcohol. Запускаем утилиту WinSetupFromUSB, устанавливаем галку в окне «Windows 2000/XP/2003 Setup», указываем путь к нашему виртуальному диску и нажимаем «GO».
Установка дистрибутива Windows 7 на флешку
Монтируем на виртуальный диск iso-образ Windows 7 с помощью утилиты Daemon Tools, UltraISO или Alcohol. Запускаем утилиту WinSetupFromUSB, устанавливаем галку в окне «Vista / 7 / Server 2008 — Setup /PE/RecoveryISO», указываем путь к нашему виртуальному диску и нажимаем «GO».
Копирование файлов и утилит на флешку
Через кнопку «Обзор…» указываем путь к флешке и нажимаем «Извлечь». На вопрос: «Вы хотите заменить существующий файл?» нажимаем «Да».
После завершения копирования файлов на флешку, её можно будет протестировать и проверить работоспособность.Внимание!!! Выполнение пунктов 1; 2 и 5 обязательно!!!Любой из пунктов 3; 4.1 и 4.2, если это вам не нужно, можно пропустить
Тестирование мультизагрузочной флешки
Чтобы протестировать и посмотреть, что у нас получилось, запускаем из меню селектора утилиту WinSetupFromUSB, устанавливаем галку в окне «Test in QEMU», нажимаем «GO» и наслаждаемся
Если всё прошло успешно, то интерфейс загрузочной флешки будет выглядит так:
Дистрибутивы для загрузочной флешки: https://yadi.sk/d/6nBtL8wDuW9ek
Надеюсь эта статья вам помогла.
Программы для создания образа диска
Монтирование образов в программе Deamon Tools
Deamon Tools – это лидер на рынке программного обеспечения для создания образа диска. Первая версия Deamon Tools появилась в 2000 году, и, несмотря на то, что ее аналоги были выпущены на рынок софта ранее, она сразу же стремительно набрала популярность из-за дружелюбного пользовательского интерфейса и бесплатной редакции Lite, которой с лихвой хватало для домашнего непрофессионального применения. Daemon Tools работает практически со всеми форматами образов дисков. Работа программы незаметна даже для маломощных устройств, поскольку она использует минимум системных ресурсов. Бесплатная версия Lite содержит ограничения — в частности, это возможность одновременно смонтировать только 4 виртуальных привода. Тогда как в платной версии Pro Advanced на компьютере может быть смонтировано 32 привода.
Относительно недавно Daemon Tools кардинально изменился, и на смену классическому интерфейсу пришла серость и убогость, зато с предельно понятным описанием функций и четкой внутренней организацией разделов. Функционал программы пополнился, но не все доступно в версии Lite. Голая демонстрация отдельных функций без возможности их использования – это маркетинговый ход, чтобы побудить пользователей приобрести платную версию.
Daemon Tools Lite 10 доступен для бесплатного скачивания .
Важный момент при установке – выбор опции бесплатной лицензии.
В числе новшеств версии Daemon Tools – опция сканирования компьютера на предмет обнаружения образов дисков и отображение их во внутренней библиотеке. Что же, воспользуемся этой возможностью.
После сканирования в окне программы будут виднеться все возможные виртуальные CD/DVD- и жесткие диски. Выберите нужный тип, откройте контекстное меню и выполните команду «Монтировать».
Готово.
Как и прежде, образы дисков в интерфейс Daemon Tools можно добавлять по одному кнопкой быстрого монтирования.
Чтобы размонтировать виртуальный привод, на значке его подключения внизу окна программы вызовите контекстное меню и выберите соответствующую команду.
Как смонтировать образ в программе UltraISO
UltraISO – это мега-программа, рассчитанная на профессиональное применение. В числе ее возможностей такие как: создание образов CD/DVD-дисков, их запись на болванку и редактирование без распаковки, оптимизация структуры с целью экономии занимаемого места, конвертирование из одного формата в другой и т.п. Эта программа также надежный и проверенный инструмент для создания загрузочных флешек.
После запуска UltraISO вы увидите небольшое окошко, рассказывающее нам об ограничениях триал-версии и стимулирующее к покупке платной версии. Жмем кнопку «Пробный период».
В окне программы раскрываем меню «Файл» и жмем кнопку «Открыть».
Добавляем файл образа.
Раскрываем меню «Инструменты» и в числе присутствующих команд выбираем «Монтировать в виртуальный привод».
Появится небольшое окошко, где необходимо выбрать кнопку монтирования. Кнопку рядом — «Размонтировать» — нужно использовать, соответственно, для извлечения образа CD/DVD-диска из виртуального привода.
Как записать образ на диск в Alcohol 52%
Alcohol 52% Free Edition – это бесплатная урезанная версия известной программы для эмуляции CD/DVD Alcohol 120%. В отличие от последней платный Alcohol 52% позволяет монтировать одновременно ограниченное количество виртуальных приводов – до 6 штук. В бесплатной версии Alcohol 52% Free Edition это число и вовсе сведено к минимуму – только 2 параллельно работающих виртуальных привода. Также бесплатная версия не предусматривает запись дисков на болванки.
Во время написания данной статьи скачать инсталлятор программы загрузчиком браузера не удалось, но проблема успешно была решена с помощью менеджера закачек Download Master.
Хитростям разработчиков, желающих, чтобы у них приобрели платные версии программных продуктов, нет границ. В случае с триал-версией Alcohol 52% будем не просто смотреть на демонстрационное окошко с предложением купить полную версию программы, но придется даже подождать несколько секунд, пока станет активной кнопка запуска программы «Ок».
В окне программы Alcohol 52% раскройте меню «Файл» и выберите «Открыть».
Добавьте необходимый файл в окно программы, вызовите на нем контекстное меню и выберите команду «Смонтировать на устройство».
Для извлечения образа из виртуального привода снова откройте контекстное меню и выберите, соответственно, команду «Демонтировать…».
Как создать виртуальную флешку
Используя специальное программное обеспечение, это можно сделать несколькими способами. Рассмотрим каждый из них пошагово.
Способ 1: OSFmount
Эта небольшая программа очень выручает, когда нет под рукой флешки. Она работает в любой версии Windows.
После того, как Вы скачали программу, сделайте вот что:
- Установите OSFmount.
- В главном окне нажмите на кнопку «Mount new…», для создания носителя.
- В появившемся окне настройте параметры для монтирования виртуального тома. Для этого выполните несколько простых действий:
- настройки в разделе «Volume Options» пропустите (он используется для создания диска или загрузки образа в память);
- в разделе «Моunt Options» в окне «Drive Letter» укажите букву для Вашей виртуальной флешки, ниже в поле «Drive Type» укажите «Flash»;
- ниже выберите параметр «Mount as removable media».
Нажмите «Ок».
Виртуальная флешка создана. Если войти через папку «Компьютер», то она определится системой как съемный диск.
В работе с этой программой могут потребоваться дополнительные функции. Для этого нужно войти в главном окне в пункт «Drive Actions». А дальше возможно будет использовать следующие опции:
Как прошить контроллер флешки – ответ внутри
- Dismount – размонтировать том;
- Format — форматирование тома;
- Set media read-only – ставит запрет на запись;
- Extendsize – расширяет размер виртуального устройства;
- Savetoimagefile – служит для сохранения в нужном формате.
Способ 2: Virtual Flash Drive
Хорошая альтернатива вышеописанному способу. При создании виртуальной флешки эта программа позволяет защитить информацию на ней с помощью пароля. Преимуществом таковой является ее работоспособность в старых версиях Windows. Поэтому, если у Вас на компьютере стоит версия Windows XP или ниже, эта утилита поможет быстро подготовить виртуальный накопитель информации на компьютере.
Инструкция по использованию данной программы выглядит вот так:
- Скачайте и установите Virtual Flash Drive.
- В главном окне нажмите кнопку «Mount new».
- Появится окно «Create new volume», укажите в нем путь для создания виртуального носителя и нажмите «Ок».
Как видите, программа очень простая в обращении.
Способ 3: ImDisk
Это одна из наиболее популярных программ для создания виртуальной дискеты. Используя файл образа или память компьютера, она создает виртуальные диски. При использовании специальных ключей при ее загрузки, в качестве виртуального съемного диска будет фигурировать флеш-носитель.
Официальная страница ImDisk
- Скачайте и установите программу. При установке параллельно инсталлируется консольная программа imdisk.exe и приложение для панели управления.
- Для создания виртуальной флешки воспользуйтесь запуском программы из консольной строки. Наберите команду imdisk -a -f c:1st.vhd -m F: -o rem, где:
- 1st.vhd – файл диска для создания виртуальной флешки;
- -m F: — том для монтирования, создается виртуальный накопитель F;
- -o – это дополнительный параметр, а rem — съемный диск (флешка), если этот параметр не указать, то будет смонтирован жесткий диск.
- Для отключения такого виртуального носителя, просто сделайте правый клик по созданному накопителю и выберите «Unmount ImDisk».
Способ 4: Облачное хранилище
Развитие технологий позволяет создавать виртуальные флешки, и хранить на них информацию в интернете. Данный способ представляет собой папку с файлами, которая доступна определенному пользователю с любого компьютера, подключенного к интернету.
К таким хранилищам данных относятся Яндекс.Диск, Google Drive и Облако Mail.ru. Принцип использования этих сервисов одинаковый.
Рассмотрим, как работать с Яндекс Диском. Этот ресурс позволяет бесплатно хранить на нем информацию до 10 Гб.
- Если у вас есть почтовый ящик на yandex.ru, то войдите в него и в верхнем меню найдите пункт «Диск». Если почты нет, то войдите на страницу Яндекс Диск. Нажмите кнопку «Войти». При первом посещении нужна регистрация.
- Для загрузки новых файлов нажмите кнопку «Загрузить» в верхней части экрана. Появится окно, для выбора данных. Дождитесь окончания загрузки.
- Чтобы скачать информацию с Яндекс Диска, выберете интересующий вас файл, нажмите по нему правой кнопкой мыши и нажмите «Сохранить как». В появившемся меню укажите место в компьютере для сохранения.
Работа с таким виртуальным носителем информации позволяет вам полностью управлять вашими данными: группировать их в папки, удалять ненужные данные и даже делиться ссылками на них с другими пользователями.
Подготовка загрузочной флешки в командной строке
Подготовьте USB флеш накопитель достаточного размера для записи операционной системы Windows 10. Далее вставьте флешку в USB разъем компьютера.
Затем кликните правой кнопкой мыши по меню «Пуск», в контекстном меню выберите пункт «Командная строка (администратор)». После этого откроется окно интерпретатора командной строки.
Далее необходимо будет последовательно ввести команды в интерпретаторе командной строки. Для выполнения введенной команды нажмите на клавишу «Enter». После выполнения команды, вы увидите информацию с пояснениями системы о совершенном действии.
Для запуска утилиты DiskPart необходимо ввести следующую команду:
Под введенной командой отобразится информация об утилите.
Далее введите команду для отображения дисков на данном компьютере:
Обратите внимание на номер диска флешки. Ориентироваться нужно по размеру диска
Например, у меня подключено к компьютеру 4 жестких диска (из них два внешних) и одна флешка. Размер флешки будет меньше, чем у жестких дисков. Это хорошо видно на изображении.
Далее нужно ввести команду для выбора флеш-накопителя. Будьте внимательны! Номер диска у вас будет другой (у меня Диск 4, как видно на изображении выше), соответствующий номеру диска вашей флешки. Поэтому введите свой номер диска:
Теперь нужно вести команду для очистки флешки (быстрое форматирование):
Очистка диска успешно выполнена.
Введите команду для создания раздела:
Указанный раздел успешно создан.
Введите команду для выбора раздела (был раздел только один раздел):
Затем введите команду для пометки активного раздела:
Раздел помечен как активный.
Далее необходимо ввести команду для форматирования флешки в файловую систему FAT32:
Программа DiskPart успешно отформатировала том.
Ввод команды для присвоения буквы для диска (флешки):
Назначение имени диска или точки подключения выполнено успешно.
Для выхода из утилиты DiskPart введите команду:
Завершение работы DiskPart.
Теперь можно закрыть интерпретатор командной строки, он больше не понадобится. Переходим ко второму этапу создания загрузочной флешки с Виндовс 10.
Где скачать образы Windows для флешки
Не все пользователи знают, что скачать образы Windows для флешки можно с сайта Microsoft.
Существует программа, с помощью которой можно бесплатно скачать образ Windows 10 для установки с флешки напрямую с сервера Microsoft. Как скачать образы Windows для флешки:
- Скачайте программу Windows ISO Downloader. Программа бесплатная, работает на русском языке и не требует установки на ваш ПК. Но для правильной работы и функционирования требуется Microsoft .NET Framework 4.6.1
- Для распаковки архива введите пароль — delpcru
- Запустите программу и выберите в правой колонке интересующий вас дистрибутив
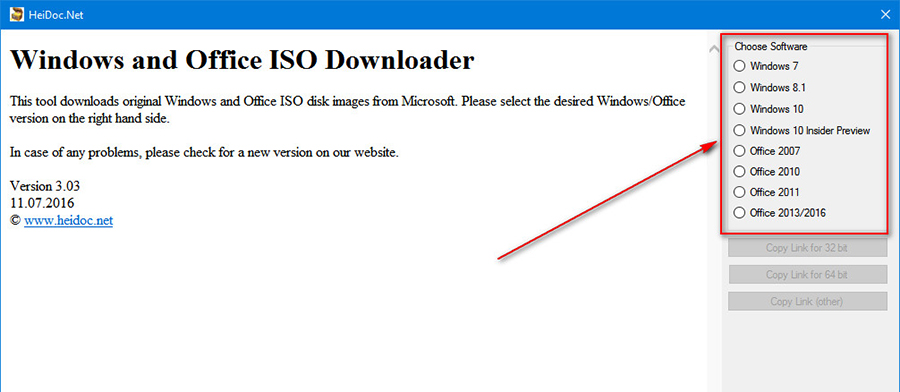
После чего выберите версию операционной системы и нажмите Confirm. Дальше пользователю будет предложено выбрать язык. Сделайте выбор и тоже нажмите Confirm.

Осталось выбрать разрядность необходимой системы.
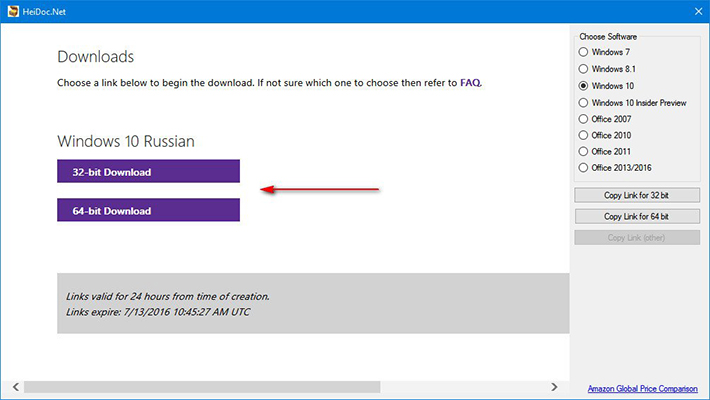
В появившемся окошке нажмите “Сохранить” и укажите папку для загрузки, чтобы скачать образ Windows 10 для флешки.
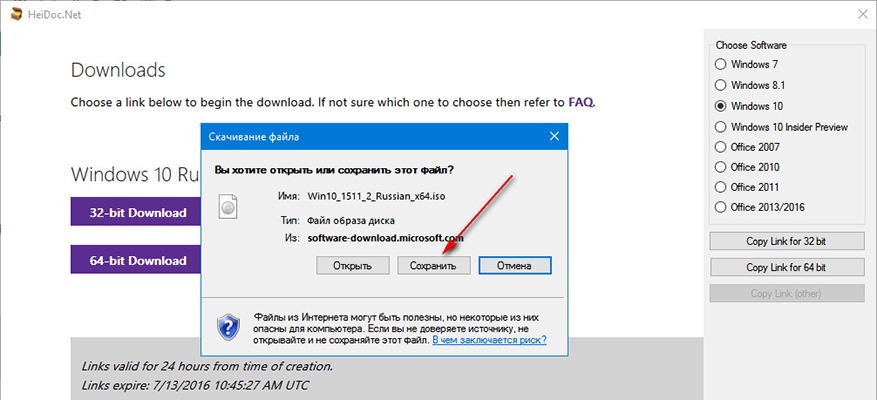
Самый простой способ создания загрузочной флешки Windows
Способ создание загрузочной флешки который я опишу ниже, примечателен тем что осуществляется он стандартными средствами ОС Windows (без использования дополнительного софта). Его удобство заключается в том, что для создание новой флешки вам достаточно стереть её содержимое и скопировать на неё новые установочные файлы WIndows из образа диска либо компакт диска, не форматируя флешку и не создавая на ней новых загрузочных разделов. Начнём по порядку:
1. Вставьте флешку в порт USB компьютера и откройте командную строку: Пуск -> Выполнить (или нажмите Win+R) и наберите команду cmd и нажмите ENTER
2. Далее набираем diskpart и нажимает ENTER, открывается утилита DISKPART
3. Затем набираем list disk, видим список накопителей подключенных к компьютеру, запоминаем индекс (№) нашей флешки, что бы выбрать нужную ориентируйтесь на её размер.
4. Теперь выбираем нужный нам индекс (№), вводим select disk x (где x – это индекс нашей флешки), например select disk 2
5. После выбора раздела набираем clean что бы очистить разделы флешки
6. Далее вводим create partition primary для создания нового раздела на нашей флешки.
7. Теперь нам нужно отформатировать нашу флешку, для этого набираем: format FS=NTFS QUICK (если нужно отформатировать флешку в FAT32 то наберите команду ( format FS=FAT32 QUICK)
8. Затем набираем active – что бы сделать наш раздел активным (загрузочным)
9. Далее назначаем нашей флешки букву, набираем assign, буква назначается автоматически.
10. Выходим из утилиты DISKPART набрав команду exit
11. Остаётся скопировать установочные файлы системы с образа диска.
12. После копирования файлов операционной системы наша флешка готова к использованию.
P.S. Файлы операционной системы для флешки можно свзять с образа диска или установочного CD.
Данным способом я пользуюсь очень давно, поскольку в моей работе регулярно приходится применять различные сборки и версии ОС Windows. А этот метод значительно сокращает время и позволят создать любую загрузочную флешку прямо на компьютере клиента.
Как открыть MDF и MDS файл в Windows 10
UltraISO
Программа UltraISO обладает широкими возможностями среди которых создание, редактирование и конвертирование различных форматов CD и DVD-образов. Дополнительно пользователи могут монтировать и записывать компакт-диски. UltraISO также позволяет с легкостью создать загрузочную флешку.
Для получения всех выше указанных возможностей пользователю достаточно запустить программу от имени администратора Windows 10. Если же пользователь не запустит программу с правами администратора, тогда часть пунктов программы попросту не будут работать.
Перейдите в Инструменты > Монтировать в виртуальный привод… В открывшемся окне выберите файл образа в проводнике, и нажмите кнопку Монтировать.
В созданном в процессе установки программы виртуальном приводе появится уже смонтированный образ вышеуказанного формата. Аналогичные действия выполнялись ранее, когда нужно было открыть файл ISO на Windows 10. При необходимости с помощью UltraISO можно выполнить конвертацию образа MDF в уже привычный пользователю формат ISO.
Alcohol 120%
Многим известная программа Alcohol 120% позволяет создавать, копировать, записывать, монтировать образы дисков и дополнительно записывать и стирать диски. Преимуществом данной программы есть наличие бесплатной версии с всеми вышеуказанными возможностями.
Перейдите в меню Файл > Открыть и в открывшемся окне проводника выберите нужный образ диска. Дальше в интерфейсе программы нажмите на ранее выбранный файл правой кнопкой мыши и в контекстном меню выберите Смонтировать на устройство.
Если же данная функция по умолчанию не активна, значит нужно добавить виртуальный привод. После запуска программы Alcohol 120% от имени администратора перейдите в Настройки > Виртуальный диск. Дальше измените число виртуальных дисков с 0 на 1, и примените изменения.
DEAMON Tools
Разработчики программы DEAMON Tools предпочитают экспериментировать интерфейсом программы. Возможно когда Вы загрузите актуальную версию приложения, Вы не сможете её узнать. Но несмотря на это, основные широкие возможности по работе с дисками и образами остаются прежними.
В открывшемся окне программы пользователю достаточно нажать кнопку Добавить образ и в окне проводника Открыть нужный файл. Дальше пользователю достаточно в контекстном меню открытого файла выбрать пункт Монтировать.
Обратите внимание, в бесплатной версии программы присутствует реклама и множество полезных функций попросту недоступны. Но в общем протестировать возможности программы и смонтировать любой образ диска можно и ней. Заключение
Заключение
Сейчас существует множество программ для работы с образами дисков. Но далеко не все могут открыть MDF файл, так как ориентированны только на формат ISO. Возможно проще будет выполнить быстрое конвертирование файла MDF в ISO, после чего его можно будет открыть прямо в проводнике Windows 10. Все программы позволяют открывать и монтировать самые популярные форматы образов дисков.
Если вы застали эпоху расцвета оптических носителей, то наверняка сталкивались с необходимостью копирования данных с CD/DVD на жесткий диск. Для подобной задачи вполне подходил классический Проводник, однако при его использовании копировался только сам контент без сохранения файловой структуры носителя и большей части метаданных. Чтобы иметь возможность сохранять данные во всей их полноте, были разработаны так называемые форматы образов дисков, из которых самым популярным сегодня является ISO.
Этот формат оказался настолько востребован, что Microsoft включила его поддержку в Windows, благодаря чему пользователи могут монтировать ISO-образы средствами Проводника. Другим форматам образов дисков повезло меньше, так как для работы с ними в Windows по-прежнему нужно стороннее ПО. Касается это и формата MDF, разработанного компанией Alcohol Soft Development Team. Как и ISO, MDF представляет собой копии дисков CD и DVD с файловой структурой оригинала.
Загрузка c USB в VirtualBox
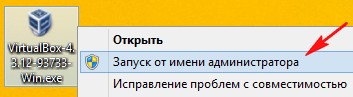

и вводим команду diskpart , затем вводим команду list disk , появляется список физических дисков, подключенных к Windows, USB-флешка у меня тоже определяется как Диск 1 . Вводим exit и выходим из diskpart.
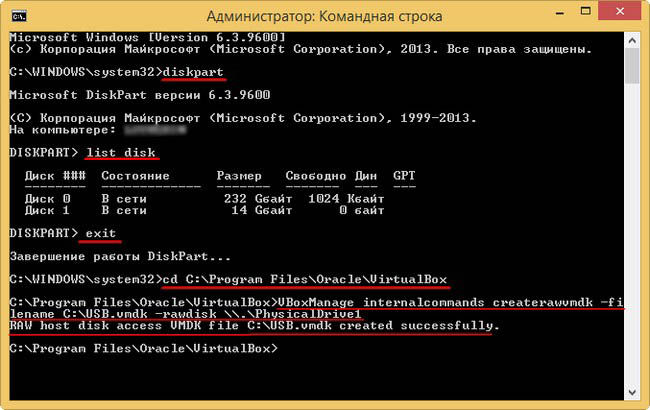

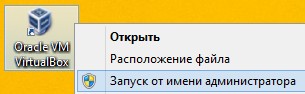
и идём в настройки виртуальной машины.
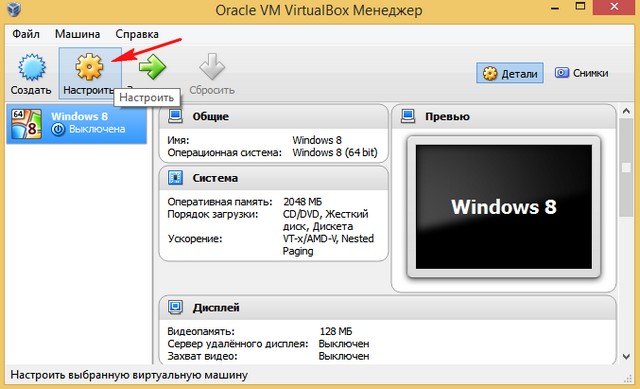
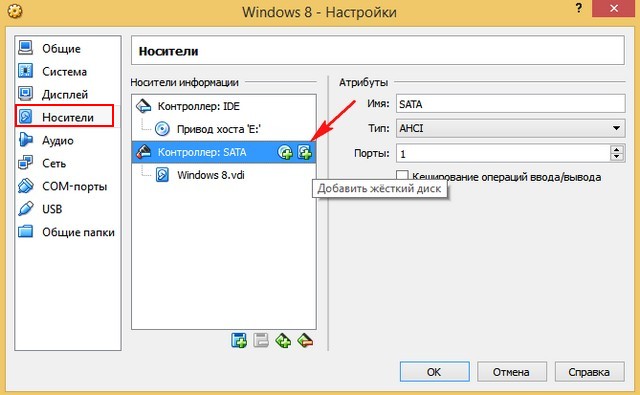
Выбрать существующий жёсткий диск

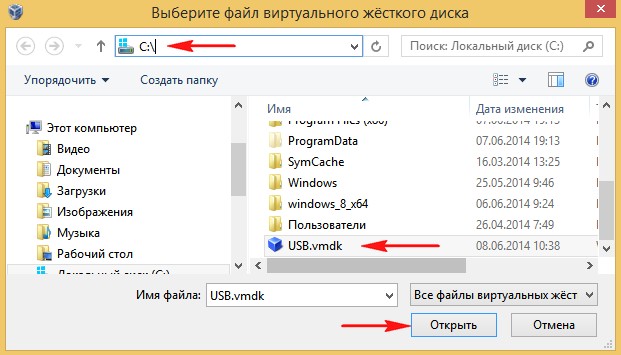

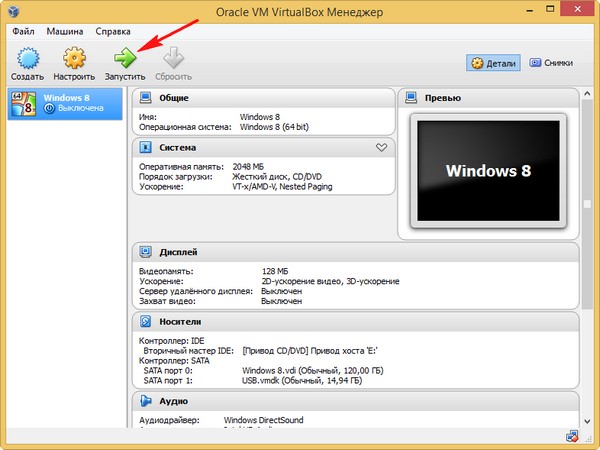
выходит меню загрузки, в котором присутствует наша USB — флешка 2) Hard disk.
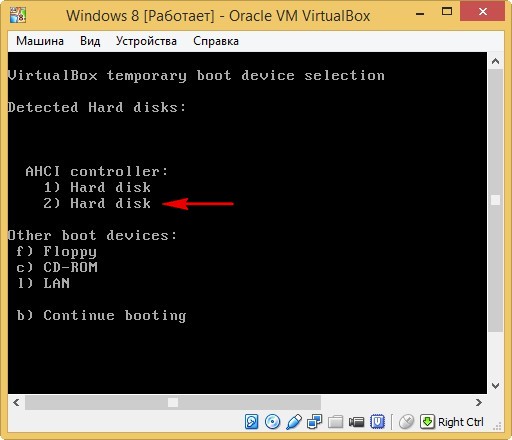

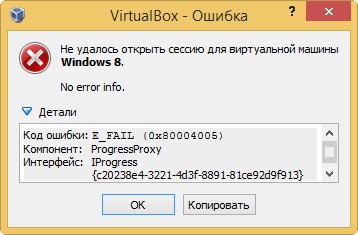
Если виртуальная машина VirtualBox запущена НЕ от имени администратора, то в процессе создания файла USB.vmdk Вы сразу получите ошибку:
VBoxManage.exe: error: Failed to create the VirtualBox object!
VBoxManage.exe: error: Code CO_E_SERVER_EXEC_FAILURE (0x80080005) — Server execution failed (extended info not available)
VBoxManage.exe: error: Most likely, the VirtualBox COM server is not running or failed to start.

Если при создании файла USB.vmdk набрать в командной строке
VBoxManage.exe internalcommands createrawvmdk -filename c:VMusb.vmdk -rawdisk \.PhysicalDrive1
вместо правильной команды
VBoxManage internalcommands createrawvmdk -filename C:USB.vmdk -rawdisk \.PhysicalDrive1
VBoxManage.exe internalcommands createrawvmdk -filename C:USB.vmdk -rawdisk \.PhysicalDrive1
у меня всегда выходила ошибка:
VBoxManage.exe: error: VMDK: could not create new file ‘c: empclassubuntu.vmdk‘
VBoxManage.exe: error: Error code VERR_PATH_NOT_FOUND at E: inderboxwin-relsr
cVBoxStorageVMDK.cpp(3488) in function int __cdecl vmdkCreateRawImage(struct
VMDKIMAGE *,struct VBOXHDDRAW *const ,unsigned __int64)

































