Устранение проблемы через командную строку
Один из самых простых и надёжных способов, помогающих избавиться от подобной ошибки. Данный метод подразумевает осуществление следующих действий:
- Войти в безопасный режим Windows 10 по рассмотренной выше схеме.
- Открыть меню «Пуск» и в поисковой строке прописать «командная строка». Существуют и другие методы открытия классического приложения.
- В открывшемся окне надо вбить команду «bcdedit /set {globalsettings} advancedoptions true».
- Перезагрузить компьютер. Откроется окно восстановления операционной системы. Здесь пользователю понадобится откатить OC Windows 10 к состоянию, в котором она нормально функционировала, т. е. до установки обновлений Microsoft.
- Выбрать дату отката и нажать несколько раз на кнопку «Продолжить», после чего начнётся процесс восстановления. Он может занять несколько минут. По окончании процедуры система вернётся к обычному состоянию, и чёрный экран исчезнет.
Загружаемся в безопасном режиме и удаляем вирусы
Вирусы “любят” выводить из строя операционную систему. В результате, Windows либо работает с ошибками, либо не загружается корректно.
Как восстановить загрузку Windows при повреждении вирусами? Если безопасный режим работает и ОС позволяет работать в нем, выполните комплексную (т. е. максимальную) проверку на вирусы. Вовсе не обязательно устанавливать платный антивирус, я бы посоветовал Dr Web CureIt (скачать можно здесь), это решение вполне подойдет для экстренных случаев.
- Загрузите Windows в безопасном режиме.
- Установите Dr Web CureIt, запустите сканирование.
- Дождитесь окончания проверки, перенесите зараженные файлы в Карантин.
- Перезагрузите Windows 10 в обычном режиме.
Повторная инсталляция или обновление драйвера графической платы
Если предыдущие способы не дали положительного результата, попробуйте удалить драйверы и установить их заново, скачав свежие версии с сайта производителя видеоадаптера.
Первую часть действий придется также выполнять «вслепую», подразумевая, что Windows 10 запустилась, а на дисплее нет изображения.
- Нажимаем Backspace пару раз на экране входа.
- Щелкаем Tab 5 раз.
- Жмем по клавише «Enter».
- Затем используем кнопку «курсор вверх».
- Удерживая «Shift», снова используем «Enter».
- Ждем порядка минуты, пока не откроется окно диагностики, возобновления и отката ОС.
- Дважды нажимаем «вниз», «Enter».
- Опять трижды вниз и «Enter».
- Далее, если используется старая материнская система с BIOS, выполняем два клика по клавише «↓», а при использовании новой системной платы с UEFI — нажимаем по стрелке вниз трижды и подтверждаем выполнение операции по нажатию на «Enter». Вследствие правильного выполнения приведённых действий ПК перезапустится и отобразит особые варианты загрузки.
- При помощи F3 или F5 выбираем предпочитаемый режим запуска Windows 10 и запускаем его, кликнув по клавише «Enter».
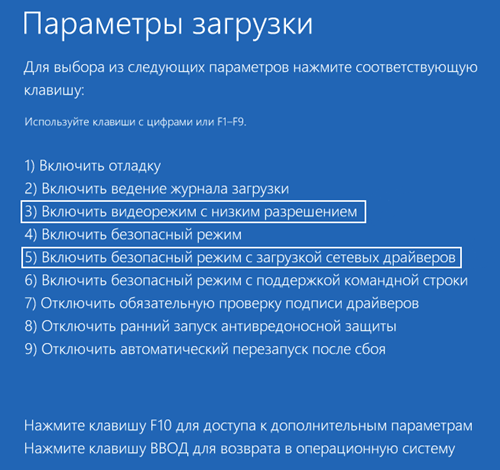
Теперь можете попробовать выполнить откат системы к одному из прежних состояний, обновить или переустановить драйверы графического адаптера.
Рассмотрим вариант с удалением и установкой последней версии драйвера на примере использования видеокарты Nvidia.
1. Вызываем апплет панели управления под названием «Программы и компоненты».
2. Находим все продукты, касающиеся вашего графического адаптера.
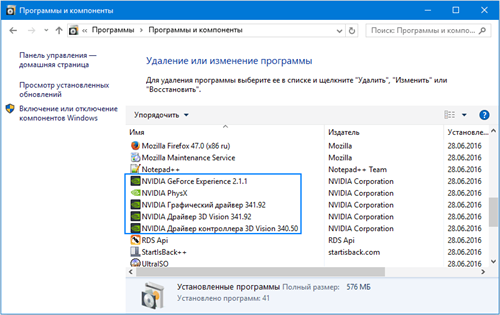
3. Заходим на сайт разработчика видеокарты и загружаем последнюю версию драйвера для нее.
4. Запускаем скачанный файл и выполняем предложенные инструкции, выбрав требуемые компоненты для установки.

5. Перезагружаем компьютер в обычном режиме.
Как правило, после этого чёрный экран при загрузке Windows 10 не появляется.
Дабы не выполнять деинсталляцию каждого элемента, входящего в набор программного обеспечения для видеокарты, воспользуйтесь приложением для полной очистки системы от драйверов видеокарт AMD/Intel/Nvidia под названием Display Driver Installer. Кроме использования стандартного деинсталлятора, утилита просканирует компьютер на наличие остаточных файлов, каталогов и ключей реестра.
1. Запускаем sfx-архив, загруженный с сайта разработчика приложения, и распаковываем его.
2. Открываем приложение и выбираем вариант его загрузки «Safe Mode» из выпадающего списка.
3. Жмем «Reboot to Save Mode» для перезапуска ПК и его загрузки в безопасном режиме.
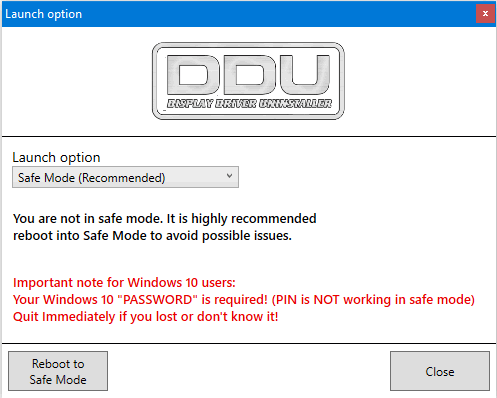
4. Выбираем производителя вашей видеокарты в выпадающем меню справа.
5. Нажимаем по кнопке «Удалить и перезагрузить».
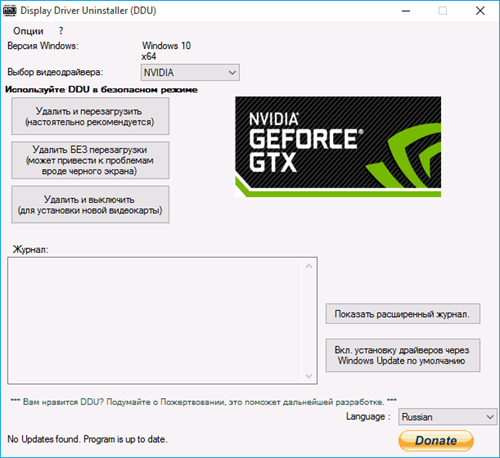
После этого все касающиеся программного обеспечения графической подсистемы файлы будут удалены, и после перезагрузки компьютера сможете инсталлировать новые драйверы, которые избавят от появления черного экрана.
Сбрасываем BIOS до заводских настроек
Вот пример ситуации:
Как исправить. В данном случае имеет место не проблема Windows 10, а ошибка на этапе инициализации оборудования. Попросту говоря, ОС компьютер не распознает жесткий диск и загружается с другого устройства. Для решения данной проблемы нужно зайти в меню BIOS и изменить приоритет загрузки, указав в качестве загрузочного устройства жесткий диск или SSD.
- Войти в BIOS чаще всего можно, удерживая Del или F2 при старте ПК.
- В разделе Boot (Boot device priority) достаточно указать нужное устройство или поменять порядок, сдвинув наименование HDD вверх списка.
- Сохраните настройки и перезагрузите ПК.
Удаление и переустановка драйверов видеокарты
Если предыдущий способ не сработал, следует попробовать удалить драйвера видеокарты из Windows 10. Сделать это можно в безопасном режиме или в режиме с низким разрешением экрана, а о том, как в него попасть, видя только черный экран, я сейчас расскажу (два способа для разных ситуаций).
Первый вариант. На экране входа (черном) несколько раз нажмите Backspace, затем — 5 раз Tab, нажмите Enter, потом — один раз вверх и, удерживая Shift, снова Enter. Подождите около минуты (загрузится меню диагностики, восстановления, отката системы, которое вы, вероятно, тоже не увидите).
Следующие шаги:
- Три раза вниз – Enter — два раза вниз — Enter – два раза влево.
- Для компьютеров с BIOS и MBR — один раз вниз, Enter. Для компьютеров с UEFI — два раза вниз – Enter. Если вы не знаете, какой у вас вариант — нажмите «вниз» один раз, а если попадете в настройки UEFI (BIOS), то используйте вариант с двумя нажатиями.
- Еще раз нажмите Enter.

Компьютер перезагрузится и покажет вам особые варианты загрузки. Используя числовые клавиши 3 (F3) или 5 (F5) для того, чтобы запустить режим с низким разрешением экрана или безопасный режим с поддержкой сети. Загрузившись, вы можете либо попробовать запустить восстановление системы в панели управления, либо удалить имеющиеся драйвера видеокарты, после чего, перезапустив Windows 10 в обычном режиме (изображение должно появиться), установить их заново. (см. Установка драйверов NVidia для Windows 10 — для AMD Radeon шаги будут почти теми же самыми)
Если такой способ загрузить компьютер по какой-то причине не срабатывает, можно попробовать следующий вариант:
- Зайти в Windows 10 с паролем (так как это описывалось в начале инструкции).
- Нажать клавиши Win+X.
- 8 раз нажать вверх, а затем — Enter (откроется командная строка от имени администратора).
В командной строке введите (должна быть английская раскладка): bcdedit /set {default} safeboot network и нажмите Enter. После этого введите shutdown /r нажмите Enter, через 10-20 секунд (или после звукового оповещения)— еще раз Enter и подождите, пока компьютер не перезагрузится: он должен загрузиться в безопасном режиме, где можно будет удалить текущие драйвера видеокарты или запустить восстановление системы. (Для того, чтобы в дальнейшем вернуть обычную загрузку, в командной строке от имени администратора используйте команду bcdedit /deletevalue {default} safeboot )
Дополнительно: если у вас имеется загрузочная флешка с Windows 10 или диск восстановления, то вы можете воспользоваться ими: Восстановление Windows 10 (можно попробовать использовать точки восстановления, в крайнем случае — сброс системы).
Если проблема сохраняется и разобраться не получается, пишите (с подробностями о том, что, как и после каких действий произошло и происходит), правда не обещаю, что смогу дать решение.
Сегодня рассмотрим какие действия стоит предпринимать, если появляется чёрный экран при загрузке Windows 10. В большинстве своем проблема связана с драйверами дискретных видеокарт от Nvidia (преимущественно GeForce) и от AMD (Radeon). Эта проблема хоть и самая распространенная, но не единственная, начнем не с нее. Сначала рассмотрим простейшие варианты выхода из положения, которые потребуют не более 1-2 минут времени.
Отметим, что появлением черного экрана часто сопровождается процесс возобновления работы компьютера после спящего режима или гибернации.
Порой неполадка появляется после подключения второго монитора к компьютеру/ноутбуку. Если это касается вашего случая, попробуйте вывести изображение на второй дисплей. Делается это «вслепую»:
- зажимаем «Win+P» для вызова окна, где выбирается устройство вывода изображения, если в системе их несколько;
- нажимаем по клавише курсор вниз «↓» и «Enter» для подтверждения дублирования картинки.
Повторная инсталляция или обновление драйвера графической платы
Первую часть действий придется также выполнять «вслепую», подразумевая, что Windows 10 запустилась, а на дисплее нет изображения.
- Нажимаем Backspace пару раз на экране входа.
- Щелкаем Tab 5 раз.
- Жмем по клавише «Enter».
- Затем используем кнопку «курсор вверх».
- Удерживая «Shift», снова используем «Enter».
- Ждем порядка минуты, пока не откроется окно диагностики, возобновления и отката ОС.
- Дважды нажимаем «вниз», «Enter».
- Опять трижды вниз и «Enter».
- Далее, если используется старая материнская система с BIOS, выполняем два клика по клавише «↓», а при использовании новой системной платы с UEFI — нажимаем по стрелке вниз трижды и подтверждаем выполнение операции по нажатию на «Enter». Вследствие правильного выполнения приведённых действий ПК перезапустится и отобразит особые варианты загрузки.
- При помощи F3 или F5 выбираем предпочитаемый режим запуска Windows 10 и запускаем его, кликнув по клавише «Enter».
Теперь можете попробовать выполнить откат системы к одному из прежних состояний, обновить или переустановить драйверы графического адаптера.
Рассмотрим вариант с удалением и установкой последней версии драйвера на примере использования видеокарты Nvidia.
1. Вызываем апплет панели управления под названием «Программы и компоненты».
2. Находим все продукты, касающиеся вашего графического адаптера.
3. Заходим на сайт разработчика видеокарты и загружаем последнюю версию драйвера для нее.
4. Запускаем скачанный файл и выполняем предложенные инструкции, выбрав требуемые компоненты для установки.
5. Перезагружаем компьютер в обычном режиме.
Как правило, после этого чёрный экран при загрузке Windows 10 не появляется.
Дабы не выполнять деинсталляцию каждого элемента, входящего в набор программного обеспечения для видеокарты, воспользуйтесь приложением для полной очистки системы от драйверов видеокарт AMD/Intel/Nvidia под названием Display Driver Installer. Кроме использования стандартного деинсталлятора, утилита просканирует компьютер на наличие остаточных файлов, каталогов и ключей реестра.
1. Запускаем sfx-архив, загруженный с сайта разработчика приложения, и распаковываем его.
2. Открываем приложение и выбираем вариант его загрузки «Safe Mode» из выпадающего списка.
3. Жмем «Reboot to Save Mode» для перезапуска ПК и его загрузки в безопасном режиме.
4. Выбираем производителя вашей видеокарты в выпадающем меню справа.
5. Нажимаем по кнопке «Удалить и перезагрузить».
После этого все касающиеся программного обеспечения графической подсистемы файлы будут удалены, и после перезагрузки компьютера сможете инсталлировать новые драйверы, которые избавят от появления черного экрана.
Смена драйверов
Если после всех этих способов снова вылетает чёрный экран, то можно попробовать удалить драйвера видеокарты. Для этого снова несколько раз жмем на Back Space, пять раз по кнопке Tab и Enter. Затем жмем по стрелке вверх, придерживая Shift, и опять Enter. Далее в слепом режиме появится окно восстановления, но его никто не увидит. Дальше всё надо продолжать делать на ощупь:
- Три раза щелкаем по стрелке вниз, нажимаем Enter.
- Два раза щелкаем по стрелке вниз, нажимаем Enter.
- Два раза щелкаем по стрелке влево.
- Если компьютер с BIOS и MBR, то надо нажать один раз по стрелке вниз и Enter.
- Если компьютер только с UEFI, то надо нажать два раза по стрелке вниз и зажать Enter.
- Если нет уверенности, BIOS или UEFI стоит на машине, то надо жать стрелку вниз один раз.
- Последним этапом ещё раз щелкаем по Enter.
А так это выглядит с включенным монитором:
После всех этих танцев с бубнами, необходимо будет запустить режим с низким разрешением и безопасный режим. При загрузке нужно пытаться восстановить систему или удалить драйверы видеокарты. Далее следует перезагрузиться и поставить драйверы снова.
- Если этот интересный слепой метод не помог, то можно попробовать ещё один замечательный способ с закрытыми глазами. Для этого:
- Заходим с паролем в Windows 10.
- Для этого жмем несколько раз Back Space, меняем раскладку клавиатуры, вводим пароль и щелкаем Enter.
- Затем зажимаем поочередно Windows + X.
- Жмем 8 раз по стрелке вверх, щелкаем по Enter.
- Этими манипуляциями мы открываем командную строку.
Интуитивно следует понять, какая раскладка сейчас на клавиатуре. Затем необходимо ввести код: bcdedit /set safeboot network и надавить по клавише Enter. Далее надо ввести ещё один код: shutdown /r, щелкнуть по клавише Enter и после специального звука от компьютера или спустя 15 секунд ещё раз по Enter. После всей этой магии Windows 10 должна стартовать в безопасном режиме. В этом режиме можно удалить драйверы видеокарты, поставить новые, вернуть обычные установки загрузки при помощи того же кода в командной строке: bcdedit/deletevalue safeboot.
Если всем этим ужасом заниматься нет желания, а настроение пользоваться Windows 10 до сих пор не пропало, то можно попробовать банальное восстановление системы с загрузочного диска или USB.
«>
Почему на Windows 10 черный экран после обновления
У этой проблемы существует несколько распространённых причин, каждая из которых заслуживает подробного рассмотрения:
- процесс установки обновлений не был завершён. После начала загрузки ПО операционная система предупреждает пользователя о том, чтобы тот не выключал компьютер из сети и не перезагружал его. Эти действия приводят к сбоям установки и нарушению работоспособности OC Windows;
- загрузка неофициального обновления. Если на компьютер установилось кривое, неофициальное обновление Microsoft, то операционная система с большой вероятностью не сможет запуститься, и появится чёрный экран. В сложившейся ситуации пользователю рекомендуется зайти в безопасный режим, найти скачанные обновления в списке установленного софта и удалить определённые из них;
Чёрный экран при загрузке Виндовс 10
- вирусное заражение ПК. Вирус, который присутствовал на ноутбуке в момент загрузки ПО, может отрицательно сказаться на работе системы в дальнейшем;
- антивирус воспрепятствовал загрузке того или иного обновления. Загрузка некоторого программного обеспечения может быть заблокирована антивирусным ПО, установленным на компьютере;
- на ПК присутствуют несовместимые приложения.
Обратите внимание! Проблему с чёрным экраном при загрузке операционной системы не всегда получается решить самостоятельно. Новичкам рекомендуется обратиться в сервисный центр, специалисты которого справятся с решением ошибки в минимально короткие сроки
Установка обновлений Виндовс 10
Загрузка драйверов
Если в коде имеется имя конкретного модуля, который вызывает ошибку, необходимо в интернете ввести эти цифры, чтобы узнать причины неисправности ОС. Если, к примеру, сбой происходит из-за драйверов сетевой карты, требуется найти последнюю версию и загрузить ее на компьютер.
Проблему еще может решить не загрузка обновлений для утилиты, а откат ее до предыдущей версии.
Программисты не рекомендуют полностью доверять драйверам, которые компьютер автоматически обновляет. Обычно они стабильно работают, но иногда на ПК загружаются нестандартные компоненты Майкрософт. Это понизит производительность установленной систем, а также вызовет ряд проблем, в том числе, и синий экран Windows 10.
Желательно самому открыть сайт разработчика ПК или ноутбука, чтобы найти там вышедшие обновления для Виндовс.
Проверяем все соединения в узлах компьютера
Самым первым делом, я бы посоветовал не применять командную строку, или автозагрузку, а элементарно (для обычных ПК) раскрыть системный блок, и проверить все соединения. Обязательно проверьте, как сидят в компьютере оперативный платы. Они должны сидеть плотно. Если они в пыли, то необходимо пыль убрать жесткой щеткой или ваткой со спиртом.
Обязательно проверьте, как плотно подсоединены ЖД к материнской плате. Если есть несколько слотов, то попробуйте поменять их. Вполне возможно, ЖД просто не плотно подсоединён, и его нужно заново подсоединить.
Кроме этого, проверьте, как подсоединён монитор. Он также должен быть плотно соединён с системным блоком. Другими словами, проверьте все соединения в компьютере. Очень часто он может не запускаться именно из-за того, что отсоединилась оперативная плата, или другое устройство.
Прочие причины и рекомендации по устранению неисправности
Сбой при установке обновлений, действие вирусов, некорректно работающие драйвера видеокарты – это основные причины, по которым пользователь видит чёрный экран и курсор при включении компьютера. На самом деле их может быть больше. Появление Black Screen отмечалось при изменении параметров учётной записи администратора, после оптимизации и очистки Windows сторонними твикерами и чистильщиками.
Определить, что же именно вызывает ошибку, начинающему пользователю может оказаться не под силу. Если при запуске Windows 7/10 чёрный экран с курсором продолжает появляться, разумнее всего выполнить откат к системной точке восстановления. Такие точки автоматически создаются Windows при внесении в систему важных изменений – установке программ, драйверов и т.п. Использовать для этих целей лучше всего установочный диск с дистрибутивом вашей версии системы.
Загрузитесь с такого носителя, дождитесь появления окна мастера установки, нажмите «Далее», а затем «Восстановление системы».
Потом выбираем Поиск и устранение неисправностей – Восстановление системы.
Указываем целевую систему и жмём в окне «Далее».
Выбираем желаемую точку и следуем дальнейшим указаниям мастера.
По завершении процедуры вам будет предложено перезагрузить компьютер.
Откат к точке восстановления является эффективным способом вернуть работоспособность повреждённой системы, но это возможно только при условии, что в настройках Windows включена соответствующая функция защиты. Возможности её, правда, также ограничены. Если компьютер не запускается, на чёрном экране мигает горизонтальный курсор или вверху появляются сообщения об ошибках, всё это может свидетельствовать о более серьёзных проблемах. В таких случаях не исключена необходимость проведения диагностики «железа» либо восстановления системного раздела из точной копии (образа).
Перезагрузка Windows 10
Один из работающих способов исправить проблему с черным экраном после повторного включения Windows 10, судя по всему, вполне работоспособный для владельцев видеокарт AMD (ATI) Radeon — полностью перезагрузить компьютер, после чего отключить быстрый запуск Windows 10.
Для того, чтобы сделать это вслепую (будет описано два способа), после загрузки компьютера с черным экраном несколько раз нажмите на клавишу Backspace (стрелка влево для удаления символа) — это уберет заставку экрана блокировки и удалит любые символы из поля ввода пароля, если вы их туда случайно ввели.
После этого, переключите раскладку клавиатуры (если требуется, по умолчанию в Windows 10 обычно русский, переключить почти гарантированно можно клавишами Windows + Пробел) и введите свой пароль учетной записи. Нажмите Enter и подождите, пока система загрузится.
Следующий шаг — перезагрузка компьютера. Для этого, нажмите на клавиатуре клавиши Windows (клавиша с эмблемой) + R, подождите 5-10 секунд, введите (опять же, может потребоваться переключить раскладку клавиатуры, если по умолчанию в системе у вас русский):
shutdown /r
и нажмите Enter. Через несколько секунд еще раз нажмите Enter и подождите около минуты, компьютер должен будет перезагрузиться — вполне возможно, в этот раз вы увидите изображение на экране.
Второй способ перезагрузки Windows 10 при черном экране — после включения компьютера несколько раз нажать клавишу Backspace (а можно пробел или любой символ), затем — пять раз нажать клавишу Tab (это переведет нас к иконке включения-выключения на экране блокировки), нажать Enter, затем — клавишу «Вверх» и еще раз Enter. После этого компьютер перезагрузится.
Если ни один из этих вариантов не позволяет перезагрузить компьютер, вы можете попробовать (потенциально опасно) принудительное выключение компьютера долгим удерживанием кнопки питания. А затем снова включить его.
Если в результате вышеописанного изображение на экране появилось, значит дело именно в работе драйверов видеокарты после быстрого запуска (который по умолчанию используется в Windows 10) и для исключения повторения ошибки.
Отключение быстрого запуска Windows 10:
- Кликните правой кнопкой мыши по кнопке Пуск, выберите Панель управления, а в ней — Электропитание.
- Слева выберите «Действия кнопок питания».
- Вверху нажмите «Изменение параметров, которые сейчас недоступны».
- Пролистайте окно вниз и снимите отметку с пункта «Включить быстрый запуск».
Сохраните сделанные изменения. Проблема в дальнейшем повториться не должна.
Проблемы с черным экраном при загрузке Windows 10
Существует несколько видов проявления проблемы, рассмотрим подробно каждый из них.
Неполадку можно решить вслепую, вот что нужно делать:
- После включения ПК, несколько раз жмём клавишу Backspace, она уберет заставку экрана блокировки и поможет стереть случайно введенные символы в поля пароля (если включена функция защиты);
- Переключаем раскладку клавиатуры, желательно комбинацией клавиш Win + Пробел;
- Вводим пароль от учетной записи (опять же, если он был установлен) и жмём Enter;
- Теперь жмём сочетание клавиш Win+R, ожидаем несколько секунд (должна быть включена английская раскладка клавиатуры);
- Введите команду shutdown /r и нажмите Enter;
- После перезапуска PC на дисплее должно появиться изображение.
Если у вас не получилось исправить ситуацию, сделайте принудительное выключение компьютера, удерживая кнопку питания, затем включите его. Также на некоторых устройствах, для этой цели, имеется дополнительная клавиша перезагрузки. Если всё запустилось корректно, рекомендуем отключить быстрый запуск, чтобы повторно не сталкиваться с рассматриваемой проблемой. Инструкция:
- Кликаем правой кнопкой мышки по кнопке Пуск, заходим в панель управления и открываем пункт «Электропитание»;
- В левой части интерфейса выбираем «Действия кнопок питания»;
- Появится окно, в его верхнем части жмём по разделу «Изменение параметров, которые сейчас недоступны»;
- Далее снимаем галочку с пункта «Включить быстрый запуск» и сохраняем изменения.
Вместо рабочего стола черный фон, но присутствует указатель мыши.
- Жмём комбинацию клавиш Ctrl + Alt + Del и вызываем диспетчер задач;
- В верхней части интерфейса выбираем «Файл» — «Запустить новую задачу»;
- В строке вводим команду regedit и надимаем ОК;
- Появится редактор реестра, в котором следует открыть следующую ветку: HKEY_LOCAL_MACHINE\SOFTWARE\Microsoft\Windows NT\CurrentVersion\Winlogon;
- Смотрим параметр Shell, напротив него в строке значения должно быть указано explorer.exe (если вместо этого отображается virus, немного ниже мы покажем, как устранить проблему);
- Проверяем ещё один параметр под названием userinit, напротив него должно находиться — c:\windows\system32\userinit.exe;
- Если одно из значений не соответствует вышеописанному, кликните по нужному параметру правой кнопкой мыши, выберите «Изменить» и поставьте корректное значение;
- Если вы вовсе не обнаружили Shell, правым кликом мыши по пустому месту в правой части интерфейса редактора реестра откройте контекстное меню и выберите «Создать строковый параметр», затем задайте имя — Shell и значение explorer.exe;
- Ещё желательно посмотреть ветку реестра HKEY_CURRENT_USER\SOFTWARE\Microsoft\Windows NT\CurrentVersion\Winlogon, в ней не должно быть параметров Shell и userinit, если вы нашли их — сразу удаляйте!
- Теперь закрывайте окно редактора, затем жмите Ctrl+Alt+Del и перезагружайте устройство.
Если напротив параметра Shell в ветке HKEY_LOCAL_MACHINE вы увидели значение virus или случаи с черным экраном будут периодически повторяться, советуем проверить компьютер хорошей антивирусной утилитой.
Есть ещё один неплохой вариант исправить ситуацию с черным фоном десктопа при наличии указателя мыши. Кликните в любой области рабочего стола правой клавишей мышки, в открывшемся меню выберите «Вид» и проверьте, стоит ли отметка напротив пункта «Отображать значки рабочего стола». Поставьте галочку, если таковой нет.
Другие проблемы с черным экраном.
Последнее, что хотелось бы отметить, это возможные неполадки с монитором или с самим компьютером. Например, одно из устройств просто не включается. Внимательно проверьте на предмет целостности все коммуникационные кабели, провода и соответствующие разъёмы. Отключите их и подключите повторно. Если на вашем ПК не работает монитор, при возможности, попробуйте подключить его к другому компьютеру, чтобы наверняка выяснить суть проблемы. Не стоит забывать, что некоторые физические повреждения и серьёзные поломки, всё же требуют обращения в сервисный центр.
Если сбоит уже работающая Windows 10: причины и способы решения
Конфликтующее с системой устройство
Отключите все вновь подсоединённые к компьютеру устройства и запустите ОС Windows 10. Чёрный сплошной экран не появляется. Подключайте устройства по одному и перезагружайте компьютер до возникновения сбоя. После этого отсоедините конфликтующее с системой оборудование и запустите ОС в обычном режиме. Обновите драйвера на проблемном устройстве.
Установка новых драйверов на видеокарту
Вернитесь к использованию старых драйверов или восстановите систему до более раннего состояния и откат к предыдущим настройкам произойдёт автоматически. Выбрать старые драйвера можно в окне их обновления в диспетчере устройств. Как туда попасть, уже рассматривалось выше.
Для запуска процесса восстановления сделайте следующее:
Как входить в безопасный режим, если не исчезает чёрный сплошной экран и Windows 10 вовсе не запускается, вы уже знаете. Идём далее.
- Если система после появления сплошного чёрного экрана через некоторое время запускается, то вначале перезагрузитесь в безопасном режиме из работающей Windows 10, для чего нажмите при зажатой клавише Shift пункт выпадающего списка «Перезагрузка» из меню «Вкл/Выкл», попасть в которое можно через главное меню «Пуск».Перезагрузка в безопасном режиме
- Выберите пункт «Диагностика».Выбор из списка
- Нажмите «Дополнительные параметры».Промежуточный выбор
- Выберите «Восстановление системы».Схема восстановления
- Нажмите кнопку «Далее».Промежуточный выбор
- Выберите точку восстановления и нажмите кнопку «Далее».Точка восстановления
- Нажмите кнопку «Готово».Подтверждение действий
- Подтвердите ваше решение восстановить систему, нажав кнопку «ОК».Заключительный этап
После перезагрузки система будет восстановлена до первоначального состояния.
Заражение компьютера вирусами
Это могло произойти при работе в интернете или установке непроверенного программного обеспечения. При необходимости загрузите Windows 10 в безопасном режиме, просканируйте систему антивирусной программой и удалите заражённые файлы, после чего перезагрузите компьютер.
Разрешение экрана
Возможно, установлено не поддерживаемое видеоадаптером разрешение экрана. Перезапустите систему в безопасном режиме, измените разрешение экрана на более низкое и перезагрузите компьютер.
После устранения всех неисправностей, для того чтобы при последующих запусках Windows 10 не выскакивало меню с выбором режимов загрузки, нужно при работающем компьютере выбрать с помощью щелчка правой кнопки мыши в меню «Пуск» пункт «Командная строка (администратор)» из выпадающего списка, ввести команду «bcdedit /deletevalue {globalsettings} advancedoptions» и нажать клавишу Enter. Теперь Windows 10 будет загружаться в обычном режиме.















![Черный экран при загрузке windows 10 – что делать? [2020]](http://souz-market.ru/wp-content/uploads/1/8/2/18225edce18068fbb56f40fc066fafb5.jpeg)















