В чем причины не выхода диска в готовность
Существенно обобщив ситуацию можно
разделить весь стартовый цикл винчестера на следующие стадии:
1. Пользователь
посредствам кнопки замыкает цепь включения блока питания, на электрические компоненты диска подается напряжение 5 и 12 вольт, одновременно происходят все стартовые процессы
на материнской плате, загружается BIOS
2. Напряжения ПЗУ HDD активирует встроенную
микропрограмму, тестирует все подведомственные ей элементы и дает команду
инициирующую цикл запуска шпиндельного двигателя
3. Мотор винчестера
набирает обороты, выходит на номинальну скорость вращения и подтверждает свою работоспособность,
отправляя сигнал «Ready» на управляющий контроллер
4. Распарковывается
блок магнитных головок и производится первичное вычитывание адаптивов с нулевой дорожки винчестера, проверяется целостность и корректность файловой таблицы и
результатов SMART опроса
5. Проверенные
данные отправляются в BIOS, стартует
инициализационный процесс, результатом которого станет корректное определение объема жесткого
диска и его параметров для программного обеспечения.
Частые причины по которым жесткий диск не запускается. Опираясь
на описанный выше алгоритм, можно сделать выводы о причинах препятствующих
успешному запуску диска.
Качество питающего нарпяжения
Исправный жесткий диск может не запускаться
по причине качества поступающего напряжения. При заниженном номинале контроллер попросту не сможет стартовать,
кроме того встроенный датчик регулярно контролирует состояние формы питания способен блокировать работу системы в случае отклонений
синусоиды от заданной. Поэтому при не удачном старте жесткого диска стоит проверить соединяющие провода питания или
воспользоваться мультиметром, и проверить все
характеристики поступающего на винчестер напряжения.
Залипание магнитных головок жесткого диска
Вторая неисправность является более серьезной, встречается обычно после падений диска с большей высоты. Это залипание магнитных головок или клин вала шпиндельного двигателя. При этом питание HDD в
норме, но по физическим причинам ротор мотора не способен провернуться. Обычно
этот сбой связан с неисправностью подшипника, который способен полностью блокировать нормальное вращение вала. Заклинивший диск издает высокий пищащий звук, а его корпус нагревается до значительных температур. Восстановление данных в таком случае возможно только в специализированной лаборатории.
Повреждение платы электроники жесткого диска
Жесткий диск может не запускаться, если диск имеет проблемы с электроникой, выгорание элементов платы электроники от статического напряжения, неисправность контроллера, обрыв цепи. Накопитель раскручивается до требуемых скоростей, но не определяется компьютером. Восстановить данные в таком случае возможно только квалифицированными специалистами в специальных условиях.
Наконец,
последней причиной неуспешной калибровки HDD является повреждение служебной
информации хранимой непосредственно на винчестере, либо в его ПЗУ энергонезависимой
памяти. При дефектах такого рода, электромеханическая часть функционирует
исправно, но успешного сопряжения с программным обеспечением материнской платы не происходит,
соответственно жесткий диск не запускается,
его отображение в BIOS происходит некорректно, либо не случается вовсе.
Прочие проблемы с HDD
Иногда видимость устройства операционкой носит периодический характер: оно то доступно, то нет. Причиной такого явления может быть слабый по мощности блок питания компьютера – замените блок, и все придет в норму.
В качестве альтернативы можно отключить от питания какое-нибудь прожорливое устройство – это приведет к тому же самому эффекту. Если на одной и той же машине установлено два диска одной и той же марки – это также может приводить к конфликтам. Такие диски нужно подключать и настраивать по очереди.
до этого мы рассмотрели вариант, когда , то есть никак не реагирует на любые наши действия, в этой же статье компьютер включается, но загрузка операционной системы заканчивается ошибкой, а именно не удаётся обнаружить установленный жёсткий диск.
В принципе, эта неисправность так или иначе связана с аппаратной частью нашего компьютера, то есть с неполадками и ошибками самой операционной системы или с неправильными настройками .
Итак наш компьютер благополучно включился, прошёл процедуру пост но на экране вместо приветствия надпись «»Non-System disk» или «Operating system not found»говорит она о том что операционная система не может найти системные файлы необходимые для её загрузки. Давайте рассмотрим все возможные причины этой ошибки.
- Самая распространенная это неправильно выставленный в BIOS приоритет загрузочных устройств, то есть в меню Setup BIOS в параметрах отвечающих за загрузку операционной системы, первым устройством выставлен например CD-ROM, вторым жёсткий диск, а в дисководе в данный момент находится не загрузочный диск или первым загрузочным устройством выставлен флоппи–дисковод а в нём не загрузочная дискетка, их нужно извлечь и попробовать загрузиться вновь.
- Бывает диска в дисководе нет и флоппи–дисковод пустой, в таком случае операционка по всем правилам должна загрузиться, ведь вторым устройством выставлен жёсткий диск и операционная система находится именно на нём, но загрузки не происходит и . В этом случае вам нужно зайти в BIOS параметры First Boot Device и установить в качестве первого загрузочного устройства жёсткий диск. На этой фотографии мы видим, что первым загрузочным устройством выставлен жёсткий диск.
Допустим не помогло и всё равно, давайте думать дальше. Если жёсткий диск вообще не определяется в BIOS, смотрим правильно и хорошо ли он у нас присоединён. Пробуем подсоединить его к другому контроллеру на материнской плате, меняем кабель он бывает выходит из строя, пытаемся загрузить настройки BIOS в оптимальных настройках. Как это сделать наша статья . Если у вас жёсткий диск интерфейса «IDE» смотрим не отключен ли в BIOS данный контроллер, например он может называться так «Marvell IDE controller», если отключен, включаем его сохраняем настройки и перезагружаемся.
Marvell IDE controller состояние включено.
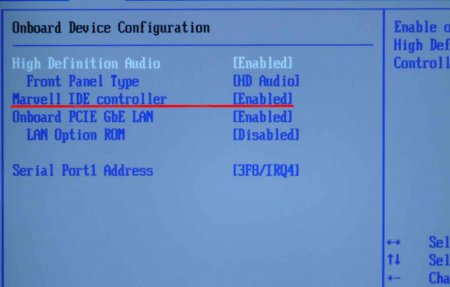
Жёсткий диск может не определяться в BIOS при неправильной конфигурации перемычек, переключающих жесткий диск в режим работы Master, Single, Slave, Cable Select. Для правильного подключения нужно придерживаться схемы расположенной на наклейке жесткого диска, можете почитать нашу статью


У меня был такой случай, я изменил настройки БИОС, перезагрузился, но настройки остались прежними то есть не изменились. Проблема оказалась в севшей батарейке CMOS, после её замены все мои изменения вступили в силу.
Другой случай был ещё интереснее, при подсоединении второго жёсткого диска к системному блоку он никак не хотел видеться в БИОСе и соответственно Windows его не видела в упор, хотя до этого я подключал данный винчестер поочерёдно ещё к двум системным блокам и там всё было нормально. Дело оказалось в неисправном блоке питания на 350W, он просто не тянул два жёстких диска одновременно. После замены блока питания два жёстких диска прекрасно сработались в этой системе. Так что имейте ввиду, неисправный блок питания может оказаться проблемой для работы даже одного жёсткого диска.

Проблема с обнаружением операционной системой жесткого диска в большинстве случаев возникает после подключения нового HDD к компьютеру. Это связано с тем, что изначально устройство не отформатировано, и это не позволяет Windows увидеть разделы такого устройства. При этом если накопитель распознается в BIOS, значит он исправен. Данная статья описывает все существующие способы восстановления видимости HDD в системе.
Появление ошибки «Компьютер запущен некорректно»
Бывает, что вследствие включения компьютера появляется оповещение, сообщающее о выполнении диагностики компьютера/ноутбука. Последняя завершается синим экраном с текстом «Компьютер запущен некорректно» и рекомендацией открыть «Дополнительные параметры» после перезагрузки.
Указывает такая ситуация на поврежденность системных файлов зачастую реестра.
Виновником ситуации являются:
- перебои в электропитании;
- работа вирусов или антивирусной программы;
- обновления Windows 10;
- удаление или неправильные значения критических для работы ОС ключей.
Для решения проблемы делаем следующее.
1. Заходим в «Дополнительные параметры».
2. Нажимаем по пункту «Поиск и устранение неисправностей».
3. Жмем по кнопке с надписью «Восстановление системы».
4. При активной функции создания точек отката выбираем один из последних снимков системы и нажимаем «Далее», затем «Готово».
Зачастую возобновление Windows 10 решает такую проблему.
5. Если опция отключена (ее следует включить после возврата системы в рабочее состояние), появиться окно, где необходимо выбрать «Поиск и устранение неисправностей».
6. Нажимаем «Вернуть ПК в исходное состояние», дабы сбросить Windows 10.
7. Обязательно выбираем вариант с сохранением персональных файлов (все расположенные на диске C\: файлы останутся на собственных местах после сброса Windows, но установленных программ это не касается).
Дальнейшие действия могут как исправить ситуацию, так и усугубить ее. Их выполнение может привести к неожиданным последствиям. Следование приведенным ниже шагам подвергнет систему риску, помните об этом.
При помощи командной строки, как и в прошлом методе, проверим на целостность системные файлы, исправим поврежденные, а также восстановим файлы реестра из резервной копии.
8. Выполняем команду «diskpart», дабы вызвать инструмент для работы с разделами.
9. Вводим «list volume» — следствием выполнения команды будет визуализация списка томов всех подключенных к ПК дисков.
10. В списке находим системный диск и зарезервированный системой и запоминаем их буквенные метки.
11. Закрываем программу, выполнив «exit».
12. Вводим «sfc /scannow /offbootdir=F:\ /offwindir=C:\Windows» и жмем «Enter».
Здесь: F — зарезервированный системой том или накопитель (с загрузчиком), C — системный раздел.
13. «C:» — переходим на системный диск, где расположена Windows
14. «md configbackup» — создаем каталог «configbackup».
15. «cd Windows\System32\config\» — переходим в соответствующую папку.
16. «copy * c:\configbackup\» — копируем в нее ранее созданный каталог.
17. «cd Windows\System32\config\regback\» — переходим в системную папку «regback».
18. «copy * c:\windows\system32\config\» — копируем содержимое указанного каталога в активный.
19. Жмем «А» при латинской раскладке клавиатуры и «Enter» для подтверждения перезаписи файлов.
Эти действия восстановят файлы реестра из автоматически созданной резервной копии.
20. Закрываем окно командной строки и нажимаем по кнопке с текстом «Продолжить. Выйти и использовать Windows 10».
С большой долей вероятности Windows 10 после выполнения этого несложного алгоритма запустится.
Случаи полностью «убить» Windows 10 путем манипуляций с файлами реестра крайне редки, но все же случаются. Если так случилось или проделанные действия не принесли желаемого результата, остается одно из двух решений:
- Сбросить Windows 10;
- Переустановить операционную систему.
Первое делается через пункт «Поиск/устранение неисправностей» в дополнительных параметрах. Даже в критических ситуациях туда можно попасть, воспользовавшись загрузочным носителем с дистрибутивом Windows 10.
Во втором случае понадобится загрузочная флешка и порядка 30 минут частично свободного времени.
При включении ПК пользователи Windows 10 могут столкнуться с синим экраном смерти и сообщением о том, что «Компьютер запущен некорректно» и рекомендуется его перезагрузить. Такая ошибка свидетельствует о том, что повреждены системные файлы, а также в редакторе реестра были внесены изменения.
Аналогичная ошибка с сообщением «Кажется, система Windows загрузилась неправильно», может возникнуть при выключении ПК, во время установки антивируса, удаления софта. Для исправления этих ошибок существует несколько методов.
Значение, перевод, причины и первоочередные действия
В переводе на русский язык «Error 1962. An operating system wasn’t / not found» означает «Ошибка 1962. Операционная система не найдена». Но это вовсе не означает, что ее не существует. Просто компьютеру не удается ее найти.
Происходит это по нескольким причинам:
Подключены флеш накопители. В таком случае система пытается загрузиться с них, у нее это не получается и отображается сбой. Поэтому в первую очередь рекомендую отключить от устройства все лишнее, в том числе флешки и внешние HDD. Если установлено несколько внутренних жестких дисков и лезть внутрь корпуса не хочется, то можно изменить приоритет загрузки через БИОС. Обычно это делается через раздел «Boot» в графе «Boot Option #1». Выставляете здесь накопитель с ОС, сохраняете настройки и перезагружаетесь.

Неполадки на стороне файловой системы, файлов загрузки или важных данных. Актуально при резких некорректных выключениях, например, когда отключают свет и ПК аварийно завершает работу.
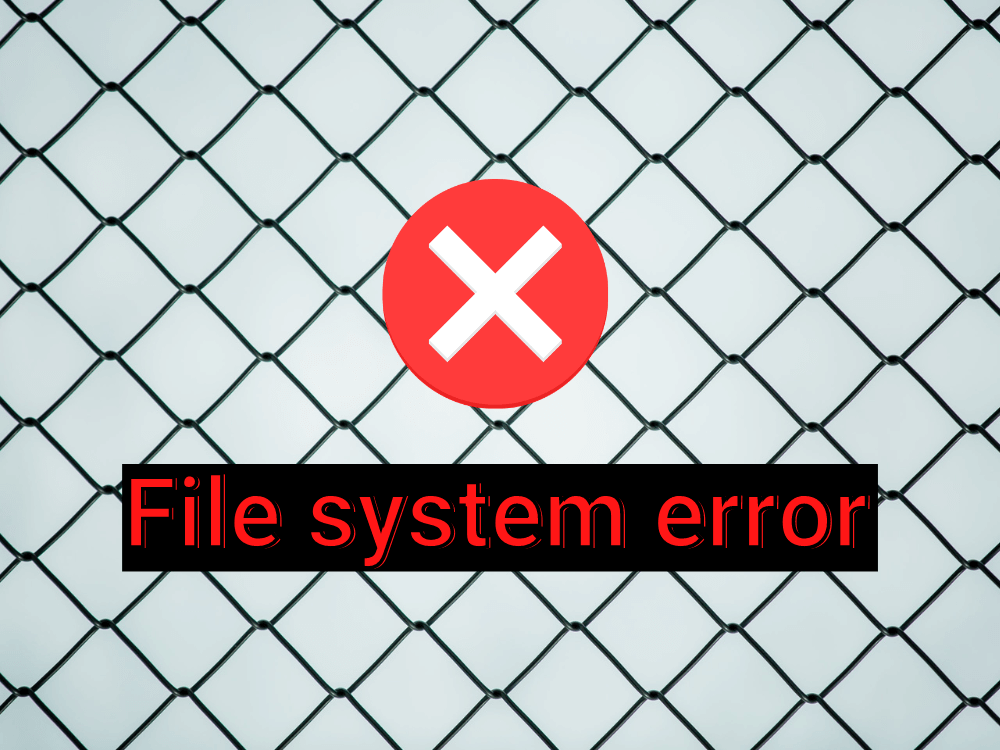
Неисправность жесткого диска. Не нужно начинать незамедлительную проверку, но стоит о ней задуматься в тех случаях, когда наблюдается периодическое зависание компьютера, появление синих экранов, издаются странные звуки со стороны накопителя (шум, гудение, треск, щелчки). Обычно такие симптомы появляются после падения, ударов, тряски, перегрева или износа (при активном использовании более 5 лет). С этим ничего не поделать, нужно спасать информацию и устанавливать новый диск.

Плохое подключение комплектующих.Если проводились какие-то манипуляции с ПК (обновление железа, чистка, перенос с места на место), то нужно проверить правильность подключения всех составляющих. Например, SATA кабели, подключенные к накопителю, имеют привычку немного отходить от контактов (если это обычные дешевые кабели без специальных креплений), вследствие чего такой диск перестает определяться в BIOS и ПК.

Неправильные настройки BIOS. Если вносились изменения, сбросьте настройки к первоначальным значениями через опцию «Load Optimized Defaults». Также можно попробовать отключить опцию «Secure Boot» или включить, если она отключена. Дополнительно измените режим работы носителя через раздел «SATA» с «IDE на AHCI» или наоборот.
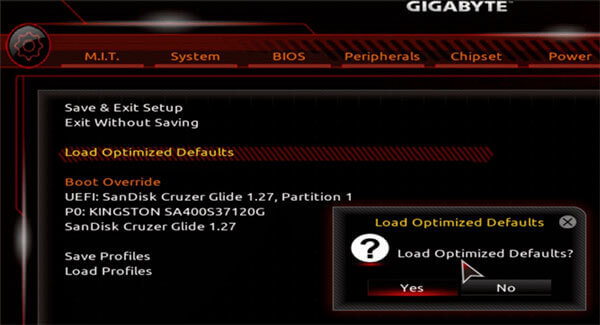
Теперь перейдем к разбору продвинутых способов исправления проблемы.
Порядок загрузки устройства в BIOS
Если на вашем компьютере села батарейка CMOS, то после выключения компьютера настройки BIOS не сохраняются и сбрасываются на значения по-умолчанию. Откройте настройки BIOS и проверьте порядок выбора загрузочных устройств при старте. Убедитесь, что в качестве первого загрузочного устройства выбран ваш жесткий диск. При неверном порядке загрузочных устройств BIOS не может передать управление загрузчику для начала загрузки операционной системы.
На скриншоте ниже видно, что в качестве первого загрузочного устройства используется Removable Devices (Извлекаемые устройства, т.е. USB флешки, диски, SD карты), если они отсутствуют – выполняется загрузка с жесткого диска. Попробуйте поднять пункт Hard Drive выше в списке. Как правило наименования клавиш для изменения порядка загрузки присутствуют на панелях BIOS. В PhoenixBIOS это клавиши «+» и «-».

Если вы недавно подключали новый диск, убедитесь, что старый диск (на котором установлена операционная система) стоит выше в списке загрузочных устройств (можете временно отключить новый диск и проверить, загружается ли компьютер без него).
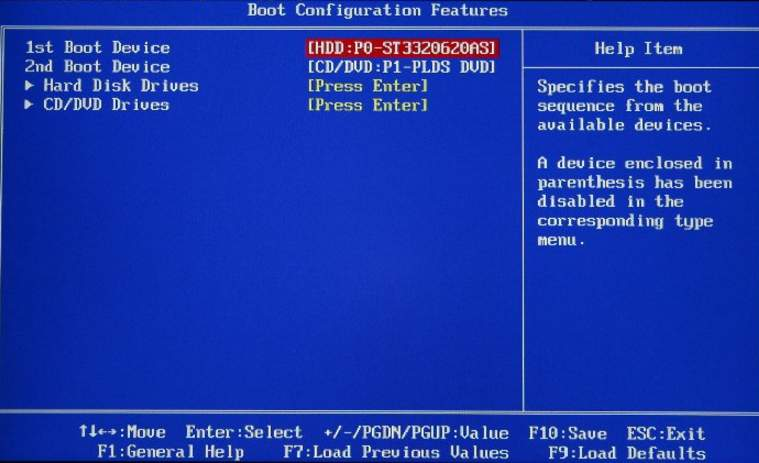
Варианты решения проблемы
Bootmgr is missing press ctrl alt del в windows 7
После прочтения большого количества материала был составлен список методов, позволяющих устранить рассматриваемую ошибку. Рекомендуем следовать от способа к способу до окончательного решения проблемы.
Проверка настроек BIOS
Первым делом необходимо убедиться в том, что диск с загрузочным файлом операционной системы находится в приоритете. Выполнить проверку правильно поможет данная пошаговая инструкция:
- Переходим в BIOS. Для этого полностью выключаем, а затем заново включаем компьютер. Во время запуска нужно уловить момент, когда на дисплее висит много надписей. Если удастся приглядеться, то внизу экрана можно будет увидеть название кнопки, отвечающей за открытие BIOS. Чаще всего это клавиши: «Delete», «F1» и «F2».
- После входа в BIOS ищем раздел «Standard CMOS Features» и переходим в него. Кстати, всё перемещение и управление осуществляется исключительно с помощью клавиатуры.
- Теперь находим нужный диск и нажимаем Enter.
- На экране должен появиться раздел с настройками. Мы нажимаем по пункту «Access Mode» и из предложенных вариантов выбираем «Large».
- После этого нажимаем по клавише F10 для сохранения изменений и выхода из BIOS.
Зачастую после выполнения данной инструкции ошибка исчезает, но если этого не произошло, то переходите к следующему методу.
Использование командной строки
Новые Windows начиная с седьмой версии оснащены специальной функцией – «Bootrec». Она помогает исправить рассматриваемый сбой через командную строку. Если хотите сделать всё правильно, то воспользуйтесь пошаговой инструкцией:
- Запускаем командную строку. Сделать это можно через меню «Пуск», введя в строке поиска запрос «cmd».
- В командную строку поочерёдно вписываем следующие запросы: bootrec /FixMbr; bootrec /ScanOs; bootrec /rebuildBcd; bootrec /FixBoot. После каждого из них нажимаем Enter и проверяем информацию на экране.
- После успешного завершения процедуры перезагружаем компьютер.
Что касается Windows XP, то здесь для получения доступа к компьютеру нужно попытаться выполнить запуск с загрузочного диска. Сначала переходим в BIOS и определяем CD/DVD в качестве источника загрузки системы. После этого начинаем установку операционной системы и во время этого процесса нажимаем по клавише R. Данное нажатие запустит процесс восстановления Windows XP, где необходимо выбрать версию загружаемой системы (естественно, при условии, что их несколько). Затем вводим следующую команду chkdsk /P/R, а после нажимаем Enter.
Теперь ожидаем окончания процедуры сканирования, а после вводим команду Exit и перезагружаем компьютер. Судя по отзывам пользователей, данный метод действительно заслуживает внимания.
Восстановление повреждённого загрузчика
Довольно часто проблема возникает из-за повреждённого загрузчика операционной системы. Вернуть компьютер в рабочее состояние поможет следующая инструкция:
- Переходим в консоль восстановления системы. Как писалось ранее, для этого на этапе загрузки нужно нажать по клавише R. После этого поступит запрос на выбор системы для восстановления. В большинстве случаев необходимо ввести запрос «1», и нажать по клавише Enter.
- Теперь вписываем команду fixmbr и нажимаем по клавише Enter. На экране должно выскочить оповещение о том, что есть вероятность повреждения таблицы разделов. Игнорируем данное предупреждение и запускаем процедуру кнопкой Y. Заметим, что регистр в данном случае соблюдать необязательно.
- Затем прописываем команду Fixboot. На экране появится сообщение с текстом: «Хотите сделать запись нового загрузочного диска в раздел С:?». Как и в предыдущем случае подтверждаем процедуру клавишей Y.
В конце добавляем команду Exit, а после переходим в BIOS и изменяем приоритет загрузки с флешки или USB на диск.
Вариант 5: Проверка состояния жесткого диска и кабеля
Этот пункт рассчитан на обладателей ноутбуков, которые можно без труда разобрать, а также на обычные компьютеры. Современные модели лэптопов разобрать самостоятельно гораздо труднее, а если он находится на гарантии, то этого и подавно не нужно делать. Прибегать к разбору при имеющихся сложностях имеет смысл только в том случае, когда вы перепробовали все способы, включая последний из этой статьи, и лучше всего доверить это дело профессионалу в сервисном центре.
У ноутбуков подключение SATA-дисков происходит напрямую, без кабеля, благодаря чему нет необходимости беспокоиться о его возможном повреждении — достаточно просто отсоединить HDD или SSD от разъема и подключить обратно, а затем проверить, повлияло ли это на проблему. Современные SSD m.2 подключаются как планки оперативной памяти, и достать их для переподключения еще проще.

В системных блоках стационарных компьютеров виной всему может стать SATA-кабель (есть еще и IDE-подключение, но сегодня оно встречается очень редко), отошедший от одной сторон или повредившийся физически. Сняв крышку корпуса у обесточенного компьютера, внимательно осмотрите провод на присутствие внешних дефектов, проверьте, не заламывается ли он после укладки. Обязательно переподключите его к обеим сторонам заново, для достоверности поменяв местами (сторону, подключенную к жесткому диску, подсоедините к материнской плате, и наоборот). Не забудьте переподключить и кабель, идущий от накопителя к блоку питания. Стороны там уже не поменять, поэтому просто проверьте, плотно ли его концы держатся в разъемах.

Учитывая, что жесткие диски очень подтверждены внешним воздействиям типа падений и сильной вибрации, есть вероятность, что при наличии подобного влияния он был поврежден, и узнать это можно чаще всего в сервисном центре, работник которого уже расскажет о возможных выходах из ситуации. Как бы то ни было, при физических повреждениях владельцу ноутбука или компьютера предстоит замена накопителя. То же самое касается и выхода из строя каких-либо составляющих этого устройства: магнитной головки, платы и т. п.
Иногда жесткий диск/SSD не определяется в BIOS, что еще сильнее затрудняет возможность исправления проблемы. Если вы столкнулись с тем, что после входа в БИОС не получается назначить накопитель загрузочным по причине отсутствия устройства в списке, ознакомьтесь с одним из следующих руководств.
Подробнее:Ноутбук не видит жесткий диск в BIOSЧто делать, если BIOS не видит SSD
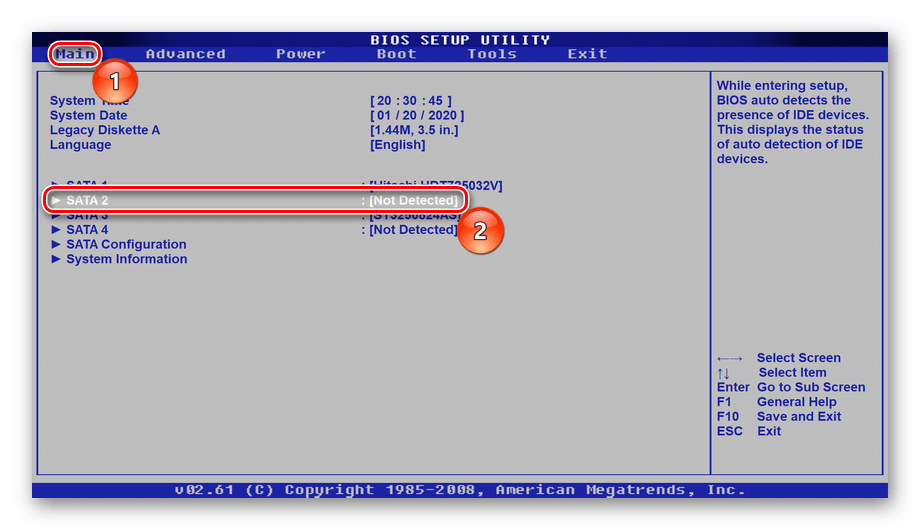
Кроме этого, следует отметить, что в редких случаях BIOS не удается обнаружить диск по причине проблем с другими комплектующими, к примеру с конденсаторами или питанием. В идеале при самостоятельном разборе диск можно попробовать подключить к другому компьютеру и посмотреть, виден ли он в том БИОС. Ноутбучный HDD/SSD, как и классический накопитель для ПК, без труда подключается по SATA-кабелю.
Второй винчестер биос видит а система нет. Windows не видит жесткий диск
Можно назвать несколько причин, почему система не видит жесткий диск:
Чтобы корректно загрузить и установить драйвера, проведите следующие манипуляции:
- Загрузите дистрибутив Windows в лоток DVD-привода. После этого отключите компьютер от электросети.
- Вставьте жесткий диск SATA и подключите его. Включите компьютер.
- В процессе установки нужно будет в соответствующий момент нажать клавишу F6, чтобы запустить процесс установки драйверов. Во время обычного хода установки системы на короткое время появится экран с надписью, что для нормальной установки системы необходимо загрузить недостающие драйвера: “Press F6 if you need to install a 3rd party driver”. Постарайтесь не пропустить момент, иначе придется все начать заново.
- Через некоторое время появится интерфейс для загрузки драйверов для контроллера SATA. Нажмите клавишу S для продолжения установки.
- Для загрузки драйверов потребуются диски с установщиками, это нужно заранее найти и скачать в интернете, на сайте производителя материнской платы, которая у вас уставлена на компьютере.
Неверные настройки BIOS
При неправильно выставленных параметрах загрузки в БИОСе, компьютер не может загрузиться с носителя. На экране появляются надписи «DISK BOOT FAILURE. INSERT SYSTEM DISK AND PRESS ENTER», «No Boot device is available, press Enter to continue» и другие связанные с «boot disk», «hard disk».
Нужно поставить ваш загрузочный диск на первое место. Для этого:
- После включения ПК нажмите F2 или Del, чтобы войти в BIOS.
- Найдите «Boot» (в старых версиях «Advanced BIOS Features»/«BIOS Features Setup»)
- В списке устройств загрузки на первое место («1st Boot Priority»/«First Boot Device») поставьте ваш HDD.
- Сохранитесь кнопкой F10, задача решена.
Проверьте режим работы SATA.
- Зайдите в BIOS.
- В зависимости от интерфейса BIOS зайдите в Main», «Advanced»или «Intefrated Peripherals». В меню найдите настройку «SATA Operation», «Configure SATA As» или «OnChip SATA Type».
- Из списка вариантов выберите «Standard IDE»или «Native IDE» вместо «AHCI»
- Сохраните настройки.
Режим AHCI (Advanced Host Controller Interface). Предполагает реализацию протокола подключения SATA – последовательного интерфейса передачи данных.
Режим IDE (Integrated Drive Electronics). Позволяет эмулировать устаревший параллельный интерфейс передачи данных PATA.
В одном из режимов подключённый накопитель будет работать как SATA-диск, в другом – как диск IDE (физически оставаясь всё тем же SATA). Подобная подмена нужна для обеспечения максимальной совместимости комплектующих и программного обеспечения, которое не поддерживает работу по новому протоколу.
Предотвращение проблемы
Когда Вы смогли избавиться от черного экрана, нужно будет сделать так, чтобы, при следующем запуске компьютера, его не было. Итак, начнем.
- Заходим в Панель управления. (Параметры → Панель Управления)
Черный экран при загрузке Windows 8.1 как исправить-02
Черный экран при загрузке Windows 8.1 как исправить-03
Далее выбираем пункт «Оборудование и звук».
Черный экран при загрузке Windows 8.1 как исправить-04
В открывшемся меню, выбираем «Электропитание».
Черный экран при загрузке Windows 8.1 как исправить-05
Слева выбираем пункт «Запрос пароля при пробуждении»
Черный экран при загрузке Windows 8.1 как исправить-06
Кликаем по надписи «Изменение параметров, которые сейчас недоступны»
Черный экран при загрузке Windows 8.1 как исправить-07
Затем убираем галочку с пункта «Включить быстрый запуск (рекомендуется)».
Черный экран при загрузке Windows 8.1 как исправить-08
После этого кликаем по кнопке «Сохранить изменения».
После проделанных действий, все должно работать нормально.
Способ
Для того, что бы перестал постоянно показываться черный экран нужно: загрузится в безопасном режиме
- Открыть скрытые файлы и папки
- Удалить папку C:\Windows Activation Technologies
- Сделать sfc /scannow с powershell под администратором
- Перегрузиться
- Активировать нормальным ключом
дополнение: «просто так в диске С не найти Windows Activation Technologies, нужно задать поиск (например я задал поиск в моем компьютере на «wat.exe») и тогда найдет» Многим помогло! Остаётся только активировать
Способ убрать проблему с черным экраном и курсором
Данный метод похож на четвертый, но тут мы не будем использовать безопасный режим, а попробуем выкрутиться, через «Диспетчер задач». И так у вас черный экран при загрузке windows 8.1 и мигает курсор. Нажмите волшебную комбинацию клавиш (Одновременно) CTRL, ALT и Delete.
Выберите пункт «Диспетчер задач»
В открывшемся окне, нажмите меню «Файл — Запустить новую задачу»
Запустим процесс проводника Windows, для этого введите explorer.exe.
У вас откроется «Мой компьютер», далее как в методе 4, вы должны удалить папку C:\Windows Activation Technologies и сделать sfc /scannow из powershell или командной строки под администратором.
Способ
Если у вас ноутбук то попробуйте к нему подключить монитор, делается это либо через VGA выход или HDMI. Есть большая вероятность (если интегрированный адаптер не отключен в UEFI), что после включения, вы увидите изображение на экране и сможете выполнить откат драйверов дискретной видеокарты (через диспетчер устройств), установить новые или же использовать восстановление системы.
Способ убрать черный экран при входе
Данный метод основан на предположении, что вы где-то подхватили компьютерный вирус. Для того чтобы исправить черный экран Windows 8.1 из-за компьютерного вируса делаем следующее. Как и в 4-ом методе загрузитесь в безопасном режиме, желательно без сети или просто отключите шнурок интернета. Если у вас сразу будет черный экран, то как и в 4-ом методе, вызовите диспетчер задач, но уже за место процесса explorer.exe, введите regedit и нажмите Enter.
У вас откроется редактор реестра Windows. Перейдите в ветку:
HKEY_LOCAL_MACHINE\SOFTWARE\Microsoft\Windows NT\CurrentVersion\Winlogon\
Найдите тут ключ с именем «Shell» и убедитесь, что в его значении стоит explorer.exe. Если нет, то изменяем его на нужное, вставляем флешку с каким нибудь dr web cureit или Kaspersky free, и пробуем излечить систему. Как только вы убьете вирус, у вас перестанет появляться в операционной системе Windows 8.1, черные экраны.
Способ
В все в том же безопасном режиме попробуйте удалить видеодрайвера, делается это через диспетчер устройств, щелкаете по пуску правым кликом и выбираете пункт диспетчер устройств.
Выбираем пункт видеоадаптеры и щелкаем по нужному так же правым кликом, и выбираем удалить. После чего система подгрузит стандартные драйвера, перезагружаемся.
































