Решение 7. Используйте редактор реестра
Если ни одно из решений не помогло вам, то некоторые изменения реестра могут позволить затронутому пользователю преодолеть проблему с проводником.
Предупреждение: действуйте на свой страх и риск, так как редактирование системного реестра требует определенного уровня знаний и, если не будет сделано должным образом, вы можете нанести невосстановимый ущерб вашей системе / данным.
Во-первых, вы должны создать резервную копию системного реестра. Затем запустите командное окно «Выполнить» (нажав клавиши Windows + R) и введите «RegEdit». Затем нажмите клавиши Ctrl + Shift + Enter, чтобы запустить редактор реестра от имени администратора, и проверьте, решило ли какое-либо из следующих изменений реестра вашу проблему.
Запустите команду RegEdit
Установите ключ оболочки на Explorer.exe
- Перейдите в следующее: Компьютер HKEY_CURRENT_USER SOFTWARE Microsoft Windows NT CurrentVersion Winlogon
- Затем на правой панели дважды щелкните раздел Shell и установите его значение на путь к Explorer.exe. Обычно путь, указанный ниже (если ключа там нет, создайте значение New> DWORD (32-bit) и установите его имя в Shell и установите его значение на указанный ниже путь): C: Windows explorer.exeУстановите оболочку на путь проводника в HKCU
- Теперь перезагрузите систему и проверьте, решена ли проблема с проводником.
- Если нет, запустите редактор реестра и перейдите по следующему пути: Computer HKEY_LOCAL_MACHINE SOFTWARE Microsoft Windows NT CurrentVersion Winlogon
- Теперь на правой панели убедитесь, что для ключа Shell установлено значение explorer.exe, а затем перезагрузите компьютер, чтобы проверить, решена ли проблема с проводником.Установите значение оболочки для Explorer.exe в HKLM
- Если нет, то запустите редактор реестра и перейдите к следующему: Computer HKEY_CURRENT_USER SOFTWARE Microsoft Windows NT CurrentVersion Winlogon
- Теперь на правой панели удалите ключ Shell и перезагрузите систему, чтобы проверить, решена ли проблема.
Удалите ключ Explorer.exe
- Перейдите к следующему: Computer HKEY_LOCAL_MACHINE SOFTWARE Microsoft Windows NT CurrentVersion Image File Execution Options
- Затем на левой панели щелкните правой кнопкой мыши папку Explorer.exe и выберите Удалить.Удалите Explorer.exe в параметрах выполнения файла изображения
- Теперь подтвердите удаление ключа и перезагрузите компьютер, чтобы проверить, решена ли проблема с проводником.
Удалить ключ загрузки
- Перейдите к следующему: Компьютер HKEY_CURRENT_USER SOFTWARE Microsoft Windows NT CurrentVersion Windows
- Теперь на правой панели щелкните правой кнопкой мыши кнопку «Загрузить» и выберите «Удалить».Удалить ключ загрузки в HKCU
- Затем подтвердите удаление ключа и перезагрузите компьютер, чтобы проверить, работает ли проводник.
Используйте расширенную командную строку для добавления ключей реестра
- Если ни одно из изменений реестра не устранило проблему, выполните одно за другим в командной строке с повышенными привилегиями: reg add «HKLM Software Microsoft Windows NT CurrentVersion Winlogon» / v «Shell» / t REG_SZ / d » explorer.exe «/ f reg add» HKLM Software Microsoft Windows NT CurrentVersion Winlogon «/ v» Userinit «/ t REG_SZ / d» C: Windows System32 userinit.exe, «/ f reg add» HKLM Software Wow6432Node Microsoft Windows NT CurrentVersion Winlogon «/ v» Shell «/ t REG_SZ / d» explorer.exe «/ f reg add» HKLM System CurrentControlSet Control Session Manager «/ v» BootExecute «/ t REG_MULTI_SZ / d» autocheck autochk * «/ f reg add» HKLM System CurrentControlSet Control Session Manager «/ v» SETUPEXECUTE «/ t REG_MULTI_SZ / d» «/ f
- Затем перезагрузите и проверьте, нормально ли работает проводник.
Если проблема все еще существует, проверьте, решает ли проблему добавление Explorer.exe (из папки C: Windows) в папку автозагрузки (% appdata% Microsoft Windows Start Menu Programs Startup). Если нет, проверьте, решает ли проблему выполнение ремонтной установки (или исправления обновления) вашей системы. В противном случае вам, возможно, придется перезагрузить компьютер или выполнить чистую установку Windows.
Post Views: 4 160
Программы для Windows, мобильные приложения, игры — ВСЁ БЕСПЛАТНО, в нашем закрытом телеграмм канале — Подписывайтесь:)
Самое читаемое
- Сутки
- Неделя
- Месяц
- Да мой старый laptop в несколько раз мощнее, чем ваш production server +137 52,7k 137 42
- Коронавирус: опасная иллюзия смертности +18 797k 207 1898
- В рамках импортозамещения Москва закупает ПО Microsoft на 90 млн рублей +178 50,4k 69 259
- Защита и взлом Xbox 360 (Часть 2) +106 14k 69 37
- Как вирус Эболы научил нас работать с данными про заражения, а мы забыли все его уроки +81 12,3k 44 125
- Главная причина, почему не Linux +83 81,7k 123 1781
- Когда пандемия пойдёт на спад? Оцениваем на Python с помощью Pandas +34 68,5k 88 185
- Как украсть Macbook +168 57,6k 247 161
- Вирус и антибиотики: нежный ликбез для паникующих +217 56,8k 203 287
- Маски сброшены +179 53,6k 56 80
- Коронавирус: почему надо действовать прямо сейчас +456 5432k 547 2055
- Коронавирус: опасная иллюзия смертности +18 797k 207 1898
- Коронавирус: как мы себя обманываем +148 628k 223 1048
- Сервисы, которые стали бесплатными на время карантина: курсы, радио, книги, кино и сериалы +60 280k 416 55
- Коронавирус COVID-19: только факты, без паники +92 279k 185 211
Исправление ошибки «Прекращена работа программы «Проводник» в Windows 7
Во всех версиях операционной системы Windows «Проводник» считается основой графической системы. Он не только выполняет роль файлового менеджера, но и позволяет пользователям запускать различные программы, искать и изменять всяческие объекты. Из этого выходит, что данный инструмент является одним из самых главных в оболочке, а его нестабильное функционирование часто приводит к глобальным ошибкам. Иногда пользователи сталкиваются с зависанием, которое сопровождается надписью «Прекращена работа программы «Проводник»». Это значит, что оболочка просто перестала отвечать на запросы юзера из-за какого-то раздражителя. В этом материале мы хотим продемонстрировать способы поиска причины данной неполадки и ее решения.
Исправляем ошибку «Прекращена работа программы «Проводник»» в Windows 7
Сразу нельзя сказать, что именно провоцирует появление ошибки с завершением работы «Проводника». Потому пользователю придется вручную анализировать систему, перебирая все доступные варианты. Только таким путем можно быстрее всего отыскать проблему и решить ее с помощью уже имеющихся инструкций. Мы же постарались максимально упростить выполнение этой задачи, разместив способы от самого легкого и действенного, до сложных и редко встречающихся. Поэтому рекомендуем начать с самой первой рекомендации.
Способ 2: Проверка целостности системных файлов
Если же вылеты продолжают появляться, придется задействовать более радикальные методы. Первый из них подразумевает полное сканирование системных разделов жесткого диска с целью нахождения поврежденных файлов или ошибок. Осуществляется эта операция с помощью стандартного средства Виндовс 7, которое и исправит найденные неполадки. Его запуск выглядит так:
- Откройте «Пуск» через поиск отыщите там «Командную строку» и кликните по ней правой кнопкой мыши.
Однако иногда в отчете содержится информация с содержимым «Защита ресурсов Windows обнаружила поврежденные файлы, но не может восстановить некоторые из них». Это значит, что SFC не может корректно функционировать на текущий момент времени. Потому придется прибегнуть к дополнительным действиям. В Windows 7 имеется утилита DISM, основная задача которой заключается в налаживании работы основных системных компонентов. Потребуется запустить сначала ее, а после успешного восстановления снова перейти к тем инструкциям, которые вы получили выше.
Если какие-либо проблемы были найдены и исправлены, просто перезагрузите компьютер и приступайте к своему стандартному взаимодействию с операционной системой, чтобы проверить, действительно ли больше «Проводник» не завершает свою работу.
Способ 3: Проверка сторонних служб
Третий вариант является более затратным по времени, поскольку подразумевает проверку каждой сторонней службы, которая установлена в ОС. Иногда как раз фоновые процессы, не относящиеся к стандартной функциональности Виндовс, и провоцируют непредвиденное отключение «Проводника». Потому давайте поговорим о том, как путем перебора найти раздражителя и избавиться от него.
- Откройте стандартную утилиту «Выполнить» с помощью горячей клавиши Win + R. В поле ввода напишите msconfig и нажмите на клавишу Enter или кнопку «ОК».
Выполняемые действия после выявления той самой службы, провоцирующей вылет «Проводника», уже зависят от того, какое программное обеспечение отвечает за нее. Иногда поможет банальное обновление драйверов графического адаптера, а в других ситуациях нужно либо держать службу в отключенном виде либо удалять некорректно функционирующее ПО.
Способ 4: Дополнительные действия
На нашем сайте существует отдельная статья, посвященная восстановлению работы «Проводника». Если приведенные выше методы вам не помогли, советуем ознакомиться именно с этой статьей. В ней автор предлагает использовать шесть различных методов, позволяющих наладить функционирование графической оболочки. Действуйте по тому же принципу — путем перебора, начиная с первого варианта. Изучить эту статью можно, перейдя по указанной ниже ссылке.
Выше вы были ознакомлены с доступными методами решения проблемы «Прекращена работа программы «Проводник»» в операционной системе Windows 7. Как видите, причин может существовать огромное количество, поэтому главная задача, поставленная перед пользователем — отыскать виновника, а уже само исправление не займет много времени. К откату ОС или ее переустановке следует переходить только тогда, когда вы уже попробовали абсолютно все рекомендации и ни одна из них не принесла должного результата.
Мы рады, что смогли помочь Вам в решении проблемы.
Параметры командной строки для отображения специальных объектов и папок при открытии Windows Explorer.
При запуске и открытии Windows Explorer, Windows Explorer будет автоматически отображать и показывать содержимое папки, по умолчанию, как правило, Мои документы в Windows XP и Windows Server, Документы в Windows Vista и библиотек в Windows 7. Пользователь может легко изменить папку по умолчанию,так что после запуска Windows Explorer, зная правильный CLSID можно запускать папки или специальные объекты.
Что бы установить windows 7 бесплатно на компьютер, нам понадобится iso образ windows 7.Во вторых, нужно будет записать windows 7 на диск.Ну и в третьих, поставить cd rom в биосе первым в загрузке.Проводник Windows, а точнее Explorer.exe или только Explorer, является программой Windows Shell, которая принимает параметры командной строки или переключателей для того, чтобы утверждать определенный результат исполнения. Таким образом, пользователи всех версий Windows могут использовать переключатель команду-ссылку, чтобы при загрузке Windows Explorer,показывал другой объект или папку, такие как Мой компьютер, Мои Документы, Панель управления, и т.д.
Замечу, что некоторые из этих специальных системных папок и объектов уже доступны в меню Start, которое является одним из графических интерфейсов пользователя (GUI) как части Explorer. Например, в Windows Vista, пользователь может получить прямой доступ к папке пользователя,Мой компьютер,Мои документы, картинки, музыка, панель управления и т.д. прямо из меню Пуск. Следующие команды, которые требуют конкретных имен CLSID объектов или папок используется для изменения поведения проводника Windows после запуска, и могут быть установлены в свойствах проводника Windows как ярлык ,выполните команду прямо в командной строке.
Мой компьютер % SystemRoot% explorer.exe / E.
Мои документы % SystemRoot% explorer.exe / N::
Корзины % SystemRoot% explorer.exe / N::
Сетевое окружение % SystemRoot% explorer.exe / N::
По умолчанию веб-браузер или навигатор (IE, Firefox, Safari, Google Chrome) % SystemRoot% explorer.exe / N::
Компьютер Результаты поиска папки % SystemRoot% explorer.exe / N::
Сеть Результаты поиска папки % SystemRoot% explorer.exe / N::
Веб-папки % SystemRoot% explorer.exe / N:: ::
Панель управления % SystemRoot% explorer.exe / N:: ::
Принтеры и факсы % SystemRoot% explorer.exe
Сканеры и камеры % SystemRoot% explorer.exe
Шрифты % SystemRoot% explorer.exe
Сетевые подключения или Мое сетевое окружение % SystemRoot% explorer.exe
Администрирование % SystemRoot% explorer.exe
Задачи планировщика % SystemRoot% explorer.exe
Кроме того, можно напрямую указать папку или каталог для Windows Explorer, чтобы показать на дисплее,используя тот же трюк, чтобы изменить и установить папку Windows Explorer по умолчанию .
Сбой при удаленном вызове процедуры в Windows — как исправить
28.03.2019  windows
Ошибка «Сбой при удаленном вызове процедуры» может иметь две основные разновидности: при запуске программ, проводника (explorer.exe) и просто во время работы системы и её утилит, либо — при открытии фото и картинок, файлов pdf в приложениях «Фотографии», браузере Edge в Windows 10. В обоих случаях её можно исправить, но не всегда это удается.
В этой инструкции подробно о причинах ошибки «Сбой при удаленном вызове процедуры» в различных ситуациях и о методах решения этой проблемы в Windows 10, 8.1 и Windows 7.
Прежде чем начать, настоятельно рекомендую проверить: а есть ли на вашем компьютере точки восстановления системы на дату, когда ошибка себя ещё не проявила. Для этого нажмите клавиши Win+R на клавиатуре (Win — клавиша с эмблемой Windows), введите rstrui.exe в окно «Выполнить» и нажмите Enter. В открывшемся окне нажмите «Далее» и посмотрите, доступны ли точки восстановления. Если да, используйте их — это будет самым быстрым и эффективным способом исправить рассматриваемую ошибку в большинстве сценариев. Подробнее — Точки восстановления Windows 10.
Службы Windows, имеющие отношение к удаленному вызову процедур
Для начала стоит проверить, установлен ли правильный тип запуска для служб удаленного вызова процедур Windows. Однако, если ошибка о сбое при удаленном вызове процедуры появляется в Windows 10 при открытии фото или файлов pdf, дело обычно не в этом (но проверить всё равно стоит).
- Нажмите клавиши Win+R на клавиатуре, введите services.msc и нажмите Enter. В открывшемся списке служб найдите следующие службы и посмотрите в их свойствах, установлены ли верные параметры запуска для них (используя двойной клик по службе). При необходимости измените параметры запуска.
- Удаленный вызов процедур (RPC) — тип запуска «Автоматически».
- Сопоставитель конечных точек RPC — автоматически.
- Локатор удаленного вызова процедур (RPC) — вручную.
- Модуль запуска процессов DCOM-сервера — автоматически.
Если значения отличаются, но вы не можете поменять тип запуска в services.msc (например, такое может быть в Windows 10), проделайте следующее:
- Запустите редактор реестра (Win+R, ввести regedit и нажать Enter).
- Перейдите к разделу HKEY_LOCAL_MACHINESYSTEMCurrentControlSetServices и в этом разделе найдите следующие подразделы, в каждом из которых поменяйте параметр Start на указанное число (дважды нажав по параметру Start в правой части окна редактора реестра).
- RpcLocator — параметр Start должен быть равен 3.
- DcomLaunch, RpcEptMapper, RpcSs — тот же параметр должен иметь значение 2.
- После изменения параметров, закройте редактор реестра и перезагрузите компьютер.
Если ошибка не исчезла и появляется не при открытии файлов в приложениях из магазина Windows 10, рекомендую выполнить проверку целостности системных файлов — повреждение отдельных файлов, имеющих отношение к этим службам, может служить причиной проблемы.
Сбой при удаленном вызове процедуры при открытии фотографий JPG и PNG, файлов PDF в Windows 10
Если сообщение о сбое при удаленном вызове процедуры появляется при открытии каких-либо файлах в новых приложениях Windows 10, причиной обычно служит повреждение записей реестра пользователя (вследствие работы твиков, программ для «очистки реестра», а иногда и как простой баг). Быстрое решение — создать нового пользователя Windows 10, как правило под ним всё будет работать исправно, останется лишь перенести информацию из папок старого пользователя.
Другие решения, не всегда срабатывающие:
- Запустить встроенное устранение неполадок для приложений из магазина Windows (Параметры — Обновление и безопасность — Устранение неполадок — Приложения из магазина Windows).
- Вручную переустановить проблемное приложение: запустить PowerShell от имени администратора, затем ввести команду для переустановки конкретного приложения. Далее — команда для переустановки приложения «Фотографии».Get-AppxPackage *Photos* | Foreach {Add-AppxPackage -DisableDevelopmentMode -Register «$($_.InstallLocation)AppXManifest.xml»}
- Попробовать сбросить проблемное приложение: Параметры — Приложение — Выбрать приложение в разделе «Приложения и возможности» — нажать «Дополнительные параметры» — использовать кнопку «Сбросить».
И, наконец, если и это не помогает, можно просто установить альтернативную программу для открытия того типа файлов, который вызывает проблему, например: Лучшие программы для просмотра фото и картинок, а также вы можете включить старый просмотр фотографий в Windows 10.
А вдруг и это будет интересно:
Источник
Скачать ES File Explorer бесплатно
Ссылка на скачивание диспетчера ES File Explorer из официального магазина Google Play — https://play.google.com/store/apps/details?id=com.File.Manager.Filemanager&hl=ru&gl=US.
Ссылка для скачивания русской версии ES File Explorer через apk. — https://top-androidd.ru/index.php?do=download-sc&id=364&news_id=484.
Скачать предыдущие версии ES File Explorer
Если по каким-то причинам не получается скачать последнюю версию диспетчера файлов, попробуйте загрузить одну из предыдущих. Можно попробовать следующие:
- ES Проводник v4.1.8.3.2. Скачать по прямой ссылке — https://top-androidd.ru/index.php?do=download&id=6208.
- ES Проводник v4.1.8.1. Скачать по прямой ссылке — https://top-androidd.ru/index.php?do=download&id=5770.
- ES Проводник v4.1.7.2. Скачать по прямой ссылке — https://top-androidd.ru/index.php?do=download&id=4658.
- ES Проводник v4.1.7.1.11. Скачать по прямой ссылке — https://top-androidd.ru/index.php?do=download&id=3607.
- ES Проводник v4.0.4.4. Скачать по прямой ссылке — https://top-androidd.ru/index.php?do=download&id=1501.
Настройка внешнего вида
Многие визуальные параметры в Windows 10 поддаются тонкой настройке, в том числе и тип отображения папок. Для того, чтобы проводник выглядел «как в старые, добрые», придется его открыть и зайти в меню «Вид» в верхней части окна. Нас интересует раздел «Параметры» и пункт «Изменить параметры папок и поиска».
Чтобы заменить меню быстрого доступа (которое открывается по умолчанию) на основной раздел компьютера, выбираем соответствующий пункт в первой опции. Если вы также хотите избавиться от недавно и часто используемых файлов на панели быстрого доступа, придется снять галочки в разделе с конфиденциальностью чуть ниже.
Это не единственный способ, который возвращает старый вид проводнику. Поэтому, если данный метод у вас по каким-то причинам не сработал, вы можете сделать всё то же самое с помощью редактора реестра.
Решаем проблемы с нерабочим Проводником в Windows 10
Чаще всего случается, что Проводник просто перестает отвечать или не запускается. Связано это может быть с разными факторами, например, программными сбоями или загруженностью системы. Перед началом выполнения всех операций приложение следует запустить самостоятельно, если оно завершило свою работу. Для этого откройте утилиту «Выполнить», зажав комбинацию клавиш Win + R, введите в поле и кликните на «ОК».
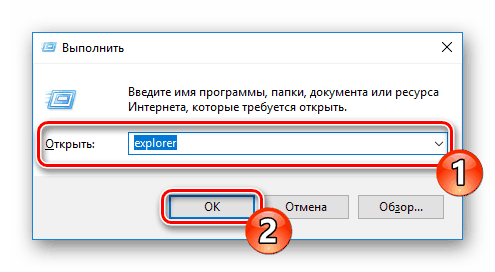
Способ 1: Очистка от вирусов
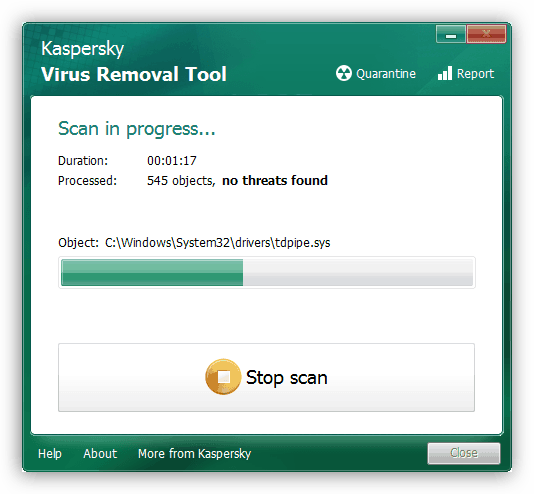
После завершения анализа и удаления вирусов в случае их обнаружения не забудьте перезагрузить ПК и повторить сканирование при запуске, чтобы наверняка избавиться от возможных угроз.
Способ 2: Чистка реестра
Помимо мусора и временных файлов в реестре Виндовс часто возникают и различные ошибки, приводящие к появлению сбоев в системе и общему замедлению работы компьютера. Поэтому иногда нужно проводить его чистку и исправление неполадок любым удобным методом. Развернутое руководство по чистке и наладке функционирования реестра читайте в наших статьях по следующим ссылкам.
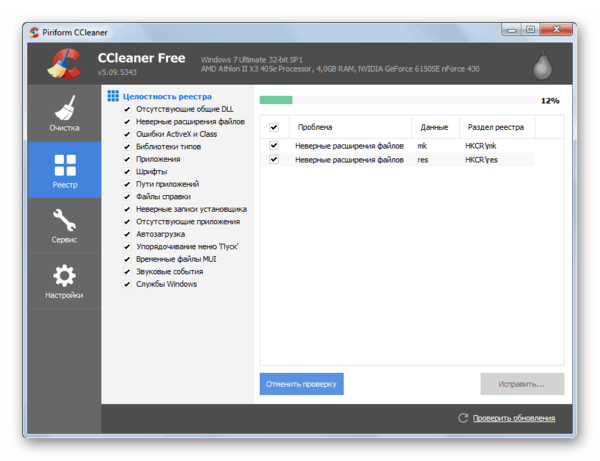
Подробнее: Как очистить реестр Windows от ошибок Чистка реестра с помощью CCleaner
Способ 3: Оптимизация работы ПК
Если вы заметили, что не только Проводник перестает на время отвечать, но и уменьшилась производительность всей системы, следует позаботиться о том, чтобы оптимизировать ее, снизив нагрузку на определенные комплектующие. Кроме этого советуем почистить системный блок от пыли, это поможет понизить температуру составляющих и повысит быстродействие. Ниже вы найдете перечень статей, которые помогут разобраться с этими задачами.
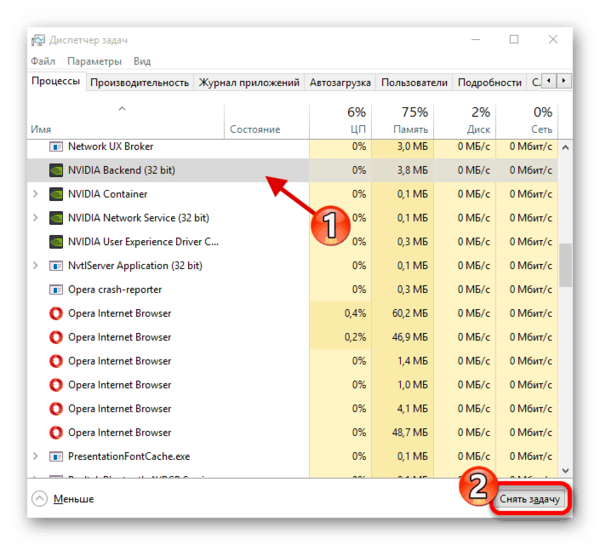
Подробнее: Уменьшаем нагрузку на процессор Увеличиваем производительность процессора Правильная очистка компьютера или ноутбука от пыли
Способ 4: Исправление ошибок
Иногда в операционной системе возникают различные ошибки, вызывающие сбои в определенных приложениях, в том числе и в Проводнике. Их диагностика и исправление производится с помощью встроенных или дополнительных средств. Ознакомьтесь с подробным руководством об исправлении неполадок в отдельном материале.
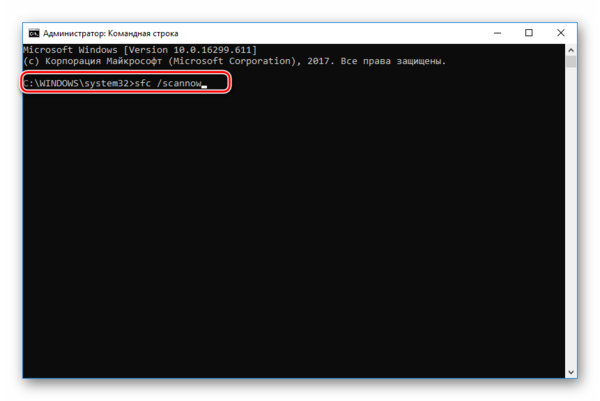
Подробнее: Проверка Windows 10 на наличие ошибок
Способ 5: Работа с обновлениями
Как известно, для Windows 10 достаточно часто выпускаются нововведения. Обычно они загружаются и инсталлируются в фоновом режиме, однако не всегда этот процесс проходит успешно. Мы рекомендуем провести такие действия:
- Откройте «Пуск» и перейдите в меню «Параметры», кликнув на значок с изображением шестеренки.
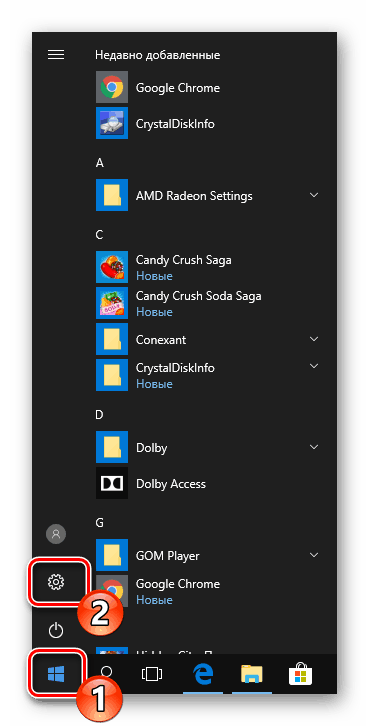
Отыщите и откройте раздел «Обновление и безопасность».
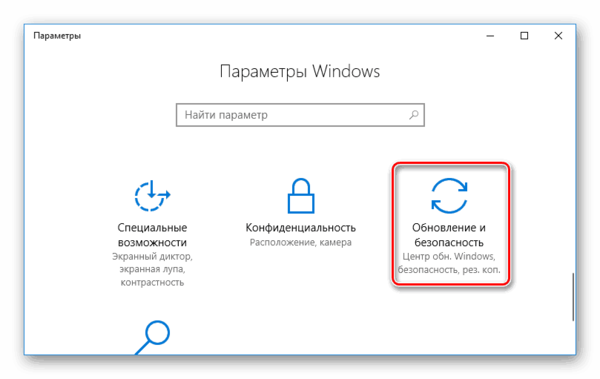
Убедитесь в том, что отсутствуют какие-либо не установленные обновления. Если они присутствуют, выполните их инсталляцию.
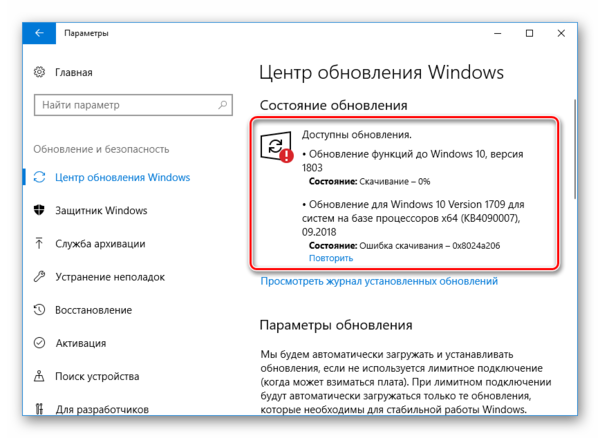
В случае когда новые файлы поставились неправильно, они могут провоцировать сбои в работе ОС. Тогда их следует удалить и установить повторно. Для этого нажмите на ссылку «Просмотреть журнал установленных обновлений».

Кликните на кнопку «Удалить обновления».
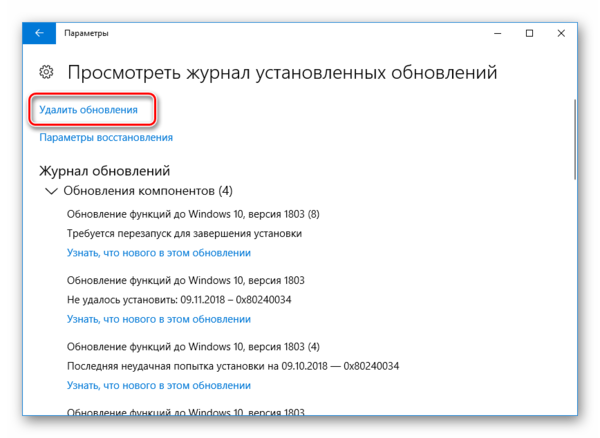
Отыщите свежие компоненты, деинсталлируйте их, а после установите повторно.
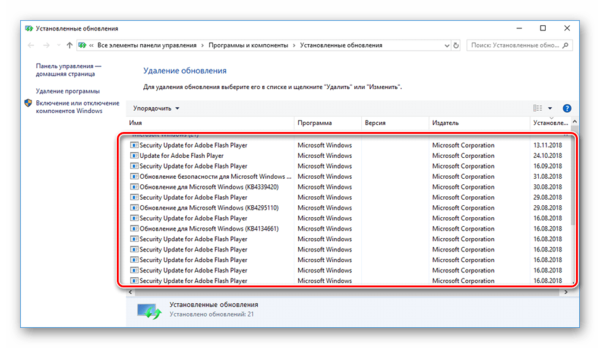
Дополнительные материалы по теме обновлений Виндовс 10 вы найдете по ссылкам ниже.
Способ 6: Ручное исправление
Если вышеперечисленные методы не принесли никакого результата, можно самостоятельно отыскать причину остановки Проводника и попытаться исправить ее. Осуществляется это следующим образом:
- Через меню «Пуск» перейдите в «Параметры».
Здесь в строке поиска найдите приложение «Администрирование» и запустите его.
Откройте инструмент «Просмотр событий».
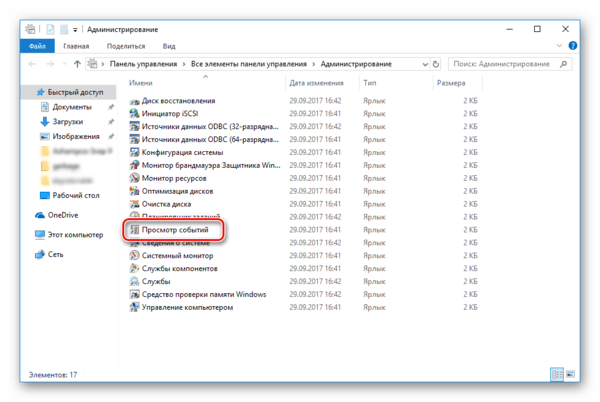
Через директорию «Журналы Windows» разверните категорию «Система» и вы увидите таблицу со всеми событиями. Откройте то, которое имеет информацию об остановке Проводника, и найдите описание программы или действия, что вызвало его остановку.

Если причиной неработоспособности послужил сторонний софт, лучшим вариантом будет его удаление любым удобным методом.
Мы рады, что смогли помочь Вам в решении проблемы.
Опишите, что у вас не получилось. Наши специалисты постараются ответить максимально быстро.


















![[fix] explorer.exe не запускается при запуске windows 10 - ddok](http://souz-market.ru/wp-content/uploads/a/5/9/a59c8c347567fcc19c442b1a6f1a3f5f.jpeg)











![[fix] explorer.exe не запускается при запуске windows 10](http://souz-market.ru/wp-content/uploads/6/e/e/6ee94e79804dbae92315110b842e06d9.png)



