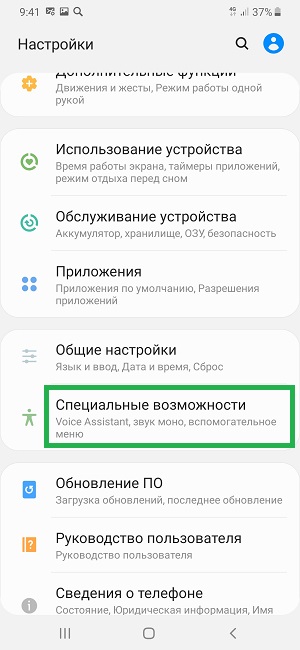Использование десктопной версии
Приложение Viber было разработано для мобильных устройств, но впоследствии создатели программы ввели и возможность его установки на ПК, планшет или ноутбук. Чтобы успешно использовать десктопную версию Вайбера на русском языке, необходимо подключить устройство к интернету и выполнить несложную процедуру установки программы.
Обычная установка
Проще всего установить Вайбер на компьютер после того, как программа установлена и активирована на мобильном устройстве.
Руководство по установке представлено ниже:

Активация приложения.
Установка без смартфона
Если у пользователя нет смартфона, то поставить мессенджер на компьютер можно с помощью программы эмулятора Блюстакс, которая является виртуальным прототипом операционной системы Android. Его можно бесплатно скачать на официальном сайте эмулятора, а затем установить на свой компьютер.
Инструкция установки Вайбера на ПК без смартфона описана ниже:
Детальная инструкция видна на видео:
Важно: чтобы установить вайбер на компьютер без телефона изначально скачайте эмулятор и только после этого инсталлируйте мессенджер
Особенности настройки
Функционал десктоп версии приложения ограничен по сравнению с мобильным мессенджером, но после установки Вайбера на ПК можно настроить программу под себя. Для этого нужно открыть Viber и нажать на кнопку настроек в виде шестеренки.
На экране появится список, содержащий такие разделы:
- учетная запись – здесь есть возможность включить автоматический запуск мессенджера при включении ПК, установить фон приложения или сменить язык, настроить автоматическую загрузку мультимедийных файлов;
- Viber Out – в этом разделе отображаются сведения о состоянии счета пользователя, есть кнопка пополнения баланса и ссылки на тарифы этой функции;
- аудио и видео – тут находятся настройки громкости микрофона и динамиков;
- конфиденциальность – раздел содержит информацию о политике конфиденциальности, кнопки для очистки верифицированных контактов, а также кнопку деактивации аккаунта Viber;
- уведомления – здесь можно настроить показ и звук оповещений для звонков и сообщений.
Viber на компьютер
Данная программа моложе Ватсапа, но уже догоняет вышеописанного по популярности. Многие пользователи используют Вайбер как полноценную замену Ватсапу. Упор приложения сделан именно на голосовую связь, как и в случае со Скайпом. Как и в предыдущих вариантах, программа имеет мобильное приложение, стационарную утилиту и веб-версию – в этом плане большинство сервисов слишком похожи. Явные плюсы, которые выделяют Вайбер среди остальных:
- простая и удобная регистрация;
- интуитивно понятный интерфейс и настройки;
- шифрование всей информации в переписке;
- удобство использования голосовых сообщений и звонков.
Как скачать видео с Ютуб на телефон
Ниже я расскажу Вам о проверенных методах, с помощью которых можно сохранить видео с Ютуб на телефон.
Обратите внимание, что в интернете существует масса инфицированных приложений, поэтому будьте бдительны и устанавливайте программы только с проверенных сайтов и только от надёжных разработчиков
Как сохранить видео из Ютуб на телефон или планшет Андроид
В виду того, что скачивание видео с Ютуб не разрешается Гуглом, то приложения подобного рода очень быстро удаляются с Google Play.
TubeMate
— это, наверное, одно из самых популярных приложений для скачивания видео с Ютуб на телефоны Андроид. Приложение, как я уже объяснила выше, не существует в Google Play, но его можно .
Для того, чтобы скачать приложение, Вам нужно дать разрешение в настройках телефона на установку и запуск приложений со сторонних вебсайтов (а не только с Google Play). После установки приложения, эту опцию лучше снова выключить, чтобы случайно не скачать на телефон какой-то вирус.
Как пользоваться TubeMate?
Приложение TubeMate очень похоже на родное приложение YouTube. Здесь Вы можете просматривать видео, искать видео через поиск, ну и, конечно, скачивать видео в нужном Вам формате.
Шаг 1.
Для того, чтобы скачать видео, откройте его в TubeMate. Вы можете воспользоваться поиском или же вставить ссылку на видео, скопированную в Ютуб, на главной странице приложения.
Видео загружаются в фоновом режиме, поэтому Вы можете сохранять несколько видео одновременно.
Как скачать видео с Ютуб на iPhone или iPad
Для того, чтобы сохранить видео на любой телефон, предлагаю Вам воспользоваться всё тем же сервисом Savefrom.net . Единственная вещь — Вам придётся дополнительно установить дополнительное бесплатное приложение на телефон, так как скачать видео напрямую с Savefrom на мобильном устройстве не получится.
Существует масса приложений для всех мобильных платформ, но они очень быстро исчезают, а метод, о котором я расскажу ниже существует уже много лет и продолжает работать. Поэтому-то я и считаю его лучшим.
Шаг 1.
Установите на телефон приложение Documents6 . Это очень простое приложение для управления файлами на телефоне, которое также поможет Вам загружать видео из Ютуб. Кликните, чтобы увеличить
Шаг 4.
Вернитесь в приложение Documents6. В открытом ранее сайте savefrom.net вставьте ссылку на видео из Ютуб. Выберите нужный формат и качество видео и нажмите «Скачать».
Когда файл скачается, он появится в секции загрузок приложения Documents6. Отсюда Вы можете перетащить его в фотоплёнку, чтобы просматривать видео напрямую из Вашей галереи.
_____________________
Надеюсь, что Вы нашли в этой статье удобный для Вас метод скачивания видео из Ютуб. Буду признательна, если поделитесь ссылкой на этот пост с Вашими друзьями.
Отличного Вам настроения!
Активация Viber с QR-кодом без телефона
Самая сложная ситуация — установить и активировать Вайбер на компьютере, когда нет смартфона, а приложение просит распознать QR-код. Понятно, что без мобильного телефона с камерой такую задачу выполнить не получится.
К счастью, можно обойтись и без камеры или смартфона вообще. Запасной вариант предусмотрен разработчиками не для обхода процесса регистрации, а для тех случаев, когда камера на устройстве поломана и не работает. Способ также поможет тем пользователям, которые не против установить мобильную версию приложения и пройти активацию, вот только телефон не сканирует QR-код.
Создание безопасного подключения в Вайбере на компьютере без сканирования QR-кода:
На этом все — мессенджер будет активирован на компьютере без установки программы на мобильный телефон. После этого можно спокойно пользоваться всеми функциями приложения с компьютера, а эмулятор закрыть.
setupwindows.ru
Технические требования к компьютеру
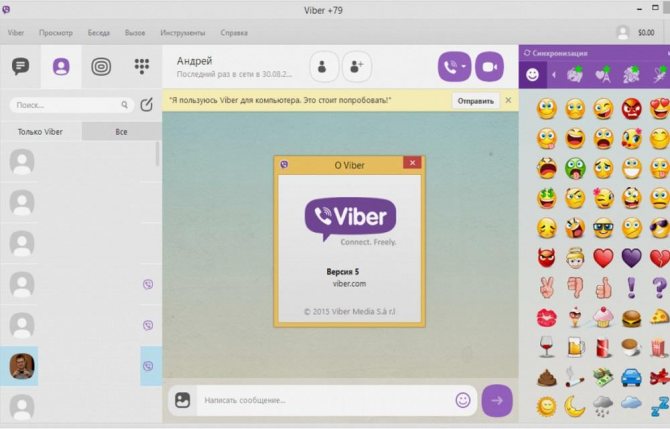
Десктопная версия Вайбера. Итак, Viber «подружится» с Windows 7, 8,10, Wista, XP SP3, Mac OS X 10.7 (или более поздние версии), Linux Ubuntu 64 bit или Fedora.
Если ваша ОС в списке есть, то следует проверить еще ряд параметров:
– устройство должно иметь двухъядерный процессор;
– если вы будете использовать голосовые сообщения или видеосвязь, понадобится рабочая гарнитура (микрофон и наушники), а также веб-камера;
– для подключения аппаратуры необходим Bluetooth-приемник с поддержкой AD2P;
– наличие хорошего интернет-сигнала (оно необходимо как для общения, так и для скачивания программы).
Активация Viber с QR-кодом без телефона
К счастью, можно обойтись и без камеры или смартфона вообще. Запасной вариант предусмотрен разработчиками не для обхода процесса регистрации, а для тех случаев, когда камера на устройстве поломана и не работает. Способ также поможет тем пользователям, которые не против установить мобильную версию приложения и пройти активацию, вот только телефон не сканирует QR-код.
Создание безопасного подключения в Вайбере на компьютере без сканирования QR-кода:
На этом все — мессенджер будет активирован на компьютере без установки программы на мобильный телефон. После этого можно спокойно пользоваться всеми функциями приложения с компьютера, а эмулятор закрыть.
- http://www.vayber-dlya-kompyutera.com/16-aktivaciya-viber-na-kompyutere.html
- https://messengers.guru/viber/aktivaciya-vaybera
- https://viber.ru.com/kak-ustanovit-viber-na-kompyuter-esli-net-telefona.html
- https://vibir.ru/faq/ustanovit-vajber-na-kompyuter-bez-telefona
- http://setupwindows.ru/setup/ustanovka-vajber-viber-na-kompyuter-bez-telefona
Ватсап на компьютер
На данный момент является самым популярным мессенджером в мире, чья пользовательская база насчитывает более 1 миллиарда людей. Сервис имеет как мобильное приложение, так и утилиту для ПК. Помимо этого, вы можете использовать сервис через веб-сайт и синхронизировать одну учетную запись между всеми устройствами. Достоинства WhatsApp:
- высокий уровень безопасности. Основой защиты стало сквозное шифрование, благодаря которому взломать переписку со стороны невозможно – доступ к информации внутри чата или диалога имеют только сами участники;
- вариативность использования. Общайтесь с друзьями посредством переписки, фото или видео, а также пользуйтесь возможность звонков и голосовых сообщений;
- синхронизация между мобильной и стационарной версией;
- синхронизация контакт-листа с телефонной книгой;
- версия для компьютера отличается удобным интерфейсом и большим количеством настроек.
Скачать мессенджер WhatsApp для компьютера можно с нашего портала, либо на официальном сайте разработчиков сервиса.
Как установить мессенджер Вайбер на ноутбук на русском языке — пошаговая инструкция
Главная › Вайбер ›
30.09.2019 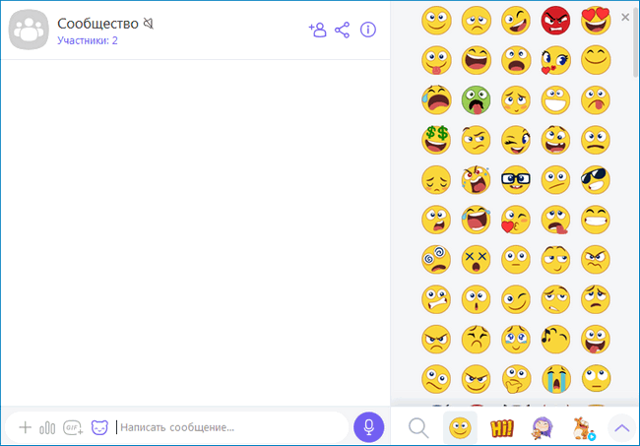
Как установить Viber на ноутбук Windows
Вайбер для ноутбука ничем не отличается от компьютерной версии. Точнее сказать, это тоже самое приложение. При установке не нужно выполнять сложных действий или иметь техническое образование. Для корректной работы потребуется лишь устройство, подключенное к интернету и около пяти минут свободного времени.
Как подключить Вайбер на персональном компьютере.
Системные требования для работы приложения
Для стабильной работы Viber не требуется мощный и дорогой компьютер. Разработчики предъявляют к устройству следующие требования:
- Windows от XP SP3 и выше;
- центральный процессор – двух ядерный;
- количество оперативной памяти – не менее 1 гигабайта.
Важно. Viber для ноутбука поддерживается не только системой Windows, но и Mac OS начиная с версии 10.7 и Linux 64-бит
Как узнать характеристики ноутбука
Посмотреть характеристики компьютера очень просто. Для этого:
- Кликните правой кнопкой мыши на иконке с подписью «Компьютер».
- Откроется меню, в котором нужно кликнуть по строке «Свойства».
В блоке «Система» доступна полная информация об устройстве, в том числе и версия установленной ОС.
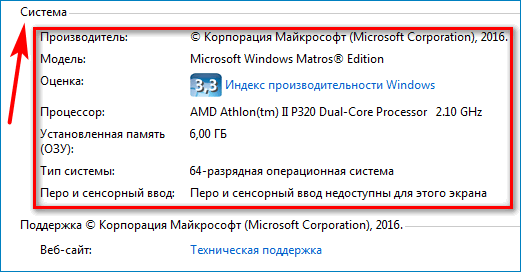
Если устройство соответствует заявленным требования, то Вайбер без проблем установится, будет стабильно работать и получать обновления.
Функции Viber для ноутбука
Установив Вайбер на ноутбук, пользователь получает доступ к следующим возможностям:
- быстрый доступ к чатам нажатием одной кнопки;
- удобное и понятное меню на русском языке;
- возможность установки пароля на Вайбер;
- выбор качества отправляемых фотоснимков;
- гибкие настройки динамиков, камеры и микрофона;
- самостоятельный выбор тем оформления;
- удобное окно чата;
Регистрация через компьютер или ноутбук без телефона
Некоторые люди по разным причинам пользуются кнопочными телефонами, где невозможно установить и активировать Вайбер, но у них есть компьютер или ноутбук, подключенный к интернету.
Если вы относитесь к их числу и вам нужен этот мессенджер, пройдите следующие этапы:
- Скачайте на Google Play Market дистрибутив BlueStacks. Установив, откройте его.
- С правой стороны интерфейса увидите строку поиска. Введите туда viber и кликните по лупе.
- Когда Google Play Market скачает и установит это приложение, оно отобразится на интерфейсе.
- Кликните по ярлыку и пройдите все этапы регистрации, которые описаны в разделе «Регистрация мессенджера в телефоне».
Как синхронизировать Viber
для синхронизации сообщений и другой информации требуется минимум шагов. Просто отсканируйте код, который появляется после входа в мессенджер. Сканер уже встроен в Viber, дополнительных приложений устанавливать не нужно.
Логин и пароль не используются для подключения дополнительного устройства. Проверка выполняется с помощью кода. Для успешного подтверждения вам потребуется работающая камера, подключение к Интернету и устройство с базовой версией Viber.
Вариант 1: на смартфоне и компьютере
Чтобы понять, как синхронизировать Viber с вашим компьютером, ознакомьтесь с пошаговым руководством:
- Установите мессенджер, как это сделать, читайте в инструкции.
- Запустите программу, на дисплее появится защитный код.
- Возьмите мобильное устройство, включите сканер, как показано на скриншоте ниже.
- Совместите рамки сканера с экраном, сканирование происходит мгновенно.
- Вы получите запрос на синхронизацию, нажмите кнопку ниже.
- Уведомление зазвонит на вашем телефоне, войдите в Viber и нажмите «Старт».
Синхронизация Viber занимает меньше минуты. При копировании сообщений не используйте мессенджер и не отключайте компьютер от Интернета.
Вариант 2: на смартфоне и планшете
Подключение мобильного телефона к планшету ничем не отличается от синхронизации с компьютером. Поддерживаются устройства с SIM-картой и без нее. Связь между телефоном и планшетом устанавливается после успешного сканирования кода. Контакты и сообщения копируются автоматически.
Инструкция по синхронизации Viber на телефоне и планшете:
- Установите приложение, запустите его.
- Нажмите «Далее», введите номер и подтвердите действие.
- Будет отображен код, который необходимо сканировать, как в случае с компьютером.
- Чтобы синхронизировать сообщения Viber, подтвердите запрос на планшете, а затем на мобильном телефоне.
Если ваш планшет поддерживает SIM-карту, вы всегда можете отключиться от смартфона и подключить новый профиль Viber.
Вариант 3: на телефоне и телефоне
Владельцев большого количества мобильных телефонов интересует вопрос, как синхронизировать Viber на телефоне и телефоне. К сожалению, этот вариант недоступен. Смартфон запросит номер телефона и войдет в профиль как основное устройство.
Регистрация номера в Viber
После установки на ПК нужно будет зарегистрировать свой номер. Для этого действуйте о инструкции:
Введите свой номер телефона – для этого нажмите на строку «Укажите страну» и в выпадающем списке выберите нужный вариант.
Введите свой контактный номер телефона
Важно, чтобы перед ним в строке не было пустот и нулей.
Если все данные в приложении Вайбер введены верно – нажмите на клавишу «Да».


Первый запуск мессенджера
После успешной установки Вайбер на компьютер Windows 7 / 10 важно настроить мессенджер под себя. Для этого в правом верхнем углу выберите значок шестеренки, чтобы открыть раздел с настройками
А затем выберите раздел «Параметры».
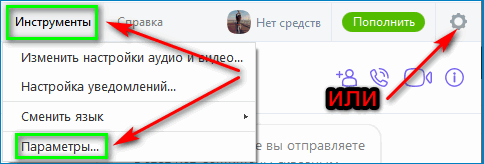
В разделе вы сможете просмотреть и настроить следующие параметры:
- «Подробности». В данном разделе можно просмотреть свой номер телефона и имя. В этом разделе на компьютере нельзя изменить свои данные.
- «Запускать при загрузке системы». Каждый раз, когда вы будете включать ПК, мессенджер будет загружаться автоматически. Если отключить эту функцию, то мессенджер нужно будет запускать вручную.
- «Фон по умолчанию». Можно будет выбрать любой фон, который будет включаться автоматически при каждом запуске ПК. Этот фон будете видеть только вы и только на компьютере.
- «Смена языка». Позволяет изменить языковую панель.
- «Автозагрузка видео и фото». Любые файлы, полученные в мессенджере, будут загружаться автоматически.
- «Условия использования и Политики». В данном разделе находится весь свод правил сайта.
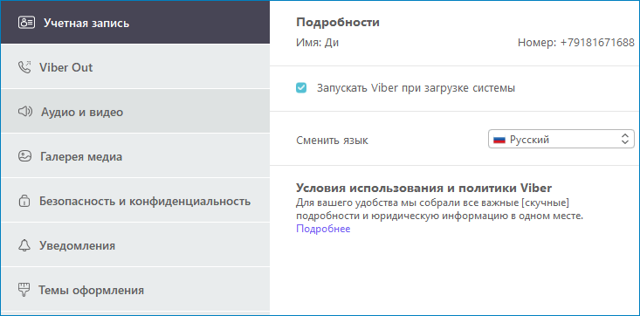
Возможные ошибки при установке
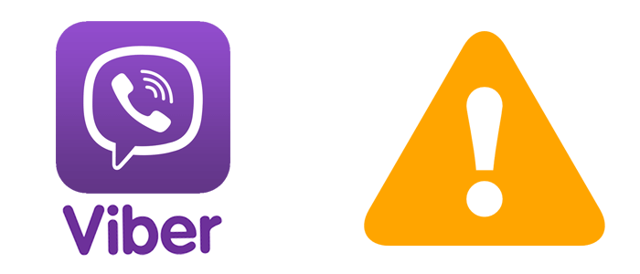
Одна из ошибок может заключаться в том, что при установке Viber для ПК не подключается к утилите на телефоне. Возможная причина может заключаться в том, что вы не обновили мессенджер. Обновите его до версии 6.0, чтобы в полной мере пользоваться функциями системы.
Также причина может заключаться в том, что не работает QR-код. Для исправления ошибки можно воспользоваться альтернативными способами:
- Для сканирования применить фронтальную камеру.
- Воспользоваться QR-сканером.
- Использовать секретный код
Запросить последний можно следующим образом:
- Нажать на ссылку внизу экрана «Не работает камера».
- Далее нужно нажать на клавишу «Скопировать» для того чтобы был скопирован ключ идентификации.
- Секретный ключ отправить на смартфон через адрес электронной почты или в СМС-сообщении.
- Открыть SMS-сообщения на своем телефоне.
- Для того чтобы ссылка открылась, нажать на клавишу «Открыть».
- Выбрать «Разрешить», а затем нажать на клавишу «Да».
После этого устройство должно быть активировано.
Минимальные требования для установки Viber
Еще одной причиной того, что программа не устанавливается или не синхронизируется, может стать несоблюдение минимальных требований. Компьютер пользователя должен соответствовать следующим системным требованиям:
- Мессенджер актуален только для Windows XP Service Pack 3 и выше, Vista, 7, 8 и 10.
- Для Mac актуальны версии OS X 10.7 и выше.
- Linux – только 64-разрядная версия.
- Процессор должен быть как минимум двухъядерным.
- Минимальное количество оперативной памяти – 1 ГБ.
Почему я не могу зайти в вайбер с телефона или компьютера
Иногда у пользователей не получается зайти в вайбер. Проблемы возникают при входе на телефоне, пк.
Среди основных причин можно выделить следующие:
- приложение давно не обновлялось. Проверьте наличие обновлений, при необходимости установите;
- при обновлении произошла ошибка. Для решения проблемы потребуется повторная установка;
- отсутствует интернет-соединение. Проверьте, так ли это, запустив другие приложения, требующие связи;
- блокировка работы мессенджера программой-антивирусом. Временно отключите ее;
- неверно введены учетные данные.
Войти в viber можно с телефона, компьютера. Информация о состоянии счета, тарифах доступна на личной странице в браузере.
https://youtube.com/watch?v=l0q5cDOrLaA
Если вы потеряли свое мобильное устройство, сменили его на новое или просто временно не имеете к нему доступа, то вам будет полезно знать, как зайти в Viber с другого телефона. Разработчики вайбера ориентировались только на мобильные платформы, так как сегодня мессенджеры на компьютере мало кому нужны из-за стремительного развития социальных сетей. Даже самый бюджетный современный смартфон поддерживает множество функций и приложений. Поэтому пользоваться мессенджерами с телефона не только просто, но и гораздо удобнее, чем с компьютера. Поэтому Viber не зависит от вашего домашнего ПК и даже более того, некоторые настройки профиля доступны только в мобильной версии.
Установка Viber на ПК при помощи BlueStacks
На официальном сайте Viber предлагается загрузить мессенджер сразу и для мобильного устройства, и для компьютера. Производитель сразу объясняет причину, по которой загрузка и установка программы исключительно на ПК невозможна: синхронизация с телефоном.
Иначе говоря, если учетной записи нет вообще, сначала нужно зарегистрироваться со смартфона, а уже потом входить с компьютера. Если смартфон старый, слабый и вообще не способен ничего устанавливать, придется пользоваться эмулятором.
После создания учетной записи можно будет входить в Viber с компьютера самым простым способом: принимая СМС-код. Для этого под рукой должен быть телефон для СМС, пусть даже и без установленного мессенджера.
Установка и вход в Вайбер с компьютера при помощи любого телефона для СМС:
- Загружаем Viber для Windows/Mac/Linux c официального сайта.
- Устанавливаем мессенджер, запускаем.
При первом запуске программа спросит, есть ли регистрация (вне зависимости от ответа, в итоге придет код). Далее нужно ввести номер телефона, на который придет 4-значный код для активации.</li>
Получаем СМС с кодом для входа (Viber на устройстве может не быть — СМС примет хоть кнопочная Nokia).</li>
Вводим в программе на компьютере.</li></ol>
Вход выполнен — можно пользоваться программой. Метод работает, если уже есть активированный аккаунт на мобильном устройстве.
Если же нет возможности по каким-то причинам поставить Вайбер на телефон, можно установить мобильную версию через эмулятор Андроида. Это позволит установить, активировать и пользоваться Viber, вообще не устанавливая его на смартфон (а только получив СМС).
<a2>Для входа в мессенджер без телефона с установленным Viber нужно установить BlueStacks:</a2>
- Загрузить Вайбер для своей ОС с официального сайта, установить программу.
- Когда приложение спросит «У вас есть Viber на мобильном телефоне?», свернуть окно.
- Скачать и установить бесплатный эмулятор Android для компьютера BlueStacks с сайта разработчика (на русском).
- Запустить установку BlueStacks, выбрать место расположения файлов эмулятора, согласиться со всеми условиями и установить программу.
- Запустить эмулятор, в строке поиска в окне BlueStacks ввести Viber и выбрать приложение из приложенных ниже.
Для установки мобильной версии Вайбера на компьютер потребуется войти в аккаунт Google. Аккаунт должен быть рабочий — после входа по логину и паролю откроется Play Market, откуда нужно будет загрузить приложение.</li>
Нажать «Установить» и дождаться окончания установки. Поскольку это эмулятор Android, все происходит и работает также, как на смартфоне или планшете.</li>После окончания установки появится окно с активацией мессенджера. Нужно ввести код страны и номер мобильного телефона, на который придет код активации.</li>Ввести код активации, пришедший в СМС сообщении. Нажать на кнопку «Продолжить».</li>Если все было сделано верно, Вайбер напишет «Успех. Безопасное подключение установлено».</li>
Далее нужно открыть свернутое ранее окно Viber для компьютера, не закрывая при этом эмулятор с открытым на нем Вайбером на телефоне. Нажать кнопку «Да», подтвердив наличие мобильной версии приложения.</li>Дождаться кода, который придет в эмуляторе в приложении. Ввести его в компьютерной версии мессенджера.</li>После корректного ввода кода можно начинать пользоваться программой.</li></ol>
При помощи этой манипуляции можно избежать установки Viber на телефон, и пользоваться программой исключительно с компьютера. Поскольку вход осуществляется по номеру телефона и коду в СМС-сообщении, для использования Вайбера с ПК нужен любой номер для регистрации и последующего принятия СМС.
Если мессенджер попробует позвонить — это проблемой не будет. Во-первых, сам по себе ответ на звонок с указанного номера приведет к вводу кода. Во-вторых, если программа не сможет дозвониться, через минуту все равно будет отправлен СМС-код, при помощи которого можно авторизоваться. Если нет телефона вообще, можно переставить свою СИМ-карту в чье-либо устройство (друга, знакомого, члена семьи) для регистрации в сервисе.
Синхронизация с телефоном
После завершения установки Вибер на компе, можно войти в свой профиль. Для этого не требуется писать номер телефона или заново регистрироваться в системе. Для входа достаточно отсканировать код активации, QR появится автоматически после запуска приложения.
Как войти в профиль Вайбер на десктопе:
- Включите Вайбер. Для этого нажмите на иконку два раза.
- QR-код генерируется автоматически. Для входа достаточно выполнить сканирование.
- Откройте сканер на мобильнике.
- Поверните телефон камерой к монитору и наведите искатель на код.
- Вибрация на смартфоне – признак успешного сканирования.
- Нажмите на синхронизацию на ПК.
- Войдите в Viber на телефоне, тапните по клавише «Начать».
Вайбер скопирует все контакты, скачает сообщения и восстановит последние беседы. Работать с мессенджером можно сразу, перезапускать компьютер не нужно.
Viber desktop работает на современных и на устаревших компьютерах. Приложение загружает обновления, при поступлении сообщений или звонков на экране появляется уведомление.
Вайбер десктоп скачать можно и на ноутбук. Виндовс для настольного ПК и ноутбука не отличается.
Установка эмулятора Android
Для создания виртуального смартфона используем программу эмуляции Андроида – Nox. Можете выбрать другую программу, например, MEmu или BlueStack.
Системным требованиям для установки удовлетворит практически любой современный ПК: от 4 Гб оперативной памяти и с поддержкой виртуализации процессором. Виртуализация обычно отключена, и чтобы эмулятор работал нормально, ее придется активировать в BIOS. В сети легко найти инструкции, как настроить эту функцию.
- Проверяем в BIOS, активирована ли поддержка виртуализации. Если нет – включаем.
- Для работы нужен аккаунт Google. Если его нет – заведите через браузер на ПК.
- Скачиваем Nox на официальном сайте, устанавливаем и запускаем. После загрузки в открывшемся окне увидим главный экран виртуального смартфона.
- Заходим в папку Google и открываем Play Store. Нам предложат добавить аккаунт Гугл через почту и пароль. Добавляем и повторно вводим данные входа. Когда Гугл Плей предложит указать платежные данные, нажимаем «Пропустить» – для наших целей оплата не нужна. Теперь можно устанавливать приложения.
Franz
Хотя в этой программе мессенджеров не так много, как в Rambox, список вполне внушительный: тут и “Скайп”, и “Вотсап”, и “Фэйсбук”, и даже “Вконтакте”.
Стоит отметить, что мультимессенджеры с соцсетью «Вконтакте» встречаются редко, поэтому Franz также рекомендован к скачиванию. Сервис доступен на компьютерах с системами “Виндоус”, “Мак”, “Линукс”.
Еще один плюс Franz — для его пользования не нужно регистрироваться. Вы просто выбираете нужный вам мессенджер и нажимаете кнопку “Добавить”. После чего его значок отобразится в списке используемых. Чтобы установить приложение-мессенджер, ничего не нужно скачивать дополнительно.
После добавления соцсети просто войдите в систему, используя данные своей учетной записи. Все добавленные мессенджеры будут находиться во вкладках, которые легко переключаются по щелчку.
Какие приложения-мессенджеры добавить — решать вам. А сервис сделает ваше общение еще более комфортным и удобным. Мультимессенджер Franz ничем не уступает Rambox, и, возможно, пользователям “Вконтакте” он понравится даже больше, ведь соцсеть находится в списке доступных к использованию. В Rambox “Вконтакте” отсутствует.
ADB over Wi-Fi
Если ты хоть раз ставил кастомную прошивку, менял ядро и так далее, то ты делал это через специальную утилиту ADB — Android Debug Bridge, которая является частью Android SDK, но может быть использована отдельно. ADB — очень интересная штуковина, позволяющая выполнять консольные команды, закачивать файлы на смартфон, делать бэкап приложений, устанавливать и удалять софт. У нее полностью командный интерфейс, поэтому она отлично подходит для скриптинга определенных действий со смартфоном, да и просто порадует, если ты прожженный линуксоид. Проблема одна — ADB требует подключения компа по USB, что не слишком удобно.
Однако ADB можно использовать и по сети. Данная функция может пригодиться не только для удаленного управления, но и когда накрылся порт USB на телефоне, а нужно выдернуть файлы, не используя облако, или провести другие манипуляции через ADB. Логично, что для этого необходимо, чтобы оба устройства находились в одной Wi-Fi-сети. Итак, для начала подключаем шнур к компу, устанавливаем на комп ADB и ищем IP-адрес телефона через консоль одной из следующих команд (телефон должен быть подключен к той же сети):
или
То же самое можно сделать с телефона, зайдя в «Настройки -> О телефоне (О планшете) -> Общие сведения» и найдя пункт «IP-адрес». В моем случае это 192.168.137.149. Далее введем команду, перезапускающую ADB-сервер на телефоне в сетевой режим:
После этой команды отключаем шнур и подключаемся к телефону, введя свой IP-адрес:
Все. Можно работать. Например, выдернуть с устройства определенный файл или всю карту памяти.
| Отображение IP-адреса на устройстве | Настройка ADB over Wi-Fi и пример работы |
Вернуть подключение через USB можно командой
В случае изначально сломанного гнезда USB на устройстве при наличии прав root перезапустить ADB в сетевом режиме можно прямо со смартфона. Для этого нам понадобится любой эмулятор терминала из маркета. В нем необходимо ввести следующие команды:
После этого можно подключаться с компа. Для возврата к USB в эмуляторе терминала необходимо ввести
Однако проще, конечно же, воспользоваться приложением WiFi ADB, которое делает ровно то же самое.
Как включить ADB
- Для начала активируем ADB на устройстве: «Настройки -> Об устройстве» -> семь тапов по «Номер сборки». Далее «Настройки -> Для разработчиков -> Отладка по USB».
- Устанавливаем драйвер ADB.
- Скачиваем ADB Kit оттуда же, распаковываем в любую папку.
- Запускаем командную строку, переходим в папку с распакованным ADB Kit.
- Выполняем команду adb devices и подтверждаем подключение к смартфону на самом смартфоне.
В Linux ADB работает без всяких драйверов и обычно доступен в пакете android-platform-tools. После его установки команду следует запускать как sudo adb.
Как восстановить Viber на Android
После удаления приложения
Запускаем Google Play на смартфоне.
Переходим в раздел «Мои приложения и игры».
Находим Viber и нажимаем «Установить».
После успешной установки программы, запускаем её на экране приветствия.
Нажимаем «Далее» и указываем номер мобильного телефона, к которому был до этого привязан аккаунт. Номер указываем с кодом страны, он может появиться автоматически, а если этого не произошло, то вводим вручную.
Выбираем пункт «восстановление резервной копии», если она была создана перед удалением мессенджера.
После этого поступит 6-значный код на телефон через СМС или звонок. Вы сами выбираете каким образом будете активировать. Если выбрали звонок, его нужно будет принять. А если выбрали СМС, то соответственно вводим в необходимое окно
Важно! У вас всего 3 попытки ввести 6-значный код. При неудачном вводе, придётся ждать 24 часа для повторного запроса кода.
Также вносим ваши данные: имя, дата рождения, страна как местонахождение, можно ввести электронную почту.
Предоставляем программе все необходимые разрешения, подтверждая или отклоняя запросы.
Если перед удалением резервная копия не создавалась, чаты не будут восстановлены.
После выхода из аккаунта
- Скачиваем Viber на устройство через Google Play.
- Проводим активацию. Вводим номер мобильного телефона (он должен быть активным). Также вводим код подтверждения, который поступит по смс (либо через звонок).
- Подтверждаем язык приложения — русский.
- Вводим свои данные: имя и дату рождения.
- Заходим в «Настройки».
- Находим пункт «Учётная запись».
- Кликаем «Резервная копия».
- Подтверждаем функцию «Восстановить».
- Если при восстановлении был сбой, в настройках самого смартфона найдите опцию «Синхронизировать» и подтвердите её. Благодаря этому, вы сможете оптимизировать контакты телефонной книги и мессенджера.
При переходе на другое устройство
Предварительно проверьте, что вы настроили Viber сохранять историю на Google Диск.
| Сохраняем историю чатов на старом телефоне |
|
| Активируем Viber на новом устройстве | Скачиваем приложение на новое устройство и регистрируем с помощью номера телефона, на который привязан аккаунт в мессенджере |
| Восстанавливаем историю чатов |
|
| Восстанавливаем покупки в магазине |
|
Из резервной копии
Чтобы восстановить сообщения необходимо выполнить следующие действия:
- Синхронизируем телефон с аккаунтом Google, на котором хранится файл с копией информации.
- Активируем Viber по мобильному номеру.
- Выбираем функцию «Восстановить из резервной копии».
Если приложение уже активировано:
- В меню находим «Ещё».
- Открываем параметры, нажимаем «Учётная запись».
- Находим вкладку «Резервное копирование».
- Нажимаем на кнопку «Восстановить».
Как создать резервную копию:
- Запускаем мессенджер Viber.
- Нажимаем пункт «Ещё» .
- Находим раздел «Настройки» .
- Далее нажимаем «Учётная запись».
- Необходимо выбрать «Резервное копирование».
- Нажимаем на кнопку настроек в разделе «Нет подключения к Google Диску»
- Выбираем учётную запись, в которой хотим хранить резервную копию чатов Viber.
После технического сбоя приложения
- Заходим на смартфоне в пункт «Настройки».
- Выбираем «Приложения».
- Находим «Viber» и запускаем.
- Кликаем на ссылку «Память».
- Производим очистку кеша.
- Заходим в мессенджер.
- Осуществляем стандартную активацию в программе по номеру телефона.
Обратите внимание! Рекомендуется настроить мессенджер, чтобы копия создавалась автоматически и регулярно. Данные действия помогут не потерять историю чатов, даже если с вашим устройством случится неприятность
Преимущества Вайбера
Приложение Вайбер и популярные соцсети имеют различия, но мессенджер обладает уникальными фишками, позволяющими сделать его эксплуатацию более выгодной. Основными достоинствами программы являются:
- отличное качество связи и звука во время звонков;
- отсутствие платы за сообщения и звонки в приложении при наличии интернет-подключения;
- простота установки программы;
- удобный интерфейс мессенджера;
- наличие множества функций;
- отсутствие необходимости в авторизации;
- надежное шифрование звонков и сообщений;
- экономия батареи мобильного устройства при пользовании приложением.
Установить и настроить Вайбер может даже неопытный пользователь. Если следовать перечисленным выше инструкциям и иметь доступ к сети интернет, то можно успешно обзаводиться собственным аккаунтом для бесплатного общения с друзьями по всему миру, не тратя деньги на разговоры в роуминге.