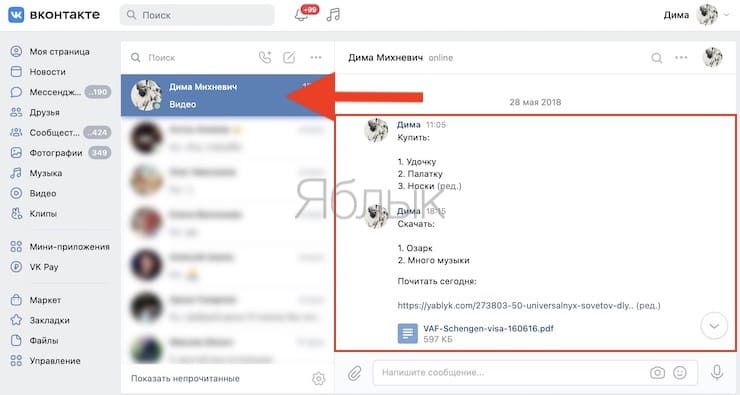Где Viber хранит фото контактов?
на android диалоги находятся data/com. viber. voip/database/; на пк с windows адрес такой: users/имя учетки/appdata/roaming/viberpc/телефон/viber.
Как сохранить фото контакта из Вайбера
Для примера возьмем данный контакт с фотографией.
Теперь необходимо открыть корневую папку Viber, которая находиться на смартфоне. Для этого открываем файлы смартфона.
Откроется стандартное окно папок в которых храниться вся информация.
Для поиска определённой папки, нажимаем на значок – «Лупа». Размещение по интерфейсу зависит от версии Android.
Вводим в строку поиска название – «User Photos».
Начнется поиск по всему телефону указанного названия.
Выбираем первый вариант из поиска.
Видим все фотографии контактов, требуется открывать все для поиска необходимой, так как они подписаны системой.
Видим результат. Теперь можно приступить к дальнейшим манипуляциям.
Поделиться картиной.
Установить картинку как, распечатать.
Пошаговая инструкция по установке Вайбера на ПК с Windows
Для того, чтобы установить Вайбер на ноутбук, в первую очередь, нужно скачать саму программу.
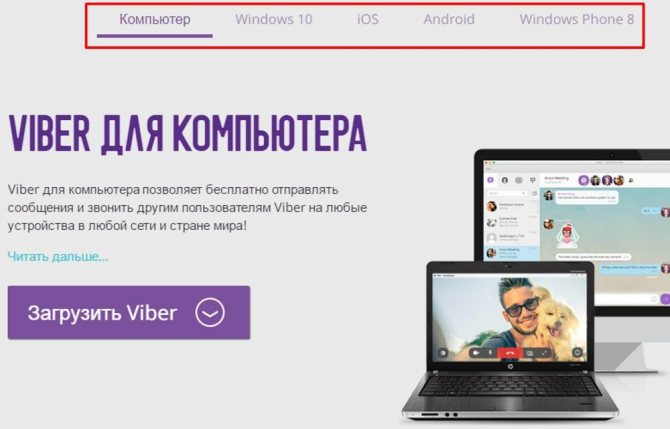
Загрузка Вайбера с официального сайта.
Советуем сделать это с официального сайта, чтобы не «подцепить» вирусов и быть уверенными в желаемой версии.
- Итак, находим на портале настольную версию для Виндовс и кликаем по кнопке «скачать».
- Запускаем загруженную программу, в появившемся окне соглашаемся с условиями лицензии (ставим галочку и жмем кнопку «Install»).
- Дожидаемся завершения и запускаем установленную программу.
Активация
Вариантов активации Вайбера на ПК или ноутбук несколько. Первый способ подразумевает сканирование QR-кода. После того, как установленная программа будет открыта, вы увидите всплывающее окно с вопросом, установлено ли приложение на смартфон. При положительном ответе появится окошко для ввода мобильного, а также предложение «Открыть QR-сканер».
Руководство здесь будет следующим:
- Кликаем на сканер, после этого на компьютере отобразится QR-код.
- Берем смартфон, открываем камеру и сканируем код с монитора.
- Далее на компьютере появится интерфейс Вайбера, а вы получите возможность общаться с привычными контактами с ноутбука.
Без камеры
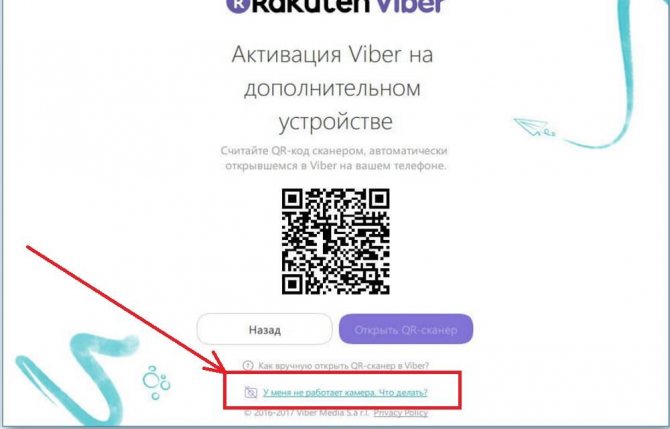
Активация Вайбера на компьютере без камеры телефона.
Если у вас кнопочный телефон или недостаточно мощная камера (как у нокиа люмия), то пройти авторизацию вручную можно следующим способом:
- В нижней части окошка с QR-кодом жмем на кнопку «У меня не работает камера. Что делать?».
- Программа сгенерирует ссылку с секретным кодом. Ссылку нужно скопировать (выделить мышью и кликнуть «Скопировать»).
- Далее отправляем ссылку на телефон (любым удобным вам способом).
- Открываем ссылку на смартфоне. Он запустит ее через привычный браузер и даст запрос Вайберу.
- В появившемся окне ставим галочку у надписи «Я хочу активировать» и жмем «Разрешить».
- Готово, можно пользоваться программой.
Без смартфона
Разработчики не предусмотрели самостоятельной установки Вайбера на компьютер в обход смартфона, однако хитрый способ обмануть систему все-таки есть. Для того, чтобы приложение заработало без номера телефона и привязки к мобильнику, нужно установить эмулятор (муляж андроида). Можно использовать бесплатную программу BlueStacks, после установки которой Вибер будет «думать», что ноутбук – это телефон.
Обойтись можно и без реального номера: сервисы Onlinesim и Telphin предлагают сгенерировать цифры за 5 минут (бесплатная версия ограничена, но ее хватит, чтобы получить один номер, необходимый для установки Вибера).
Детальная инструкция видна на видео:
Важно: также необходимо понять, почему не устанавливается Вайбер на телефон. Ведь если такое случилось, установить программу на ПК будет крайне сложно
С фaйлa APK
Установить Вайбер на ПК можно и другим способом, используя файл APK. Найти и скачать Вайбер на ноутбук через апк-файл бесплатно и на русском языке можно также с официального сайта программы. Вам не нужно будет создавать учетные записи, добавлять коды.
Когда процесс завершится, появится всплывающее окно.
- Жмем на надпись «Установить».
- На всплывшем окошке выбираем «Далее» / «Установить». Начнется процесс распаковки.
- После того, как он завершится, кликаем по кнопке «Открыть».
- Как только Вайбер запустится, жмем на «Продолжить».
- Перед вами откроется окошко для ввода номера. Заполняем свой или генерируем с помощью онлайн-сервисов. Подтверждаем, что номер указан верно.
- Получаем код активации. Программа готова к использованию, перед вами должны открыться чаты.
Ручное скачивание
![]()
Пошаговая инструкция, как сохранить фото из Вайбера на компьютер:
По умолчанию при установке Viber на смартфон в приложении выставлены оптимальные параметры и включена автозагрузка фото через WiFi. То есть вам достаточно открыть изображение для просмотра и оно автоматически загружается в галерею. В системе создаются папки viber/media/Viber Images для фотографий и картинок и /Viber Videos для видео.
Принцип сохранения фото и видео на ПК в десктопной версии Вайбера немного отличается. При установке Вайбер на компьютер на системном диске создаётся папка ViberDownloads. Весь мультимедийный контент автоматически загружается в эту папку. Она находится по адресу – C:UsersИМЯ_ПОЛЬЗОВАТЕЛЯДокументыViberDownloads.

Фотография открывается в полном размере. Нажимаем на кнопку «Сохранить».
Выбираем три горизонтальных линии, которые находятся в нижней части экрана справа.
Выбираем «Данные и мультимедиа».
Сохранение фотографий на Вайбер в компьютере
Разобраться в данном вопросе несложно, достаточно воспользоваться этим материалом, где собраны все способы по сохранению фотографий. Рекомендации представлены в виде инструкций, поэтому вы запутаетесь в действиях, и достигните благоприятного результата.
Способ 1: Место хранения файлов
Поначалу разберемся, где Вайбер хранит фото на компьютере. Сделать это не так сложно, так как существует специальная версия мессенджера для ПК. Если вы пользуетесь таковым, то не нужно задумываться о том, как скачать или как загрузить фотографии. Все уже хранится в специальных папках.
Для начала отметим, что по стандарту мультимедийные файлы мессенджера находятся по следующему пути (Локальный диск С – Пользователи – Имя пользователя – Документы – Viber – Downloads).

Если вы не обнаружили нужных файлов или папки, то достаточно выполнить следующее:
- Заходите в мессенджер на ПК.
- Переходите в любой чат, где есть фотографии.
- Наведите курсор на любую фотографию.
- Нажмите на правую кнопку мыши.
- Из выпавшего меню выберите пункт (Show in Folder).
- Автоматически откроется папка, где хранятся мультимедийные файлы.
Теперь вы знаете, куда сохраняются мультимедийные файлы на ПК версии мессенджера. Но этот способ является не единственным, поэтому приступаем к следующему.
Способ 2: Перекидываем фото с мобильного устройства на ПК
Данный способ позволит разобраться с тем, как перекинуть фото с мобильного устройства на ПК. Сделать это можно простым способом, достаточно воспользоваться следующей инструкцией:
- Подключаете мобильный телефон к ПК с помощью USB кабеля.
- Нажимаете на телефоне на пункт (Разрешить).
- Теперь можете открывать съемный диск со значком мобильного телефона.
- Переходите в память телефона с помощью пункта (Phone).
- Открываете папку (DCIM) или (Галерея).
- Именно там вы сможете обнаружить мультимедийные файлы с мессенджера.
- Можете их напрямую копировать на рабочий стол.
Теперь вы знаете, как скопировать мультимедийные файлы с телефона на компьютер. Но может возникнуть такая ситуация, что под рукой нет компьютера или нужного провода, а сохранить фотографии нужно. Для этого есть отдельный способ, который мы разберем далее.
Способ 3: Используем облачное хранилище
Что разобраться с тем, как сохранить фото, достаточно воспользоваться следующей инструкцией:
- Устанавливайте любое облачное хранилище на телефон (Mail, Яндекс, OneDrive).
- Создаете аккаунт в этой системе.
- Появится запрос на постоянное сохранение файлов мультимедийного характера.
- Соглашаетесь на этот запрос.
- Теперь мультимедийные фотографии будут сохраняться на облачное хранилище.
- Если такого не произойдет, можете напрямую заходить в раздел (Галерея), отмечать все нужные фотографии.
- Затем используйте сверху значок с тремя точками.
- Выбираете установленное облачное хранилище.
- Отправляете фотографии.
- Как будет возможность сесть за ПК, переходите в ту облачную систему, которую вы использовали на мобильном телефоне.
- Можете оттуда скачивать необходимые фотографии.
Это был последний из доступных способов отправки мультимедийных файлов на ПК. Запомните все действия и используйте нашу инструкцию в качестве основы, чтобы не допускать ошибок.
Заключение
Вот мы и разобрали все доступные способы, каждый из которых позволит вам перенести фотографии в личное хранилище. Оставайтесь с нами и вы узнаете еще много нового и интересного.
Сохранить историю сообщений с помощью стороннего приложения
Одной из доступных для пользователей утилит является Backup Text for Viber. Возможности довольно скромные, но позволяют реализовать необходимые мероприятия. Итак, что делает эта утилита:
- вы можете установить фильтры для разных категорий: дата, отдельные разговоры, тип сообщения;
- поддерживается юникод UTF-8;
- позволяет экспортировать тексты сообщений с возможностью конвертировать их в форматы .txt, .html., .csv;
- поддерживается многими операционными системами.
- экспортные операции поддерживают сохранение смайлов в сообщениях;
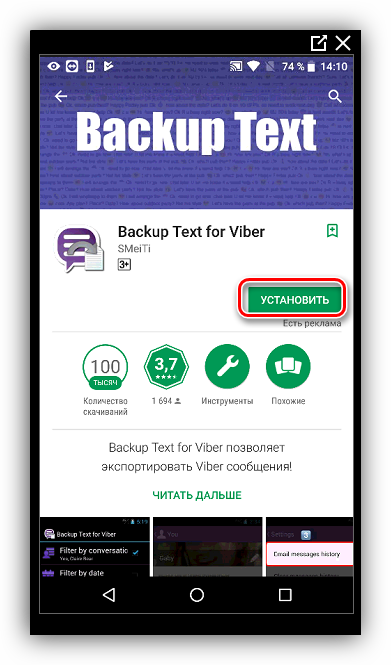
Другими словами, функции Backup Text for Viber стоит использовать, когда стандартные инструменты Viber не могут достичь желаемых результатов.
И напоследок еще один удобный способ сохранения переписки в Viber, установленном на вашем компьютере. Но предупреждаем сразу — не самый удобный.
Ручное скачивание
Отключить автозагрузку мультимедийных файлов на смартфоне целесообразно, если встроенной памяти мало. Касается бюджетных смартфонов и девайсов, которые не поддерживают функцию расширения памяти SD-картами.
В таком случае, чтобы сохранить фото из Вайбера на телефон как из личной переписки, так и из групповых чатов нужно открыть изображение и нажать на кнопку загрузки в правом верхнем углу. Файл моментально загрузится в память телефона.
Посмотреть его можно в галерее. Если он не отображается в списке «Фото», то переключитесь на «Альбомы». И здесь в папке «Другие альбомы» находится альбом Viber Images. Здесь хранятся все фото, загруженные из Вайбера.
Инструкция по скачиванию файлов в память телефона
Каждый владелец устройства на Android или может автоматических сохранять полученные от друзей файлы в галерею. Данная опция включается легко:
Заходим в Настройки.
Выбираем вкладку Мультимедиа.
Теперь пользователь активирует автоматическое сохранение фотографий и видеороликов. Активируйте функцию автосохранения фотографий.
Второй путь скачивания принятого контента — ручной. Владелец телефона просто нажимает на нужный файл и ожидает несколько минут. Когда появляется меню, достаточно нажать на позицию под названием Сохранить в Галерею. Подобный вариант позволит избирательно относиться к получаемой информации и избежать засорения памяти устройства. Иначе чрезмерное количество медиафайлов не оставит места в смартфоне, и человеку придётся удалять лишнюю информацию из гаджета.
Способы сохранения файлов на домашний или офисный ПК
Сначала нужно синхронизировать десктопное приложение с мобильным. Тогда принятый от друга мини-фильм легко сохраняется в памяти обоих устройств — телефона и ноутбука.
Скачивание проводится без ограничений по количеству роликов. Единственное условие — наличие в приборе свободного места (памяти). Поэтому нужно периодически очищать как ПК, так и телефон от ненужных файлов.
В противном случае Вам обеспечены зависания и проблемы с другими программами. Если же человек своевременно удаляет из операционной системы ненужную информацию при помощи специального программного обеспечивания, устройство будет долго и бесперебойно работать.
Мессенджер предусматривает отправку и получение медийных файлов. Некоторые из них могут быть важны для пользователя, и он хочет оставить их не только в приложении, но и на мобильном устройстве. В такой ситуации возникает вопрос о том, как сохранить фото с Вайбера на телефон. Сделать это можно, причём это не занимает много времени.
Можно ли переслать видео в Viber собеседнику — обычный способ
У начинающего пользователя может возникнуть вопрос, а как переслать видео в Вайбере. Ведь известно, что, помимо обычных текстовых сообщений, мессенджер позволяет осуществлять и отправку текстов со всевозможными вложениями, включая графические.
Как отправляется видео в Вайбере
На самом деле, отправить другу видео довольно просто. Для этого:

- Запускаем Вайбер на мобильнике;
- Переходим в раздел Чаты;
- Открываем нужный чат для общения;
- Нажимаем рядом с полем ввода сообщений на знак Плюс в левой нижней части дисплея;
- В открывшемся меню вложений нажимаем на экранную кнопку в виде стилизованной видео камеры;
- Будет предложено либо записать видео на встроенную камеру в устройство, либо вставить его из Галереи;
- Собственно, выбираем нужный вариант, вставляем нужное видео и нажимаем на кнопку «Отправить».
Полезно: Не запускается Viber на Windows 7 ищем ошибку
Точно так же, через вложения, осуществляется и отправка, например, картинок, информации о своем месте расположения и т.д. Нужно лишь нажать на соответствующую иконку в меню вложений.
При отправке не только видео фрагментов, но и прочих файлов нужно учитывать, что Вайбер накладывает ограничения на объем ролика. Он не должен превышать размера в 10 мегабайт.
Примерно это полторы минуты в среднем качестве.
Отправка видео роликов и прочих файлов доступна как в режиме индивидуального, так и группового и секретного чатов. Принцип работы во всех случаях будет тем же самым. При этом принимающая сторона должна у себя установить в параметрах разрешение на принятие медиа файлов. В противном случае видео просто не отправится.
Анимационные сообщения
Раньше среди наиболее распространенных вопросов был и такой: как отправить видео зайки в Вибере? Под этим подразумевалась отправка анимированных посланий.
Пользователь мог загрузить себе на устройство какое-нибудь небольшое видео (например, все с тем же зайкой), озвучить его, снабдив, к примеру, поздравительным посланием, — и отправить другу.
Но в последних релизах разработчики, решив, что их программа становится слишком тяжеловесной, убрали возможность отправки анимации. Так что на сегодняшний день данная функция недоступна.
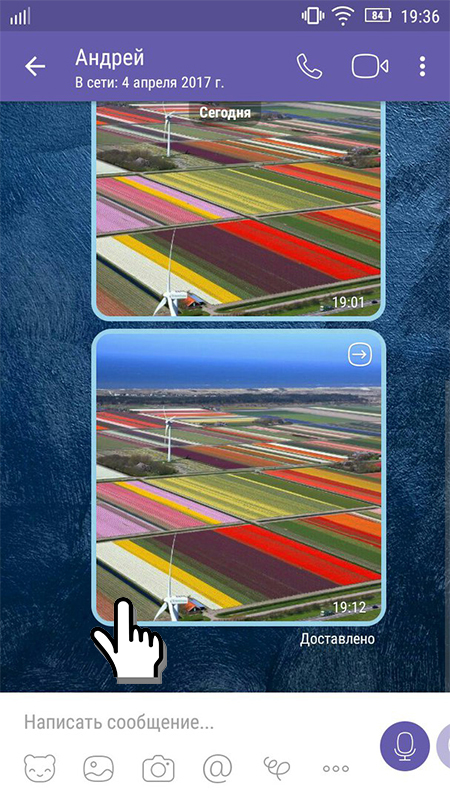

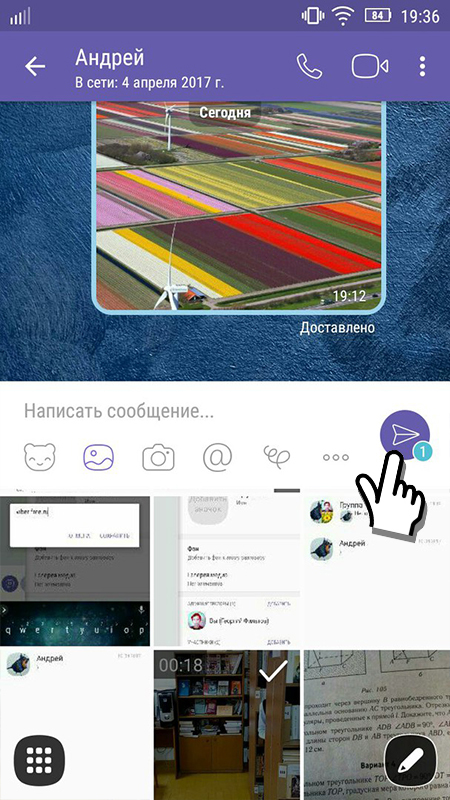
В целом же, программа Вайбер, конечно же, заслуживает всяческого внимания со стороны пользователей. Она предоставляет, кажется, все мыслимые инструменты для общения. Причем, бесплатного. И, если знать, как скинуть видео в Вайбере, можно использовать в полной мере все богатые возможности мессенджера.
Где хранятся фото на компьютере
С компьютером, в принципе, та же история. При установке на него мессенджера, система автоматически создает папку для графического контента. Обычно путь к месту хранения стандартный: диск С – Пользователи — Имя пользователя (того, под чьим аккаунтом установлен Вайбер) – Документы – Viber – Downloads.
Если ты не смог найти нужную папку, действуй по этой схеме:
- Открой любой чат, где недавно отправлялись картинки.
- Выбери любую и щелкни по ней правой кнопкой мыши.
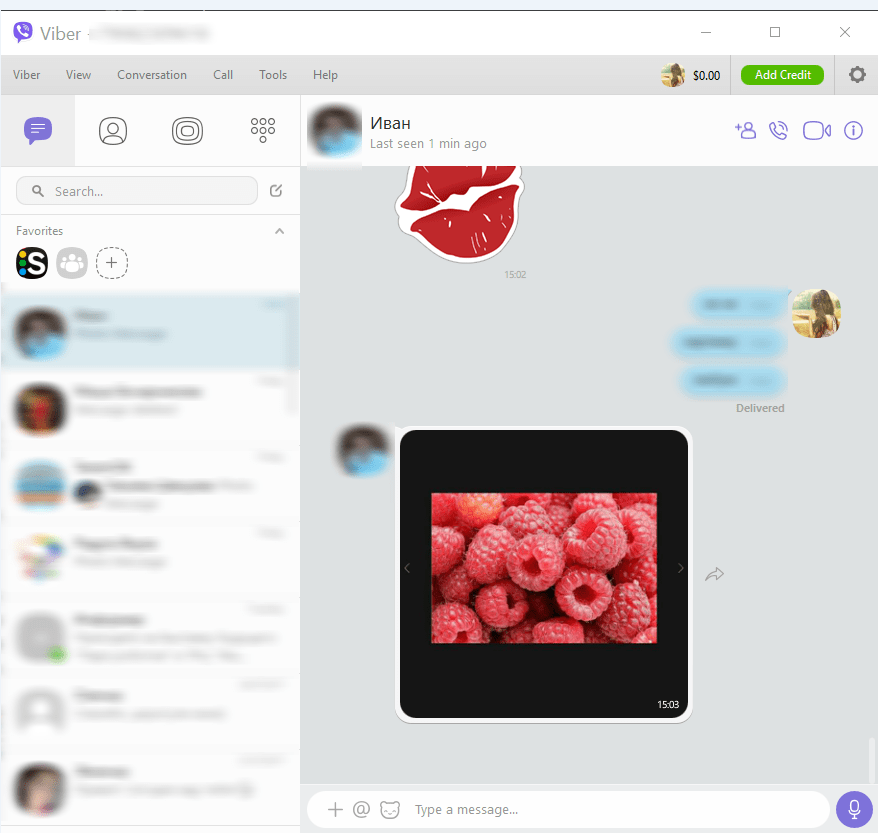
- Появится список, нажми в нем «Show in folder».
- Откроется папка, куда система собирает всю графику из мессенджера. Путь до нее ты можешь посмотреть в верхней части окна.
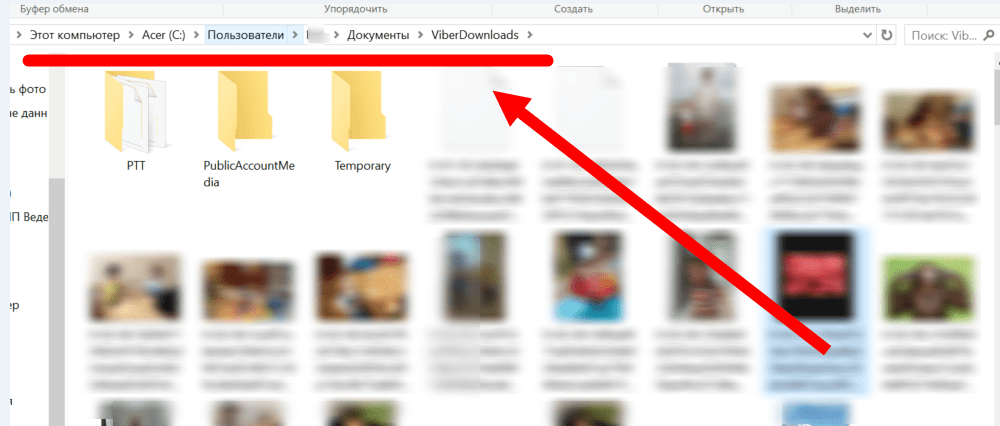
С этим разобрались, а как скинуть фото с Вайбера на компьютер, на котором не установлен мессенджер
У тебя есть два пути.
Способ 1: Прибегнуть к помощи USB-кабеля
- Создаешь в удобном месте компьютера папку, даешь ей название.
- Подсоединяешь через кабель телефон.
- В разделе (на ПК) устройства и диски находишь и активируешь иконку телефона.
- Находишь в нем нужные файлы, копируешь их и вставляешь в папку на ПК.
Способ 2: Облачное хранилище
Также есть способ, скачать с вайбера фото без применения USB-кабеля, смотри как это сделать. Он основан на возможности задать для смартфона правило: отправлять (через сеть интернет) полученные и сделанные самостоятельно фото в облачные хранилища. Для этого понадобится место в облачном хранилище (Яндекс или Гугл диск, OneDrive и т. д.) и доступ к интернету.
На примере Гугл диск:
- Открыть в телефоне «Мой диск».
- Нажать «+» (в нижнем правом углу экрана).
- Кнопка «Загрузить», затем «Галерея».
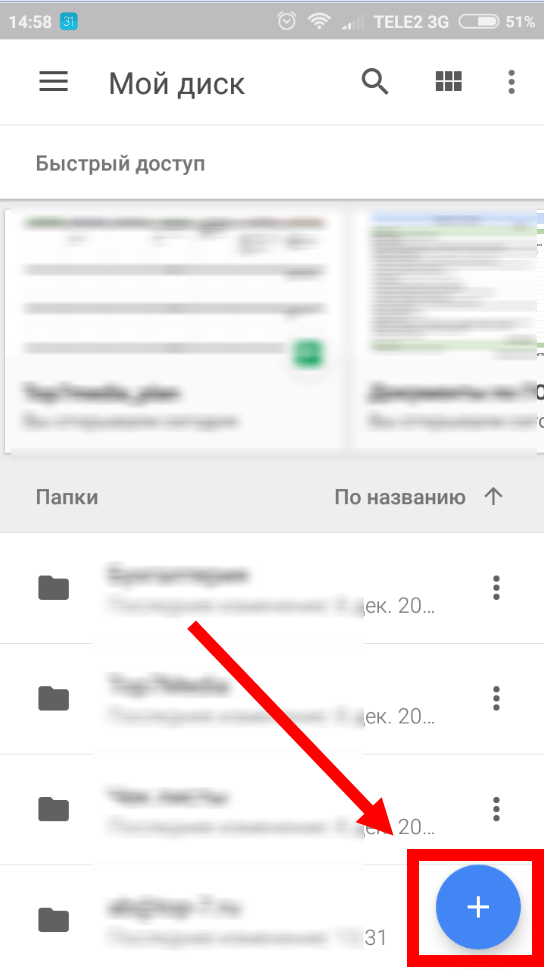
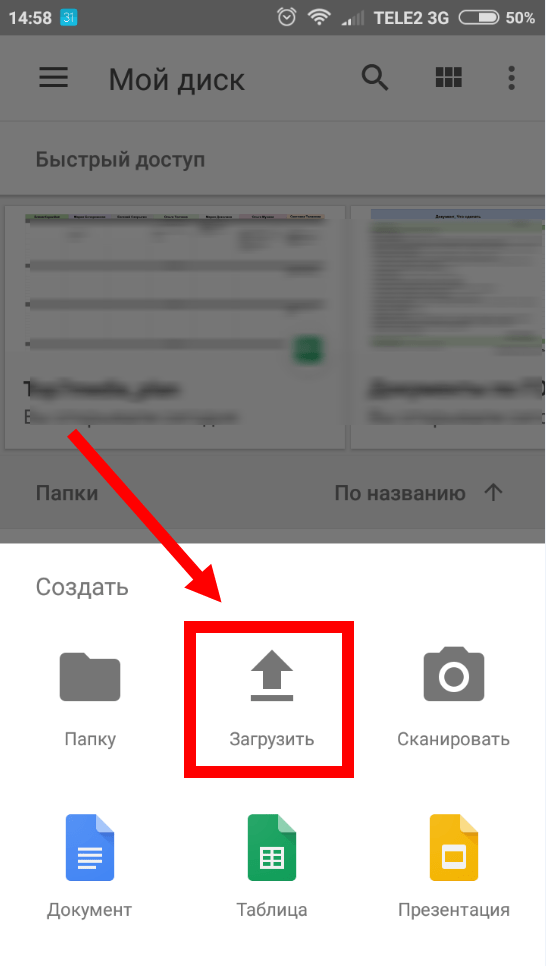
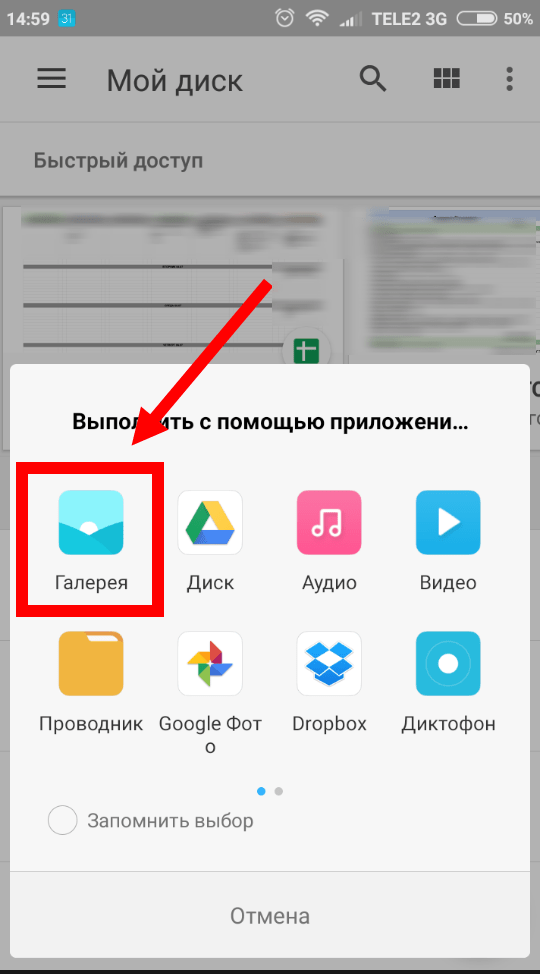
Мессенджер под названием «Вибер» может использоваться не только для общения, но и для передачи различного рода файлов. Примером можно назвать то, что программа активно используется для распространения фотографий. Пришедшие файлы в сообщении являются частью ветки общения, то есть просматривать их можно исключительно в приложении. В некоторых случаях есть необходимость сохранения файла на жестком диске другого устройства, фотографии можно распечатывать и так далее. Рассмотрим то, как из вайбера сохранить фото на устройстве.
Для iPhone устройств
В параметрах айфона есть предустановленные производителем параметры сохранения всех медиа. При установке и использовании мессенджера пользователь может сам задать опцию загрузки медиа в хранилище медиа. Для этого необходимо:
- Запустить мессенджер.
- Зайти в раздел «Настройки» (на главном экране три черточки слева сверху, далее шестеренка).
- Найти подменю «Медиа» или «Мультимедиа».
- Активировать ползунок «Автоматическое сохранение».
- Установить галочку напротив опции «Сохранять в галерею».
Примечание! Точно таким же способом возможно надстроить размещение снимков и роликов в смартфонах с ОС Андроид. Отличаться только будет название галереи и её каталогизация.
Для Android устройств
Папка Viber Images/Videos размещается в главной папке изображений. Но при удалении из ленты снимки могут быть удалены и оттуда.
Чтобы предотвратить потерю, необходимо выполнить такие действия:
Нажать на значок «Галерея».
Выбрать папку «Вайбер фото».
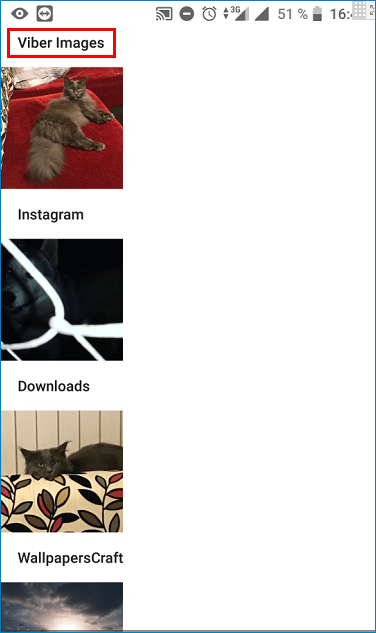
Отыскать нужное изображение.
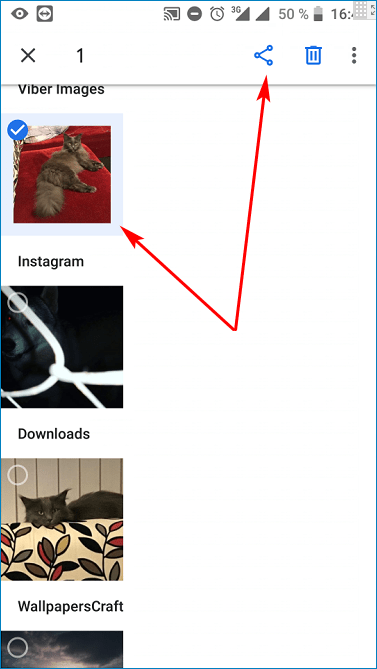
Нажать на него и удерживать до появления меню.
Выбрать действие «Переместить» и указать конченую папку хранения.

Перемещение медиа данных Вайбер через компьютер
Вайбер, установленный на компьютер, позволяет скачивать фотографии, которые сохраняются в предустановленной папке с названием «Viber Downloads», «Viber Photos». Как найти путь к этой папке:
Способ 1.
Зайти на диск С: или установленный в компьютере по умолчанию.

Выбрать директорию «Пользователи» — «Имя пользователя».
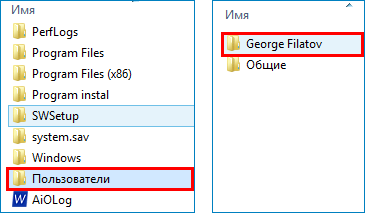
Далее найти «Документы» — «Вайбер» — «Загрузки».
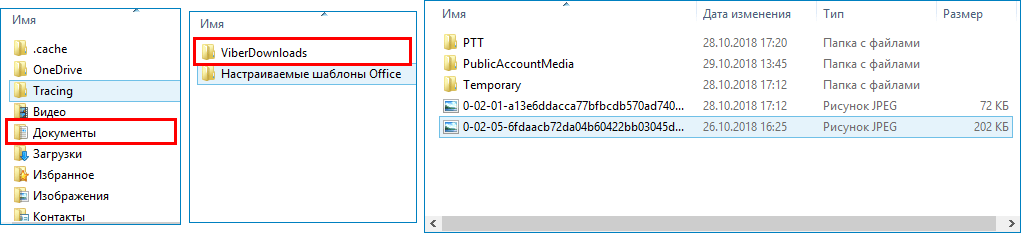
Фалы из этой папке можно переместить в другую папку или же скачать в облако.
Способ 2.
- Запустить Вайбер.
- Выбрать нужный чат и медиа файл в нём.
- Нажать на значок файла правой кнопкой мыши.
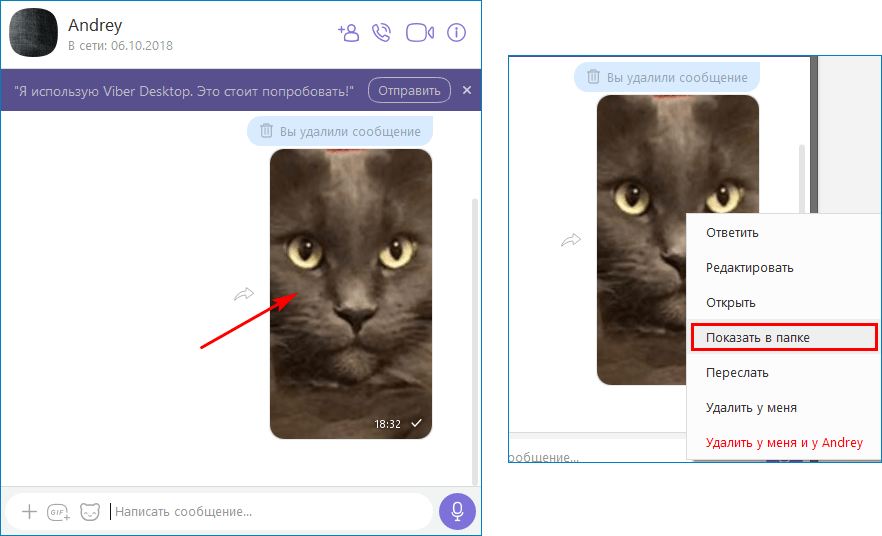
- Выбрать действие «Показать в папке»/ «Show in folder».
- Перейти по пути хранения и скачать фото в нужный архив.
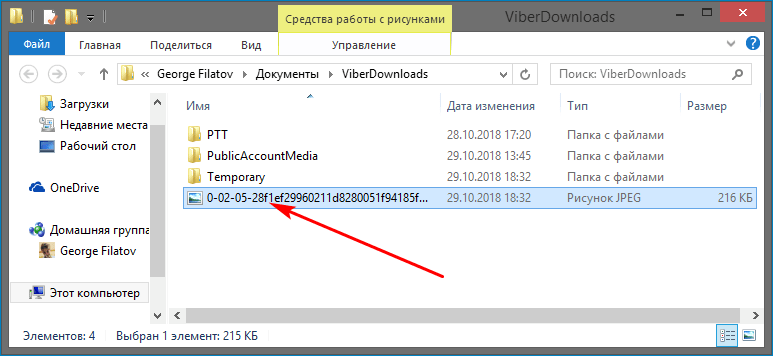
- Подключить смартфон с Вибером к компьютеру через USB провод.
- Перейти в папку хранения медиа данных из мессенджера.
- Перетащить выбранные файлы в компьютер.
- Проверить их наличие по пути назначения.
Итак, теперь в арсенале пользователя есть большой выбор методов, как скачать фото с Вайбера, правильно задать путь его хранения и быстро отыскать в случае необходимости.
Многие люди обмениваются фотографиями и видео со своими друзьями и коллегами, текстовыми сообщениями и совершают звонки. При этом нужно понимать то, что вопрос, как сохранить фото из Вайбера на телефон остается на повестке дня
Внимательно изучая данный вопрос, во внимание рекомендуется принимать многочисленные нюансы использования приложения
Только, если вы будете обладать достойными знаниями, использование Viber сумеет открыть пред вами все свои особенности и достоинства. Итак, на что же необходимо рассчитывать?
Как сохранять файлы мультимедиа, которые отправляются через Viber?
На самом деле существуют разнообразные способы для этого, причем в каждом случае гарантируются быстрота и легкость совершаемых действий. Самое главное – это понимать, по какому направлению лучше всего действовать именно вам.
- Автоматическое сохранение в галерею. В этом случае присутствует возможность сохранять фотографии и видео в галерею. К тому же сохранение будет происходить в автоматическом режиме. Для этого нужно всего лишь раз пройти по следующей схеме: Еще – «Настройки – Сохранить в галерею»
. - При желании вы можете сохранять полученные файлы вручную. Такой подход позволит внимательно контролировать использование объема памяти устройства. Вы должны выбрать фотографию или видеоролик, выбрать значок отправки и нажать на «Сохранить в галерее»
. - Начиная с версии 5.6 Viber, процесс сохранения контента вручную существенно упрощен. Теперь вы можете выбрать фотографию или видео, а затем – нажать на кнопку Сохранить.
Автоматическая загрузка
По умолчанию при установке Viber на смартфон в приложении выставлены оптимальные параметры и включена автозагрузка фото через WiFi. То есть вам достаточно открыть изображение для просмотра и оно автоматически загружается в галерею. В системе создаются папки viber/media/Viber Images для фотографий и картинок и /Viber Videos для видео.
Чтобы изменить настройки автозагрузки мультимедийных файлов открываем приложение на смартфоне. Интерфейс Вайбера на Андроид и IOS практически не отличается, поэтому данная инструкция универсальная для всех версий:
- Переходим в меню — нажимаем на кнопку «Ещё» в правом нижнем углу.
- Далее открываем «Настройки».
- Переходим в раздел «Данные мультимедиа».
- Отмечаем галочкой пункт «Автозагрузка по сети GSM», чтобы фото загружалось независимо от того есть WiFi, или нет. При включенной данной функции будет расходоваться мобильный трафик. Поэтому если он у вас лимитированный лучше ее отключить и загружать файлы по WiFi.
- Автозагрузка по Wi-Fi: фото, видео, gif-анимации будет осуществляться только при включенном WiFi.
Если отключить обе функции, при просмотре ролика или фотографии они не будут сохранятся на устройство, и чтобы скачать какую-то картинку или фотографию, это нужно будет делать вручную.
Как это сделать подробно рассказано в следующей главе.
С помощью USB кабеля
Способ 1: стандартное подключение
1. Подсоедините один конец кабеля к телефону, а второй — к компьютеру.
2. На телефоне откроется запрос на использование USB. Выберите «Передача фото» или «Передача файлов».
3. На ПК перейдите в папку «Компьютер», откройте иконку с названием вашего устройства.
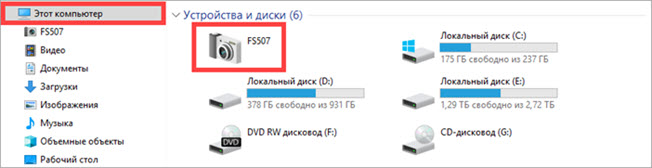
Появится меню с выбором встроенной или внешней памяти.

4. Зайдите в нужную папку с фотографиями – обычно они хранятся в DCIM.

5. Выделите левой кнопкой мыши снимки. Кликните правой по любому выделенному и выберите «Копировать».
Выбрать все файлы сразу можно через сочетание клавиш Ctrl + A (русская Ф).

6. Создайте новую папку на ПК. Зайдите в нее и через правую кнопку мыши вставьте скопированное.
Для создания новой папки щелкните правой кнопкой по пустому месту (например, на пустой зоне Рабочего стола), выберите из списка Создать – Папку. Затем напечатайте для нее название. Подробнее об этом читайте в уроке «Как создать папку».
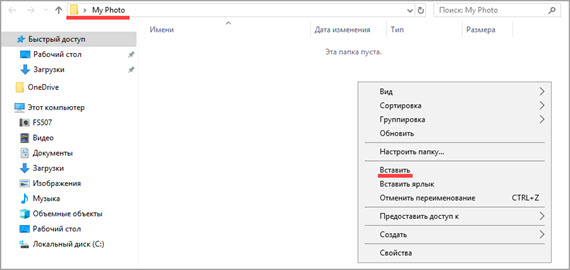
Готово!

Теперь фотографии есть и в телефоне и на компьютере в отдельной папке.
На заметку. Бывает, при подключении смартфон не показывает меню выбора, а сразу начинается его зарядка. Тогда попробуйте вставить кабель в другой USB порт компьютера. Если не поможет, перезагрузите телефон и ПК.
Если меню по-прежнему не появляется, возможно, поврежден кабель или гнездо подключения. В таком случае используйте другие способы: Wi-Fi, Bluetooth, облачные сервисы и т.д.
Способ 2: с помощью фирменной программы
У многих производителей смартфонов есть фирменная программа для ПК. Как правило, такие программы позволяют не только перенести фото, но и сделать резервные копии других данных. У телефонов Samsung это программа Kies, у MI — это MI PC Suite, у iPhone iTunes.
Как в вайбере отключить сохранение фото в галерею:
Андроид
· Запустите приложение Вайбер на своем смартфоне.
· Откройте раздел настроек в меню приложения.
· Перейдите в подраздел «Галерея медиа».
· Уберите все галочки с пунктов автоматической загрузки, их будет всего два: фото и видео, через wi-fi.
Айфон
· Запустите приложение последней версии, потому что до этого на айфонах медиафайлы и не подгружались автоматически.
· Перейдите в настройки программы.
· Выберите пункт редактирования параметров «Галерея Медиа».
· Снимите галочки со всех пунктов автоматической загрузки, там их два, относящихся к фото и видео.
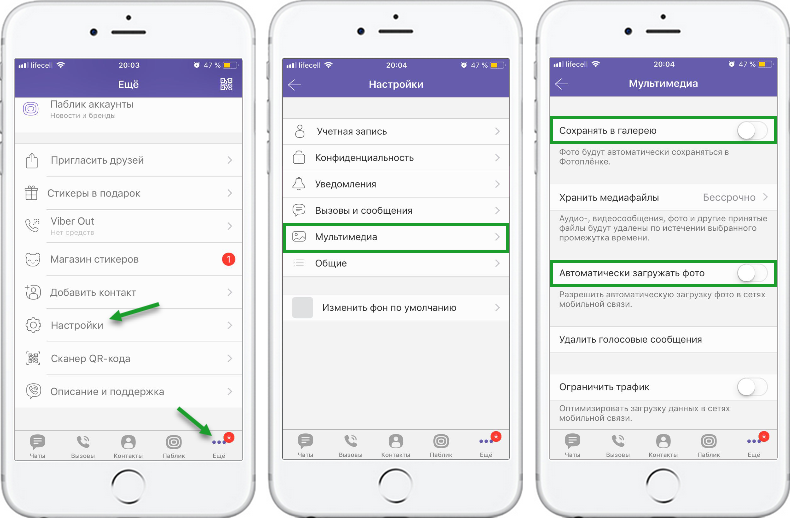
Компьютер
Для персонального компьютера инструкция будет аналогичной смартфону под управлением операционной системы Андроид.
Особенности установки для Linux
Операционная система Linux, в отличие от рассмотренных ранее, имеет ряд особенностей.
Давайте разбираться, как скачать Вайбер на компьютер с Линуксом.
План дальнейших действий такой же, как и с Виндовс: вводим номер, сканируем код и радуемся завершению установки.
Детальная инструкция видна на видео:
Важно: скачать программу Вибер на компьютер бесплатно можно независимо от операционной системы устройства. Если на каком-то из сайтов от вас требуют деньги за инсталляцию – это определенно мошенники
Избегайте такие источники, а при возможности – укажите на них в службу поддержки программы. Также желательно обратиться в киберполицию. Support viber com служба поддержки работает круглосуточно без выходных. Рассмотрение обращений происходит в течение недели.