Получится загрузить Viber на ПК без мобильного гаджета?
Если вам не хочется устанавливать приложение на телефон, расскажу об еще одном методе – использование эмулятора Андроид. Получается, что установить Вайбер на ПК без симки и смартфона получится через специализированное предложение, аналогичное операционке для гаджетов, своего рода система в системе. Блу Стакс найдете у разработчика – http://www.bluestacks.com.
Когда установка будет завершена, переходите в учетку Гугл и дальше Гугл Плей.
Ищите Вайбер.

Понадобится еще выполнение активации – жмете «Продолжить»
Пишите свой № телефона, это важно, чтобы сделать регистрацию в мессенджере. Если вы уже на смартфоне использовали Вайбер, то требуется считывание QR-кода, об этом уже упоминал
Есть выход и для тех, кто не заводил профиль в Google – установите с помощью APK Вайбер, он расположен здесь: Скачать Viber apk
Следует зайти в папку «Загрузки» в окне эмулятора Андроид, найти загруженный apk файл viber и тапнуть по нему пальцем, будет начата установка. Потом по порядку выполняются все вышеописанные действия.
Такой метод станет «помощником», если:
- нет смартфона;
- хотите использовать другой профиль;
- симка, зарегистрированная в Вайбере, оказалась недоступна.
За данную утилиту не нужно платить, к тому же она переведена на русский. Займет где-то три мегабайта памяти, при этом пользователю становится доступен мессенджер, а также остальные предложения для Андроида. Сервис посчитает, что работает с версией с мобильника, а не с компьютера, хотя на самом деле вы будете работать именно с ПК.
Варианта обхода: установка ПО без телефона
После установки запускаем эмулятор в открытом окне. Первое требование нормальной работы ПО — наличие аккаунта в Гугле. Без него вы не сможете использовать аппликацию. В окне поиска различных приложений находим Вайбер, скачиваем и инсталлируем. Приложение «думает», что установка происходит на смартфоне. После завершения процедуры запускаем программу. Поскольку она «думает», что это телефон, вам не придется вводить данные мобилки, а сразу приступить к общению. Конечно, это неполноценный обход входа в учетку, ведь вам не обойтись без телефона во время установки БлюСтаркса. Еще один минус метода — на ваш профиль не подтянутся все ваши чаты и контакты с сим-ки. Их придется «вбивать» заново. Кроме того, ПО работает только на «свежих» Виндовс операционных системах — восьмого и десятого поколения.
Значимые функции Viber
Сразу можно заметить, что все контакты, находящиеся в записной книжке мобильного телефона, в автоматическом режиме заносятся в список контактных данных Viber.
Это происходит потому, что прямо на компьютере Viber синхронизирует свое поведение с тем мобильником, на котором уже установлена программа.
Мало того, что программа синхронизирует данные, она еще и помечает контакты тех людей, которые также уже установили у себя Viber.
Последнее означает, что мы избавлены от поиска этих людей, а сразу получаем наглядную информацию на экране.
Если к тому же нажать на кнопочку Только Viber, приложение выдаст контакты абонентов, у кого уже установлен Viber. Других в этом списке не будет.
На этом можно завершить разбор вопроса, как установить Viber на компьютер. Стоит отметить, что после активации Viber с мобильного телефона можно удалить, если он там не нужен. Это никак не отразится при его работе на стационарном компьютере.
А если нет смартфона
Действительно, хороший вопрос. Ведь все предыдущие способы требуют идентификации на смартфоне. Если у вас старый телефон, то ничего страшного в этом нет. Достаточно иметь номер телефона, к которому можно привязать Viber.
А если приложению так нужно мобильное устройство, то предоставим ему виртуальное. При помощи эмулятора. Вообще, весь процесс можно разбить на несколько этапов. И первый – скачивание и установка эмулятора. Мы рекомендуем для этих целей Nox App Player. Вот инструкция:
- Переходим по адресу https://ru.bignox.com/.
- На появившейся странице кликаем по большой кнопке «Скачать». Загрузка начнется немедленно.
- Далее дожидаемся завершения скачивания, закрываем браузер и запускаем «Проводник Windows». В проводнике перемещаемся в каталог «Загрузки» и дважды кликаем по файлу «nox_setup_v6.3.0.8_full_intl.exe».
- В главном окне инсталлятора останется только нажать на кнопку «Установить».
- По завершении процесса просто нажмите на кнопку «Завершить».
После того, как Nox App Player был установлен можно переходить к инсталляции самого мессенджера. Мы воспользуемся стандартным способом при помощи Google Play. Так правильнее и проще. Вот соответствующая инструкция.
- Запускаем эмулятор и дожидаемся его полной загрузки и в главном окне выбираем папку с названием «Tools». В ней ищем иконку «Google Play» и кликаем по ней.
- Откроется окно всем знакомой торговой площадки Google. В строке поиска вводим «Viber» и жмем Enter.
- Появляются результаты поиска. Выбираем нужный из них обычным кликом и нажимаем на кнопку «Установить».
- При необходимости принимаем все условия.
Итак, мессенджер инсталлирован в эмуляторе. Теперь нужно зарегистрироваться для того, чтобы можно было общаться в приложении. Для этого есть соответствующая процедура. Вот подробная инструкция, рассказывающая о том, что и как нужно делать:
- На рабочем столе эмулятора ищем значок «Viber». Запускаем приложение при помощи щелчка.
- Появится окошко, в котором необходимо будет ввести свой номер телефона. Затем жмем «Далее».
- Через несколько секунд на телефон придет SMS с проверочным кодом. Его нужно будет ввести в соответствующую строку приложения в эмуляторе.
Далее останется только предоставить мессенджеру соответствующие полномочия. После этого можно будет пользоваться программой. Инсталляция и настройка полностью завершена. Процесс довольно долгий, но зато можно общаться без наличия смартфона.
Как установить мессенджер Вайбер на ноутбук на русском языке — пошаговая инструкция
Главная › Вайбер ›
30.09.2019
Как установить Viber на ноутбук Windows
Вайбер для ноутбука ничем не отличается от компьютерной версии. Точнее сказать, это тоже самое приложение. При установке не нужно выполнять сложных действий или иметь техническое образование. Для корректной работы потребуется лишь устройство, подключенное к интернету и около пяти минут свободного времени.
Как подключить Вайбер на персональном компьютере.
Системные требования для работы приложения
Для стабильной работы Viber не требуется мощный и дорогой компьютер. Разработчики предъявляют к устройству следующие требования:
- Windows от XP SP3 и выше;
- центральный процессор – двух ядерный;
- количество оперативной памяти – не менее 1 гигабайта.
Важно. Viber для ноутбука поддерживается не только системой Windows, но и Mac OS начиная с версии 10.7 и Linux 64-бит
Как узнать характеристики ноутбука
Посмотреть характеристики компьютера очень просто. Для этого:
- Кликните правой кнопкой мыши на иконке с подписью «Компьютер».
- Откроется меню, в котором нужно кликнуть по строке «Свойства».
В блоке «Система» доступна полная информация об устройстве, в том числе и версия установленной ОС.
Если устройство соответствует заявленным требования, то Вайбер без проблем установится, будет стабильно работать и получать обновления.
Функции Viber для ноутбука
Установив Вайбер на ноутбук, пользователь получает доступ к следующим возможностям:
- быстрый доступ к чатам нажатием одной кнопки;
- удобное и понятное меню на русском языке;
- возможность установки пароля на Вайбер;
- выбор качества отправляемых фотоснимков;
- гибкие настройки динамиков, камеры и микрофона;
- самостоятельный выбор тем оформления;
- удобное окно чата;
Установка классическим способом
Этот способ подходит тем, кто использует Windows 7 в качестве основной системы. В этой ОС не предусмотрен магазин. И поэтому все программы устанавливаются классическим способом. Он намного понятнее обычным пользователям.
Тем не менее, есть некоторые нюансы. Поэтому без подробной инструкции с четким алгоритмом действий не обойтись и в этом случае. Только она способна уберечь от ошибок и помочь все сделать правильно. Вот она:
- Скачиваем установочный пакет с официального сайта по этой ссылке.
- Загрузка начнется автоматически. Как только она завершится, закрываем браузер и запускаем «Проводник Windows». В проводнике перемещаемся в каталог с загрузками и дважды кликаем по файлу «ViberSetup.exe».
- Появится окошко инсталлятора. Просто кликаем по кнопке «Установить».
Теперь инсталляция мессенджера завершена. После установки нужно будет активировать его. Для этого можно использовать ранее приведенную инструкцию. Все шаги идентичны. А повторять ее смысла нет. После настройки можно приступать к общению.
Проблемы с установкой
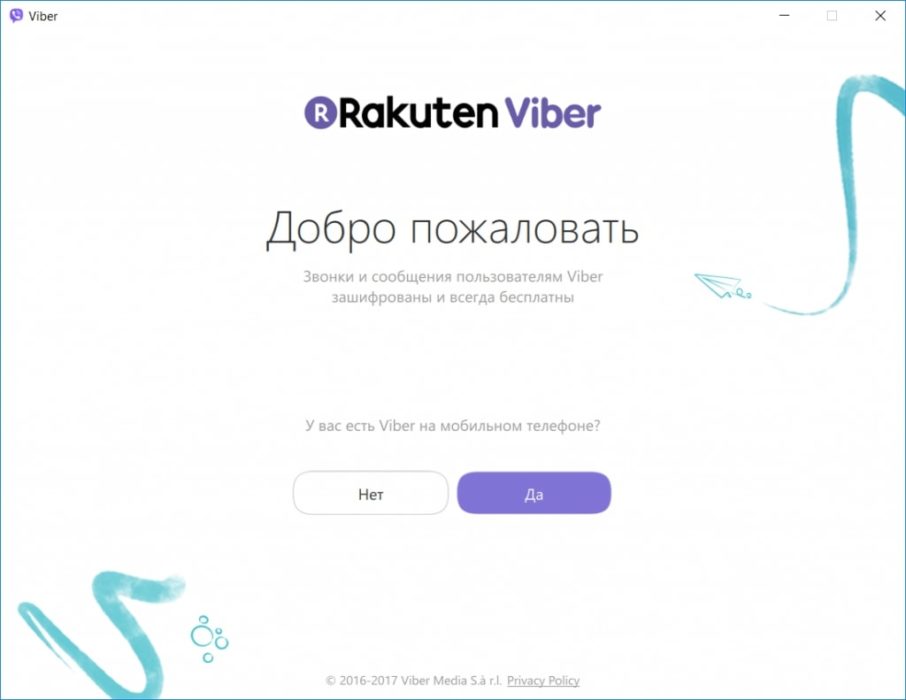
Несомненно, иногда возникают проблемы, но в большинстве случаев все они решаемы. Итак, какие трудности могут возникнуть при установке и загрузке:
Когда вы устанавливаете Viber, он сообщает вам, что на вашем устройстве недостаточно места: да, такое иногда случается. В этой ситуации первое, что вы можете сделать, это очистить компьютер от ненужных файлов. Вручную или с помощью Ccleaner (этот классный инструмент быстро избавит ваше устройство от поврежденных файлов и папок и другого мусора).
На экране появится сообщение «Viber не отвечает. Закрыть программу?»: это часто происходит из-за перегрузки оперативной памяти устройства. Закройте все открытые приложения, кроме Viber, и повторите попытку. Если проблема сохраняется, возможно, ваш компьютер был атакован вирусами. Откройте диспетчер задач и посмотрите на запущенные процессы. В случае вируса вы увидите несколько неизвестных процессов, в то время как все ваши программы закрыты.
При запуске система выдает ту или иную ошибку. Убедитесь, что у вас есть доступ в Интернет. Отсутствие доступа к интернету — самая распространенная причина ошибок. И снова — вирусная атака
В качестве меры предосторожности просканируйте компьютер антивирусной программой. И наоборот, приложение блокируется антивирусами
Добавьте Вайбер в список разрешенных программ и проблема решена. И, наконец, помните — иногда для решения проблемы достаточно просто перезагрузить устройство.
Некоторые особенности
До того, как решите установить прогу на компьютер, стоит узнать о некоторых особенностях, сопровождающих эту программу:
- возможность функционирования на любой платформе. Работает на любой операционке, легко устанавливать на комп с Виндовс или Линукс, многих привлекает именно это преимущество;
- здесь вы найдете множество интересных опций, которые покупаются за деньги, кроме того, есть бесплатные предложения. Это могут быть стикеры, с легкостью, заменяющие стандартные смайлики;
- есть функция автоматической синхронизации, то есть все имеющиеся контакты друзей и знакомых из вашей телефонной книжки мгновенно копируются в подобный раздел учетной записи Вайбер на компьютере;
- есть удобная система уведомлений, работающая даже при свернутом приложении, можно пользоваться онлайн звонками;
- бесплатное использование – за все основные опции платить не придется;
- возможность совершения голосового вызова с отличным звуком;
- отправка текстовых СМС с возможностью вставки стикеров и смайликов;
- можно связать свой профайл в мессенджере с одной из используемых соцсетей;
- нет рекламных блоков;
- можно создавать чаты с несколькими участниками.
Как пользоваться Вайбером на телефоне?
Научиться пользоваться Вайбером на смартфоне или планшете не сложнее, чем освоить управление страницей в ВК или Одноклассниках. Ниже будут описаны основные шаги начинающего пользователя, необходимые для быстрого и простого старта общения.
Установка и регистрация
Первое, что нужно сделать, чтобы начать пользоваться программой-мессенджером, — скачать и установить Вайбер на телефон. Сделать это сможет самый неподготовленный человек; главное — аккуратно соблюдать инструкцию и предварительно удостовериться в наличии стабильного подключения к Интернету.
Удалось загрузить приложение на телефон или планшет? Отлично, остаётся зарегистрироваться в Вайбере, введя свой сотовый номер и получив ответное SMS с кодом, и приступить к ознакомлению с мессенджером.
Создание чатов
Следующий шаг после загрузки и инсталляции Viber — начало общения. Индивидуальные переписки осуществляются в чатах — это та же цепочка сообщений, только приятнее оформленная и снабжённая дополнительными возможностями.
Пользователь телефона, желающий создать свой первый чат, должен:
- Запустить Вайбер из общего меню приложений.
- Перейти на вкладку «Чаты» — она расположена в нижнем левом углу главного окна программы.
- И тапнуть по большой фиолетовой кнопке с пиктограммой диалога справа.
- Теперь пользователь должен выбрать из списка доступных контактов, с кем ему хотелось бы начать переписку — перелистывая перечень вверх и вниз.
- Или введя имя в поисковой строке.
- Прекрасно! Диалог создан. Владелец телефона или планшета может теперь писать текстовые сообщения.
- Пока они не прочитаны, снизу будет стоять одна блёклая галочка; после доставки их станет две, а после прочтения собеседником они приобретут более насыщенный цвет.
- Чтобы удалить неудачно выраженную мысль, достаточно нажать на сообщение в течение одной-двух секунд, после чего выбрать в контекстном меню опцию «Удалить» (только для отправителя) или «Удалить везде» — для обеих сторон.
- Во втором случае пользователю смартфона придётся подтвердить своё решение; восстановить удалённый текст штатными средствами уже не получится.
- Нажав на рожицу в левом нижнем углу (под текстовым полем), владелец устройства, желающий научиться пользоваться Вайбером, сможет выбрать любой стикер из доступных списков.
- Тапнув по пиктограммке пейзажа — перейти к галерее изображений.
- Выбрать в ней одну картинку.
- Или, зажимая на пару секунд, отметить несколько и отослать адресату с помощью соответствующей кнопки.
- Чтобы поделиться с контактом фотографией, следует воспользоваться кнопкой-фотокамерой.
- А нажав на следующую с надписью GIF, владелец телефона или планшета получит возможность выбрать библиотеку изображений.
- И отправить собеседнику анимированную картинку.Или открытку.
- В рамках чата можно делиться и коммерческими предложениями, одобренными Viber. Для этого следует тапнуть по пиктограмме пакета.И выбрать товар из списка.
- Чтобы послать контакту собственноручно сделанный рисунок, достаточно тапнуть по расположенным правее трём точкам, выбрать в выплывающем меню пункт «Дудл».
- Создать набросок и нажать на кнопку «Отправить».
- Чтобы поделиться в чате своим местоположением, в том же меню следует нажать на соответствующую кнопку.
- И выбрать адрес — или найти его на карте.
- Аналогичным образом владелец смартфона может отправить контактные данные из телефонной книги — для этого следует тапнуть по самой нижней кнопке меню.
- И выбрать абонента, номером которого планируется поделиться.
- Наконец, чтобы послать голосовое сообщение вместо текстового, следует потянуть кнопку «Отправить» влево.
- Пока она не сменится пиктограммой микрофона, и приступить к записи.
- Аудиосообщение будет доступно сразу после завершения записи и отправки обеим сторонам разговора.
- Чтобы очистить переписку в чате, следует тапнуть по трём вертикально расположенным точкам в правом верхнем углу и выбрать в выпадающем списке соответствующую опцию.
- А нажав на кнопку «Назад».
- Выделив и на пару секунд зажав чат, владелец смартфона получит возможность полностью его удалить.
Способы привязать один аккаунт к двум устройствам
Если вам необходимо продублировать аккаунт Viber на несколько разных девайсов, нужно иметь его как на смартфоне, так и на устройствах без SIM-карты: стационарном компьютере, ноутбуке или планшете.
Синхронизация с телефоном
Если вы хотите синхронизировать гаджет без симки с аккаунтом мессенджера на мобильном, необходимо выполнить следующие шаги:
- Найти и загрузить с официального сайта нужную версию «Вайбера» на компьютер или планшет.
- Установить ее, приняв лицензионное соглашение.
- Запустить программу.
- В появившемся окне выбрать «Открыть QR-сканер».
- Отсканировать код с монитора на смартфон.
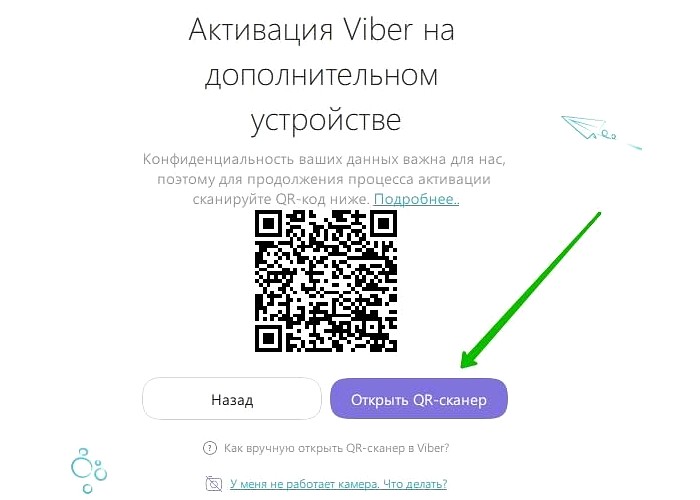
Для синхронизации Вайбера с другим телефоном предусмотрен QR-сканер.
Если же вы пользуетесь кнопочным телефоном или ваша камера повреждена, произвести синхронизацию все равно возможно. Для этого предусмотрен следующий алгоритм действий:
- Найти и скачать из официального источника нужную версию приложения на компьютер или планшет.
- Установить ее, приняв лицензионное соглашение.
- Произвести запуск программы.
- Выбрать «Открыть QR-сканер».
- Нажать на строку «У меня не работает камера. Что делать?» под появившимся кодом.
- Выделить и копировать сгенерированную ссылку, содержащую секретный код.
- Одним из доступных вам способов отправить эту ссылку на свой сотовый, после чего открыть ее на нем.
- Поставить галочку «Я хочу активировать» и кликнуть на «Разрешить».

При повреждённой камере телефона синхронизировать Вайбер с другим устройствомможно с помощью ссылки с кодом.
Синхронизация с ПК
При установке «Вайбера» на стационарный компьютер предложение о синхронизации данных появится само. Вам остается лишь:
- Нажать на «Синхронизация».
- Открыть мессенджер на смартфоне и коснуться автоматически появившейся кнопки «Начать».
- Поддерживать приложение открытым, пока синхронизация не будет завершена.

Функция синхронизации Вайбера с ПК запускается автоматически в момент установки мессенджера.
Синхронизировать Viber на стационарном компьютере и смартфоне возможно лишь при самой первой его установке на ПК.
Некоторые особенности
До того, как решите установить прогу на компьютер, стоит узнать о некоторых особенностях, сопровождающих эту программу:
- возможность функционирования на любой платформе. Работает на любой операционке, легко устанавливать на комп с Виндовс или Линукс, многих привлекает именно это преимущество;
- здесь вы найдете множество интересных опций, которые покупаются за деньги, кроме того, есть бесплатные предложения. Это могут быть стикеры, с легкостью, заменяющие стандартные смайлики;
- есть функция автоматической синхронизации, то есть все имеющиеся контакты друзей и знакомых из вашей телефонной книжки мгновенно копируются в подобный раздел учетной записи Вайбер на компьютере;
- есть удобная система уведомлений, работающая даже при свернутом приложении, можно пользоваться онлайн звонками;
- бесплатное использование – за все основные опции платить не придется;
- возможность совершения голосового вызова с отличным звуком;
- отправка текстовых СМС с возможностью вставки стикеров и смайликов;
- можно связать свой профайл в мессенджере с одной из используемых соцсетей;
- нет рекламных блоков;
- можно создавать чаты с несколькими участниками.
Плюсы
- Нет никаких ограничений на список абонентов вашей записной книжки, добавляйте всех кого знаете, а так же разговаривайте с ними не беспокоясь об оставшихся минутах.
- Вы можете звонить даже на обыкновенные «домашние» телефоны.
- Самосинхронизация со списком ваших контактов из мобильного журнала.
- Отправляйте любые понравившиеся файлы.
- Возможность установить приложение на любом устройстве и любой платформе (iOS, Android, Windows и тд.).
- Никакой регистрации, за исключением привязки аккаунта к вашему номеру.
- Простой и понятный интерфейс.
- Вибер полностью на русском языке
- Присутствие шифрования, что не позволит злоумышленникам украсть вашу переписку.
Как установить Viber на телефон
Как скачать Viber на Android
В первую очередь необходимо наличие подключения к интернету на вашем устройстве. Откройте приложение Google Play Market, оно установлено изначально.В поиске набираем Viber, чтобы найти нужное нам приложение:После этого откроется страница, с которой можно установить приложение. Нажимаем кнопку «Установить»:Приложение запросит разрешение на необходимые доступы. Чтобы продолжить установку, нажмите на зелёную кнопку «Принять» слева внизу экрана:По окончании загрузки и автоматической установки вам придёт соответствующее уведомление:
Статья в тему: Как скачать Гугл Ассистент
Как установить Viber на Android
Запустите приложение, нажав на ярлык, добавленный на рабочий стол при скачивании.После этого приложение попросит указать номер телефона, к которому будет привязан ваш аккаунт в Viber. Водим номер и нажимаем на большую фиолетовую кнопку «Продолжить»:Теперь необходимо дождаться звонка, благодаря которому приложение автоматически распознает код подтверждения и он появится в поле ввода:После этого процесс установки приложения Viber можно считать законченным. Вы попадаете на экран, где можно настроить ваш аккаунт, добавив фотографию и сделать привязку к социальным сетям Facebook и ВКонтакте.
Как скачать Viber на iPhone
В первую очередь необходимо наличие подключения к интернету на вашем iPhone. Откройте приложение App Store, оно установлено изначально на вашем устройстве. В открытом приложении на нижней панели выберите вкладку поиск:
В окне поиска сверху есть необходимо ввести название приложение. В нашем случае это Viber. Находим приложение и выбираем его из списка. Затем нажимает на кнопку «Загрузить»:
После этого нажимаем на большую синюю кнопку «Установить» внизу экрана:
На этом скачивание приложения закончено. На рабочем столе должен появиться ярлык запуска Viber.
Статья в тему: Как создать группу в WhatsApp
Как установить Viber на iPhone
Запустите приложение, нажав на ярлык, добавленный на рабочий стол при скачивании. После этого приложение запросит необходимый доступ для отправки вам уведомлений. Необходимо разрешить, чтобы продолжить установку приложения:
Теперь необходимо нажать на большую фиолетовую кнопку «Продолжить»:
После этого приложение попросит указать номер телефона, к которому будет привязан ваш аккаунт в Viber. Вводим номер и нажимаем на большую фиолетовую кнопку «Продолжить»:
Теперь необходимо дождаться SMS-сообщения, по которому сервер пришлёт вам шестизначный код подтверждения, благодаря которому вы сможете подтвердить, что номер телефона действительно принадлежит вам:
После этого процесс установки приложения Viber можно считать законченным. Вы попадаете на экран, где можно настроить ваш аккаунт, добавив фотографию и сделать привязку к социальным сетям Facebook и ВКонтакте.
Это интересно: Как сделать Telegram-канала
Возможна ли установка без смартфона
В современном мире все больше людей являются обладателями смартфонов. Но есть и те, у кого еще старые звонилки. Или может иметь место такая ситуация, когда в смартфоне недостаточно места для установки нового приложения. Тогда возникнет вопрос, как установить вайбер на компьютер без телефона? Это можно сделать, скачав и установив программу BlueStacks на ПК. О том, как это сделать, как загрузить вайбер внутри данной проги, мы поговорим далее.
Установка BlueStacks
Оказавшись на странице загрузки файла, выбираем кнопку «Скачайте Bluestacks». 
Когда файл будет загружен, дважды клацаем по нему мышкой. Открывается окно установки. Нажимаем «Установить сейчас». 
Настройка BlueStacks
Когда процесс установки будет завершен, выскочит окно входа в Google Play. Нажимаем кнопку «Войти». 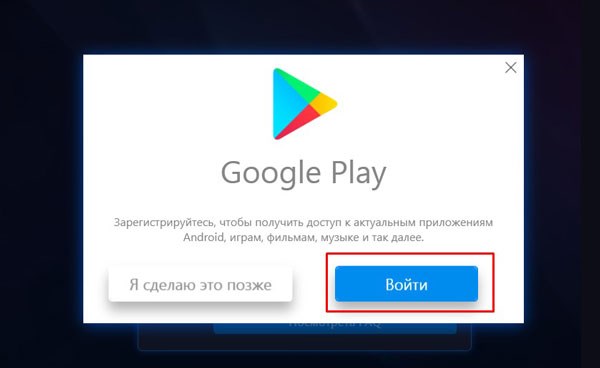
Повторно клацаем по кнопке «Войти». 
Появляется окно, в котором нужно указать адрес своей электронной почты, если вы уже имеете Google аккаунт. Нажимаем кнопку «Далее». 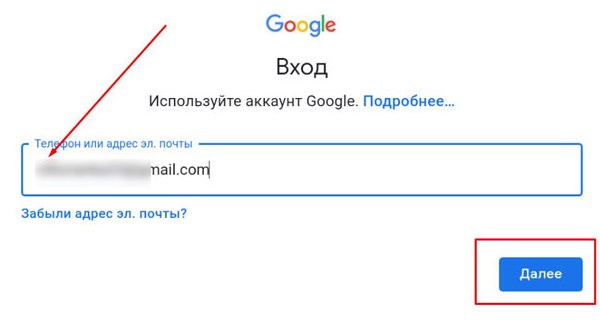
В новом окне требуется указать свой пароль. Пишем его, нажимаем «Далее». 
Необходимо принять условия использования Google Play, выбираем кнопку «Принимаю». 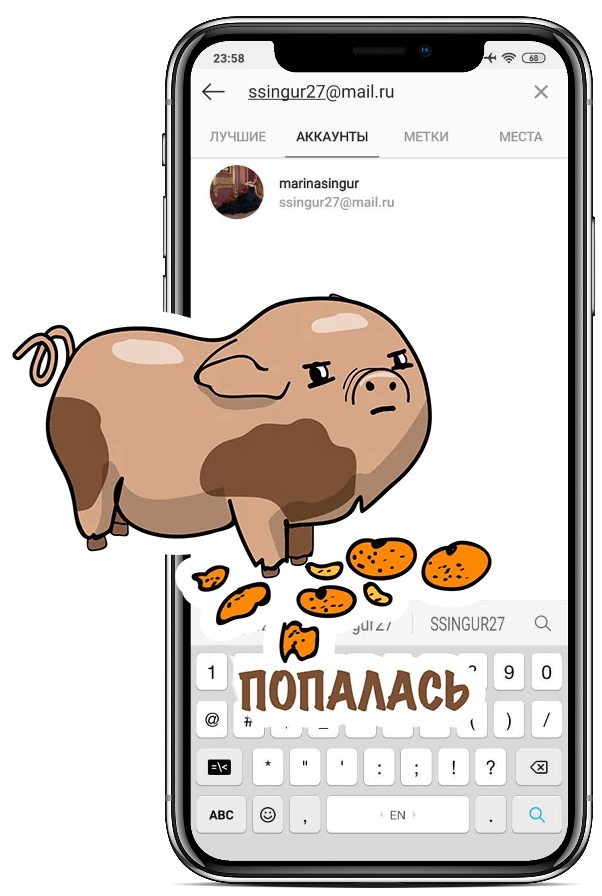
Далее нужно нажать «Принять». 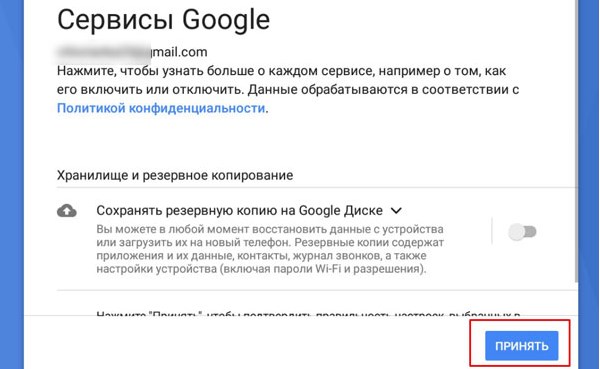
В окне эмулятора доступен ярлык Play Маркета. Теперь мы можем его использовать, как на смартфоне.
Мы также можем провести элементарные настройки, а именно указать вертикальную ориентацию и выбрать разрешение экрана, чтоб полностью имитировать экран смартфона. Для этого нужно нажать на значок шестеренки, который находится в нижней части интерфейса программы справа. 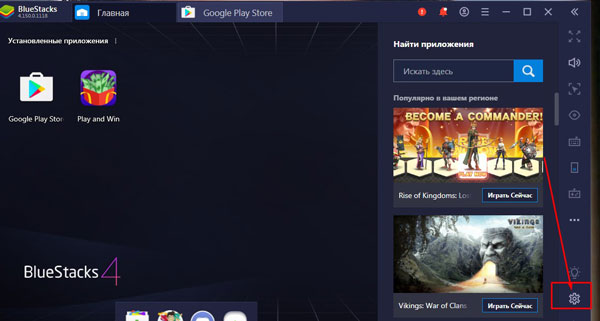
В раскрывшемся меню во вкладке «Экран» клацнуть мышью на строку «Горизонтальная …», из предложенных вариантов выбрать «Вертикальная (портретная) ориентация». 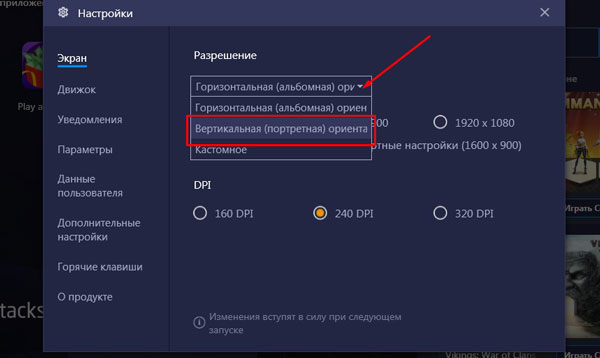
Также можем поменять разрешение и выбрать DPI. Далее, чтоб настройки были сохранены, нажимаем на кнопку «Перезапустить». 
Устанавливаем Вайбер на BlueStacks
Дважды клацаем мышью по значку Google play store, который теперь нам доступен в BlueStacks. 
Открывается поисковое окно. Прописываем в строке поиска «Viber». 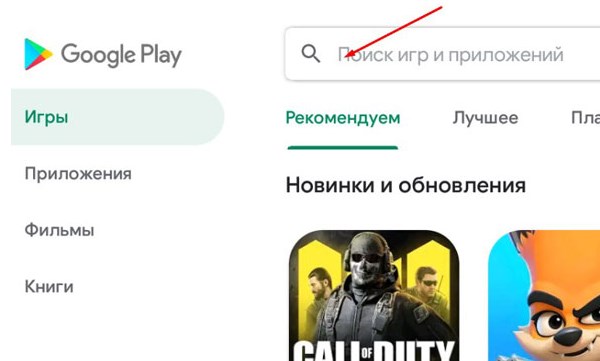
Нажимаем кнопку «Установить». 
Когда процесс установки будет завершен, станет активной кнопка «Открыть», нажимаем на нее.
В открывшемся окне выбираем «Далее». 
Указываем свою страну, прописываем номер телефона, нажимаем кнопку «Далее». 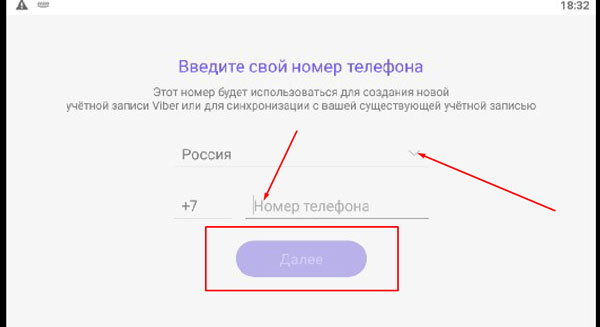
Выскакивает окно, в котором нужно подтвердить правильность указанного номера. Нажимаем «Да». 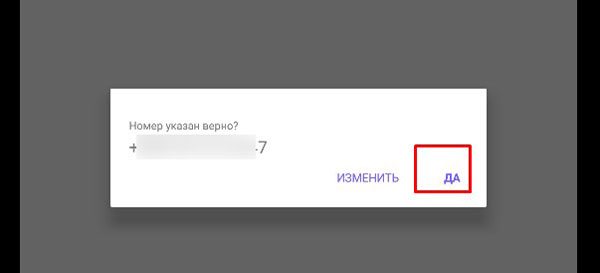
На мобильный телефон приходит код из шести цифр. Вносим их в предназначенную для этого строку. 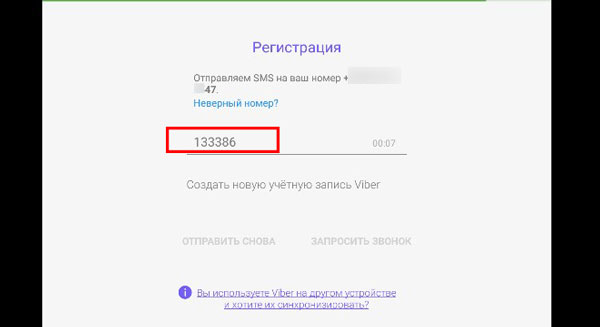
Вайбер установлен. Теперь необходимо провести стандартные настройки, добавить имя, по желанию загрузить фото. 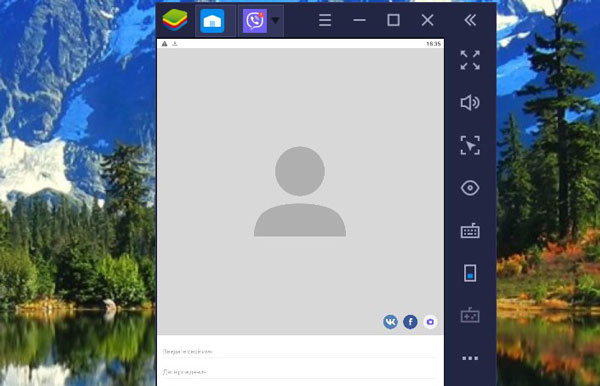
Далее Viber потребует доступ к контактам, фото и мультимедиа, данным о местоположении и т.д., везде нажимаем «Разрешить». Если какие-то номера сохранены в гугл аккаунте, который был указан при входе в play маркет, то они автоматически подтянутся. 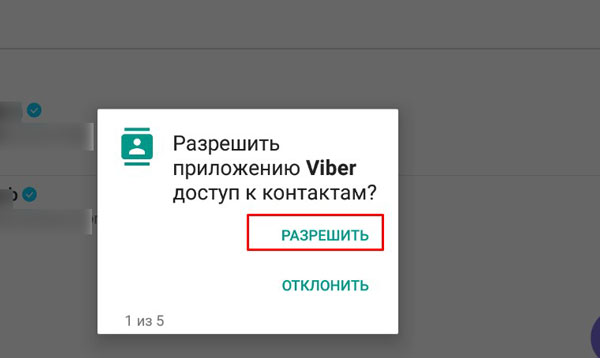
Открываем чат. Возможность обмениваться сообщениями со своими контактами доступна. 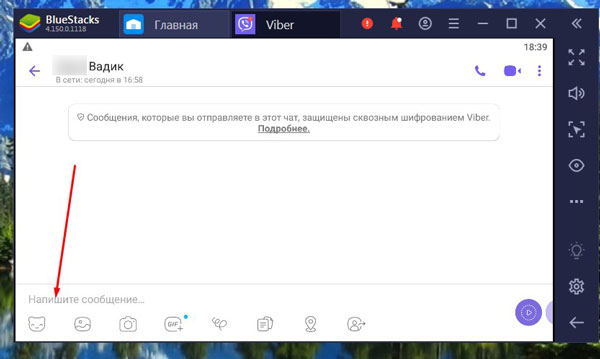
Вам была представлена пошаговая инструкция установки вайбера на ПК. Теперь вы можете смело устанавливать данный мессенджер и использовать его по назначению, обмениваясь текстовыми сообщениями, отправляя фото и видео. Помните о том, что можно использовать BlueStacks для загрузки Viber на компьютер без установки приложения на смартфон.
Источники
- https://it-tehnik.ru/software/obsenie-software/viber-pc.html
- https://KakOperator.ru/messengers/kak-ustanovit-viber-na-kompyuter
- https://vibir.ru/faq/ustanovit-vajber-na-kompyuter
- https://vibir.ru/faq/vajber-na-noutbuk
- https://lumpics.ru/how-to-install-viber-on-a-computer/
- https://viber.ru.com/poshagovaya-ustanovka-viber-na-kompyuter.html
- https://ProstoViber.ru/viber/ustanovit-vaiber-na-noutbuk
- https://messengers.guru/viber/kompyutera
- https://inetfishki.ru/viber/kak-ustanovit-na-kompyuter.html
Функциональные особенности
Помимо возможности делиться со знакомыми текстовыми сообщениями, Вибер поддерживает обмен между абонентами картинок, видеозаписей, различных документов, а так же аудио. В свою очередь, Viber для PC оснащён функцией создания многопользовательского чата, то есть вы сможете создавать диалоги, в котором будут вести беседу сразу несколько человек. Вы сможете обмениваться различными и интересными смайлами и стикерами, а так же своими рисунками или двигающимися изображениями.
В свою очередь, при общении со знакомым тет-а-тет, у вас появляется возможность не только писать текстовые сообщения и отправлять картинки, но и звонить собеседнику, при желании используя видеосвязь. Если у вас плохое соединение с интернетом, то лучше всего использовать обычную голосовую связь, так как именно на ней сделан ориентир разработчиками, а потому даже в случае слабого сигнала, качество звука и соединения всегда будет находиться на максимально высоком уровне. Так же, при поступающем вам звонке, которого вы не ждёте заранее не стоит беспокоиться и заранее открывать приложение, звонок в Вайбере идентичен привычному обыкновенному звонку на мобильник. На данный момент приложение реализовано более чем на 30 языках, потому советуем скачать вайбер на компьютер на русском.
О приложении Viber для смартфона
Изначально Viber – это приложение, которое было разработано исключительно для мобильных телефонов, чтобы бесплатно переписываться при подключении к интернету. Это могло быть как соединение через Wi-Fi, так и мобильный интернет. Первая версия Вайбера вышла в свет в 2010 году и была доступна только для Айфонов. В скором времени Вайбер стал доступен для планшетов и для ПК. Сейчас мессенджер совместим со всеми операционными системами, и обладает большим набором полезных функций. Он входит в ТОП 10 самых популярных приложений для смартфонов, а по состоянию на 2017 год побил рекорд по количеству скачиваний – 900 млн. раз.
Технические требования к компьютеру
Десктопная версия Вайбера.
Итак, Viber «подружится» с Windows 7, 8,10, Wista, XP SP3, Mac OS X 10.7 (или более поздние версии), Linux Ubuntu 64 bit или Fedora.
Если ваша ОС в списке есть, то следует проверить еще ряд параметров:
– устройство должно иметь двухъядерный процессор;
– если вы будете использовать голосовые сообщения или видеосвязь, понадобится рабочая гарнитура (микрофон и наушники), а также веб-камера;
– для подключения аппаратуры необходим Bluetooth-приемник с поддержкой AD2P;
– наличие хорошего интернет-сигнала (оно необходимо как для общения, так и для скачивания программы).
Как синхронизировать Viber
для синхронизации сообщений и другой информации требуется минимум шагов. Просто отсканируйте код, который появляется после входа в мессенджер. Сканер уже встроен в Viber, дополнительных приложений устанавливать не нужно.
Логин и пароль не используются для подключения дополнительного устройства. Проверка выполняется с помощью кода. Для успешного подтверждения вам потребуется работающая камера, подключение к Интернету и устройство с базовой версией Viber.
Вариант 1: на смартфоне и компьютере
Чтобы понять, как синхронизировать Viber с вашим компьютером, ознакомьтесь с пошаговым руководством:
- Установите мессенджер, как это сделать, читайте в инструкции.
- Запустите программу, на дисплее появится защитный код.
- Возьмите мобильное устройство, включите сканер, как показано на скриншоте ниже.
- Совместите рамки сканера с экраном, сканирование происходит мгновенно.
- Вы получите запрос на синхронизацию, нажмите кнопку ниже.
- Уведомление зазвонит на вашем телефоне, войдите в Viber и нажмите «Старт».
Синхронизация Viber занимает меньше минуты. При копировании сообщений не используйте мессенджер и не отключайте компьютер от Интернета.
Вариант 2: на смартфоне и планшете
Подключение мобильного телефона к планшету ничем не отличается от синхронизации с компьютером. Поддерживаются устройства с SIM-картой и без нее. Связь между телефоном и планшетом устанавливается после успешного сканирования кода. Контакты и сообщения копируются автоматически.
Инструкция по синхронизации Viber на телефоне и планшете:
- Установите приложение, запустите его.
- Нажмите «Далее», введите номер и подтвердите действие.
- Будет отображен код, который необходимо сканировать, как в случае с компьютером.
- Чтобы синхронизировать сообщения Viber, подтвердите запрос на планшете, а затем на мобильном телефоне.
Если ваш планшет поддерживает SIM-карту, вы всегда можете отключиться от смартфона и подключить новый профиль Viber.
Вариант 3: на телефоне и телефоне
Владельцев большого количества мобильных телефонов интересует вопрос, как синхронизировать Viber на телефоне и телефоне. К сожалению, этот вариант недоступен. Смартфон запросит номер телефона и войдет в профиль как основное устройство.
































