Версии программы
Команда TeamViewer разрабатывает и поддерживает несколько версий программы. Они отличаются по функционалу и устройствам, на которых могут использоваться. Программное обеспечение для удаленного управления доступно для всех популярных платформ:
- Windows (включая Windows Server и Windows Phone/Mobile).
- Mac OS.
- Linux (пакеты .deb, .rmp и .tar).
- Android (4.3 и новее).
- iOS (10 и новее).
- Chrome OS.
- BlackBerry OS.
В зависимости от доступного функционала разрабатываются отдельные виды программного обеспечения. На данный момент поддерживаются 5 версий:
- TV for Windows. Основная программа для работы с удаленным доступом.
- TV QuickSupport. Оказание быстрой помощи при обнаружении проблем с удаленным доступом. Не требует установки и прав администратора.
- TV Host. Обеспечивает неконтролируемый доступ к нескольким устройствам в рамках корпоративных сетей.
- TV QuickJoin. Проведение совместных совещаний, мультимедийных презентаций с возможностью совместного управления.
- TV Portable. Переносная версия основной программы для дисков и USB, не требующая установки.
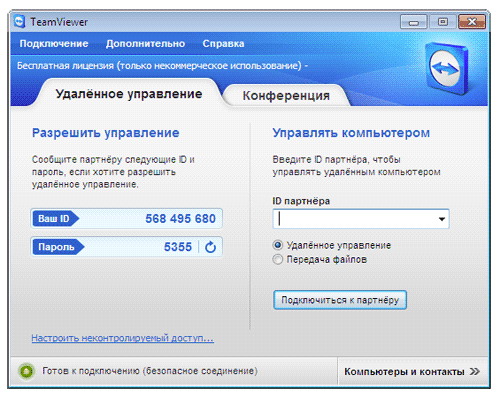
Авторизация TeamViewer
Royal TS (shareware)
Когда-то была такая программулина — mRemote. Не знаю, что там произошло, но проект mRemote был закрыт, а разработчики взяли и создали другой проект — Royal TS. На сайте ты найдешь версии для Windows, OS X и iOS (можно запускать с iPhone и iPad).
В Royal TS перед созданием подключения нужно создать документ, то есть одно подключение = один документ. Документы Royal TS весьма удобная штука, их можно передавать как обычные файлы, например другому админу. Он сможет открыть такой документ и сразу подключиться к удаленному компу без необходимости создавать соединение вручную. У shareware-версии есть ограничение на число одновременно открытых документов — десять. Как по мне, то этого вполне достаточно для некоммерческого использования программы, поэтому на практике ты даже не заметишь, что тебе чего-то не хватает (если, конечно, ты не администрируешь удаленно огромную сеть компов).
Первым делом нужно сказать, что эта программа кардинально отличается от Radmin и TeamViewer. Обе эти программы сочетают в себе функциональность как сервера, так и клиента (в случае с Radmin сервер и клиент — это разные программы, в случае с TeamViewer — одна и та же программа). Другими словами, на одном из компьютеров ты можешь установить Radmin Server или TeamViewer, а на другом использовать Radmin Viewer или TeamViewer соответственно для подключения к этому удаленному компу. Так вот, Royal TS — это что-то наподобие Radmin Viewer, то есть программа для подключения к удаленному серверу, но вот сервер придется создавать своими силами. Как ты это сделаешь — твои проблемы. Royal TS не поможет тебе создать такой сервер, а только даст подключиться к нему.
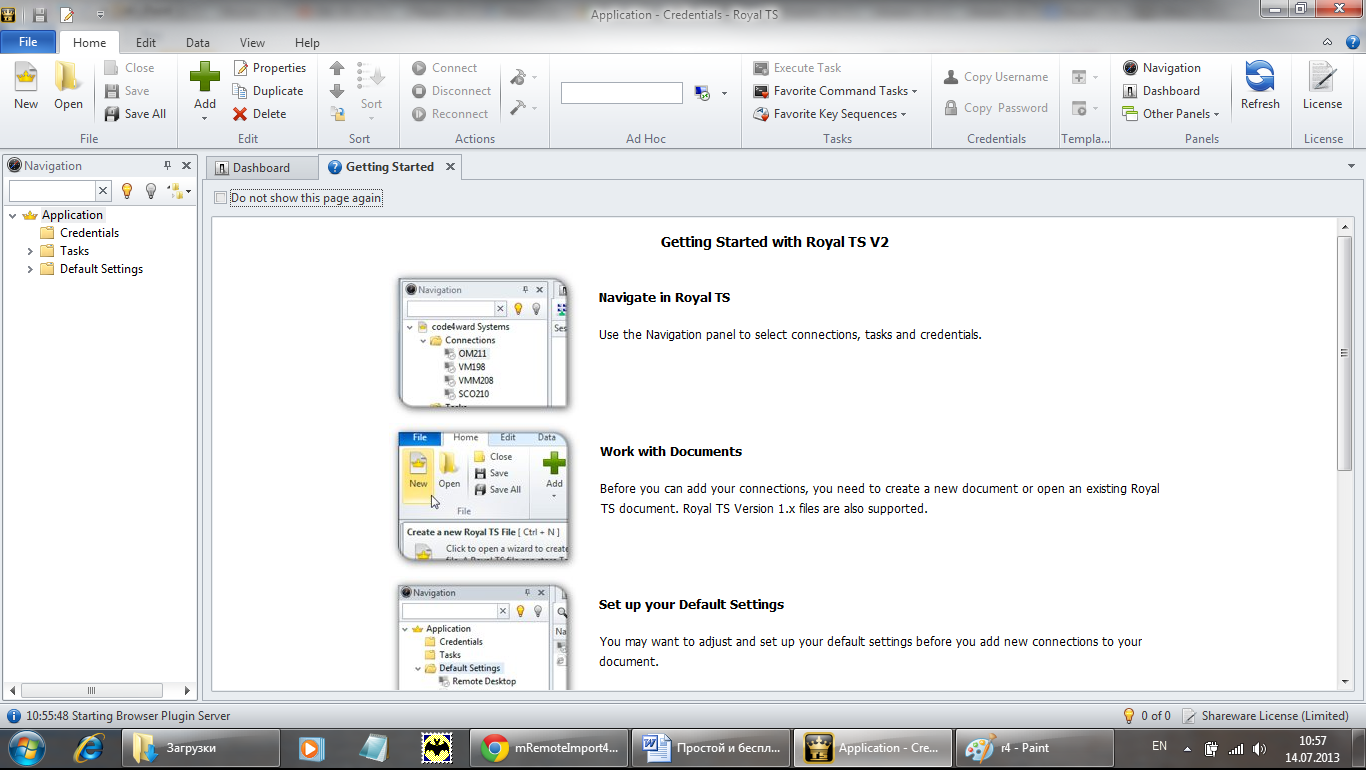 Рис. 6. Royal TS для Windows
Рис. 6. Royal TS для Windows
Среди протоколов подключения к удаленному серверу, которые поддерживает Royal TS: RDP, Telnet, SSH, Citrix, VNC. Сами же серверы RDP/Telnet/SSH и прочие придется настраивать самостоятельно.
С одной стороны, это выходит за рамки статьи, с другой — она была бы неполной, если бы я не привел пример настройки хотя бы одного из серверов, которые поддерживает Royal TS. SSH/Telnet-серверы, думаю, читателю будут не очень интересны. Хочется чего-то графического. Пусть у нас есть Linux (Ubuntu или ее клон) и нужно настроить VNC-сервер. Для этого сначала установим VNC-сервер командой:
После этого нужно его запустить — в первый раз без параметров:
В процессе запуска команды sudo vnc4server нужно ввести пароль, который будет использоваться для подключения к этому VNC-серверу. Сам пароль будет сохранен в $HOME/.vnc/passwd. Больше не скажу ни слова — есть man :). После первого запуска нужно запустить vnc4server, указав номер экрана:
Далее в Royal TS нужно создать новый документ (на вкладке File), далее перейти на вкладку Edit и нажать кнопку VNC. В появившемся окне (рис. 7) нужно ввести имя дисплея (Display Name) — в нашем случае :3, IP-адрес VNC-сервера и указать номер порта (обычно 5900). Пароль будет запрошен при подключении к серверу.
 Рис. 7. Параметры подключения к VNC
Рис. 7. Параметры подключения к VNC
Выводы:
- Универсальный клиент для подключения к удаленному серверу по различным протоколам.
- Есть версии для Windows, OS X и iOS.
- Невозможно организовать удаленный доступ только средствами Royal TS, нужны дополнительные программы.
- Не подходит для удаленной настройки компьютеров неопытных пользователей — они просто не смогут настроить необходимые службы удаленного доступа.
Установка TeamViewer
Разобравшись с тем, как скачать TeamViewer и где его искать на ПК, можно приступать непосредственно к инсталляции этой удобной программы. Для этого осуществляют двойной клик на файле под названием TeamViewer_Setup_ru (Рис. 2), который имеет расширение «.exe». Так запускают процесс установки.
Перед его началом может появиться предупреждение системы безопасности (Рис. 3), тогда пользователю необходимо будет подтвердить свое желание установить программу TeamViewer русская версия, нажав на клавишу «Запустить».
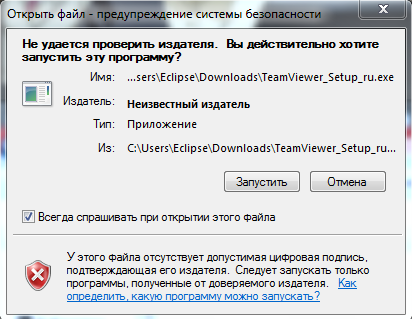
Рис. 3 — Предупреждение системы безопасности
После нажатия кнопки «Запустить» появится окно (Рис. 4), на котором нужно выбрать способ того, как пользоваться TeamViewer.
1. В поле «Как вы хотите продолжать?» нажимают «Установить».
2. В категории «Как вы хотите использовать TeamViewer?» выбирают «Личное/некоммерческое использование».
Установив отметки в соответствующих полях, нажимают на кнопку «Принять — завершить», расположенную в правом нижнем углу окна.

Рис. 4 — Установка TeamViewer
После выполнения описанных действий мы увидим окно «Копирование файлов». После того, как все файлы в автоматическом режиме распакуются и перепишутся в соответствующую папку, программа для видеоконференций TeamViewer будет запущена (Рис. 5).
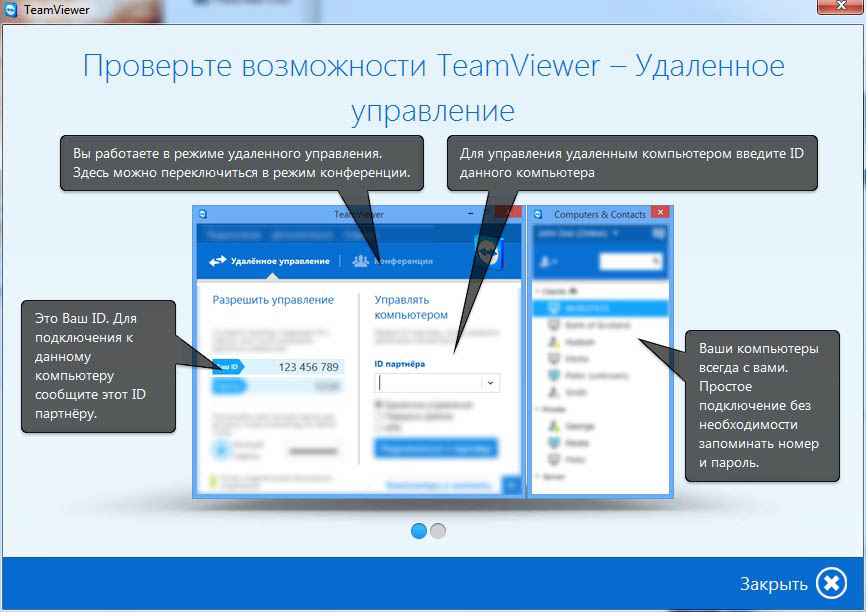
Рис. 5 — Окно приветствия TeamViewer
В открывшемся окне следует ознакомиться с его основными элементами, что может значительно облегчить работу в будущем. Освоившись с тем, для чего предназначены те или иные поля, нажимают «Закрыть» и знакомятся с главным окном программы (Рис. 6).

Рис. 6 — Главное окно программы
Как настроить автоматический доступ в TeamViewer
Одна из лучших функций TeamViewer — это автоматический доступ. Это позволяет вам удаленно подключаться к вашим компьютерам с любого компьютера, на котором работает TeamViewer. Это требует небольшой подготовки, но оно того стоит для всех, кто регулярно использует удаленный доступ.
Для начала откройте TeamViewer, и вы увидите два поля под Автоматический доступ, Сначала установите флажок Запустите TeamViewer с Windows, Это важно, чтобы вам не приходилось запускать его каждый раз при загрузке. Он должен настроить это автоматически, но вы можете настроить приложение для запуска при запуске Windows вручную. если нужно
если нужно.
Далее выберите Предоставить легкий доступ коробка. Когда вы это сделаете, вам будет предложено войти в учетную запись TeamViewer. Если у вас его нет, нажмите Регистрация, Вы можете вместо в Интернете, если вы предпочитаете.
Получив учетную запись, войдите в приложение TeamViewer. Вы можете проверить свой статус входа, щелкнув значок профиля в верхней части левой боковой панели приложения. Когда это установлено, нажмите Предоставить легкий доступ снова, а затем Присвоить Кнопка для подтверждения.
Когда все будет установлено, вы увидите, что второе окно изменится на Легкий доступ для предоставляется,
Использование автоматического доступа в TeamViewer
После того, как вы выполнили вышеуказанную процедуру, этот компьютер будет добавлен в ваш список компьютеров в TeamViewer. Если вы вошли в свою учетную запись TeamViewer, вы можете подключаться к машине без необходимости ввода пароля с нее.
Для этого на другом устройстве откройте TeamViewer и убедитесь, что вы вошли в систему. Компьютеры и контакты Вкладка слева (выглядит как адресная книга), чтобы показать ваш список машин. Вы должны увидеть тот, который вы только что добавили под Мои компьютеры заголовок.
Выберите его, затем нажмите Дистанционное управление (используя пароль) подключиться без дальнейшей аутентификации. Если вы выбираете Дистанционное управление (запрос на подтверждение) вместо этого он попросит другую машину сначала подтвердить.
Оттуда вы можете использовать те же инструменты, что и упомянутые выше. Поскольку вы вошли на свои компьютеры с полной версией TeamViewer, у вас не должно возникнуть проблем с UAC при использовании этого метода.
Использование автоматического доступа с личным паролем
Если вы по какой-либо причине предпочитаете не создавать учетную запись TeamViewer, вы все равно можете использовать автоматический доступ с пользовательским паролем. Для этого откройте TeamViewer на компьютере, к которому вы хотите получить удаленный доступ, и выберите Дополнительно> Параметры,
На левой боковой панели выберите Безопасность и вы увидите раздел с надписью Персональный пароль (для автоматического доступа), Создайте пароль здесь, введите его дважды, и вы можете использовать его для подключения к этому компьютеру с другого компьютера, на котором работает TeamViewer.
С этим методом вам понадобится Я БЫ подключиться, так что это хорошая идея отметить, что где-то в безопасности. Введите идентификатор компьютера в TeamViewer, как описано ранее (это не изменится), затем введите свой личный пароль, когда его попросят. Затем вы подключитесь без какого-либо ввода данных с удаленного компьютера.
Помните, что любой человек с идентификатором и паролем вашего компьютера может использовать его для удаленного подключения к вашему компьютеру, поэтому обязательно сохраняйте эту информацию в безопасности.
Принцип работы сервиса Teamviewer
Программы удаленного доступа работают по следующему принципу. Компьютер, к которому осуществляется подключение, запрашивает пароль для совершения подключения. После того как пароль указан правильно, то управляемый компьютер сообщает ведущему компьютеру размер своего экрана, положение курсора мыши и отправляет содержащееся на нем изображение в сжатом виде. Ведущий компьютер показывает полученное содержимое экрана в окне, и предоставляет пользователю возможность двигать курсором и нажимать клавиши мыши и клавиатуры. Все эти манипуляции с устройствами ввода без промедлений отправляются ведомому компьютеру, который принимает полученные данные так, как будто они были получены с его родных клавиатуры и мыши. В свою очередь ведомый компьютер постоянно отслеживает содержимое своего экрана, и в случае малейших изменений сохраняет все измененные пиксели в виде упакованных данных и отправляет ведущему компьютеру. Такая взаимная передача данных производится непрерывно, благодаря чему создается максимальное соответствие работе непосредственно за удаленным компьютером. Стоит отметить, что в случае низкой скорости или ненадежности интернет-соединения естественно появляются проблемы передачи данных, что выражается либо в зависании изображения, либо в большой задержке при реагировании на нажатия клавиш.
Узким местом работы таких программ является этап установления связи между компьютерами. Если компьютеры находятся в локальной сети, то их несложно найти по их локальным IP адресам. Но если ведомый компьютер находится вне локальной сети, то получить доступ к нему напрямую не получится, если у него нет выделенного IP-адреса. Чтобы обойти это ограничение, программа TeamViewer действует немного по другому. Ведомый компьютер устанавливает соединение с сервером сервиса TeamViewer получая от сервера уникальный идентификатор (ID), а ведущий компьютер обращается к серверу и сообщает ID компьютера, с которым желает установить соединение. И тогда сервер связывает ведущий компьютер с ведомым. Таким образом сервер выступает посредником, соединяющим два компьютера, которые сами по себе не видят друг друга.
TeamViewer для смартфонов c ОС Android
Однако, прежде чем приступить к скачиванию, вы должны быть ознакомлены с некоторыми важными нюансами. Во-первых, Тим Вьювер для андроид поддерживается мобильными телефонами с операционной системой Android версии 4 или выше. Во-вторых, если в версии программы для стационарного компьютера реализован весь базовый набор функций для удалённого управления компьютером, то аналогичных программ для удалённого синхронизации с переносными девайсами нет. Также нет ни одного приложения с базовыми возможностями для Андроид, которые предназначены для удалённого администрирования компьютеров.
Существуют версии для компьютера и смартфонов, для их удалённого управления между собой. В них реализованы ряд базовых функций, но не весь. Поэтому пользователям надо выбрать такую версию, которая будет выполнять необходимые им функции и удовлетворит их потребностям.
Например, TeamViewer: Remote Control разработан для того, чтобы со смартфона управлять компьютером. Разработаная версия предназначенна для ведения конференций. Для администрирования компьютером переносных гаджетов существуют две версии TeamViewer, а именно:
- TeamViewer Host;
- TeamViewer QuickSupport.
Безусловно, синхронизация между устройствами у каждой из программ одинаковая. Однако способы реализации соединения у них разные.
Неконтролируемый удалённый доступ
Что такое неконтролируемый удалённый доступ? Это доступ, предусматривающий подключение с управляющего компьютера в любое время, когда включён удалённый компьютер и подключён к Интернету, без дачи согласия на подключение его пользователем. Такой неконтролируемый доступ на удалённом компьютере можно настроить с помощью обычной десктопной программы TeamViewer, это предусматривается в её настройках. Но для случаев, когда нужен только односторонний доступ, нет смысла перегружать удалённый компьютер лишними фоновыми нагрузками. Программный модуль TeamViewer Host – это урезанная версия обычной программы TeamViewer, реализующая одностороннюю связь. Версия более компактная, более легковесная. Её можно использовать как в обывательских, так и в профессиональных целях – как обслуживать серверы, так и просто оказывать компьютерную помощь близким, будучи на расстоянии.
Скачать TeamViewer Host:https://is.gd/PhHLRc
Настроенный неконтролируемый доступ TeamViewer позволяет отслеживать активность удалённого компьютера в сети, работать с его локальным дисковым пространством в режиме передачи файлов, переписываться с удалённым пользователем в чате, использовать возможности по облачному резервному копированию (из числа платных функций) и т.п.
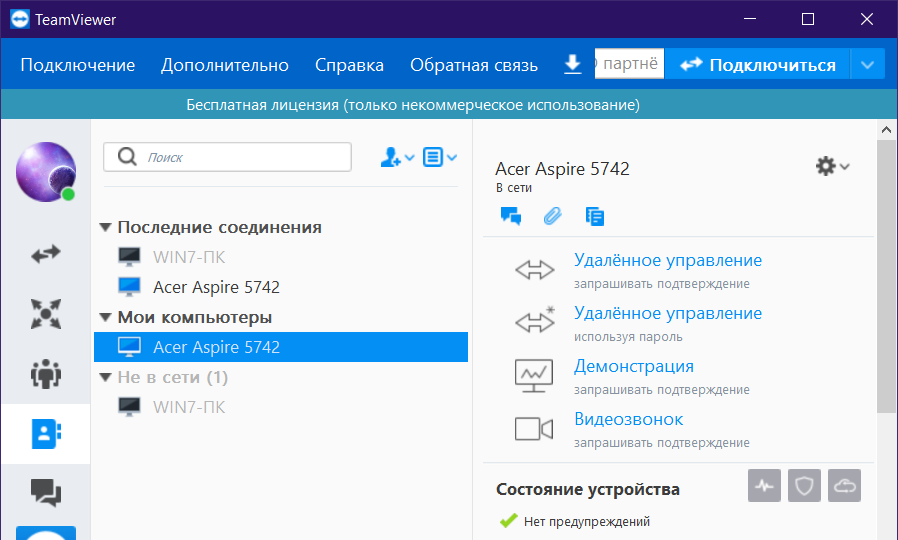
TeamViewer Host предназначена только для принятия входящих удалённых подключений. В рамках проведения сеанса подключения можно использовать функцию переключения управления между сторонами. Но доступна эта функция только в платной редакции программы.
Неконтролируемый доступ на удалённом устройстве настраивается единожды. Подключаться с управляющего устройства можно двумя способами – либо с помощью ID и постоянного пароля, либо посредством привязки удалённого компьютера к учётной записи TeamViewer пользователя-управленца.
Особенности установки и настройки
В системе Microsoft Windows программное обеспечение TeamViewer Portable запускается без установки, поэтому вам не нужны права администратора. Чтобы управлять удалённым компьютером его владелец должен сообщить идентификатор и пароль, которые программа отображает под надписью “Разрешить удалённое управление” сразу после запуска.
Идентификатор вводится в поле “идентификатор партнёра”, а после подтверждения пароля – во всплывающем меню. Затем, рабочий стол удалённого компьютера открывается в окне, что позволяет управлять удалёнными экранами. Тем не менее, использовать пароль на постоянной основе не удастся. В каждый новый сеанс создаётся новый пароль, который пользователь должен сообщить, чтобы разрешить доступ к своему компьютеру.
Как через TeamViewer подключиться к телефону
При помощи TeamViewer можно подключиться и не только к компьютеру, но и планшету, а также смартфону
Что немаловажно, компьютер может работать не только под управлением ОС Windows, но также Mac или Linux. Для осуществления сеанса связи на компьютере необходимо установить программу TW, воспользовавшись руководством по установке
А на мобильном устройстве должно быть установлено ПО TeamViewer QuickSupport.
Если вам нужен постоянный доступ к устройству, понадобится установка модуля TeamViewer Host. Для того чтобы оказывать удаленную техподдержку подключившись к телефону, необходимо иметь лицензию Corporate или Premium. Вы можете легко подключиться к удаленному компьютеру с телефона, введя пароль и ID. Таким образом, вы получите полноценный доступ к компьютеру.
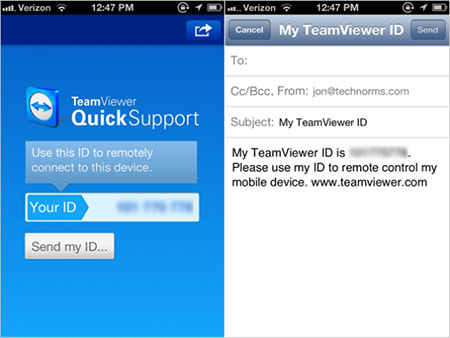
Как пользоваться TeamViewer
1. Запуск TeamViewer
Перед тем как запускать программу в Linux, необходимо запустить ее службу. Для этого используйте такую команду:
Вообще, это не так уж обязательно, но без этой службы к вашему компьютеру никто не сможет подключиться. В Windows достаточно запустить ярлык на рабочем столе. А в Linux чтобы начать использование teamviewer нужно запустить программу из системного меню:
2. Интерфейс TeamViewer
В новой, тринадцатой версии TeamViewer разработчики немного переделали интерфейс, теперь он написан на QT и выглядит гораздо приятнее в ОС Linux. Но в остальном интерфейс остался привычным:
- Меню — находится в верхней части окна;
- Область информации — содержит уникальный идентификатор и пароль, которые вам необходимы для подключения к удаленному компьютеру;
- Область подключения — содержит поле, куда нужно ввести уникальный идентификатор для подключения.
3. Удаленное подключение TeamViewer
Рассмотрим как подключиться к другому компьютеру Teamviewer. Чтобы подключиться к удаленному компьютеру наберите в области подключения ид партнера компьютера, к которому нужно подключится:
Затем программа запросит пароль, это четыре случайных цифры, которые вы можете узнать там же, где взяли идентификатор:
После подключения перед вами откроется рабочий стол удаленного компьютера. Но тут есть одно но, фоновое изображение будет отключено на время сеанса, чтобы снизить нагрузку на сеть и повысить скорость реакции.
Если вы подключаетесь с Windows к Linux, то изображение рабочего стола останется, поскольку TeamViewer не может влиять на настройки системы. В версии для Windows, когда вы подключены к компьютеру доступен чат, голосовая связь и передача файлов, все эти возможности находятся на ярлыке подключения.
В Linux же такие возможности недоступны, возможно, в будущем их доработают. После подключения вверху окна появляется меню, с помощью которого можно делать много интересных вещей:
- Действия — посылать сигналы сочетаний клавиш, выполнять перезагрузку и выключение;
- Просмотр — оптимизация качества, изображения, скорости работы, масштаб;
- Общение — поменяться сторонами с партнером, голосовая связь, чат;
- Файлы — запись сеанса, снимок экрана, передача файлов.
В Linux на данный момент доступна только передача сигнала Ctrl+Alt+Del, удаленная перезагрузка и, собственно, все.
4. Удаленное подключение с Android
Для Android есть приложение от разработчиков TeamViewer, оно не может выступать в качестве сервера, но вы можете выполнять удаленное управление Teamviewer. Для этого введите идентификатор партнера, а затем пароль:
Далее откроется тот же рабочий стол. Для управления используются касания:
Коснитесь и тяните — для движения мышки;
- Длинное нажатие — правый клик;
- Двойное нажатие — захват;
- Жест щепок — масштабирование;
- Прокрутка двумя пальцами — прокрутка.
Это основные действия, которые вы можете выполнять, и думаю, этого вполне достаточно.
5. Учетная запись TeamViewer
Если вы часто пользуетесь программой для подключения к определенным компьютерам, то удобнее всего будет создать учетную запись на сайте программы, чтобы не вводить каждый раз ID партнера.
При подключении к устройств пароль уже не нужен.
×
Подключение к домашнему ПК через TeamViewer.
В прочем, что казалось бы тут сложного? Нужно то, запустить программу и уйти по делам, а при необходимости подключится к своему ПК, откуда угодно!
Безусловно, можно делать и так, но в этом случаи придётся постоянно запускать TeamViewer и запоминать пароль.
Удобнее будет настроить TeamViewer
. А именно настроить постоянный пароль для доступа к домашнему компьютеру. Таким образом, не нужно будет запоминать четырёхзначный пароль и к тому же после настройки в TeamViewer постоянного пароля, программа будет сворачиваться в системный треей «К часикам»
Выберете в меню главного окна программы «Подключение – настроить неконтролируемый доступ
» откроется мастер настройки.
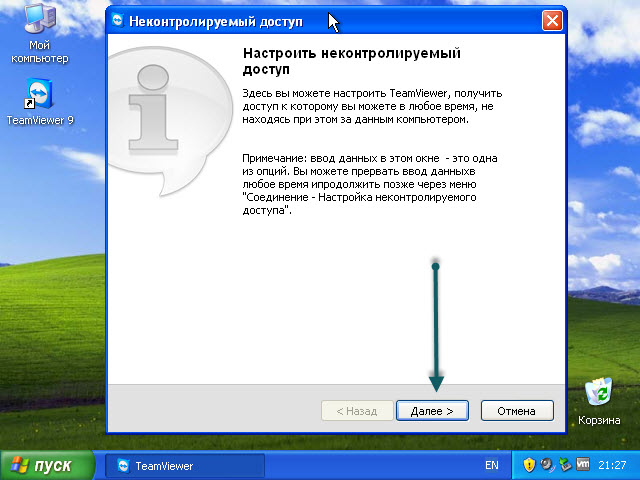
При желании Вы можете ознакомиться с описанием, а после нажмите кнопку «Далее»
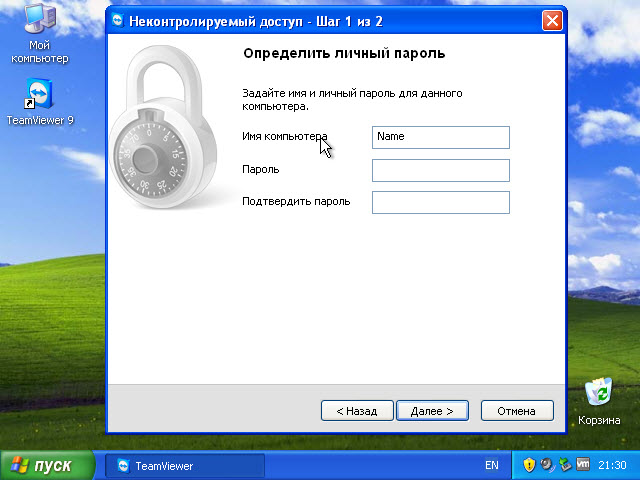
На этом этапе заполните все поля, поле имя компьютера можете оставить как есть, я изменил на «Name» и в поле пароль укажите надёжный пароль не меньше 6-ти знаков.
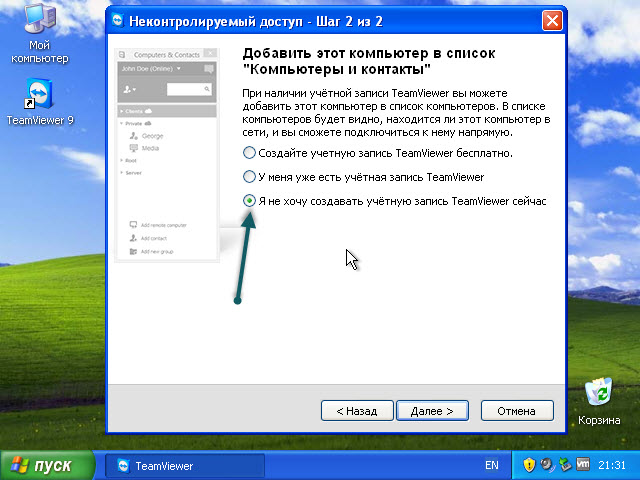
Пока нам не нужно негде регистрироваться, об этом я напишу отдельный пост, подпишитесь на , чтобы не пропустить, а сейчас просто поставьте отметку «Я не хочу создавать учетную запись…» и кнопку «Далее»

На завершающем этапе настройки постоянного пароля запомните свой уникальный ID и, конечно же, пароль.
После выше описанных настроек TeamViewer не будет выключаться при нажатии на крестик, а просто свернётся в трее в ожидании подключения.
Не путайте постоянный пароль с тем, который генерируется автоматически.
Теперь вы можете подключаться к своему ПК со своим уникальным паролем, единственное, что нужно запомнить – это сой ID.
В качестве заключения;
Теперь Вы знаете, как настроить TeamViewer и как его использовать. В статье были рассмотрены ключевые моменты по настройке программы, в следующих статьях по данной теме речь пойдёт, так же о том, как настроить TeamViewer. Но уже о таких возможностях: как использовать чат, о том, как записать видео Ваших действий на ПК в TeamViewer и самое интересное, как создавать список компьютеров для быстрого подключения к ним.
Если у Вас нет возможности ознакомится с программой в действии, то используйте виртуальную машину.
TeamViewer
— это средство для удаленного управления компьютером. В каком месте бы вы не находились, если у вас под рукой есть компьютер с выходом в интернет и программа TeamViewer, вы всегда можете получить удаленный доступ к любому компьютеру и получить необходимую помощь. Кроме удаленного доступа вы можете передавать файлы, обмениваться сообщениями в чате.
Сейчас мы рассмотрим подробный ход установки программы TeamViewer.
(cкачиваний: 2300)
Шаг 2
. Запустите скачанный файл, дважды кликнув по значку инсталлятора. В открывшемся окне предупреждения системы безопасности нажмите кнопку Запустить
.
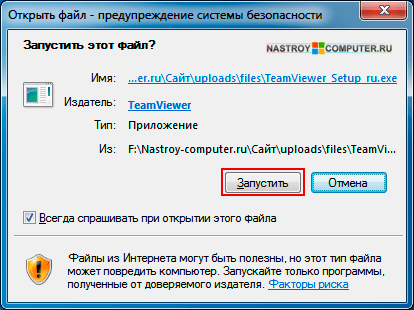
Шаг 3
два режима
— Установить. (Программа будет установлена на ваш компьютер).
Запустить. (Программа запуститься без установки)
.
Какой режим выбрать, конечно решать вам, но я советую установить переключатель в положение Установить
и нажать кнопку Далее
.

. Далее укажите как вы будите использовать программу TeamViewer.
— Личное/некоммерческое исполь
ование (Для дома).
— Коммерческое использование (Для организаций).
— всё вышеперечисленное
.
Ставим переключатель в положение личное/некоммерческое использование
и жмем Далее
.

Шаг 5
. Прочтите условия лицензионного соглашения
и поставьте галочки в следующих полях:
— Я принимаю условия соглашения.
— Я согласен использовать
TeamViewer только в личных некоммерческих целях
.
Для продолжения установки щелкните по кнопке Далее
.

Шаг 6
тип установки
— Нет (по умолчанию).
— Да
.
Здесь решение за вами. Какой вариант для вас удобнее, такой и выбирайте. Для продолжения кликните Далее
.
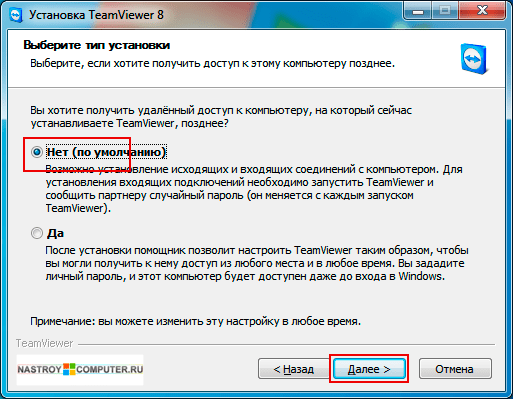
Шаг 7
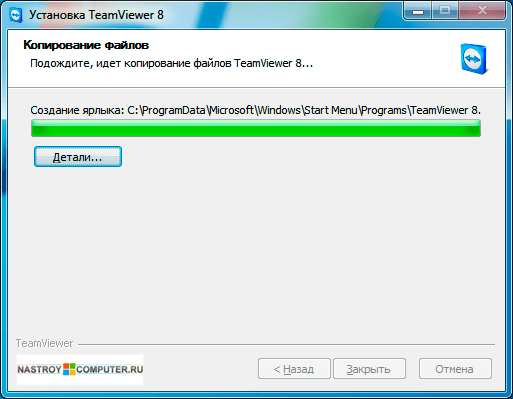
Шаг 8
Удаленное управление
Ваш Id
Пароль
Для того, чтобы вы могли подключиться к другому компьютеру
вам потребуется ввести id партнера
и нажать кнопку Подключиться к партнеру
.
На компьютере к которому вы подключаетесь должна быть запущена точно такая же программа.Для того, чтобы другой человек мог
подключиться к вашему компьютеру
сообщите ему
Ваш ID
и
Пароль
.

Преимущества TeamViewer
Благодаря обеспечению возможности для большого количества пользователей одновременно работать над одним проектом (файлом), программа TeamViewer стала одним из самых популярных решений среди специалистов и частных лиц. Кроме того, пользователи выбирают Тимвьювер за ряд преимуществ:
• защиту передачи данных;
• низкие требования с системным ресурсам ПК;
• удобный и понятный интерфейс;
• стабильная связь;
• интеграция с различными приложениями, в том числе популярными офисными программами;
• поддержку русского языка;
• совместимость с различными версиями операционных систем Windows и Ubuntu.
Программа TeamViewer является уникальным инструментом для решения профессиональных и других задач. Пользоваться клиентом сможет любой пользователь, в том числи и начинающие. Базовая некоммерческая лицензия является бесплатной.
Установка приложения
После загрузки установочного файла TeamViewer_Setup_ru.exe следует его запустить и выбрать пункт «Установить», это действие предоставляет возможность подключения к компьютеру. Далее в окне «Окружение» нужно выбрать способ использования «Личное/некоммерческое».
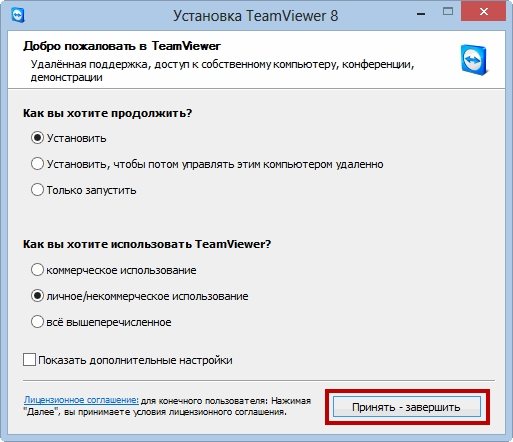
Во вкладке «Лицензионное соглашение» следует принять оба пункта, иначе продолжить установку не удастся. Далее необходимо выбрать тип установки и указать разрешается удаленно подключаться к данному устройству или нет, рекомендуется выбрать полный доступ.
Какие программы лучше использовать для создания печатей и штампов
Затем следует о и при необходимости выбрать требуемые опции, после чего нажать Далее, что приведет к стандартному завершению установки. ТимВивер устанавливается в систему как обычное приложение, а по окончании его установки на рабочем столе и в области уведомления появляется ярлык для запуска.
Как установить TeamViewer
Начать, скачать TeamViewer на твоем компьютере. В сервисе есть приложения, доступные для Windows, Mac, Linux и Chrome OS, а также для Android и iOS. Мы рассмотрим Windows здесь, но опыт одинаков для разных платформ.
При установке вы можете выбрать Установка по умолчанию, поскольку мы вскоре настроим автоматический доступ. TeamViewer бесплатен для личного использования, поэтому выберите Частное / Некоммерческое использование для второй коробки и ударил принимать установить.
Программы для Windows, мобильные приложения, игры — ВСЁ БЕСПЛАТНО, в нашем закрытом телеграмм канале — Подписывайтесь:)
После установки вы увидите домашний экран TeamViewer и готовы к использованию сервиса.
Возможности приложения
Чтобы понять целесообразность установки TeamViewer quicksupport необходимо ознакомиться со всеми возможностями программы, и чем она может быть полезна для вас. Итак, при помощи данного модуля можно реализовывать на практике следующие действия:
- подключение дистанционно к другому компьютеру или иному техническому устройству;
- управление различными функциями в неограниченном трафике другим устройством удаленно, при помощи ПК;
- передача прав другому человеку на управление и настройку вашего девайса;
- отправка файлов любых форматов – сообщения, видео, фото, картинки;
- возможность перезапускать систему, обновлять, управлять всеми приложениями и программным обеспечением;
- производить запись, фиксировать активность пользователя;
- предоставление доступа сразу нескольким пользователям;
- управление несколькими мониторами одновременно;
- подключение системы VPN для частной сети.
Главным преимуществом такой программы является ее уникальная возможность заходить в любое устройство независимо от места вашего нахождения. Вы с легкостью можете передавать файлы между удаленным и локальным устройством, производить настройку системы, устанавливать либо удалять программы. Это может быть как ваше, так и чужое устройство, например, вам нужно помочь разобраться с определенной функцией на телефоне вашего друга. Подобная программа позволяет реализовать множество и задач и пока не имеет себе равных.
Настройка доступа с помощью ТимВивер
Настроить неконтролируемое соединение с удаленным ПК можно уже при установке программы. Необходимо скачать дистрибутив, кликнуть по нему для начала инсталляции и в появившемся окне поставить метку напротив строки «Установить, чтобы потом управлять этим компьютером удаленно». Далее нужно указать, что утилита будет использоваться только в личных целях, и начать инсталляцию.
После инсталляции загрузится рабочее окно программы и пользователю будет предложено настроить неконтролируемый доступ, придумав и указав личный пароль. Далее рекомендуется создать учетную запись, это позволит более удобно настраивать соединение между устройствами.
Если при установке ТимВивер настройка постоянного доступа была пропущена, выполнить ее можно через опции программы. Необходимо:
- В верхней части окна утилиты нажать «Дополнительно».
- В выпадающем списке выбрать «Опции».
- Перейти на вкладку «Безопасность».
- Придумать «Личный пароль», ввести и подтвердить.
Теперь для подключения к устройству нужно на удаленном компьютере ввести ID пользователя и свой пароль.
Активация постоянного доступа
Интерфейс конференции в TeamViewer
Рис: Панель управления.
Конференц-связь в программе предоставляется бесплатно для личного использования: условия те же, что и для удалённого управления. Модуль уже встроен в стандартное приложение для Windows. Переключение на Панель управления конференциями осуществляется в главном окне программы – это вкладка расположена в правой части.
Базовые элементы управления – три кнопки, отвечающие за определённые режимы, в которых работает сеанс связи. Об отличиях между режимами доступа — ниже.
Продвинутые функции позволяют заранее запланировать трансляцию совместного мероприятия, а также просмотреть текущие приглашения к участию в мероприятиях коллег, друзей и партнёров. Правая часть окна предлагает присоединиться к уже открытому сеансу.
Выводы
В этой статье были изложены необходимые сведения о том, как пользоваться Teamviewer. Использование портативных версий этой программы достаточно для решения большинства важных задач по удаленному управлению компьютером через интернет, кроме одной — возможности доступа к компьютеру, за которым не присутствует пользователь. Штатная установка программы снимает эту проблему.
Наличие дополнительных функций в программе TeamViewer позволяет расширить сферу ее применения, проводя наглядные демонстрации, текстовые, аудио и видеопереговоры, видеозапись действий на управляемом системе и т.д. То, что программа бесплатна для работы в некоммерческих целях, делает ее особо привлекательной для многих интернет пользователей.































