Как сделать текст из капс лока в обычный?
— и теперь нажимаем комбинацию клавиш Shift+F3. Причем, если сделать это несколько раз, то сначала будут все буквы маленькими, затем большая только первая, затем опять заглавные. — выбираем что вам нужно; — готово!
Как поменять текст с Капслока на обычный?
Ctrl+U – весь выделенный текст будет преобразован к строчным буквам; Alt+U – весь выделенный текст станет написан с заглавных букв; Ctrl+Shift+U – все буквы будут прописными и т. д.
Как убрать капс лок в тексте?
Нажмите Расширенные настройки в левой части окна. Прокрутите и найдите и откройте горячие клавиши Изменить языковую панель. Перейдите на вкладку « Дополнительные настройки ключа ». Установите флажок Нажмите клавишу SHIFT в разделе Чтобы отключить Caps Lock .
Как перевести весь текст в заглавные буквы?
Для этого выделите текст и нажмите Alt + Я, чтобы активировать вкладку Главная. Затем нажмите Alt + 7, а затем выберите нужный вариант, перемещаясь клавишами управления курсора Вверх и Вниз или клавишами П (Как в предложениях), Е (все строчные), В (ВСЕ ПРОПИСНЫЕ), Н (Начинать С Прописных), М (иЗМЕНИТЬ РЕГИСТР).
Как изменить текст написанный Caps Lock?
— и теперь нажимаем комбинацию клавиш Shift+F3. Причем, если сделать это несколько раз, то сначала будут все буквы маленькими, затем большая только первая, затем опять заглавные. — выбираем что вам нужно; — готово!
Как быстро поменять капс на обычный?
Нажмите на клавиатуре Shift и удерживая эту клавишу нажмите F3. Ура! Весь выделенный текст теперь написан строчными буквами.
Как быстро убрать капс лок?
Для исправления непредвиденной ситуации выделите часть документа, буквам которого следует изменить регистр. После этого легким нажатием сочетания Shift+F3 буквы превращаются… превращаются буквы… из больших в маленькие!
Как перевести текст в Caps Lock?
Если при наборе текста в MS Word вы случайно нажали клавишу «Caps Lock», нет необходимости заново набирать текст. Достаточно выполнить эти простые действия для конвертирования регистра в MS Word или MS PowerPoint: Выделите текст с неправильным регистром Нажмите Shift+F3.
Как в ворде исправить текст с английского на русский?
На вкладке Рецензирование в группе Язык нажмите кнопку Перевод и выберите команду Перевести выделенный текст, чтобы открыть область Справочные материалы. Примечание: В Word можно щелкнуть правой кнопкой мыши в любом месте документа и выбрать команду Перевод.
Как отключить капс на телефоне?
Откройте приложение «Настройки», нажмите «Общая категория» и нажмите «Клавиатура». Установите ползунок «Включить Caps Lock» в положение «Выкл.».
Как сделать текст заглавными буквами?
Самый простой способ, как сделать все буквы в тексте заглавными или строчными. Перенесите нужный отрывок текста в отдельный документ Word, после чего выделите комбинацией клавиш Ctrl+A весь текст и нажмите Shift+F3. Если текст напечатан заглавными буквами, они превратятся в строчные. Если строчными, то в заглавные.
Как перевести текст из строчных букв в заглавные?
В текстовом блокноте
- Ctrl+U — весь выделенный текст будет преобразован к строчным буквам;
- Alt+U — весь выделенный текст станет написан с заглавных букв;
- Ctrl+Shift+U — все буквы будут прописными и т. д.
Как перевести текст с маленьких букв на большие?
Нажмите на клавиатуре Shift и удерживая эту клавишу нажмите F3. Ура! Весь выделенный текст теперь написан строчными буквами.
Как из строчных букв сделать заглавные С ++?
Чтобы преобразовать строчные буквы в прописные в С++ есть функция toupper. Для преобразования строки в нижний регистр используем функцию tolower. Остальные преобразования можно выполнить также с помощью функций библиотеки cctype.
Возможные проблемы и их решение
Вполне может быть, что включение/выключение боковой клавиатуры никак не влияет на ее работу: вы нажимаете NumLock, а вводить цифры все равно не получается. Или может не работать одна конкретная кнопка. Рассмотрим каждую проблему отдельно и попробуем найти оптимальные решения.
Боковая клавиатура с цифрами не работает после включения компьютера
Если вы хотите, чтобы боковая панель с цифровыми клавишами работала сразу после включения операционной системы, нужно поменять соответствующую настройку в BIOS.
Первым делом перезагрузите (включите) компьютер и нажмите кнопку входа в меню BIOS. Это может быть кнопка Del, F12 или любая другая, в зависимости от модели компьютера (ноутбука). Узнать какую клавишу необходимо нажать можно на экране, который появляется сразу после включения устройства.
Кнопка входа в меню BIOS
В открывшемся окне перейдите на вкладку «Boot». Там вы найдете опцию «NumLock Key» (она может называться по-другому, например, «NumLock Enable»). Нажмите Enter и переключите значение на «On» или «Enabled». Перейдите на вкладку «Exit» и выйдите из BIOS, сохранив изменения.
Включите опцию «NumLock Key»
При следующем включении компьютера боковая клавиатура будет работать сразу.
Боковые цифры справа не работают
Если боковая цифровая клавиатура не работает при нажатии NumLock (или другой функциональной клавиши), проблема именно в этой клавише. Вероятно, отошел контакт или клавиатура засорилась. Так или иначе, понадобится помощь специалиста.
Чтобы открыть программу «Экранная клавиатура», которая встроена в Windows по умолчанию, откройте меню «Пуск». Нажмите на «Все программы» и найдите папку «Стандартные». В ней содержится еще одна папка — «Специальные возможности». Искомая программа находится здесь.
Найдите программу «Экранная клавиатура» в меню «Пуск»
«Экранная клавиатура» — полноценный заменитель обычной.
Клавиши в ней нажимаются левой кнопкой мыши. Чтобы проверить, работает ли каждая отдельная кнопка цифровой клавиатуры, в окне программы нажмите «Параметры» и выберите «Включить цифровую клавиатуру».
Поставьте галочку напротив «Включить цифровую клавиатуру»
Теперь нажмите на кнопку «NUMLOCK» в интерфейсе программы, а затем попробуйте ввести цифры с помощью аппаратной боковой клавиатуры.
Нажмите на кнопку «NUMLOCK»
Если цифры вводятся, значит, проблема конкретно в клавише «NumLock». Обратитесь к мастеру, чтобы он почистил клавиатуру и проверил ее исправность.
Видео: что делать, если клавиатура не работает вовсе
Набираются буквы вместо цифр
Эта проблема может быть знакома пользователям ноутбуков. Если ваша клавиатура при нажатии на кнопку буквы печатает цифру, значит, включен режим «NumLock».
Чтобы выключить его, нужно нажать комбинацию клавиш, о которой говорилось выше. Кроме того, может быть и такое, что всегда после включения компьютера буквенные клавиши печатают цифры. В таком случае нужно отключить опцию «NumLock Key» в BIOS. Как это сделать тоже рассказано выше.
Выключите опцию «NumLock», если клавиатура печатает цифры вместо букв
Видео: программная настройка переферии в Windows
Печатаются не те буквы
Данная проблема одинаково часто встречается как на компьютерах, так и на ноутбуках. Причиной такого поведения клавиатуры чаще всего является неисправность, связанная с засорением.
Клавиатура печатает не те буквы из-за механической неисправности
Так, несколько датчиков нажатия клавиш могли слипнуться или вовсе выйти из строя после того, как на клавиатуру пролили какую-то жидкость. Заметим, что если ваша клавиатура печатает не те буквы, причина такая же.
В любом случае нужно обратиться к специалисту. Вполне может быть, что отремонтировать устройство не получится вовсе. Тогда придется покупать новое.
Всегда следите за чистотой компьютера или ноутбука.
Протирайте экран и клавиатуру сухой тряпкой или специальными влажными салфетками. Это поможет сберечь исправность устройства сейчас и сэкономить деньги на ремонте в будущем.
Если Num Lock включен, а функции кнопок не изменились
Случается, что Num Lock включен, а цифры на клавиатуре справа почему-то не работают, хотя должны бы. Есть несколько вариантов решить проблему:
- Войти в меню через «Пуск» — затем «Параметры» — «Клавиатура» — выбрать вкладку «Кнопки мыши » и отключить «Разрешение управления мышью с клавиатуры» — снять галочку.
- Возможен вариант — «Параметры — «Клавиатура» — «Параметры раскладки» — «Параметры» — «Варианты раскладки цифровой клавиатуры» — и выбрать из предлагаемых стилей «Банкомат» или «Телефон».
- Изменить настройки BIOS:

- осуществить перезагрузку техники;
- в момент запуска системы нажать кнопку F2 (как вариант — Delete или Esc);
- войдя в настройки BIOS, найти функцию BootUp NumLock Status и проверить установленное для него значение, это должно быть Enabled или On;
- затем использовать клавишу F10, а после — Y, чтобы изменения были успешно сохранены.
Как включить на клавиатуре цифры с правой стороны клавишами
Если у вас стационарный компьютер или ноутбук нормального размера, то посмотрите внимательно на этот дополнительный блок. В его верхней части с левой стороны должна быть клавиша Num Lock. Иногда на ней может быть изображён замочек. А иногда NumLock написано слитно.
Именно эта клавиша отвечает за включение и выключение цифр с правой стороны. Просто нажмите её и блок включится. При повторном нажатии блок, соответственно выключится. Если на вашей клавиатуре есть световые индикаторы, то при включении блока должен загореться один из таких индикаторов, расположенных над этим блоком.
В случае если вам не удалось включить на клавиатуре цифры с правой стороны этим способом, читайте ниже как включить их с помощью цифровой клавиатуры.
Если у вас ноутбук небольшого размера, то на нём также может присутствовать дополнительный блок с цифрами с правой стороны. Как правило, в этом случае цифры совмещены с буквами. И, я даже не знаю, нужно ли в этом случае включать дополнительный блок. По моему мнению это не очень удобно.
Иногда выключить его забываешь и тогда клавиатура вместо букв начинает печатать цифры. Я знаю, у меня когда-то был подобный ноутбук. Но, тем не менее, если вы хотите на вашем ноутбуке включить цифры на клавиатуре с правой стороны, то попробуйте найти для начала клавишу Num Lock. Она может быть совмещена с другой клавишей.
Если же вы не нашли эту клавишу, то воспользуйтесь так называемыми «горячими» клавишами. На большинстве подобных ноутбуков для этого используется комбинация клавиш Fn и F11. Если на вашем ноутбуке эта комбинация не сработает, значит вам нужно искать комбинацию клавиш конкретно для вашей марки ноутбука. Я уверен, что в любой поисковой системе это можно сделать со стопроцентной вероятностью. Или можно воспользоваться цифровой клавиатурой.
Настройка в BIOS
В наиболее трудных случаях включить цифры на клавиатуре справа не получится без изменения параметров BIOS. К счастью, подобное требование встречается не так часто, но лучше знать о такой возможности.
- Перезагрузите ноутбук. При запуске нажимайте клавишу F2 или Delete, чтобы попасть в BIOS.
- Найдите в BIOS на вкладке «Advanced» опцию «Boot Up NumLock Status» и установите для неё значение «On».
Самое сложное в этой процедуре – попасть в BIOS. На большинстве современных ноутбуков реализован быстрый запуск, так что вы можете просто не успеть нажать нужную клавишу. Исправить это можно временным отключением быстрого запуска.
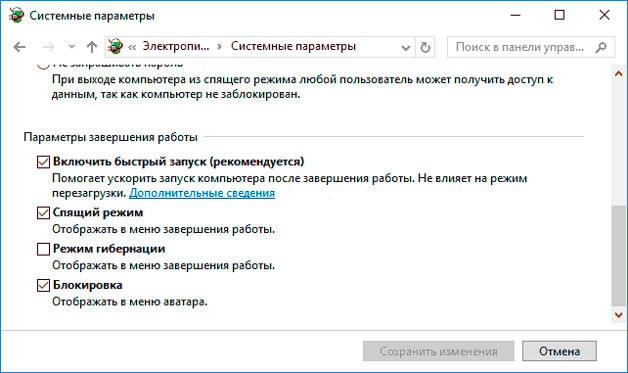 После внесения изменения ноутбук будет запускаться со всеми экранами, так что вы точно увидите и успеете нажать клавишу, которая отвечает за вход в BIOS. После включения цифрового блока не забудьте вернуться в консоль управления и отметить быстрый запуск, чтобы каждый раз не ждать, пока загрузится система.
После внесения изменения ноутбук будет запускаться со всеми экранами, так что вы точно увидите и успеете нажать клавишу, которая отвечает за вход в BIOS. После включения цифрового блока не забудьте вернуться в консоль управления и отметить быстрый запуск, чтобы каждый раз не ждать, пока загрузится система.
Постоянство
Есть и еще одно название клавиши переключения регистров. И, соответственно, для данной задумки имеется иная кнопка. Только ее используют не так часто, как «Шифт». Ведь она дает нам немного другое изменение параметра настроек регистра клавиатуры. О чем идет речь?
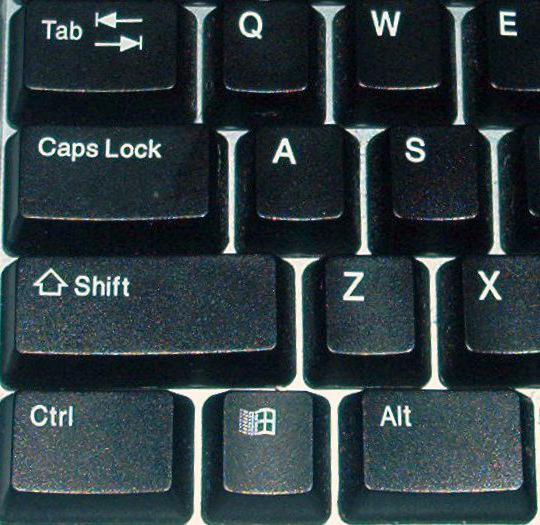
Дело все в том, что в левой части вашей клавиатуры имеется такая кнопка, как Именно это и есть иное название клавиши переключения регистров клавиатуры. Данная кнопка отвечает за постоянное изменение состояния настроек набираемых символов. Если по умолчанию у вас выставлены все прописные буквы (так на каждом компьютере), то при нажатии (без удерживания) на «Капс Лок» вы переведете регистр клавиатуры в состояние написания одних только заглавных буковок.
На самом деле это очень удобно. Особенно если вам необходимо написать предложение или длинное слово только большими символами. При нажатом «Капсе» (так называют Caps Lock) сделать это проще простого.
Для того чтобы понять, в каком изначально состоянии у вас находится «Капс Лок», придется внимательно посмотреть на правую часть «клавы». Или же на панель (обычно нижнюю) на ноутбуке. Там есть специальные лампочки-индикаторы. Все они подписаны. Если у вас горит Caps Lock, то при попытке написания текста получатся только заглавные. В случаях, когда индикатор не подсвечивается, вы сможете набирать текст маленькими буквочками.

Как видите, переключение регистров клавиатуры — это то, с чем ежедневно сталкивается каждый пользователь при работе с компьютером. Только есть еще несколько очень важных моментов, о которых мы пока не упомянули. Например, что будет, если одновременно применить «Шифт» и «Капс Лок», а также о скрытых функциях данных кнопок.
Возможные проблемы и их решение
Вполне может быть, что включение/выключение боковой клавиатуры никак не влияет на ее работу: вы нажимаете NumLock, а вводить цифры все равно не получается. Или может не работать одна конкретная кнопка. Рассмотрим каждую проблему отдельно и попробуем найти оптимальные решения.
Боковая клавиатура с цифрами не работает после включения компьютера
Если вы хотите, чтобы боковая панель с цифровыми клавишами работала сразу после включения операционной системы, нужно поменять соответствующую настройку в BIOS. Первым делом перезагрузите (включите) компьютер и нажмите кнопку входа в меню BIOS. Это может быть кнопка Del, F12 или любая другая, в зависимости от модели компьютера (ноутбука). Узнать какую клавишу необходимо нажать можно на экране, который появляется сразу после включения устройства.

Кнопка входа в меню BIOS
В открывшемся окне перейдите на вкладку «Boot». Там вы найдете опцию «NumLock Key» (она может называться по-другому, например, «NumLock Enable»). Нажмите Enter и переключите значение на «On» или «Enabled». Перейдите на вкладку «Exit» и выйдите из BIOS, сохранив изменения.
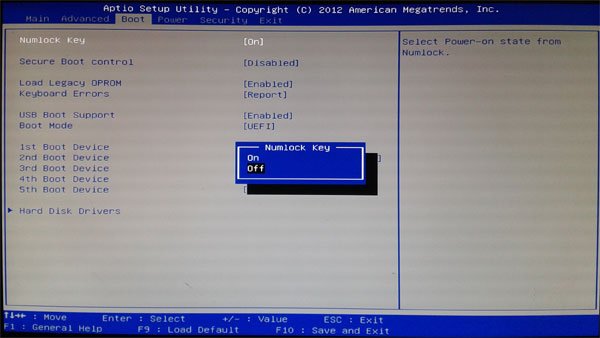
Включите опцию «NumLock Key»
При следующем включении компьютера боковая клавиатура будет работать сразу.
Боковые цифры справа не работают
Если боковая цифровая клавиатура не работает при нажатии NumLock (или другой функциональной клавиши), проблема именно в этой клавише. Вероятно, отошел контакт или клавиатура засорилась. Так или иначе, понадобится помощь специалиста.
Чтобы открыть программу «Экранная клавиатура», которая встроена в Windows по умолчанию, откройте меню «Пуск». Нажмите на «Все программы» и найдите папку «Стандартные». В ней содержится еще одна папка — «Специальные возможности». Искомая программа находится здесь.
Найдите программу «Экранная клавиатура» в меню «Пуск»
«Экранная клавиатура» — полноценный заменитель обычной. Клавиши в ней нажимаются левой кнопкой мыши. Чтобы проверить, работает ли каждая отдельная кнопка цифровой клавиатуры, в окне программы нажмите «Параметры» и выберите «Включить цифровую клавиатуру».
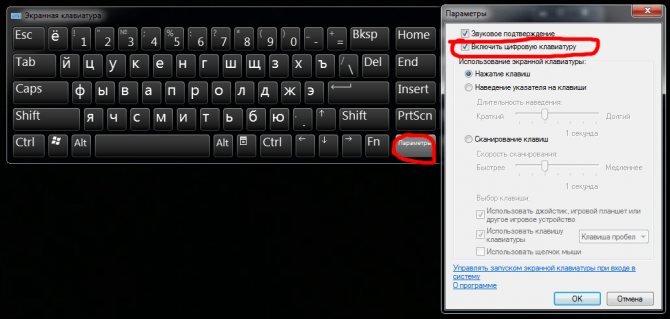
Поставьте галочку напротив «Включить цифровую клавиатуру»
Теперь нажмите на кнопку «NUMLOCK» в интерфейсе программы, а затем попробуйте ввести цифры с помощью аппаратной боковой клавиатуры.

Нажмите на кнопку «NUMLOCK»
Если цифры вводятся, значит, проблема конкретно в клавише «NumLock». Обратитесь к мастеру, чтобы он почистил клавиатуру и проверил ее исправность.
Видео: что делать, если клавиатура не работает вовсе
Набираются буквы вместо цифр
Эта проблема может быть знакома пользователям ноутбуков. Если ваша клавиатура при нажатии на кнопку буквы печатает цифру, значит, включен режим «NumLock». Чтобы выключить его, нужно нажать комбинацию клавиш, о которой говорилось выше. Кроме того, может быть и такое, что всегда после включения компьютера буквенные клавиши печатают цифры. В таком случае нужно отключить опцию «NumLock Key» в BIOS. Как это сделать тоже рассказано выше.

Выключите опцию «NumLock», если клавиатура печатает цифры вместо букв
Видео: программная настройка переферии в Windows
Печатаются не те буквы
Данная проблема одинаково часто встречается как на компьютерах, так и на ноутбуках. Причиной такого поведения клавиатуры чаще всего является неисправность, связанная с засорением.

Клавиатура печатает не те буквы из-за механической неисправности
Так, несколько датчиков нажатия клавиш могли слипнуться или вовсе выйти из строя после того, как на клавиатуру пролили какую-то жидкость. Заметим, что если ваша клавиатура печатает не те буквы, причина такая же. В любом случае нужно обратиться к специалисту. Вполне может быть, что отремонтировать устройство не получится вовсе. Тогда придется покупать новое.
Всегда следите за чистотой компьютера или ноутбука. Протирайте экран и клавиатуру сухой тряпкой или специальными влажными салфетками. Это поможет сберечь исправность устройства сейчас и сэкономить деньги на ремонте в будущем.
Причина 2: невнимательность
Этот пункт касается владельцев отдельного цифрового блока, который выглядит так:

Еслина клавиатуре не работают цифры– проблема в вас, и только. Зачастую невнимательные пользователи нечаянно задевают кнопку Num Lock, отвечающую за включение блока.
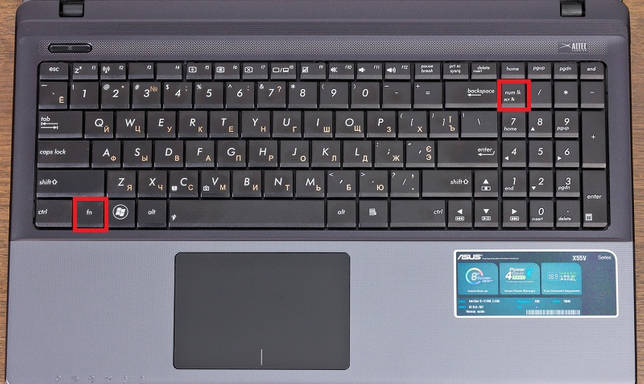
Поэтому если вместо цифр на экране начинает двигаться страница, или курсор ходит ходуном – снова нажмите клавишу. При этом должен загореться соответствующий индикатор, показывающий, что функция активирована.
Для тех, кого скриншот вводит в заблуждение: некоторые модели ноутбуков поддерживают только сочетание клавишFn+ Num Lock.
Если Num Lock включен, а функции кнопок не изменились
Случается, что Num Lock включен, а цифры на клавиатуре справа почему-то не работают, хотя должны бы. Есть несколько вариантов решить проблему:
- Войти в меню через «Пуск» — затем «Параметры» — «Клавиатура» — выбрать вкладку «Кнопки мыши » и отключить «Разрешение управления мышью с клавиатуры» — снять галочку.
- Возможен вариант — «Параметры — «Клавиатура» — «Параметры раскладки» — «Параметры» — «Варианты раскладки цифровой клавиатуры» — и выбрать из предлагаемых стилей «Банкомат» или «Телефон».
- Изменить настройки BIOS:
- осуществить перезагрузку техники;
- в момент запуска системы нажать кнопку F2 (как вариант — Delete или Esc);
- войдя в настройки BIOS, найти функцию BootUp NumLock Status и проверить установленное для него значение, это должно быть Enabled или On;
- затем использовать клавишу F10, а после — Y, чтобы изменения были успешно сохранены.
Клавиатура не работает вообще
Как исправить?
- Проверьте кабель на изломы. Также проверьте штекер, возможно, он просто вывалился из разъёма, или в нём загнулись шпильки, но это если у Вас клавиатура с разъёмом PS/2 .
- Проверьте ее работоспособность в «Диспетчере устройств», который находится в «Панель управления». Найдите там клавиатуру. Если ее там нет, то вероятно, она не работает вообще или компьютер не может найти ее драйвер. Поэтому вытащите клавиатуру и вставьте ее снова.
- Для снабженной разъемом USB клавиатуры есть ещё один вариант. Подсоедините рабочую клавиатуру к компьютеру и зайдите в BIOS. Для этого сразу после включения ПК нужно жать на клавишу Delete (клавиша может быть любой, но, как правило, это Delete). Найдите там пункт под названием «USB Keyboard Support» (может быть и по-другому, но первые 2 слова должны быть «USB Keyboard»). Затем активируйте этот пункт, выбрав Enabled, и перезагрузите компьютер.
- Очистите клавиатуру от загрязнений. Для этого переверните клавиатуру кнопками вниз и хорошенько встряхните. Так Вы вытряхнете из клавиатуры твёрдые остатки, например крошки или волосы. Возможно, придется разобрать клавиатуру. Переверните ее клавишами на стол, открутите винты на днище клавиатуры. Старайтесь не потерять винтики! Затем аккуратно снимите днище не встряхивая клавиатуру, иначе Вы растеряете клавиши, а также обретёте ещё одну проблему. Теперь снимите маленькую плату и почистите контакты на ней. Затем, снимите и осмотрите контактные пленки, которых должно быть 3 штуки, если они влажные или чем-то загрязнены (естественно, если они чистые, то лучше с ними ничего не делать), аккуратно вымойте их в тёплой воде, вытрите сухой тряпочкой и оставьте подсохнуть, затем соберите всё обратно.
Специфика работы с игровыми периферийными устройствами
Игровая клавиатура, разумеется, стоит дороже (иногда намного) обычной. Дело здесь не только в бренде, но и в функциональности.
Игровая клавиатура — мощное оборудование
Клавиатуры для геймеров имеют повышенную отзывчивость клавиш, которую даже можно настраивать. Кроме того, существуют специальные драйвера для управления столь тонким профессиональным оборудованием. В таких программах можно настроить разные сочетания клавиш на одну кнопку (макросы). Это часто бывает необходимо игрокам в шутеры или стратегии, когда все нужно делать максимально быстро.
Настройка игровой клавиатуры в драйвере
С помощью макросов вы также можете назначить некоторые буквенные клавиши на ввод цифр. Это может пригодиться для разных случаев. Например, если вам нужно быстро менять оружие в игре, или если боковые клавиши справа сломались.
Кнопки оформления текста
Tab — создает отступ в начале предложения. Другими словами, при помощи нее можно сделать абзац (красную строку).
Для этого щелкните мышкой в начале текста и нажмите на клавишу Tab один раз. Если красная строка правильно настроена, то текст немного сместится вправо.
Caps Lock — используется для печати больших букв. Находится под клавишей Tab.
Нажмите на Caps Lock один раз и отпустите ее. Попробуйте напечатать какое-нибудь слово. Все буквы будут печататься большими. Чтобы отменить эту функцию, еще раз нажмите один раз на клавишу Caps Lock и отпустите ее. Буквы, как и раньше, будут печататься маленькими.
Пробел (space) – делает промежутки между словами. Самая длинная кнопка на клавиатуре, находится под клавишами букв.
По правилам оформления пробел между словами должен быть только один (не три и даже не два). Ровнять или смещать текст при помощи этой клавиши не правильно. Также пробел ставится только после знака препинания – перед знаком промежутка быть не должно (за исключением тире).
Backspace – кнопка удаления. Она стирает те буквы, которые напечатаны перед мигающей палочкой (курсором). Находится с правой стороны, сразу после цифр/знаков. Часто на ней вообще нет надписи, а просто нарисована стрелка, направленная влево.
Также кнопка Backspace используется для того, чтобы поднимать текст выше.
Enter – предназначена для перехода на следующую строку.
Еще благодаря ей можно опустить текст ниже. Находится Enter под кнопкой удаления текста.
Дополнительные клавиши
Это такие клавиши как Insert, Home, Page Up и Page Down, кнопки со стрелками и другие. Находятся они между буквенной и цифровой клавиатурой. Используются для того, чтобы работать с текстом без помощи мышки.
Стрелками можно передвигать мигающий курсор (мигающую палочку) по тексту.
Delete служит для удаления. Правда, в отличие от клавиши Backspace она удаляет буквы не перед, а после мигающего курсора.
Home перемещает мигающий курсор в начало строки, а кнопка End — в конец.
Page Up перемещает мигающий курсор в начало страницы, а Page Down (Pg Dn)— в конец страницы.
Кнопка Insert нужна для того, чтобы печатать текст поверх уже имеющегося. Если Вы нажмете на нее, новый текст будет печататься, стирая старый. Чтобы это отменить, нужно снова нажать на клавишу Insert.
Клавиша Scroll Lock почти всегда абсолютно бесполезна — она просто-напросто не работает. А по идее должна служить для того, чтобы прокручивать текст вверх-вниз — так, как это делает колесико на компьютерной мышке.
Pause/Break тоже практически никогда не работает. Вообще, она предназначена для приостановления действующего компьютерного процесса.
Все эти кнопки не обязательны и используются людьми редко или вообще никогда.
А вот кнопка Print Screen может быть весьма полезна.
Она «фотографирует» экран. Потом этот снимок можно вставить в программу Word или Paint. На компьютерном языке такая фотография экрана называется скриншот.
Включаем дополнительный блок с помощью цифровой клавиатуры
Для этого нажимаем кнопку меню «Пуск» и после этого кнопку «Параметры».
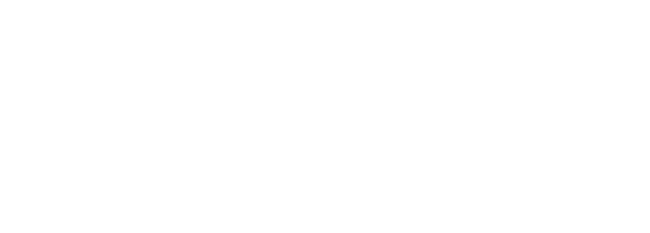
В окне «Параметры» делаем прокрутку вниз и находим пункт «Специальные возможности». Наводим на него курсор и щёлкаем левой кнопкой мыши.

Откроется окно «Дисплей». В левой части окна делаем прокрутка вниз и находим пункт «Клавиатура». Щёлкаем по нему левой кнопкой мыши.
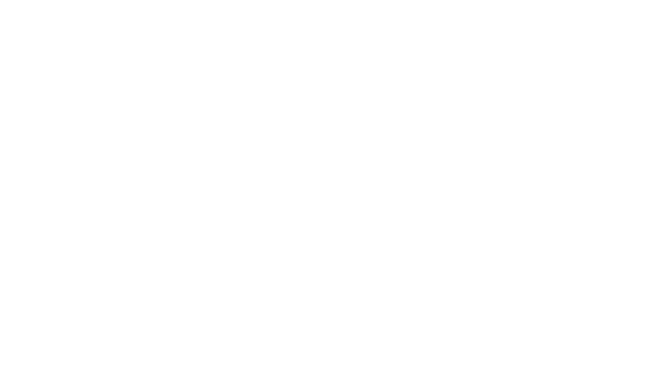
Откроется окно параметров «Клавиатура». И, теперь уже в правой части окна, переводим выключатель под надписью «Использовать экранную клавиатуру» в положение «Вкл».
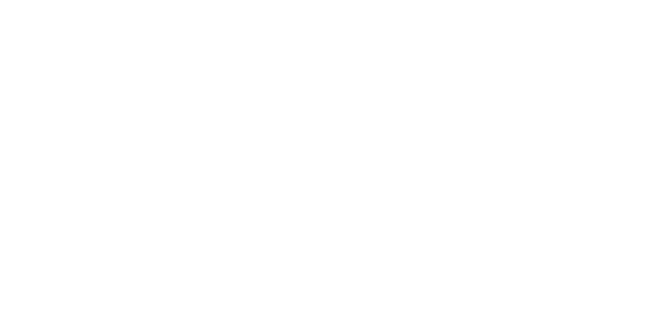
После этого экранная клавиатура появится на дисплее. На ней должна быть кнопка Num Lock даже в том случае, если её нет на физической клавиатуре
Обратите внимание на то, что кнопка может появиться не на привычном месте. У меня, например, на экранной клавиатуре эта кнопка находится вот здесь
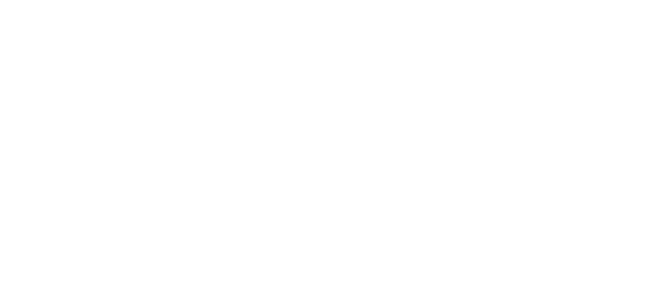
Кликните по кнопке левой кнопкой мыши. Включится дополнительный блок с цифрами. После этого экранную клавиатуру можно закрыть. На физической клавиатуре цифры с правой стороны будут работать.
Всё, друзья. Я объяснил вам как включить на клавиатуре цифры с правой стороны. Повышайте свой уровень компьютерной грамотности!
Тогда вы сможете, как и я, зарабатывать в Интернете неплохие деньги. Для меня заработок в Интернете сейчас является основным источником дохода. Читайте мою статью «Как можно заработать в Интернете реальные деньги».
И на этом сегодня я с вами прощаюсь. Всем удачи и до встречи!
Специфика работы с игровыми периферийными устройствами
Игровая клавиатура, разумеется, стоит дороже (иногда намного) обычной. Дело здесь не только в бренде, но и в функциональности.

Игровая клавиатура — мощное оборудование
Клавиатуры для геймеров имеют повышенную отзывчивость клавиш, которую даже можно настраивать. Кроме того, существуют специальные драйвера для управления столь тонким профессиональным оборудованием. В таких программах можно настроить разные сочетания клавиш на одну кнопку (макросы). Это часто бывает необходимо игрокам в шутеры или стратегии, когда все нужно делать максимально быстро.

Настройка игровой клавиатуры в драйвере
С помощью макросов вы также можете назначить некоторые буквенные клавиши на ввод цифр. Это может пригодиться для разных случаев. Например, если вам нужно быстро менять оружие в игре, или если боковые клавиши справа сломались.
Как включить боковые цифры на клавиатуре справа
Любая клавиатура состоит из нескольких блоков. Так, можно выделить:
- Буквенный блок;
- Блок функциональных клавиш (F1, F4 и т. д.);
- Блок дополнительной цифровой клавиатуры.
Кроме того, разумеется, есть клавиши действий (Shift, Ctrl).
Боковые цифры на клавиатуре
В этой статье мы рассмотрим конкретно дополнительную цифровую клавиатуру. На некоторых компьютерах и ноутбуках она выделена в отдельный сектор, на других находится в непосредственной близости к буквенной, а на третьих вовсе отсутствует. При этом последний вариант характерен только для ноутбуков.
На компьютере
Клавиатура для персональных компьютеров обычно больше, чем для ноутбуков. Соответственно, свободное место производители распределяют таким образом, чтобы пользователю было максимально комфортно работать со всеми клавишами. Поэтому цифровую клавиатуру часто выделяют в отдельный сектор.

Клавиатура для персонального компьютера
На фото все клавиши дополнительной клавиатуры (справа) выделены в отдельную группу. В левом верхнем углу этой группы находится кнопка NumLock (для разных моделей расположение может отличаться). Ее нажатие включает цифровую клавиатуру.

Включить цифровую клавиатуру
При выключенном NumLock клавиши будут вести себя иначе. Так, под цифрами 8, 4, 6 и 2 нарисованы стрелки. Значит, эти клавиши будут работать как обычные кнопки направления (которые находятся слева от цифрового блока).
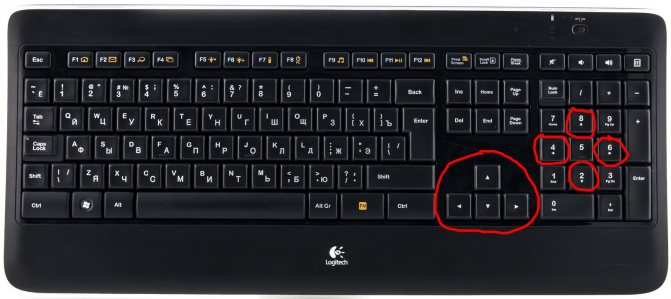
Клавиши с цифрами 8, 6, 4, 2 работают как кнопки направления при выключенном NumLock
Кроме того, на клавишах с цифрами 7, 9, 1, 3, 0 и «,» написаны наименования кнопок Home, PgUp, PgDown, End, Insert, Delete, которые можно найти над клавишами направлений. При выключенном «NumLock» эти кнопки будут отвечать за соответствующие действия.

Клавиши с цифрами 7, 9, 1, 3, 0 и «,» можно использовать как кнопки Home, PgUp, PgDown, End, Insert, Delete
Итак, включение/выключение NumLock приводит не к полному отключению боковой клавиатуры, а к смене предназначения некоторых клавиш.
Видео: использование дополнительной кнопок
На ноутбуке
На ноутбуках цифровая клавиатура обычно расположена ближе к буквенному блоку. Это позволяет производителям сэкономить на размерах всего устройства.

Цифровая клавиатура на ноутбуке расположена ближе к буквенной
В остальном же включение/отключение цифровых клавиш делается точно так же, как и на компьютерной клавиатуре. Но бывает так, что боковой панели цифровых клавиш на ноутбуке нет.

Клавиатура без цифровой панели сбоку
В этом случае разработчики расположили цифровые клавиши несколько по-другому. Они находятся на буквенных как дополнительные.
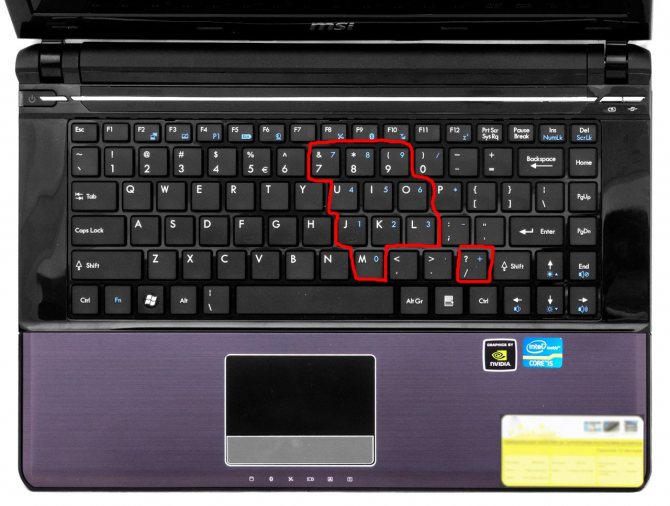
Клавиши цифровой клавиатуры расположены на буквенных
Причем клавиши цифр могут быть нанесены и на другие кнопки. Это зависит от издателя.
Чтобы переключить клавиатуру в режим использования дополнительных цифровых кнопок, нужно нажать некую комбинацию клавиш. На разных ноутбуках она может отличаться. Например, в нашем случае нужно одновременно нажать клавиши Fn и Ins (так как синим цветом на кнопке Ins написано NumLock).
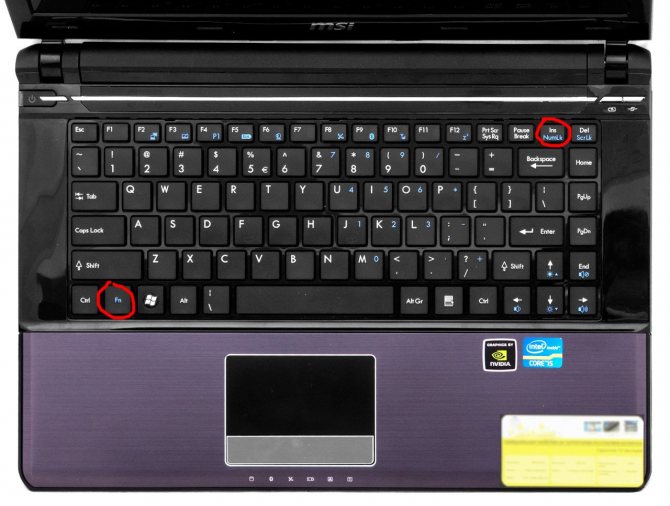
Нажмите одновременно клавиши Fn и Ins (NumLock) для включения цифровой клавиатуры
В целом это действие ничем не отличается от обычного нажатия NumLock на компьютере. Только в нашем случае при выключенном NumLock клавиши будут печатать буквы, а при включенном — соответствующие цифры и математические знаки.
Вариант «Привычный»
Вас спросили: «Назовите клавиши переключения регистров клавиатуры», а вы не знаете, что ответить? Тогда давайте попытаемся исправить данную ситуацию. Начнем с того, что изучим наиболее привычную для всех кнопку. На клавиатуре, как правило, их две.
Название клавиши переключения регистров клавиатуры звучит как Shift. Это очень распространенный вариант, который можно использовать для осуществления смены регистра на компьютере. Для удобства каждая клавиатура имеет две такие кнопочки. Одну — с правой стороны (около панели-стрелочек), а другую — с левой. Только вот на практике, если честно, используется именно левая клавиша. Так привычнее и удобнее.
Как включить цифровую клавиатуру справа на ноутбуке другим способом
Бывают ситуации, когда NumLock активен, но панель с цифрами остается неработоспособной. Решается эта проблема следующим образом:
- В «Пуск» заходим в «Панель управления».
- Переходим в «Центр специальных возможностей» и нажимаем на «Упрощение работы с мышью».
- Снимаем галочку с «Включить управление указателем с клавиатуры».
Когда нет специальной клавиши для активации цифрового блока, а также Fn+F11 не выполняет свою задачу, то рекомендуется прибегнуть к помощи программы «Экранная клавиатура»:
В меню«Пуск» переходим в «Панель управления», затем в «Специальные возможности».Выполните запуск экранной клавиатуры.
После этого запустится копия вашей клавиатуры. Вы можете настроить ее при помощи параметров.
Бывает так, что не горит световой индикатор клавиатуры, возможна она неисправно. Проверьте это с помощью другой уже гарантировано исправной клавиатуры. Если не работают кнопки на устройстве, проверьте в диспетчере задач проверьте видит ли ваша ОС подключенное устройство, если что, обновите драйверы и попробуйте перезагрузить компбютер.
Если на вашем ноутбуке отсутствует секция с цифрами, то ее можно приобрести дополнительно и использовать в качестве внешнего устройства. Для него не нужна установка драйверов, а также ввод специальных настроек.






























