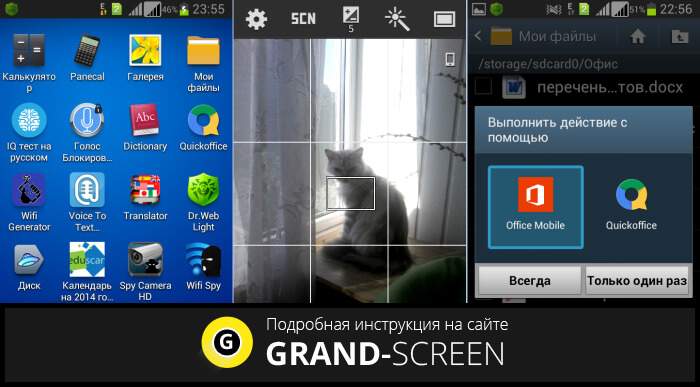Как понять, что снимок сделан, и где его найти
Когда снимок сохранён, появляется квадратная иконка или уведомление о том, что операция выполнена. Квадратная иконка чаще всего появляется внизу страницы или в левом нижнем углу. Бывает, что девайс уведомляет иным методом о проведённой операции, тогда нужно искать оповещение в строке уведомлений, если уведомление не всплывающее. Найти снимок можно в галерее. Практически всегда в галерее автоматически создаётся альбом «Скриншоты» после первого сделанного запечатления страницы. Позже все подобные изображения сохраняются в ней. Стандартная схема поиска папки выглядит так:
| Приложение | Папка 1 | Папка 2 |
| Мои файлы | Картинки | Screenshots |
Универсальный способ
Следующий вариант снимка экрана подойдёт для любого устройства, вне зависимости от версии системы. Как сделать скриншот на Андроиде:
- Зажмите две клавиши: включения и уменьшения громкости.
- Держите кнопки около полутора секунд, пока не услышите щелчок, как при снимке.
Этот способ напоминает скриншоты на компьютере, только выполняются они на корпусе устройства. Снимок сохраняется в папку Screen Shots или Screen Capture, в зависимости от версии операционной системы. Представленный способ работает на большинстве устройств, включая изделия малоизвестных фирм. Оно должно поддерживать версию операционной системы выше 3, а лучше 4.0.
Samsung Galaxy
Скриншоты на смартфонах Samsung делаются при различных комбинациях клавиш. Последние зависят от версии Андроид, установленной на устройство. На Samsung Galaxy с системой 2.1 и выше нужно нажать возвращение назад и домой.
На более свежих моделях, выпущенных в течение 5 последних лет, используется универсальный способ. Для захвата изображения зажимают кнопки включения и уменьшения громкости. Этот способ подойдёт Galaxy S2, Tab 2 и похожим моделям. На смартфонах третьего поколения указанных выше линеек, а также более современных девайсах используется одновременное нажимание питания и клавиши возврата на рабочий стол. На некоторых устройствах скриншоты делаются всеми указанными методами.
Современные модели Samsung обладают новой технологией. Скриншот делается с помощью руки. Для этого проведите по экрану ребром ладони горизонтально. Но на большинстве смартфонов эта функция выключена. Она включается в настройках:
- Зайдите в управление.
- Откройте навигацию ладонью.
- Перейдите к пункту скриншотов.
Захваченные изображения сохраняются в папке галерее.
Xiaomi
Устройства Xiaomi позволяют владельцу сохранять изображения двумя методами, не считая универсального. Необходимо одновременно нажать клавишу снижения громкости и дополнительного меню. И также можно воспользоваться встроенной функцией скриншотов в панели быстрого доступа.
Хуавей
Huawei также предоставляют пользователю возможность выбирать. Есть два варианта:
- одновременное нажатие питания и снижения громкости;
- зажатие снижения громкости и клавиши возвращения на начальный экран на 2-4 секунды.
На некоторых моделях смартфона второй способ не работает.
Леново
Lenovo разработали специальную оболочку Vibe UI. Она предоставляет пользователю множество дополнительных функций, в том числе возможность делать скриншоты при помощи интерфейса приложения. Её можно вызвать из панели уведомлений или на экране блокировки.
И также на устройствах работает общий способ, представленный выше.
Хонор
На смартфонах марки Honor можно делать скриншоты только универсальным способом: зажатием клавиши питания и снижения громкости. Полученные изображения можно обрезать перед сохранением.
Асус
Программное обеспечение Asus для моделей Zenfone также предлагает альтернативный способ захвата экрана. Скриншоты можно делать при помощи ZenUI — пользовательского интерфейса, разработанного для Асус. Чтобы сделать снимок, нужно:
- Открыть настройки устройства, найти пункт индивидуальных параметров и открыть клавишу последних приложений. Ей можно задать три параметра. Необходимо выбрать последний — нажать и удерживать для захвата изображения. Теперь, если зажать правую сенсорную клавишу, система будет делать скриншот. При этом основная функция показа последних приложений сохраняется.
- На второй модели Zenfone настройка стала удобнее. Откройте быстрые настройки и перейдите к дополнительным параметрам. Включите функцию скриншотов и сохраните изменения. Теперь скриншоты можно получать из верхней панели устройства.
BQ
На устройствах BQ скриншоты делаются двумя способами: зажатием клавиши питания и уменьшения громкости или питания и возвращения на рабочий стол. На определённой модели устройства доступен только один из этих способов.
LG
Программное обеспечение телефонов LG предоставляет пользователю возможность делать быстрые скриншоты. Встроенная программа QMemo+ позволяет делать снимки экрана, при необходимости корректируя их. Для запуска приложения достаточно открыть быстрые настройки, проведя пальцем вниз, и нажать одноимённую кнопку.
ZTE
На телефонах ZTE скриншоты делаются при помощи клавиши блокировки экрана и уменьшения громкости. Полученные снимки сохраняются в папке скриншотов в галерее.
Microsoft
Смартфоны, разработанные Microsoft, предлагают пользователю два варианта скриншотов. Для захвата экрана нужно зажать клавишу блокировки и уменьшения громкости — универсальный способ. И также можно зажать кнопку блокировки с увеличением громкости.
При помощи Edge панели
Вариант подходит для флагманских моделей смартфонов Samsung (Гэлэкси и Ноут), требует предварительных настроек:
- Выберите в меню «Настройки» категорию «Дисплей»;
- Нажмите функцию «Изогнутый экран»;
- Активируйте опцию «Панели Edge»;
- В правой части экрана отобразится небольшая серая полоска: если вы потяните ее влево, то откроется дополнительное меню — Edge панель;
- Нажмите на иконку «шестеренки» (нижний левый угол);
- В открывшемся окне поставьте галочку на «Выделить и сохранить»;
- Вернитесь назад и снова откройте Edge панель: вы окажетесь в разделе «Выделить и сохранить»;
- Выбирайте удобный для вас формат скриншота (круг, прямоугольник, гифка, произвольная область) и делайте снимок экрана.
Все способы сделать скриншот на планшете Samsung
Сделать скриншот экрана можно разными способами. Большинство из них работают на любом планшете Samsung.
Современную функцию принтскрина через жест ладонью я описал в отдельном заголовке ниже. Первый способ релевантен на планшетных компьютерах с физической кнопкой “Домой”.
Порядок действий:
- Одновременно нажмите и удерживайте кнопку “Домой”, и кнопку разблокировки экрана.
- На дисплее отобразится эффект сделанной фотографии, а если у вас включены системные сигналы, то прозвучит соответствующий щелчок.
- В панели уведомлений появится значок картинки. Это значит, что принтскрин сделан и сохранен.
Второй метод совершения скриншота подойдет для большинства современных Андроид-устройств, в том числе и для планшетов/смартфонов Samsung. Он предназначен для гаджетов без кнопки “Home”.
Пошаговая инструкция:
- Одновременно зажмите кнопки включения и уменьшения громкости.
- Спустя пару секунд, на дисплее отобразится снимок и прозвучит соответствующий звук.
- В шторке уведомлений появится эмблема картинки. Скрин сделан!
Третий вариант работает на старых гаджетах, таких, как первая версия Галакси Таб.
Поэтапные действия:
- Одновременно нажать и удерживать две кнопки: “Домой” и “Назад”. Учтите, что клавиша “Назад” — это именно физическая кнопка, а не элемент на нижней сенсорной панели.
- На второй и третьей версии Андроида, нет эффектов сделанного снимка, но щелчок, похожий на затвор фотоаппарата, прозвучит (если девайс не в беззвучном режиме).
- На таких ранних версиях операционной системы не всегда появляется иконка изображения в панели уведомлений. Чтобы проверить, был ли сделан принтскрин, перейдите в Галерею.
Четвертый способ требует подключения внешней периферии, а значит, подойдет далеко не всем. Но у данного метода есть значительный плюс — он релевантен абсолютно на всех моделях южнокорейского производителя (Galaxy Tab 2, Tab A, Tab S и прочих), вне зависимости от версии операционной системы.
Действия по порядку:
- Подключить к планшету внешнюю клавиатуру через USB-кабель. Я имею в виду только ту клавиатуру, которая поддерживает подключение к планшетам, а не обычную клавиатуру с компьютера.
- На устройстве появится уведомление о том, что подключена внешняя периферия. Значит, девайс распознал клавиатуру.
- Нажмите на клавиатуре клавишу Print Screen. На некоторых клавиатурах она обозначена сокращением PrtScr или PrintScrn.
- На экране гаджета появится уведомление о сделанном скрине и соответствующий значок.
Пятый способ работает почти на всех планшетах, начиная с версии прошивки Android 5.
Поэтапная инструкция:
- Нажмите и удерживайте кнопку включения устройства.
- На дисплее появится несколько элементов управления.
- Если среди них есть одна из следующих надписей: “Скриншот”, “Сделать скриншот”, “Screenshot” или “Display Screen” — кликните на нее.
- Прозвучит характерный щелчок затвора и экран “моргнет”. Значит, снимок успешно сделан и сохранен в Галерее.
Последний, шестой вариант, поможет пользователям абсолютно любого устройства, причем речь идет не только о девайсах, работающих под управлением операционной системы Android. Но я опишу действия именно для планшетов Самсунг.
Пошаговое объяснение метода:
- В первую очередь, нужно скачать и установить приложение для создания скриншотов. Я рекомендую программу Screen Master, которая испытана мной и выбрана среди остальных. Между прочим, больше одного миллиона скачиваний, а средняя оценка пользователей — 4.5 из 5! К тому же, это приложение поддерживает более десяти языков, среди которых есть и русская локализация. Чтобы загрузить приложение, просто зайдите в Play Market и введите в поисковой строке Screen Master. Кликните на первый результат и выберите “Установить”. В течение пары минут (максимум), программа установится и появится в меню приложений, либо на рабочем столе.
- Откройте приложение. Оно запросит разрешение на доступ к Галерее. Согласиться с этим.
- Нажать на надпись “Включить захват экрана”. Программа запросит доступ к работе поверх других приложений и к работе в свернутом режиме. Переключите все ползунки во включенное положение.
- Еще раз кликните на кнопку “Включить захват экрана”. Теперь, когда вы свернете приложение, в левой части дисплея появится значок объектива. Он будет виден всегда, даже при просмотре видео или во время игры.
- Чтобы сделать принтскрин, достаточно кликнуть на значок объектива. Приложение запросит доступ к сохранению изображений. Нажать “Разрешить”.
- Скриншот откроется в редакторе. Здесь можно изменить его размер, отредактировать, добавить простейшие эффекты, отправить в другое приложение, сохранить и сделать другие действия.
Использование сторонних приложений
Конечно же, можно использовать сторонние приложения, если в этом появилась необходимость.
Подключите интернет.
Приложение показано в качестве примера, вы можете использовать другое по вашему вкусу.
Способ 4: Помощь Bixby
Голосовой ассистент знает команду создания скриншота, а значит его можно попросить об этом. Если ваш смартфон работает на пару с умным помощником:
- Активируйте его, сказав четко «Эй, Биксби».
- Затем дайте команду «Сделай скриншот».
- Дополнительно, можно совместить две команды, например сказав «Сделай скриншот и отправь в Твиттер».
AZ Screen Recorder
Удобнейшее приложение для смартфонов на Андроиде работает и с продукцией Самсунг: с его помощью пользователь может не только делать скриншоты, но и записывать видео с экрана, а также редактировать готовые снимки.
Чтобы сделать скрин при помощи AZ Screen Recorder, нужно:
- Скачать, установить и запустить приложение — с левой стороны появится пять круглых иконок.
- Перейдя в «Настройки» (пиктограмма-шестерёнка), задать отображение на снимках экрана нажатий пальцем, текстовых меток и логотипа.
- Выбрать, в каком виде должны быть представлены кнопки создания скриншотов и записи видео.
- Указать приложению, должны ли выводиться на экран всплывающие уведомления после каждого нового снимка.
- Определить место автоматического сохранения снимков.
- Во внутренней памяти (рекомендуется) или на внешней карте.
- Закрыть «Настройки» и нажать на зелёную кнопку с пиктограммой фотоаппарата.
- Чтобы на время скрыть панель создания скринов на Самсунге — тапнуть по косому крестику слева от кнопок.
- А чтобы снова включить — по наполовину спрятанной «видеокамере».
- Когда скриншот сделан, владелец Самсунга может закрыть программу, снова перейдя в «Настройки» и найдя в боковом меню пункт «Выход».
- Или тапнув по косому крестику в шторке уведомлений.
Самый существенный недостаток мобильного приложения — невозможность задать формат сохраняемого скрина (по умолчанию это PNG, обеспечивающий отличное качество и занимающий немного места в памяти) и его размеры: ширина и высота изображения будут в точности соответствовать количеству пикселей экрана.
TouchShot
Чуть менее стабильное, зато более функциональное приложение, позволяющее создавать скриншоты на Samsung Galaxy и любых других устройствах на Андроиде. Пользоваться им значительно проще, чем найти потерянный телефон</span>; владельцу достаточно:
Запустить программу и выбрать раздел Settings.
Передвигаясь по разделам «Настроек», установить прозрачность и размер виджета на экране.
Способ снятия скриншота на Самсунге: нажатием на кнопку в панели уведомлений (по умолчанию), на виджете или встряхиванием устройства (не слишком хорошо работает).
Способ уведомления об успешном снимке экрана — в виде всплывающего уведомления, текста в строке состояния или вибрации.
Область захвата: весь экран, без панели уведомлений, без панели кнопок или без того и другого.
Качество и формат сохраняемого изображения: рекомендуется оставить по умолчанию, PNG.
И место сохранения скриншота.
Теперь, снова оказавшись в главном окне программы, пользователь может смело нажимать на кнопку Screen Capture.
И на пиктограмму фотоаппарата, размещённую на виджете.
Multi-action Home Button
Основное назначение программы — вывод внизу экрана кнопки, дублирующей функцию «Домой», что особенно полезно для устройств с физической клавишей. С её помощью можно также снимать скриншоты:
Пользователь запускает приложение и выбирает раздел Actions, Action on double click или Action on long click.
В открывшемся меню нужно тапнуть по строчке Screenshot.
Теперь, дважды нажав или нажав и некоторое время удерживая подсвеченную клавишу внизу экрана, пользователь сможет делать скрины — быстро и просто.
Способ 5: Длинный скриншот
Длинный или расширенный скриншот – это своеобразная склейка снимков одной полосы прокрутки, информация с которой не уместилась на одном снимке. Как делать:
- Любым из вышеперечисленных способов создать снимок экрана.
- Нажать кнопку «Захват прокрутки».
- Продолжать нажимать до тех пор, пока скриншот не захватит всю нужную вам информацию с полосы прокрутки, или же пока не дойдете до конца.
- Нажать «Сохранить» для окончательного склеивания и сохранения длинного скриншота.
Особенности для разных моделей телефонов
Samsung предлагает покупателям смартфоны на любой вкус и кошелек. Кто-то получил устройство в 2016 году, кто-то недавно, а кто-то пользуется очень старым устройством. Год выпуска модели влияет на то, как делается снимок экрана.
Самый простой способ сделать снимок экрана — с помощью сочетания клавиш. В зависимости от модели он будет разным. Поэтому, если у вас смартфон без кнопок под экраном, вам нужно будет одновременно нажать нижнюю качельку громкости и кнопку питания.
Для владельцев смартфонов Samsung, выпущенных в период с 2015 по 2018 год, предлагается другой микс. Поскольку эти модели оснащены кнопками под экраном, для создания снимка экрана необходимо одновременно нажать кнопку питания и кнопку «Домой», расположенную посередине.
Если у вас в руках смартфон Samsung, поступивший в продажу до 2015 года, будет использована другая комбинация. Он состоит из кнопки «Домой» и кнопки «Назад». Их одновременное нажатие приведет к созданию экрана.
Комбинация клавиш — метод, работающий на всех моделях. Также, независимо от того, когда телефон был выпущен, вы можете сделать скриншот через специальное приложение, загрузив его в Google Play.
На смартфонах серий Galaxy S и Galaxy Note, имеющих закругленный экран, доступна функция создания скриншота ладонью. Более подробно этот способ был рассмотрен ранее в материале.
А как сделать скриншот с экрана смартфона Самсунг?
Способов сфотографировать экран смартфона много, и каждый производитель телефона к стандартному способу, который делается при нажатии двух кнопок: «Питания» и «Громкость ниже», придумывает что-то своё оригинальное.
У нас есть редакционный экземпляр смартфона SAMSUNG Galaxy A50 с операционной системой Android 9, у которого на корпусе есть только три кнопки:
— Кнопка питания;
— Кнопка увеличения громкости;
— Кнопка уменьшения громкости.
Теперь, как правило, все последние варианты смартфонов основных производителей приходят к более лаконичному виду, где на корпусе телефона имеется только три кнопки, остальные же кнопки – это виртуальные кнопки на экране телефона.
На «трехкнопочном» смартфоне SAMSUNG скриншот можно сделать двумя основными способами:1 способ: ;2 способ: .
1 способ: скриншот двумя кнопками.
Инструкция по съёмке экрана (скриншот) с помощью двух кнопок на смартфоне SAMSUNG.
Для скриншота экрана смартфона нужно нажать одновременно на две кнопки: кнопки «Питания» и кнопки «Уменьшения громкости звука».
Скрин №1 – нажать одновременно на кнопку «Питания» и на кнопку «Уменьшения громкости звука».Скрин №2 – вид снимка экрана.
2 способ: скриншот ладонью.
Инструкция по настройке смартфона SAMSUNG для «Снимка экрана ладонью».
1. На рабочем экране запускаем приложение Настройки телефона.
Скрин №3 – нажать на значок приложения Настройки телефона.
2. В Настройках телефона выбираем раздел Дополнительные функции.
Скрин №4 – выбрать раздел Дополнительные функции.
3. В разделе Дополнительные функции выбираем подраздел Движения и жесты.
Скрин №5 – выбрать подраздел Движения и жесты.
4. Далее исследуем состояние пункта «Снимок экрана ладонью». Если он выключен, то тогда его нужно включить. А для этого нужно нажать на этот пункт — «Снимок экрана ладонью».
Скрин №6 – нажать на пункт «Снимок экрана ладонью».
5. В окне «Снимок экрана ладонью» нужно включить переключатель этой функции.
Скрин №7 – нажать на переключатель для включения функции «Снимок экрана ладонью».
6. Теперь функция «Снимок экрана ладонью» включена, и мы можем делать скриншот экрана этим способом.
Скрин №8 – функция «Снимок экрана ладонью» включена.
Инструкция по съёмке экрана (скриншот) способом «Снимок экрана ладонью» на смартфоне SAMSUNG.
1. Для скриншота экрана смартфона нужно провести ребром ладони по экрану либо слева направо, либо справа налево. Нужно провести ладонью так, чтобы ребро ладони обязательно касалось поверхности экрана.
2. После этого в строке состояния телефона (это самая верхняя строчка экрана) появится значок уведомления, информирующий о новом скриншоте.
Чтобы прочитать сам текст уведомления нужно свайпом от верхнего края экрана провести вниз, чтобы открыть Панель уведомлений.
Скрин №9 – открыть Панель уведомлений свайпом от верхнего края экрана вниз.
Далее, на Панели уведомления можно нажать на само уведомление «Создан снимок экрана».
Скрин №10 – открыть текст уведомления «Создан снимок экрана».
После этого на телефоне запустится приложение «Галерея», в котором вы увидите сам снимок экрана. Здесь, находясь в приложении «Галерея», вы, при желании, сможете этот скриншот отредактировать, переслать или удалить, нажав на соответствующий значок внизу экрана.
Скрин №11 – вид снимка экрана в приложении «Галерея».
4 способа как сделать скрин на телефоне Самсунг
Да, вы все правильно поняли. Существует далеко не один способ как сделать скриншот на Самсунге. Рассмотрим каждый из них, чтобы вы могли узнать все возможности своего гаджета и выбрать наиболее оптимальный вариант скриншотинга.
Способ 1: Фотографирование при помощи кнопок
Данный вариант подходит консерваторам, которые не любят все усложнять и привыкли управлять смартфоном традиционными методами, а именно через кнопки. Чтобы сделать скриншот, нужно одновременно зажать кнопку выключения и кнопку регулировки звука (та, что убавляет звук).
Чтобы получить экрана скриншот, кнопки следует удерживать около секунды. Если все получилось, то смартфон издаст звук, характерный для фотоаппарата, а на дисплее появится фото-миниатюра.
Способ 2: Используем клавишу «Home»
Этот метод делать скрин на телефоне Самсунг также понравится тем, кто привык пользоваться кнопками. Однако данный способ подойдет не всем, так как не на всех моделях присутствует кнопка «Домой». Но, к примеру, владельцы Дуос, вполне могут пользоваться этим способом, так как их гаджет этой клавишей оснащен. Для получения фото дисплея следует одновременно нажать кнопку «Home» и кнопку «Power».
В случае успеха, пользователь должен услышать звуковое подтверждение и увидеть миниатюру фотографии на экране.
Способ 3: Скриним экран взмахом руки
Сделать снимок экрана можно и более интересным способом, а именно ладонью. К сожалению, данный метод подойдет не всем, так как эта опция присутствует только во флагманской линейке смартфонов. А вот владельцы Галакси вполне могут взять метод себе на вооружение. Чтобы делать фото дисплея таким оригинальным образом, необходимо сначала убедиться активирована ли на смартфоне соответствующая опция. Если нет, то потребуется ее включить.
Чтобы проверить и при необходимости включить возможность делать скрин экрана ладонью, выполните следующие действия:
- Зайдите в меню смартфона.
- Перейдите в настройки.
- Зайдите в раздел «Дополнительные функции».
- Кликните на надпись «Движения и жесты».
- Перед вами появится список. Вам нужно спуститься в самый низ перечня и найти пункт «Снимок экрана ладонью».
Если опция активна, то кнопка напротив надписи будет окрашена в синий цвет. Если функция не активирована, то просто переведите тумблер в рабочее положение.
Теперь вы сможете получить скриншот на телефоне Самсунг, проведя ребром ладони по экрану в направлении слева направо или наоборот.
Способ 4: Скриншртинг через встроенный ассистент
Все знают, что смартфоны Samsung работают на ОС Андроид. А это значит, что в них по умолчанию интегрированы сервисы Гугл, в том числе и голосовой помощник Assistant. С его помощью можно сделать скриншот. Но для начала его нужно активировать:
- Зайдите в меню смартфона.
- Перейдите в настройки.
- Зайдите в раздел «Приложения».
- Перейдите в пункт «Выбор приложений по умолчанию» (на некоторых устройствах, чтобы найти этот пункт, придется «провалиться» в пункт «Дополнительно»).
- Тапните по пункту «Цифровой помощник» (в некоторых моделях он называется «Помощник и голосовой ввод»).
- Активируйте функцию «Использовать скриншот» или «Анализ изображений».
Теперь вы можете в любое время включить помощника фразой «Окей, Гугл» и дать ему команду сделать снимок экрана.
Альтернативный метод
Если вам недостаточно предложенных вариантов, чтобы сделать экрана скрин, можете воспользоваться еще одним методом. Для этого вам придется зайти в Play Market Samsung, который есть на каждом гаджете с ОС андроид, и в поисковую строку ввести запрос «экрана скриншот» или просто «screenshot». Ключевые слова пишите без кавычек. Система выдаст вам перечень приложений, предназначенных специально для того, чтобы делать фото экрана на Самсунг
Обратите внимание, что некоторые из них могут быть платными, а другие могут не поддерживать язык, на котором вы говорите. Выбирайте приложение, имеющее большое количество положительных отзывов, высокий процент скачиваний и функционал, подходящий под ваши потребности.
Обычно такие приложения позволяют не просто сделать скриншот, но еще и обработать полученное фото при помощи встроенного редактора.
Где искать скриншот
Некоторые владельцы Samsung Galaxy интересуются, как понять, что снимок сделан и куда девайс его сохраняет. С первым разобраться не тяжело – если действия были выполнены верно, то экран мигнет и появится снимок, он сразу пропадет, но в правом верхнем углу появится значок уведомления. Если дальнейшие действия со скриншотом будут позже, то уведомление можно проигнорировать, оно пропадет самостоятельно или смахнуть. Если вы хотите его кому-то переслать или отредактировать, то достаточно опустить шторку и кликнуть по уведомлению – откроется стандартный софт для просмотра фото, где можно выбрать, что вы хотите сделать.
Бывает так, что к скрину вы собираетесь вернуться позже. В этом случае не всегда понятно — куда сохранился снимок. Он находится в специальной папке Screenshot. В зависимости от модели Самсунга ее название может быть переведено на русский язык. Папка не является системной и всегда отображается в галерее снимков. Если по каким-то причинам ее там нет (кстати, папка не появится до тех пор, пока не сделан, хотя бы один скриншот), то через менеджер файлов следует войти в корневой каталог и поискать ее – она не является подкаталогом каких-то папок и всегда расположена в корне дисковой системы.
У некоторых версий Андроид на смартфонах Самсунг скриншоты автоматически сохраняются в подключенное облачное хранилище. Как правило, это приложение Google фото.
Пример HTML-страницы
Как сделать принтскрин на Андроиде разных версий
Самая свежая версия «рецепта» от Google (разработчики Android), как сделать снимок экрана на Андроиде, такова:
- Сначала «поймайте» на дисплее устройства ту ситуацию или вид, который хотите сохранить в виде скриншота – откройте нужное приложение, настройки, игру и т.д.;
- Нажмите на клавишу включения аппарата и удерживайте ее какое-то время. Появится специальное системное меню;
- В этом меню выберите одноименный пункт для снятия скриншота.
- Система автоматически сохранит скрин экрана телефона Андроид. В файл попадет все, что было показано на дисплее до появления меню, само меню на снимке не сохраняется.
- После сохранения файла в шторке уведомлений появится значок, сообщающий о снятии скриншота.
Готовый скриншот экрана Android легко открыть через программу Фото. Для этого в самом приложении вызовите меню и перейдите к пункту «На устройстве», далее выберите «Скриншоты».
Однако такая инструкция применима только к последним версиям ОС, а большая часть устройств работает на предыдущих версиях. Например, скриншот на смартфоне с Андроид 8 будет выполняться с небольшими отличиями, при помощи аппаратных клавиш:
- подготовьте нужное состояние экрана;
- нажмите одновременно клавиши, отвечающие за включение аппарата и за убавление громкости динамика;
- удерживайте их в нажатом состоянии, пока система не сделает скриншот. Обычно на это нужно несколько секунд. При этом раздастся звук, похожий на срабатывание затвора у фотоаппарата.
На Андроиде 7 сделать скриншот можно в точности как описано выше, как и на более ранних, вплоть по 4-ю версию. А вот в еще более старых устройствах (если вам не повезло или вы просто очень любите давнюю версию наподобие 2-й, к примеру) стандартной функции может и не быть. В таком случае придется отыскать и установить совместимое приложение для снятия снимков.
Также изучите инструкцию к телефону, возможно, производитель предусмотрел такую функцию в фирменной оболочке. К примеру, на стареньком Samsung Galaxy mini скриншоты можно было сделать, хотя на борту был установлен Android 2.2.
Зато на планшете принтскрин можно сделать так же легко, как и на смартфоне. Комбинация клавиш при этом используется та же самая, что и в соответствующей версии Андроида на телефоне.
Интересно, что можно даже не знать, где же хранятся скриншоты на Андроиде, и просто открывать их из галереи, где они попадут в специальный альбом «Скриншоты». Но если потребуется вручную скопировать данные файлы, ищите их в папке DCIM (если используется карта памяти) или Pictures (во внутренней памяти). Учтите, что для них система может создать подкаталог, названный ScreenCapture, Screenshots или как-то похоже.
Как сделать скриншоты с помощью аппаратных клавиш
Если вы используете смартфоны Samsung Galaxy S9 или S8 без аппаратной клавиши домой можно использовать этот способ: нажмите и удерживайте одновременно клавишу питания и «громкость вниз».
За счет удобного расположение кнопок скриншот можно сделать одной рукой.
Способ 1. Комбинация кнопок «Питание» + «Домой»
На устройствах Samsung с механической кнопкой «Домой», расположенной внизу экрана, скрин на телефоне делается так:
- Откройте область, которую нужно заскринить.
- Нажмите одновременно кнопки «Питание» + «Домой».
- В левом верхнем углу экрана появится значок, сигнализирующий, что скриншот сделан.
Способ 2: Комбинация кнопок «Питание» + «Уменьшение громкости»
Для моделей смартфонов Samsung без физической кнопки «Домой», фото экрана делается так:
- Активируйте экран или приложение, которое нужно заснять.
- Одновременно зажмите кнопки «Питание» + «Качелька громкости вниз».
- Если громкость включена, то фактом создания снимка станет характерный звук срабатывания затвора камеры.