Признаки вредоносного ПО
Существует ряд моментов, которые появляются при наличии наносящего вред софта на вашем ПК. Если говорить конкретнее, то сюда относятся следующие проблемы, связанные с работой браузера Гугл Хром:
- Всплывают различные уведомления о вирусных угрозах или заражении используемого устройства.
- Во время «серфинга» в браузере происходит необоснованная переадресация на сторонние вкладки и незнакомые вам сайты.
- Выскакивают вкладки или окна, которые не получается закрыть.
- Первоначальная страница браузера или выбранная поисковая система изменилась без вашего согласия или вмешательства.
- В Гугл Хром добавляются различные ненужные расширения или вкладки на панели инструментов, которые вы не одобряли.
Если вы ранее замечали что-то из вышеперечисленного у себя в браузере на ПК, то вам срочно необходимо произвести самостоятельную диагностику и осуществить удаление вредящего ПО.
Рождение нового браузера
Что такое «Хром»? Сначала руководство корпорации «Гугл» и не помышляло о создании нового браузера, ведь ниша была уже достаточно заполнена. И откровенно говоря, творцы мощной корпорации боялись громкого провала браузера-проекта. Но, обладая мощными финансовыми возможностями, они решили все же попробовать набросать проект и вынести его на суд руководства. Как ни странно, он был одобрен — благодаря простоте, понятности и приятному пользованию.
Осенью 2008 года выходит первая версия браузера «Гугл Хром» для операционной системы Windows. Благодаря огромному бюджету, вложенному в новое детище, браузер быстро преодолевает путь от никому не известного до очень популярного.
В чем разница между хромом и хромом?
Chrome — это браузер Google для конечных продуктов, в комплекте с инструментами и сервисами Google. Chromium — это код с открытым исходным кодом, на котором основан Chrome. Chromium — это также название браузера, созданного с этим открытым исходным кодом.
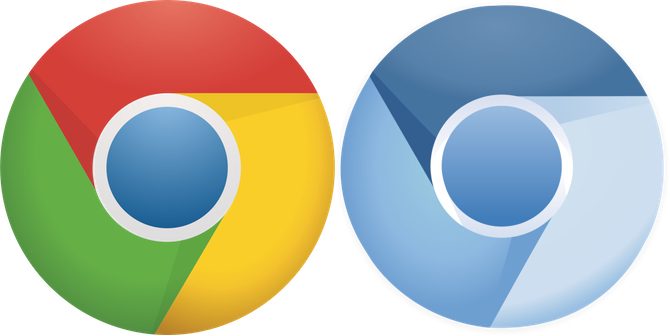
Короче говоря, Google взял Chromium и добавил больше возможностей для создания Chrome. Например, Google загрузил проприетарные кодеки, такие как MP3 и H.264, добавил Flash и имеет функции Google, такие как Translate и PDF viewer. С Chromium вам нужно будет вручную добавить все эти плагины.
Но, учитывая все обстоятельства, разница незначительна. Вы можете легко использовать Chromium вместо Chrome, даже не осознавая разницу.
Безопасность
Нельзя сказать, что в Google Chrome не обнаруживались уязвимости, но он считается более безопасным, чем IE или Firefox. Это единственный браузер, выдержавший испытание the Pwn2Own, в котором эксперты по безопасности старались найти баги во всех браузерах.
Одной из ключевых особенностей безопасности Chrome является, то, что каждая новая вкладка web-страницы открывается в новом процессе — своеобразной «песочнице». Конечно это влечет повышенное потребление ресурсов компьютера при открытии большого количества вкладок, но при современных объемах оперативной памяти на это можно закрыть глаза.
Получение браузера Chrome
Получение Google Chrome практически на любой платформе связано с посещением страницы загрузки Google Chrome, поэтому давайте просто взглянем на то, как вы можете получить доступ к Chromium, если хотите.
В Linux вы можете установить Chromium непосредственно из репозиториев программного обеспечения вашего дистрибутива Linux. Например, на Ubuntu Linux вы можете установить его, открыв программный центр Ubuntu, выполнив поиск Chromium, а затем выбрав «Установить». Chromium обновляется вместе с обновлениями безопасности через ваши репозитории программного обеспечения дистрибутива Linux.

В Windows и Mac использование Chromium немного сложнее. Вы можете получить официальные сборки Chromium, но они не будут автоматически обновляться. «Обновитель» является закрытой частью Google Chrome. Вы можете получить сторонние сборки от кого-то, но они не будут автоматически обновляться, и вам придется доверять стороннему дистрибьютору. Вы также можете скомпилировать Chromium из исходного кода, но действительно ли вы захотите делать это каждый раз, когда будет доступно обновление?
Настройки браузера
При первом запуске Google Chrome мы можем изменить некоторые настройки для того, чтобы нам было удобнее работать с приложением. Так, щелкаем на значок Панели настроек, расположенной в верхней части окна. Перед вами откроется контекстное меню. Многие пункты здесь сходны с общими параметрами всех браузеров, поэтому не должны вызвать каких-либо вопросов. Рядом с командами вы можете увидеть и сочетание кнопок, которым можно выполнить то же действие, не прибегая к помощи Панели настроек.
Так, помимо стандартного открытия вкладки или окна, можно перейти в режим Инкогнито. В таком случае вы сможете просматривать веб-страницы, но никаких следов этого не останется в Журнале посещений. При этом сохранятся закладки или загрузки, которые вы сделали. Кликнув на пункт Недавно открытые вкладки, вы увидите те страницы, на которых были, за исключением тех, где побывали инкогнито.
В Google Chrome можно изменять масштаб страницы. Это делать можно нажатием кнопок «+» и «-». Данная функция удобна, когда делается скриншот или при недостаточно хорошем зрении. Интересным пунктом являются Инструменты. В них создаются ярлыки для страниц, устанавливать расширения и многое другое. Таким образом, в Google Chrome есть все, что нужно для работы. Причем, браузер популярен не только среди обычных пользователей, но и у веб-мастеров, так как для него имеется довольно много полезных расширений, которые пригодится для SEO. Установить браузер на свой компьютер, как вы поняли, очень просто, и никаких особых знаний для этого не нужно.
Настройки Google Chrome
Чтобы пользоваться браузером стало удобнее, вам может потребоваться его настроить. Все конфигурации программы собраны в одном месте – в меню настроек. Чтобы открыть его, кликните по самой правой кнопке на панели инструментов. В открывшемся списке нужно выбрать пункт «Настройки» («Options»).
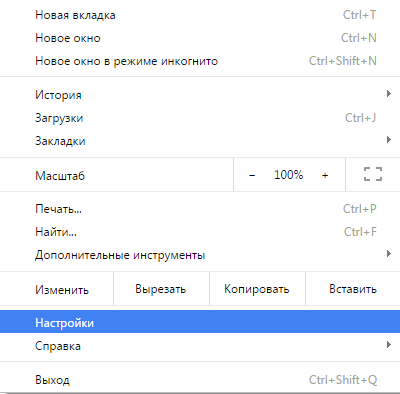
На этой странице вы можете подстроить работу Google Chrome, как вам удобно:
-
- Вы можете авторизироваться со своей учетной записи Google, чтобы настроить синхронизацию. Эта функция позволяет вам хранить персональную информацию на облачном сервере и получать к ней доступ с любого компьютера.
- Настройте стартовую страницу. Chrome может открывать пустую вкладку, выбранные сайты или позволит продолжить работу с того места, на котором вы остановились.
- Задайте тему, чтобы изменить внешний вид интерфейса программы.
- Выберите поисковую систему по умолчанию, например Google или Yandex.
- Разрешите или запретите браузеру сохранять пароли.
- Выберите язык интерфейса обозревателя и настройте автоматический перевод.
- Здесь же можно очистить историю своих посещений: удалить историю просмотров, сохраненные cookies, файлы в кэше и так далее.
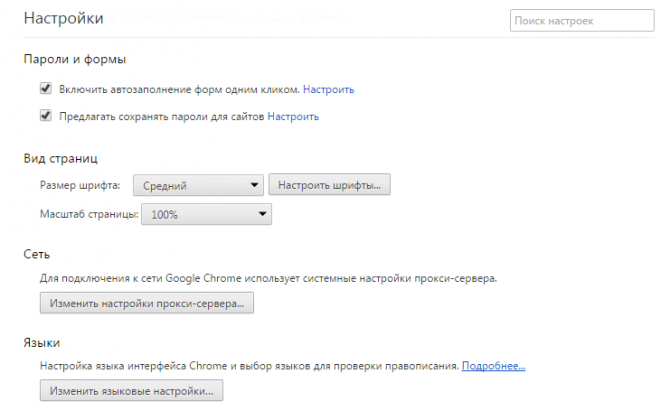
- Если стандартный масштаб страниц или размер шрифтов вас не устраивает, вы можете поменять и их тоже.
- Укажите директорию, в которую будут сохраняться все загружаемые с помощью веб-браузера файлы.
- Настройте веб-камеру и микрофон по умолчанию, если собираетесь пользоваться приложениями, для которых они нужны.
- В целях безопасности лучше заблокировать всплывающие окна в разделе «Настройки контента».
- Если вы изменили какие-то параметры, и работа с программой стала неудобной, вы можете сбросить конфигурации и настроить все сначала.
Импортирование настроек
При необходимости в установленный браузер «Гугл Хром» можно импортировать пользовательские настройки из других браузеров, после чего будет доступна такая информация, как стартовая страница, история просмотров, закладки, пароли от учетных записей.
Перед импортированием нужно закрыть все открытые браузеры , запустить «Хром», в его правом верхнем углу зайти в меню настроек, которое изображено как три вертикально расположенных точки. Последовательно нажмите «Закладки», затем «Импорт закладок и настроек» и выберете браузер, из которого необходимо импортировать данные. Если в представленном списке нет нужного браузера, необходимо экспортировать закладки из него в HTML-формат, а затем при импорте в «Хром» выбрать позицию «HTML-файл с закладками». При нажатии кнопки «Импорт» все настройки из предыдущего браузера будут перемещены в «Хром».
Использование Google Chrome
Использовать Google Chrome так же просто, как использовать веб-браузер по умолчанию на вашем текущем компьютере (например, Internet Explorer , Edge или Safari ). Всякий раз, когда вы хотите посетить веб-сайт, все, что вам нужно сделать, это ввести URL-адрес веб-адреса в адресную строку вверху и нажать EnterGoSearch .
Как и другие веб-браузеры, Google Chrome включает в себя основные функции браузера, такие как кнопка «Назад», кнопка «Вперед», кнопка «Обновить», история, закладки, панель инструментов и настройки. Однако его функциональные возможности выходят далеко за рамки основ.
Интерфейс Гугл Хром
Итак, вы скачали и установили браузер, теперь время разобраться с тем, как пользоваться Гугл Хром.
Первое, что вы должны сделать, нажать дважды левой кнопкой мыши на значок браузера, дабы запустить его и перед вами, что называется, во всей красе откроется интерфейс программы
Можно сразу обратить внимание, что выполнен он в модном нынче минималистичном дизайне, что приятно глазу и доступно современному пользователю
Условно интерфейс можно поделить на несколько областей:

1 — Поле для создания новых вкладок – вы можете создать сколько угодно вкладок и работать с ними одновременно, переключаясь посредством клика по интересующей вкладке левой кнопкой мыши единожды.
2 — Поле для ввода URL-адресов – сюда можно вводить URL-адрес или непосредственно поисковый запрос. Если вы введете URL сайта, перед вами сразу же откроется искомый сайт, если введете поисковый запрос, перед вами появится окно результатов поиска по данному запросу.
3 — Рабочая область – в ней будет появляться содержимое сайтов, с которыми вы работаете или поисковые результаты. Однако при запуске браузера здесь всегда по умолчанию будет открываться главная страница поисковой системы Google (если вы не настроите браузер иначе, но об этом чуть позже) – это объяснимо, ведь именно компания Google разработала браузер Гугл Хром.
4 — Область отображения загруженных файлов – здесь будут отображаться последние загруженные файлы, отсюда же их можно быстро открыть, кликнув по файлу правой кнопкой мыши и выбрав необходимое действие.
Как исправить ошибку «Ваше соединение не защищено» в браузере Chrome
Основной причиной ошибки, как правило, является SSL-сертификат, однако проблема может быть и на стороне клиента. Хорошая новость в том, что это легко исправить. Мы собрали 8 простых способов исправить ошибку «Ваше подключение не защищено» в Google Chrome.
1. Перезагрузите страницу
Как только вы увидите сообщение об ошибке на вашем экране, первое и самое простое, что вы можете сделать, это перезагрузить страницу. Это может показаться глупым, но очень часто этого достаточно. Скорее всего, SSL-сертификат переиздаётся или ваш браузер не может отправить запрос на сервер.
2. Убедитесь, что вы не используете общедоступный Wi-Fi
Это может звучать смешно. Тем не менее использование общедоступной сети, такой как в кафе или Wi-Fi в аэропорту, является наиболее распространённой причиной, по которой пользователи видят эту ошибку.
Почему?
Публичные сети обычно работают через HTTP. Поэтому, если вы выполняете транзакции через общедоступный Wi-Fi, введённая вами информация не будет зашифрована. Она будет отображаться в виде текста, и каждый, кто использует одну и ту же сеть Wi-Fi, может украсть ваши личные данные. Ваш браузер автоматически покажет эту ошибку, чтобы предупредить вас.
3. Очистите кэш, куки и историю браузера
Время от времени кэш вашего браузера и раздел cookie могут быть перегружены и могут вызывать ошибку.
Чтобы очистить кэш браузера Google Chrome, выполните следующие действия.
- Найдите и щёлкните три точки в правом верхнем углу окна Google Chrome
- Нажмите Дополнительные инструменты
- Нажмите Очистить данные просмотра в подменю.
- Проверьте флажки рядом с Историей просмотра и Кэшированным изображением и файлами
- Нажмите кнопку Очистить данные, чтобы завершить шаг.
4. Попробуйте режим инкогнито
Кэш вашего браузера, куки и история могут быть важны. Не волнуйтесь, вам пока не нужно ничего удалять. Во-первых, вы можете проверить, является ли кэш причиной проблемы, попробовав режим инкогнито.
Используя режим инкогнито, вы используете браузер без кэша, файлов cookie или истории браузера. Чтобы перейти в режим инкогнито, вы можете нажать на три точки в правом верхнем углу окна Google Chrome. Выберите Новое окно в режиме инкогнито. Далее попробуйте зайти на сайт в режиме инкогнито. Если возникает подобная проблема, значит причина не в кэше вашего сайта и файлах cookie.
5. Проверьте настройки даты и времени вашего компьютера
Ошибка может появиться, потому что ваша дата и время установлены неправильно. Браузеры учитывают дату и время на вашем компьютере, чтобы проверить действительность SSL-сертификата.
Ошибка может возникнуть, если на машине установлена будущая дата, когда сертификат больше не действителен. Или прошедшая, когда вы ещё не настроили SSL-сертификат. Проверка правильности даты и времени может решить проблему.
6. Проверьте антивирусное программное обеспечение или программу интернет-безопасности
Некоторое антивирусное ПО сканирует HTTPS. Если эта функция включена, она будет блокировать необычные соединения или сертификаты SSL. Чтобы это исправить, нужно отключить функцию сканирования SSL.
Если вы не знаете, где найти эти настройки, попробуйте полностью отключить антивирус и открыть сайт. Если ошибка исчезла, значит вы нашли её причину.
7. Вручную перейдите к небезопасному соединению (небезопасно)
Вы всё равно можете перейти на сайт на свой страх и риск. Чтобы продолжить, нажмите на ссылку Дополнительно -> Перейти к domen.tld внизу экрана ошибки.
8. Игнорируйте ошибку сертификата SSL (небезопасно)
Переход на сайт с небезопасным соединением — одноразовое решение. Если вы не хотите, чтобы это предупреждение беспокоило вас в будущем, заставьте браузер полностью игнорировать ошибку сертификата SSL.
Но помните, этот метод только поместит предупреждение в спящий режим — сама проблема с незащищённым подключением не исчезнет и может препятствовать доступу к небезопасным сайтам.
Чтобы использовать этот метод, выполните следующие действия
- Щёлкните правой кнопкой мыши ярлык Google Chrome на рабочем столе.
- Нажмите Свойства
- В поле Объект добавьте
- Нажмите ОК
- Если появляется код ошибки NET::ERR_CERT_COMMON_NAME_INVALID, обойдите его, нажав Продолжить
- Заново зайдите на сайт и теперь ошибка исчезнет.
Выводы
Ошибка «Ваше соединение не защищено» (your connection is not private) в браузере не должна вызывать панику. Это легко исправить. Мы предоставили восемь простых методов, которые вы можете испробовать после прочтения этого руководства. Если у вас есть другие способы решить эту проблему, пожалуйста, поделитесь своим опытом в разделе комментариев ниже. Увидимся в следующей статье.
Работа с закладками
Вы можете открыть в Google Chrome сразу несколько страниц и легко переключаться между ними. Каждая новая страничка открывается в своей вкладке, список которых расположен в верхней части окна. Переключатся между ними по щелчку мыши.
Если вы переходите по какой-нибудь ссылке, новый сайт будет открыт в той же вкладке, в которой вы находитесь. Если вам нужно вернуться назад, вы можете сделать это с помощью специальной кнопки на панели инструментов. Если вы хотите открыть сайт в новой вкладке, кликните по гиперссылке ПКМ и в контекстном меню выберите соответствующий пункт. Вы также можете нажать на ссылку колесиком мыши с аналогичным результатом.
Закрыть ненужную вкладку можно с помощью значка в виде крестика в правой ее части. Если вы случайно закроете какой-нибудь важный сайт, его можно вернуть с помощью комбинации клавиш «Control» + «Shift» + «T».
Интересные вебсайты, которые вы собираетесь часто посещать или просто хотите иметь под рукой, можно добавить в список избранных. В самом конце адресной строки находится значков в виде «звездочки». Если кликнуть по нему, Google Chrome создаст закладку, ведущую на текущую страницу.
По умолчанию панель закладок видно только на стартовой странице или пустой вкладке. Если вы хотите, чтобы ее было видно всего, кликните по ней ПКМ и выберите опцию «Показывать панель закладок».
История браузера Google Chrome
Первый запуск произошел 2 сентября 2008 года. Первоначально компания Google объявляла, что выпускает браузер просто для небольших собственных экспериментов и чтобы реализовать недостающий собственный функционал, чего не хватало в других браузерах. Но по прошествию определенного времени улучшения стали настолько значительными, что браузер начал активно отбирать долю браузерного рынка, в основном у Internet Explorer.
На конец сентября 2013 года, по статистике различных авторитетных рейтингов, браузером Google Chrome пользуются более 300 миллионов пользователей, и он владеет более 40 процентами всего рынка браузеров. Первоначальные наработки были взяты за основу у создателей браузера FireFox. Исполнительный директор Google Эрик Шмидт до последнего не верил в успех браузера. Но популярность последнего заставила передумать. И теперь браузер активно готовит пользователей к эре Chrome OS.
Начало работы с Гугл Хром
Немного освоившись в интерфейсе браузера, можно приступать к работе с ним
Как? Просто введите нужный адрес или поисковый запрос в поле для ввода URL-адресов и кликните Enter – если у вас есть доступ в интернет, перед вами тут же появится интересующая страница или результат поискового запроса – обратите внимание, при этом браузер будет вам подсказывать наиболее популярные запросы

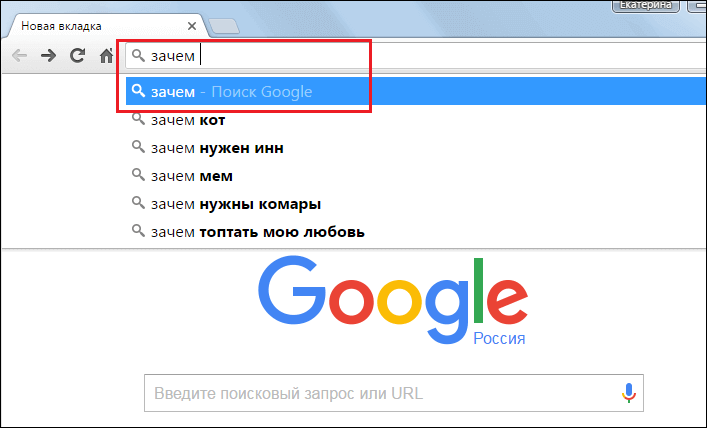
Если вы хотите добавить новую вкладку, нажмите единожды левой кнопкой мыши на специальную кнопку.

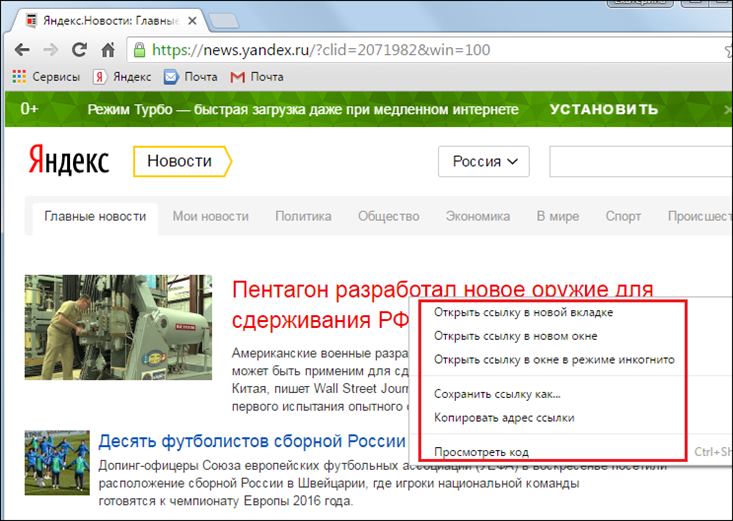
Для того чтобы вернуться на шаг назад, вы можете нажать специальную кнопку, расположенную слева от строки ввода URL, в виде стрелочки назад. Если хотите напротив «вернутся» на шаг вперед – нажмите стрелочку вперед, а чтобы обновить страницу, кликните по закрученной стрелочке.
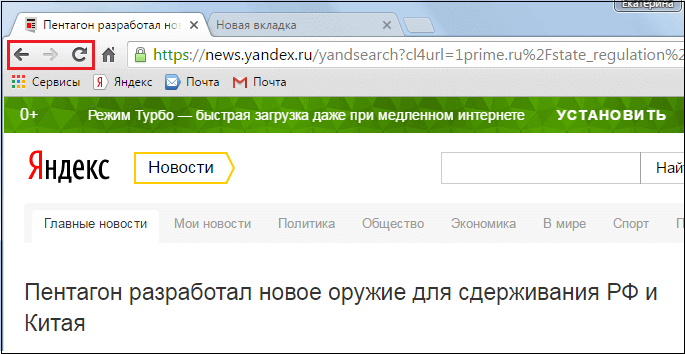
Для закрытия вкладки, требуется просто нажать на крестик.

Если вы случайно закрыли вкладку – нажмите комбинацию клавиш «Ctrl+Shift+T», и она вернется.
Если вы хотите добавить вкладку в закладки – нажмите на «звездочку» (см. скриншот выше), после того, как вы нажмете на нее, закладка появится на панели закладок.

По умолчанию, панель закладок отображается только на стартовой странице, но если вы зададите настройку «Показывать панель задач» (для этого нажмите правой кнопкой мыши на панели закладок и выберите соответствующее действие), она будет отображаться во всех окнах.

Другие действия с вкладками доступны, если нажать на вкладку правой кнопкой мыши.

Браузер по умолчанию
На всякий случай, если вы не знаете: у Windows среди всех установленных браузеров есть фаворит, называемый как «главный», или «по умолчанию», браузер. Именно в нём система загружает странички, запрашиваемые в автоматическом режиме программами, а также открывает HTML-файлы, запускаемые пользователем.
Так вот, в этом блоке и отображается информация о приоритете Хрома в Windows: является ли он браузером по умолчанию или нет. Здесь же и назначается данный статус (включается/выключается приоритет).

Вы постоянно пользуетесь Google Chrome? Если да, тогда назначайте его в ОС Windows главным. При любых запросах вы всегда будете просматривать странички в любимом Хроме.
Удаление
При возникшей необходимости удаления браузера «Хром» необходимо выйти из него, зайти в панель управления вашей операционной системы (в левом нижнем углу). Затем открыть «Параметры (Настройки)», выбрать позицию «Приложения», найти «Гугл Хром» и выбрать действие «Удалить» (для Windows 8 и 10). Для Windows 7 или Vista в позиции «Параметры» выберите «Панель управления», затем перейдите к «Удалить программу» или «Программы и компоненты». Двойным кликом мыши нужно нажать на Google Chrome. Браузер будет удален нажатием кнопки «Удалить».
Чтобы очистить данные профиля, необходимо нажать «Также удалить данные о работе в браузере». Но если синхронизировать данные и вновь войти в ваш аккаунт «Гугл», часть вашей информации будет доступна, так как она сохраняется на сервере «Гугла». Чтобы очистить все полностью, необходимо очистить историю. Сделать это можно, зайдя в меню «Настройка и управление Гугл Хром», затем выбрать «Дополнительные инструменты», а затем «Удаление данных о просмотренных страницах». Указав необходимый временной диапазон, установите галочки для типа информации, которую требуется удалить, затем нажмите «Очистить историю».
Оптимизировать настройки
Вы можете получить доступ к настройкам Chrome через Меню > Настройки . Это где вы можете настроить практически любой аспект Chrome, который вы хотите. Вот несколько примеров того, что вы можете сделать.

- Настройки> Внешний вид: измените тему, переключите кнопку «Домой», измените шрифт и размер шрифта.
- Настройки> Поисковая система: выберите поисковую систему по умолчанию и управляйте другими поисковыми системами, которые вы можете использовать. И вы даже можете создавать собственные поисковые системы
- Настройки> Конфиденциальность и безопасность: Активируйте «Не отслеживать», защитите от опасных сайтов, очистите данные просмотра.
- Настройки> Пароли и формы: сохраняйте и управляйте паролями для веб-сайтов, добавляйте свои личные данные для быстрого заполнения форм. Но это небезопасно, и мы рекомендуем использовать LastPass для защиты ваших паролей
- Настройки> Система: используйте аппаратное ускорение, если доступно, настройте прокси.
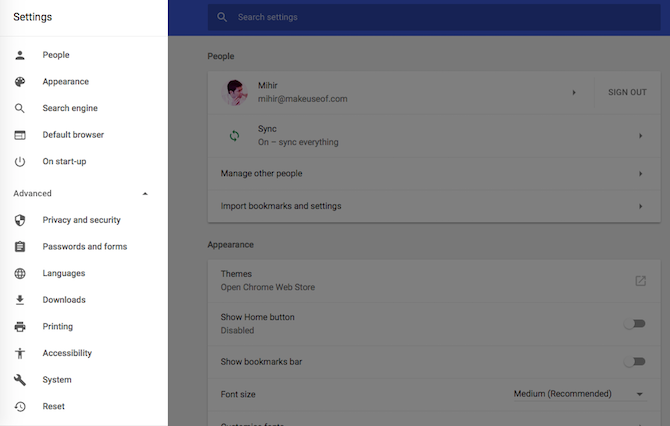
В настройках Chrome есть множество других опций. Есть несколько основных расширенных настроек вы должны использовать, но не стесняйтесь просматривать.
И не беспокойся о том, чтобы что-нибудь сломать. Потому что в этом случае Настройки> Сброс вернут Chrome в его состояние по умолчанию.
ПРАКТИЧЕСКАЯ ЧАСТЬ
Любой браузер – это инструмент, позволяющий просматривать веб-страницы и осуществлять серфинг по просторам Интернета.
Основные требования, применяемые к интернет — браузером это:
- Поддержка веб-стандартов
- количество выполняемых функций
- безопасность
В практической части своей курсовой работы хотелась бы продемонстрировать установление, настройку браузера, и определить безопасность его использования.
Первый этап. Необходимо скачать установочный файл Firefox, находящийся в разделе продукты и серверы (Рис. 1) Для этого необходимо выбрать подходящий продукт и перейти к его скачиванию. Скачать его можно абсолютно бесплатно.
Второй этап. После скачивания на компьютер установочного файла запускаем его, он автоматически распаковывается и появляется окно установки Mozilla Firefox (Рис 2 и 3.)
Рис. 2 Файл установки
Рис. 3 Окно установки Mozilla Firefox
Третий этап.
Рис. 3
Четвертый этап. Выбор диска и папки
Рис. 4
Пятый этап. Установка браузера Mozilla Firefox представлена на рисунке (Рис. 5)
Рис.5 Установка браузера Mozilla Firefox
Рис. 6 Завершение установки браузера Mozilla Firefox
Рис. 7 Браузер Mozilla Firefox в рабочем состояние
В практической части работы и в процессе защиты необходимо показать выполнение процедур подключения модулей расширения (плагинов) и настройку параметров безопасности для работы в составе ЛВС предприятия и в домашних условиях.
Вряд ли опытные пользователи интернета были бы довольны изначальными возможностями своего браузера. Давно известно, что интернет браузеры способны на гораздо большее, чем вкладывают в них разработчики, и для того что бы он были более функциональны предназначены расширения (англ. extensions). Они могут называться иначе: модули, плагины. Но суть от этого не меняется.
Таким образом, с помощью расширений можно с легкостью «нарастить» функциональность практически любого браузера, который поддерживает такую возможность.
Не нужно скачивать многомегабайтные дистрибутивы для того, чтобы получить ненужный функционал (это слабое место многих программ). Попробуем внимательно осмотреться по сторонам и найти самые полезные и интересные модули для браузеров Firefox (http://www.mozilla-europe.org/ru/firefox/).
Firefox
Firefox нужно признать браузером-рекордсменом по количеству поддерживаемых расширений. Компания Mozilla пошла по правильному пути, сняв с разработки браузер с таким же названием — Mozilla, который, скорее всего, никогда не стал бы популярным.
В 2004 году мы получили браузер Firefox с куда меньшей функциональностью, чем следовало ожидать. Но подкупал размер дистрибутива (около 5 Мб) и лаконичность — ничего лишнего. Пользователи одобрили выход Firefox, а расширения стали появляться удивительно быстро. Сейчас насчитывается около 15 тыс. дополнений.
Поэтому не только популярный браузер, но и отличный инструмент для выполнения всевозможных задач во Всемирной сети. В чем вы убедитесь сами, ознакомившись с расширениями.
Дополнения для Firefox устанавливаются через меню Инструменты – Дополнения, вкладка расширения или плагины.(Рис. ![]()
Рис. 8 Управления плагинами
Найти дополнения можно по адресу htths://addons.mozilla.org/ru/ firefox (Рис. 9)
Рис 9. Дополнения
Можно также пойти другим путем: открыть файл расширения через меню Файл – Открыть файл. Настройки расширения, если они предусмотрены, доступны при нажатии одноименной кнопки «Настройки».
Проще всего зайти на сайт с расширениями для Firefox и на странице с плагином нажать кнопку «Добавить в Firefox». После установки расширения появится предложение перезагрузить браузер. Не отказывайтесь.


































