Google Chrome – популярный высокоскоростной браузер
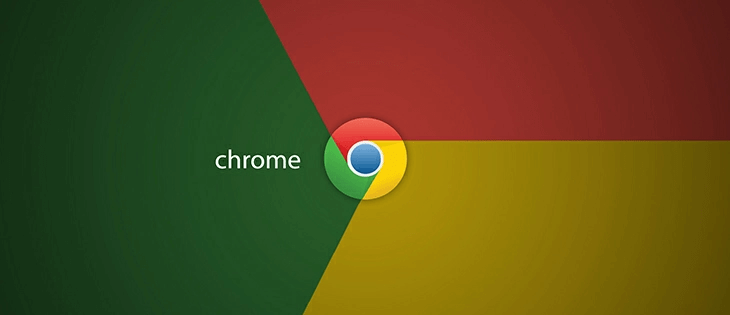
Браузер Google Chrome завоевал наибольшую популярность в мире и не случайно – он быстрый, имеет удобный дизайн и поддерживает все необходимые технологии. Базируется на сборке Chromium с использованием движков Webkit и V8.
Имеет большую библиотеку дополнений, за счёт которых можно значительно расширить его функционал. Поддерживается голосовой ввод, имеется режим инкогнито.
Разработчики заботятся о безопасности, для защиты данных используется технология Sandbox, также имеется постоянно обновляемая база вредоносных ресурсов. Браузер активно дорабатывается – в числе последних обновлений новая система классификации файлов cookie, защищающая их от передачи по запросу сторонних ресурсов, а также блокировка навязчивых оповещений от сайтов.
Плюсы:
- Производительность;
- Безопасность;
- Возможность синхронизации данных между разными устройствами;
- Большая библиотека расширений;
- Активно развивается и поддерживается разработчиками.
Минусы:
- Политика сбора данных пользователей – полученная информация используется для рекламы и прочих коммерческих проектов;
- Требовательность к объему оперативной памяти.
UC Browser
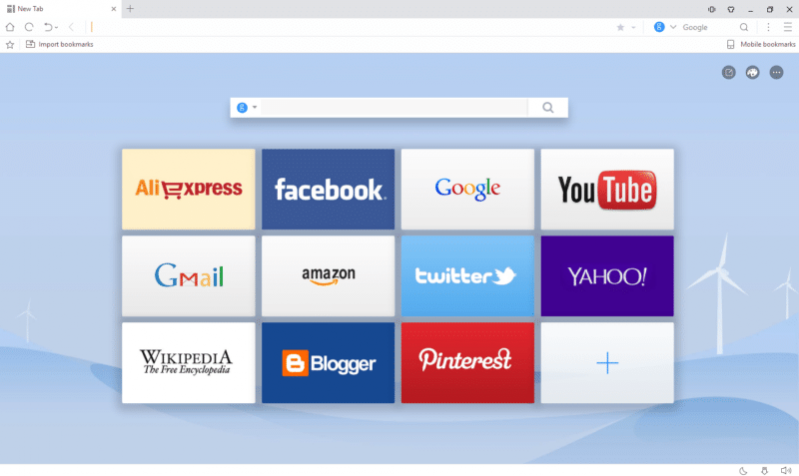
Поддерживаемые платформы: Windows, Android, iOS
UC Browser уже входит в число лучших браузеров для Android. UC Browser также доступен и для других платформ, включая Microsoft Windows. И как настольное приложение, и как приложение UWP для Windows 10.
UC Browser поставляется со встроенным менеджером паролей и возможностями облачной синхронизации с другими устройствами. Пользователи могут использовать преимущества жестов браузера для перехода вперед, назад, закрытия текущей вкладки, восстановления недавно закрытой вкладки, обновления и т.д.
UC Browser также является одним из самых быстрых браузеров. Тем не менее, возможный недостаток может быть отсутствие расширений.
Скачать: UC Browser
Мобильные приложения
В настоящий момент доступно три мобильных браузера от Опера: стандартное приложение (исключительно для Android), а также клиенты Mini и Touch, которые распространяются еще и для iOS. И в каждом случае процедура несколько различается, потому мы разберем каждую из них по отдельности.
Руководство для стандартной Opera на Android:
- Тапните на иконку вызова меню, расположенную на нижней панели (выглядит как красное кольцо).
- Далее, жмем на опцию «Настройки».
- Листаем страницу параметров до конца.
- В разделе «Справка» открываем пункт «О программе…».
- Необходимые сведения будут указаны в самом верху.
Инструкция для интернет-браузера Мини:
Обратите внимание на нижнюю панель приложения, где размещены пять значков. Они предназначены для упрощения управления
Нажмите на крайний правый.
Отобразится небольшое меню, в нем тапните на «шестеренку».
Просвайпайте содержимое страницы до самого низа.
Обратите внимание на пункт «Проверить наличие обновлений». На нем же будет указана нужная в данном случае информация.
Метод для приложения Touch:
- Тапните на значок с тремя точками, размещенный правее адресной строки браузера.
- Перейдите к пункту «Настройки».
- Пролистайте страницу до нижнего блока «О программе».
Обратите внимание на графу «Версия».
Где искать программу, как правильно ее выбрать и чем она отличается от поисковой системы?
Что такое браузер в телефоне или компьютере, вы уже знаете. Однако не все пользователи интернета умеют отличать такую программу от поисковых систем. А разница есть, которая, кстати, довольно существенная.
На заметку. Скорее всего, неопытных пользователей смущает тот факт, что существует Яндекс как поисковик, так и программа для работы в интернете.
Так, чем отличается браузер от поисковой системы? Если говорить совсем просто и лаконично, то браузер – это отдельная, полноценная программа. А вот ПО приложением не является. Это функция, которая встроена в браузер и является его неотъемлемой частью. Без браузера она не работает, а воспользоваться браузером невозможно без нее.
Где искать браузер?
Где находится браузер в компьютере? Обычно найти иконку приложения можно на рабочем столе сразу после установки Виндовс. Но иногда приходится искать доступ к программе через меню Пуск, или на диске С в перечне всех установленных программ. А вот недавно скачанная установка может находиться в папке Загрузки, либо в той, которую для загрузок выбрал сам пользователь.
А где находится браузер в телефоне? Его обычно ищут в общем меню, если он отсутствует на главном экране. Эмблема может напоминать форму глобуса, либо принадлежать к конкретной компании, например, Хром, Яндекс (которые также устанавливаются на телефоны).
Как выбрать браузер?
Зная, какие браузеры есть для компьютеров, вы сможете выбрать для себя самый оптимальный вариант. Ориентируйтесь на простоту использования, расширенность функционала и скорость загрузки страниц. А вот на красоту дизайна нужно смотреть в последнюю очередь.
Если программа тормозит, страницы загружаются частично, многие функции недоступны или ограничены, лучше не портить себе нервы, и сделать выбор в пользу другого браузера. Кстати, это касается не только компьютерных, но и мобильных приложений.
https://youtube.com/watch?v=EfgW5mSgwew
Ищем программы, которые запускались в ваше отсутствие
В последних версиях операционной системы Windows (если не ошибаюсь, что начиная с 7 или даже с Vista) среди атрибутов файла имеется поле «Дата открытия». Соответственно, она означает, когда пользователь совершил на нем двойной клик и запустил его.
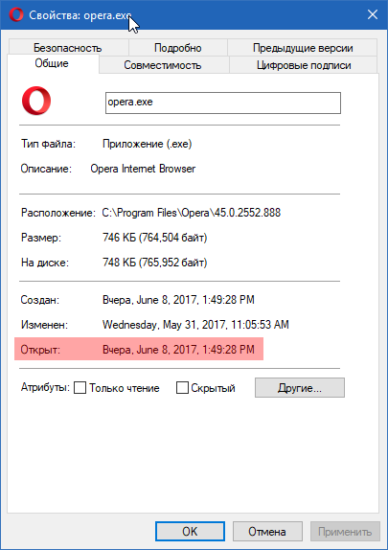
Для этого нам необходимо найти все программы. Запускаем Проводник и заходим в папку «C:\Program Files\», в правом верхнем углу в поле для поиска вводим поисковой запрос «*.exe» и жмем Enter.
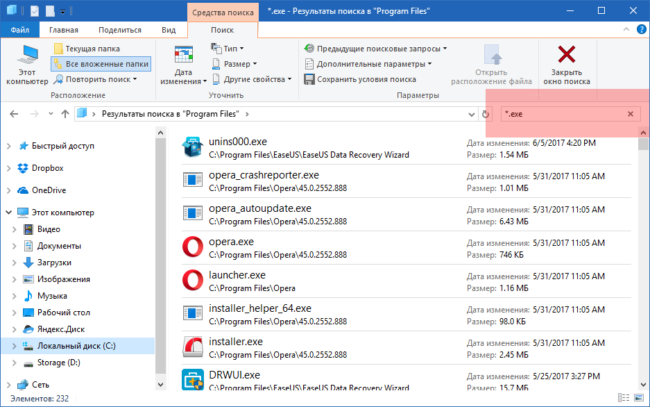
В списке начнут появляться исполняемые файлы, которые находятся в этой папке.
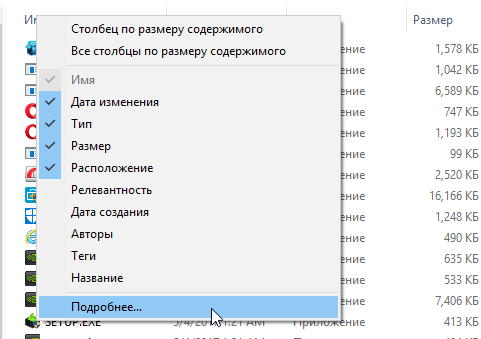
Нам нужно на вкладке «Вид» переключиться в режим «Таблица». Затем кликнуть по заголовку любого столбца правой кнопкой мышки и в появившемся меню выбрать пункт «Подробнее…».
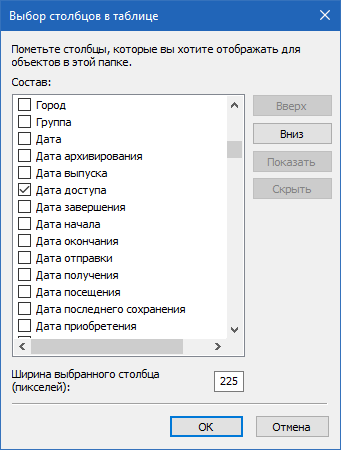
В появившемся маленьком окошке ищем пункт «Дата доступа», устанавливаем напротив него галочку и жмем ОК.
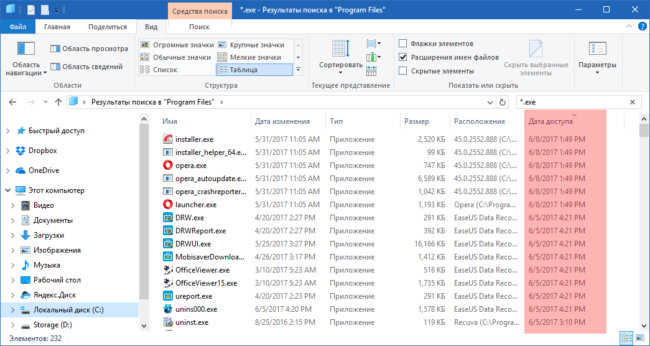
Остается кликнуть по заголовку столбца «Дата доступа» и найти интересующий период времени, когда предполагаемый неизвестный что-то делал на компьютере.
Если вы используете 64-разрядную версию Windows, то у вас будет еще одна папка — «C:\Program Files (x86)\». С ней нужно проделать то же самое.
Также не забывайте о папке с играми, если они установлены в другом месте (например, на другом диске). Так стоит проделать те же действия. Ну и, конечно же, если у вас есть еще где-то установленные программы, то стоит заглянуть туда тоже.
Что такое браузер?
Слово, которое начинающий пользователь интернета узнаёт в первую очередь — браузер. Без него выйти в интернет невозможно. Проще говоря, браузер, — это специальная программа для просмотра веб-сайтов.
Интернет работает и без браузера, однако данные из него получить невозможно. Он запрашивает информацию во всемирной паутине, после получения её обрабатывает и передаёт на экран пользователя.
Основные функции, выполняемые браузером:
- Открытие веб-страниц, т.е. поиск, получение и обработка информации, запрашиваемой пользователем;
- Скачивание необходимых файлов: фильмы, игры, изображения, музыка и другое;
- Хранение информации: сохранение истории посещений, запоминание паролей, возможность сохранения любимых сайтов на панели быстрого доступа;
Помимо основных функций, современные интернет браузеры имеют и ряд дополнительных:
- Изменение внешнего вида. Каждый может подобрать визуальную тему для своего браузера, опираясь на свой вкус.
- Предоставление информации о погоде, новых сообщениях, важных новостях и т.д.
- Защита компьютера от вредоносного программного обеспечения. В интернете можно найти не только ответ на практически любой вопрос, но и вредоносное программное обеспечение. Чтобы исключить возможность заражения компьютера через интернет, необходимо установить антивирус и расширение для веб-браузера.
Существует ещё множество других дополнительных приложений для браузера, предназначенных для более комфортного пребывания пользователя во всемирной паутине. Прослушивание и скачивание музыки, быстрый доступ к любимым социальным сетям и прочим ресурсам — далеко не полный список расширений, которыми можно дополнить свой браузер.
Браузер по умолчанию
Современное программное обеспечение для пользования интернетом обычно выпускается не только для компьютера, но и для других популярных платформ. На каждое устройство можно загрузить любое количество браузеров, однако, главным может быть только один.
Есть несколько способов назначить браузер главным:
- Через настройки браузера. Пункт “Установить браузер по умолчанию” есть в настройках каждого современного браузера, это самый простой способ сделать браузер главным.
- Через панель управления. Во всех версиях Windows до 10 в панели управления есть пункт “Программы”. От него нужно перейти “Программы по умолчанию”, затем “Задание программ по умолчанию” и выбрать любимый браузер главным.
- Ответить “Да” во всплывшем диалоговом окне с вопросом об установке браузера по умолчанию.
Какие бывают браузеры?
Назвать все существующие браузеры тяжело, так как их огромное количество. Однако можно выделить самые популярные.
- Internet explorer. Для многих самый первый браузер, с которым пришлось работать. Идёт в комплекте со стандартной операционной системой.
- Google chrome. На сегодняшний день этот браузер считается самым популярным в России и странах СНГ. Завоевал популярность благодаря своей простоте и функциональности.
- Mozilla Firefox. Браузер для продвинутых пользователей. Обладает большим функционалом, и количеством предлагаемых расширений.
- Opera. Максимально простой и понятный браузер, существующий уже более двадцати лет.
- Яндекс.Браузер. Относительно новый браузер, который уже успел завоевать популярность среди интернет-пользователей.
Каждый из перечисленных браузеров чем-то хорош. Выбирать стоит наиболее удобный для себя. Следует проанализировать функционал каждого интернет-браузера и установить самый подходящий.
Браузер не открывается – что делать
Честно скажу, что сам частенько сталкивался с этой проблемой. Скажу сразу, что это скорее всего связано именно с поломкой программы. Это может случиться из-за не удачного обновления или действия вредоносных программ. Для того, чтобы вновь им пользоваться – нужно просто его переустановить. Нужно в первую очередь скачать новую версию ПО.
- Для этого открываем браузер, который стоит по умолчанию в Виндовс — это Internet Explorer.
- Теперь открываем любой поисковик «Яндекс» или «Google» и вписываем в поисковую строку название браузера, который вы хотите установить. Но не обязательно заходить на поисковик и можно ввести название в самое верхнюю строку.
- Теперь по первой ссылке скачиваем программу и устанавливаем её.
- После установки значок появится на рабочем столе.
Google Chrome
Поддерживаемые платформы: Windows, Linux, macOS, Android, iOS, Chrome OS
Когда Google впервые представил Chrome в 2009 году, он быстро поднялся в чартах популярности, потому что в то время это был самый быстрый браузер. Теперь у него есть конкуренты. И как наиболее используемый браузер, Chrome должен поддерживать стандарт скорости и эффективности. Хотя многие обвиняют Google Chrome в чрезмерном использовании ОЗУ.
Помимо основных функций браузера, таких как управление закладками, расширения, темы, режим инкогнито и т.д, в Chrome есть функция управление профилями. Эта функция позволяет нескольким людям использовать один и тот же браузер, не объединяя их историю интернета, историю загрузок, куки и т.д.
Еще одна вещь, которая делает Chrome одним из лучших браузеров — это поддержка нескольких устройств. Google Chrome может легко синхронизировать историю браузера, вкладки, закладки, пароли и т.д. между устройствами, где используется приложение Google Chrome.
Скачать: Google Chrome
Как проверить компьютер на скрытый майнинг и не повредить операционную систему
Провести простую и оперативную проверку поможет даже обычный антивирус: например, стандартный Windows Security. Но такой вариант подойдет для борьбы против не слишком продвинутых вирусов.
С другой стороны, любые майнеры можно заметить самостоятельно, просто обратив внимание на такие показатели в диспетчере задач:
- загруженность центрального процессора;
- загруженность видеокарты (графического процессора);
- загруженность памяти;
- загруженность дискового пространства;
- прочие.
Как обнаружить вирус
Все указанные выше показатели удобно сортируются от большего к меньшему в виде таблицы и позволяют зафиксировать вредоносное ПО и избавиться от него в дальнейшем. Незнакомые процессы (не игры и не ваши программы), которые явно слишком сильно «кушают ресурсы ПК», скорее всего, окажутся вирусами или майнерами.
Как распознать вирус майнер
Есть несколько эффективных способов, которые помогут вам распознать имеющуюся угрозу и вовремя предпринять меры для ее устранения.
И так, выполнять проверку компьютера на майнеры необходимо в следующих случаях.
- Устройство постоянно тормозит. При открытии диспетчера задач виден график загрузки процессора до 40-100%.
- Miner способен грузить видеокарту. Это видно при открытии любой программы, отображающей процент загрузки, например, GPU-Z. Еще загрузку видеокарты можно определить на слух и прикосновения. При чрезмерной нагрузке кулера начинают крутиться быстрее и шуметь, при прикосновении карта горячая.
- Еще реже повышается расход оперативной памяти. Это также видно через диспетчера устройств.
- Большой расход трафика, пропажа или удаление важных файлов, периодическое отключение интернета или торможение ПК при заходе на какой-то определенный сайт.
- Периодически возникающие сбои Windows или ошибки установленных программ.
Рекомендую проводить проверку на наличие майнеров даже если у вас имеет место быть хотя-бы один из вышеперечисленных пунктов.
Firefox
Находится на последнем месте в данном обзоре, поскольку, по сравнению с уже упомянутыми программами, в наименьшей степени проявляет шпионское любопытство. В случае сбоя Firefox попытается передать в Mozilla Foundation специальный Crash Report. В этом отчете будет содержаться информация о странице, во время посещения которой произошел сбой, а также данные об используемой вами версии Windows и конфигурации вашего компьютера. Помимо этого браузер отправит некое «специальное число», предназначенное опять же для идентификации ПК.
Очень похоже на информацию, собираемую браузером Internet Explorer 8, с той лишь разницей, что в случае с Firefox данные будут отправлены только после подтверждения согласия пользователя. Но и здесь не все так просто, поскольку популярный в последнее время «Огнелис» все же пытается шпионить за вашими поисковыми запросами. Эта информация будет передаваться, если воспользоваться поиском от Google, который встроен в браузер. Интересно, что при этом данные о запросах отправляются не в Mozilla, а опять же попадают в распоряжение вездесущего Google. Чтобы предотвратить утечку информации, достаточно просто установить в браузере по умолчанию другой поисковый сервис.
Вместо выводов
Как видно из обзора, обычный серфинг в Интернете на самом деле не так прост, как это может показаться на первый взгляд. При этом информация о вашем компьютере вполне может быть еще более полной. Ведь данные, о которых идет речь в статье, – это то, о чем «признались» разработчики, и неизвестно, что передают браузеры на самом деле. В любом случае, посещая сайты, следует быть осторожным.
Браузер – программа, которая позволяет просматривать сайты в Интернете. Для многих людей остается непонятным, как узнать свой браузер. Давайте посмотрим, как это можно исправить.
Среди популярнейших браузеров можно отметить: Internet Explorer, Opera, Mozilla Firefox, Google Chrome. Эта большая четверка представляет около 90% рынка браузеров не только в России и в странах СНГ, но и во всем мире. Существует несколько способов определить марку и версию браузера. Разберем пару простых примеров, среди которых обязательно найдется нужный Вам.
Internet Explorer
Один из самых любопытных браузеров. Восьмая версия Internet Explorer (IE), по признанию самих же разработчиков, передает в Microsoft данные о жестком диске и процессоре вашего компьютера. Также собираются и передаются сведения об оперативной памяти и некий специальный зашифрованный код, якобы предназначенный для идентификации компьютера. Уже пробная версия браузера Internet Explorer 8, beta 2 вообще созванивалась с сервером Microsoft на этапе своей установки. Как уверяют в корпорации, таким образом собирается информация о том, какие функции браузера востребованы среди пользователей. Однако зачем в таком случае передается информация о жестких дисках и тем более «код идентификации компьютера»? На этот вопрос пока ответа нет.
Но и это еще не все. При помощи вроде бы такой удобной функции, как «рекомендуемые сайты», создатели Internet Explorer 8 также получают доступ к информации о сайтах и страницах, посещаемых вами в Сети. На самом деле функция «рекомендуемые сайты» вроде бы как призвана упростить поиск информации. При загрузке страницы браузер предложит вам список сайтов, схожих с ней по тематике. Действительно удобно, но только дело в том, что реализация этой функции невозможна без передачи информации о списках вводимых адресов непосредственно в корпорацию Microsoft.
Разработчики получают дополнительную информацию о вашем серфинге в Сети также и в том случае, если в браузере по умолчанию выбран поисковый сервис Live Search. На этот раз «большой брат» видит не только адреса посещаемых вами сайтов, но и ваши поисковые запросы. И даже выбранные вами результаты поиска. Если Live Search был выбран в качестве средства поиска по умолчанию в старых версиях браузера, при установке самой последней версии Internet Explorer он просто «подхватывает» эти настройки. В сочетании с активной функцией «рекомендуемые сайты» информация о поисковых запросах передается, даже если вы не используете Live Search в качестве поисковой системы.
Помимо этого, Internet Explorer 8 собирает информацию о пользователе при помощи инструмента SmartScreen. Этот фильтр предназначен для защиты от фишинга, однако после его активации в Microsoft начинают передаваться данные о том, какие сайты вы посещаете и сколько времени на них проводите. В корпорации не исключают, что таким образом могут передаваться и сведения, вводимые пользователем при заполнении веб-форм, в том числе – пароли. И хотя в Microsoft клятвенно уверяют, что эти данные передаются
исключительно в зашифрованном виде и не несут никакой угрозы утечки конфиденциальной информации, специалисты все же рекомендуют отключить фильтр SmartScreen, а для защиты от фишинга использовать специальные программы.
Расширения конфиденциальности и безопасности, которые нужно использовать с браузером
Вот краткий список полезных расширений, которые вы должны использовать вместе с самым безопасным, по вашему мнению, браузером:
- uMatrix — позволяет легко блокировать раздражающие запросы и вредоносные скрипты на веб-сайтах.
- uBlock Origin — больше чем просто блокировщик рекламы. uBlock Origin блокирует рекламу, вредоносные веб-сайты и трекеры.
- HTTPS Everywhere — отличный способ защиты от незащищённых веб-сайтов. Это расширение переводит HTTP-сайты на HTTPS, если это возможно. Имейте в виду, что некоторые из браузеров, о которых мы упоминали, сами делают то, что может сделать это расширение.
- Privacy Badger от разработчиков HTTPS Everywhere. Это достойный способ избавиться от трекеров и шпионской рекламы.
- Cookie AutoDelete — хорошее дополнение, которое удаляет все файлы cookie, в которых ваш браузер не нуждается. Полезно, если браузер, который вы используете, не удаляет файлы cookie при выходе.
- Антифишинговые расширения Stanford — несколько отличных дополнений, которые помогут вам в защите от фишинговых атак.
- Disconnect — Блокирует биты стороннего кода, которые могут представлять опасность для вашей конфиденциальности и вашего устройства.
Но имейте в виду, что не все браузеры в нашем списке будут поддерживать эти расширения на 100%.
А если вы хотите попробовать другие расширения, то сначала нужно найти и прочитать информацию о них, прежде чем устанавливать. Вам точно не захочется использовать расширение, которое должно блокировать рекламу, но, на самом деле, устанавливает шпионские программы на ваше устройство.
На компьютере
На момент написания статьи последняя версия браузера именуется как 83.0.4103.116. По умолчанию браузер автоматически обновляется, поэтому различий в версиях у нас быть не должно. В противном случае вы всегда можете обновиться до последней версии через настройки браузера.
В версии 83.0
Итак, давайте посмотрим каким способом можно узнать версию браузера Гугл Хром. Чтобы это сделать, выполним несколько действий:
- Запускаем на компьютере браузер Google Chrome, если он еще не запущен, и из любой вкладки нажимаем на троеточие в верхнем правом углу.
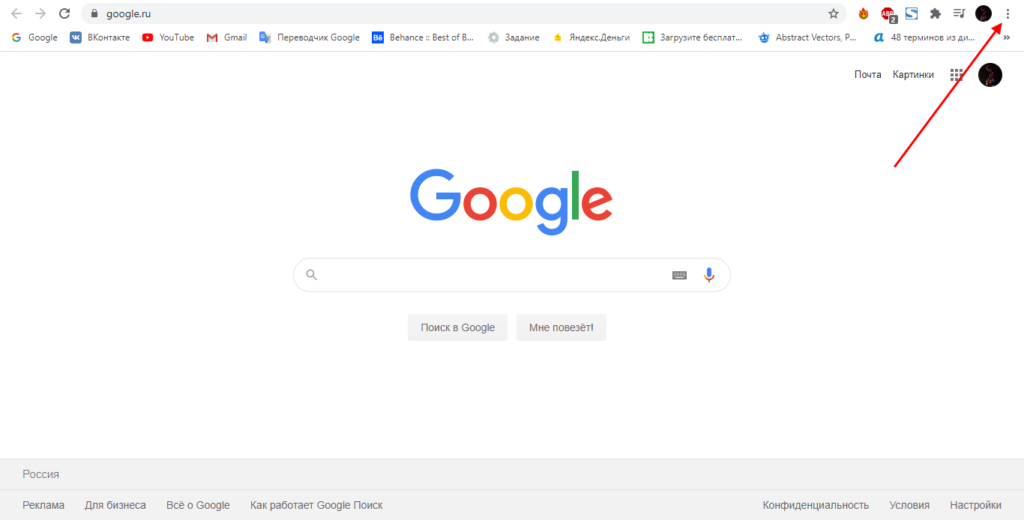
- В отобразившемся меню в конце списка находим строку «Справка» и наводим на нее курсор мыши.
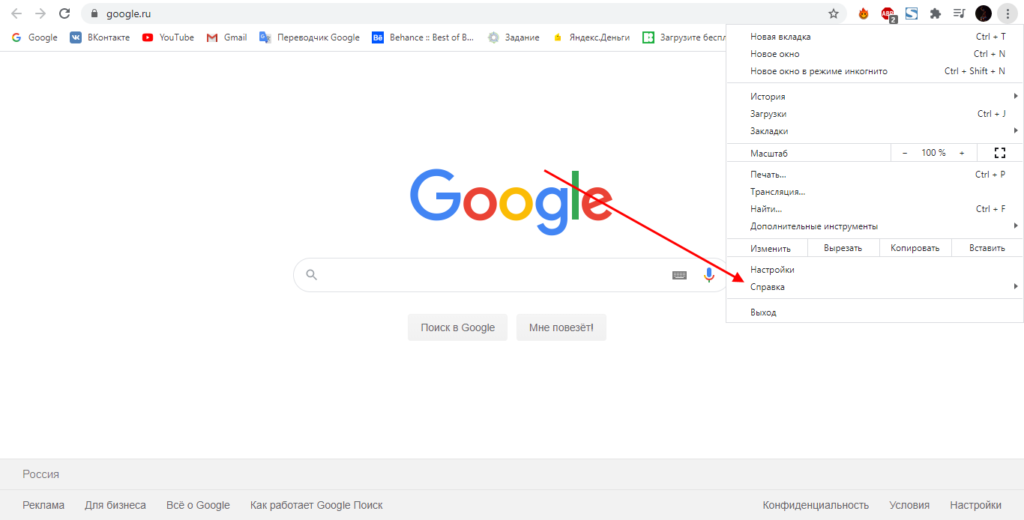
- Далее перед нами открывается небольшое окно – выбираем в нем «О браузере Google Chrome».
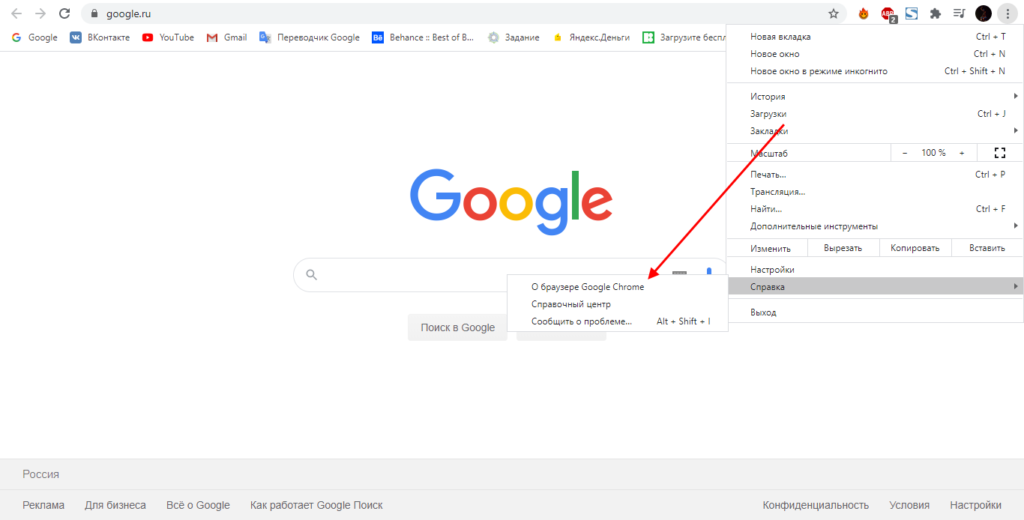
- В результате нас перенаправляет на нужную нам вкладку, в которой можно посмотреть версию браузера. В данном случае версия браузера для 64-бит является 83.0.4103.116.
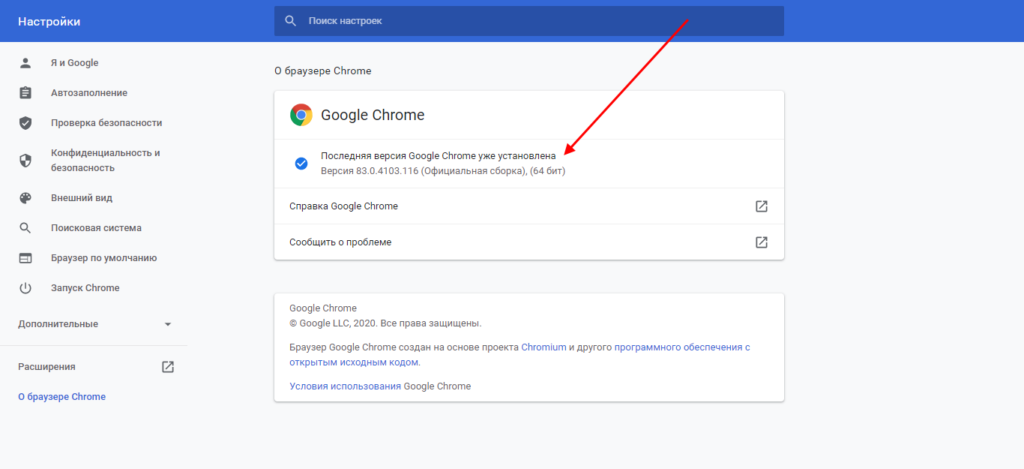
В версии 37.0
- Начнем с нажатия кнопки «Настройки и управление Google Chrome», затем выбираем графу «О браузере Google Chrome».
- В новой открывшейся вкладке Вы можете просмотреть версию браузера Google Chrome. Это все!
Если версия браузера будет установлена не последняя, то это будет сообщено в соответствующем окне. В нем же вы сможете и обновиться в том случае, если используется официальная сборка браузера.
Orbitum – браузер для любителей социальных сетей
Orbitum – браузер с панелью быстрого, централизованного доступа к различным соцсетям и перепискам в них. Можно также кастомно оформить страницу Вконтакте, чат которого спарен с Одноклассниками и Фейсбуком. Для тех, кто по работе вынужден много общаться в социалках, такой подход окажется удобен. Можно переключаться между обычным и тихим режимом без уведомлений. Поддерживается история просмотров, режим инкогнито и просмотр всех друзей из соцсетей одним списком. Остальные возможности те же, что и у оригинала – Google Chrome.
Плюсы:
- Интеграция с ВК, Facebook и Одноклассниками;
- Хорошая производительность;
- Удобный интерфейс;
- Поддержка расширений Chrome.
Минусы:
- Windows 10 считает установщик браузера вирусом, придётся добавлять в исключения для успешной инсталляции;
- На этапе установки снимайте лишние галочки, иначе рискуете получить лишнее ПО в довесок;
- Нет интеграции Twitter.
Mozilla Firefox
Очень популярный обозреватель. Я долгое время использовал именно его в качестве главного. Также, его очень часто применяют веб разработчики. Об этом свидетельствует внедрённый в него отладчик и дополнение FireBug. В общем, расширений у Мозиллы приличное число, для самых разнообразных потребностей. Другими словами, у вас есть возможность для расширения функционала таким образом, как вы посчитаете нужным.
Не стоит забывать, что все эти дополнения отбирают часть ресурсов от вашего нетбука и ОС. Разумеется, это уже плохо. Например, ваш нетбук имеет ОЗУ всего 2 Гб и ваш ЦП довольно новый. То, если вы откроете сразу несколько окон обозревателя (например, 3), то это не окажет сильное воздействие на его функциональность.
Но, если данные элементы вашего компьютера слабее, то открытие подобного числа окон может создать прерывание, если вы просматриваете видео, или из-за этого в браузере будет медленнее загружаться страницы.
Скачать Firefox
Как узнать, какой браузер установлен на компьютере
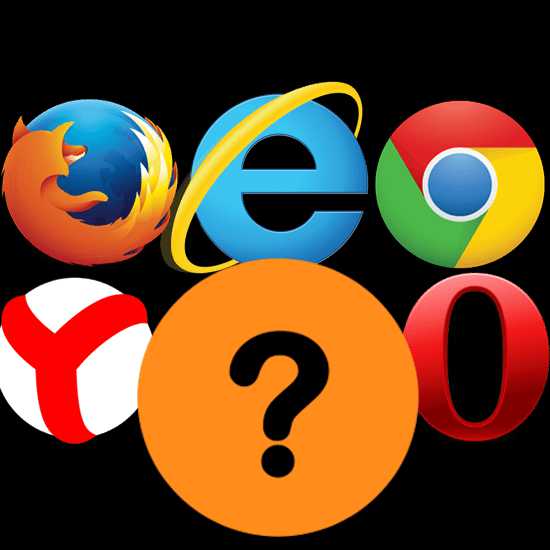
Какой веб-браузер установлен на компьютере
Браузер (обозреватель) – это программа с помощью, которой можно просматривать веб-страницы, можно сказать, смотреть Интернет. Веб-обозреватель даёт возможность смотреть видео, слушать музыку, читать различные книги, статьи и т.д.
На ПК может быть установлен, как один браузер, так и несколько. Рассмотрим, какой именно браузер установлен у Вас на компьютере. Есть несколько методов: посмотреть в обозревателе, открыть параметры системы или воспользоваться командной строкой.
Способ 1: в самом интернет-обозревателе
Если Вы уже открыли веб-браузер, но не знаете, как он называется, то можно это выяснить по крайней мере двумя путями.
Первый вариант:
- Запустив обозреватель, посмотрите на «Панель задач» (расположена внизу, по всей ширине экрана).
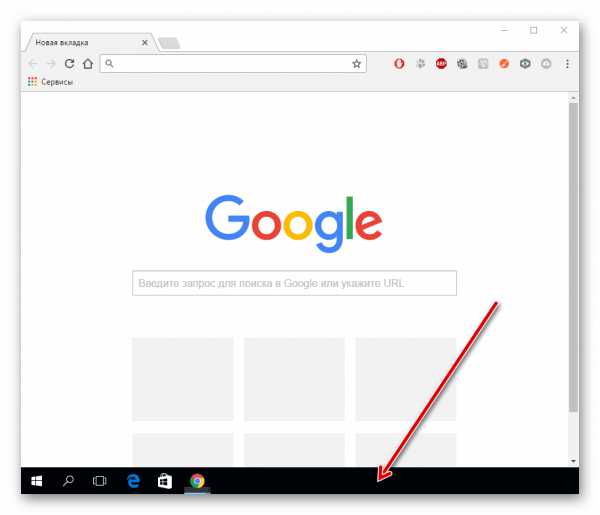
Нажмите на значке браузера правой кнопкой. Теперь Вы увидите его название, например, Google Chrome.
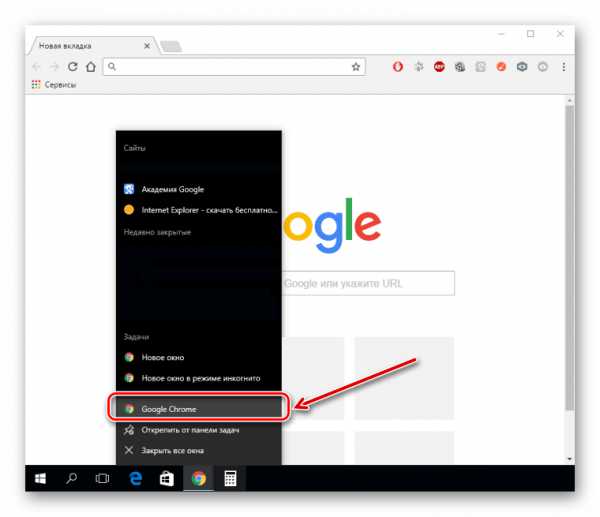
Второй вариант:
- Открыв интернет-браузер, перейдите в «Меню», а далее «Справка» – «О браузере».
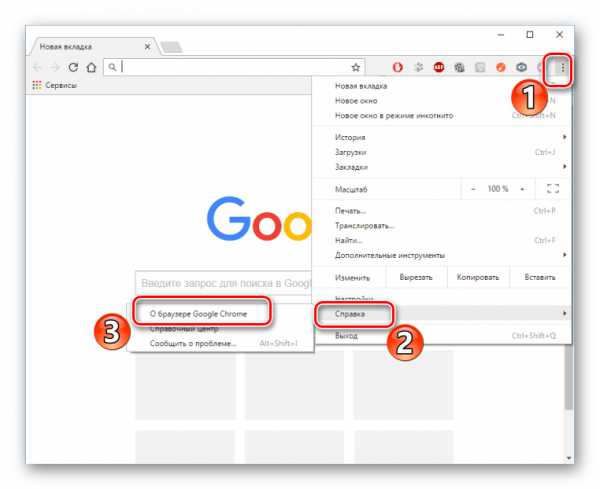
Вы увидите его название, а также установленную на данный момент версию.
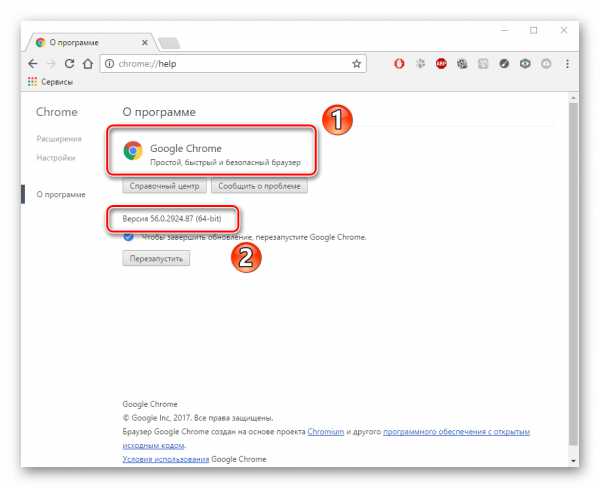
Способ 2: используя параметры системы
Этот метод будет немного сложнее, но Вы справитесь.
- Открываем меню «Пуск» и там находим «Параметры».
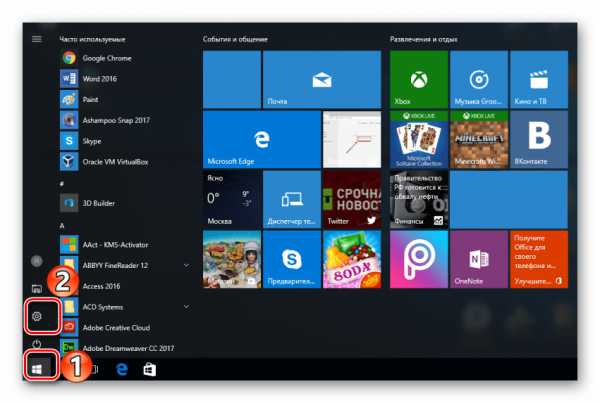
В открывшемся окне нажимаем на раздел «Система».
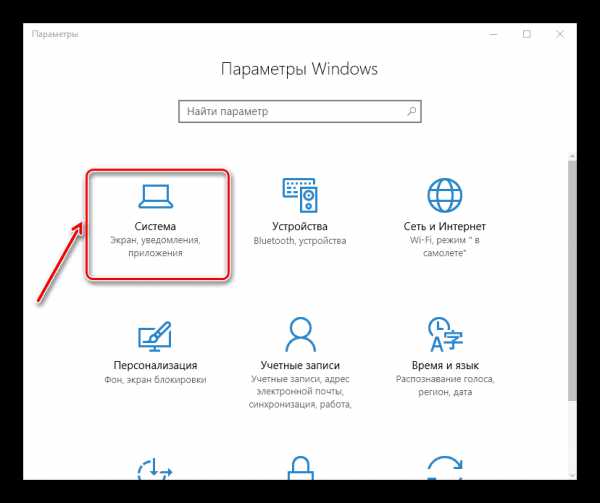
Далее переходим в раздел «Приложения по умолчанию».
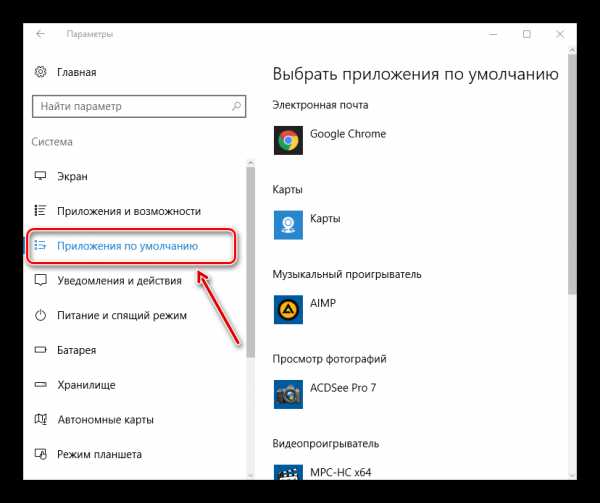
В центральном поле ищем блок «Веб-браузеры».
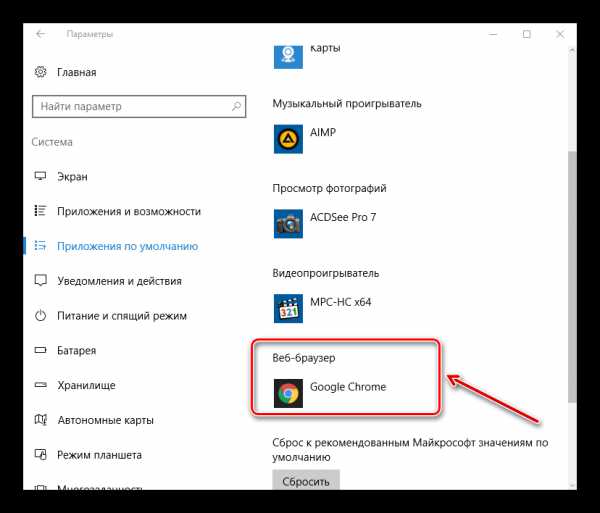
Дальше кликаем по выбранному значку. Развернётся список всех обозревателей, которые установлены на Вашем компьютере. Однако здесь ничего не стоит выбирать, если Вы кликните по одному из приведённых вариантов, то тот браузер и будет установлен главным (по умолчанию).
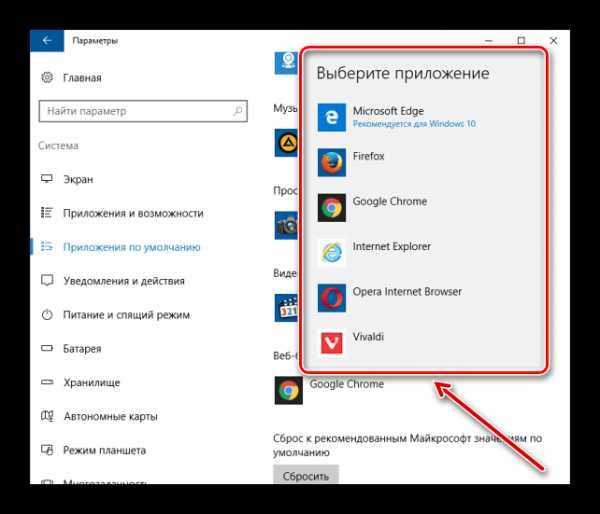
Урок: Как убрать браузер по умолчанию
Способ 3: используя командную строку
- Для поиска установленных веб-браузеров следует вызвать командную строку. Для этого жмём сочетание клавиш «Win» (кнопка с флажком Windows) и «R».
- На экране появилась рамка «Выполнить», где необходимо в строку ввести следующую команду: appwiz.cpl
Жмём «ОК».
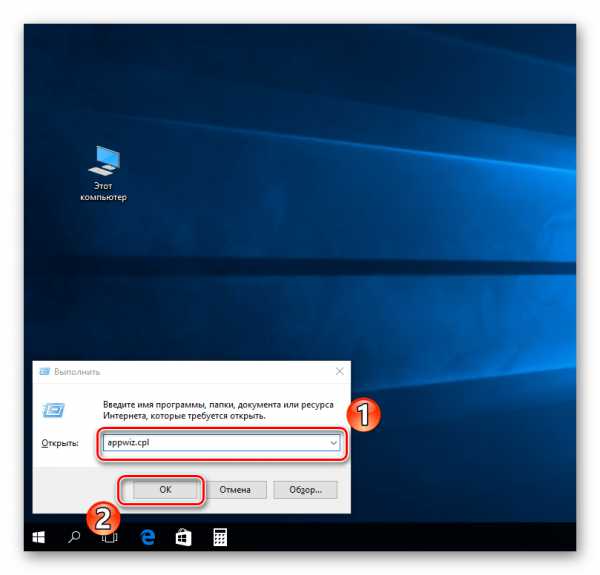
Теперь появится окно со списком установленных программ на ПК. Нам необходимо отыскать лишь интернет-обозреватели, их существует множество, от различных производителей. Вот, например, некоторые названия известных браузеров: Mozilla Firefox, Google Chrome, Яндекс Браузер (Yandex Browser), Opera.
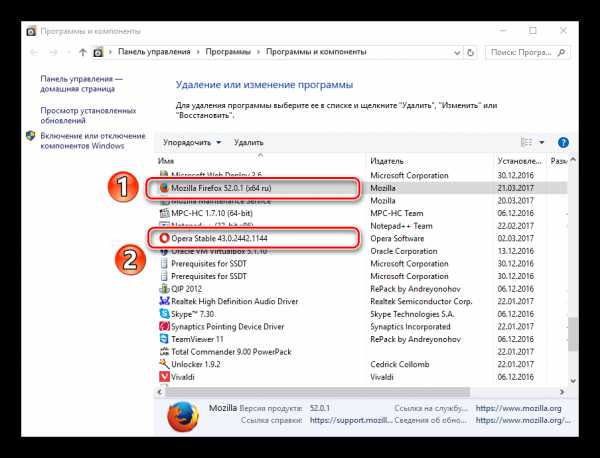
На этом и всё. Как видно, вышеприведённые методы просты даже для начинающего пользователя.

































