Обновление программы
Выход на обновление программы CCleaner в интерфейсе предоставлен пользователям в трёх местах:
- В меню в разделе «Обновить» — выход на обновление до версии Pro,
- В меню в разделе «Настройки» => «О программе» — выход на обновление до версии Pro,
- Внизу окна программы – выход на сайт разработчика для загрузки последнего релиза бесплатной версии программы.
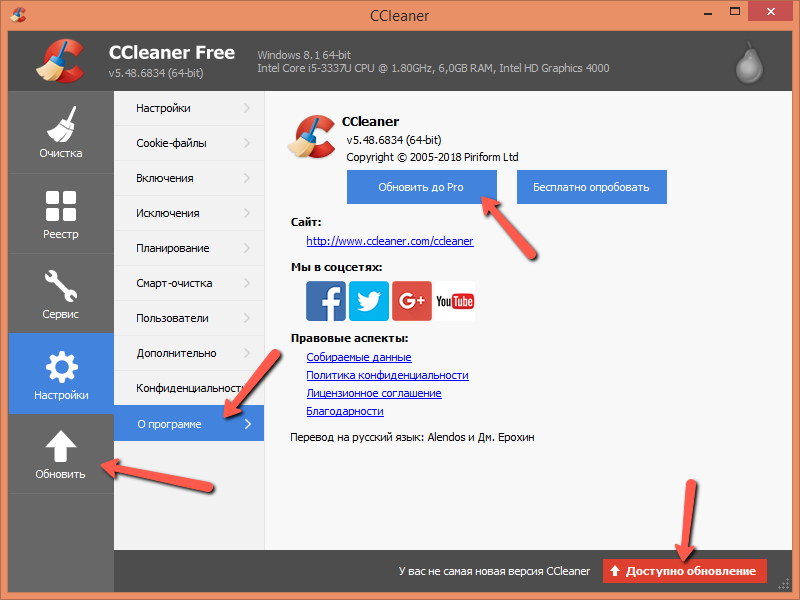
Конечно же, лучше у себя иметь на компьютере последний релиз программы версии Pro, но в домашних условиях вполне достаточно обновить свою бесплатную версию. Кстати, если у вас стоит не последняя версия программы, то при запуске ССклинера вы также увидите на экране приглашение загрузить последнюю версию программы.
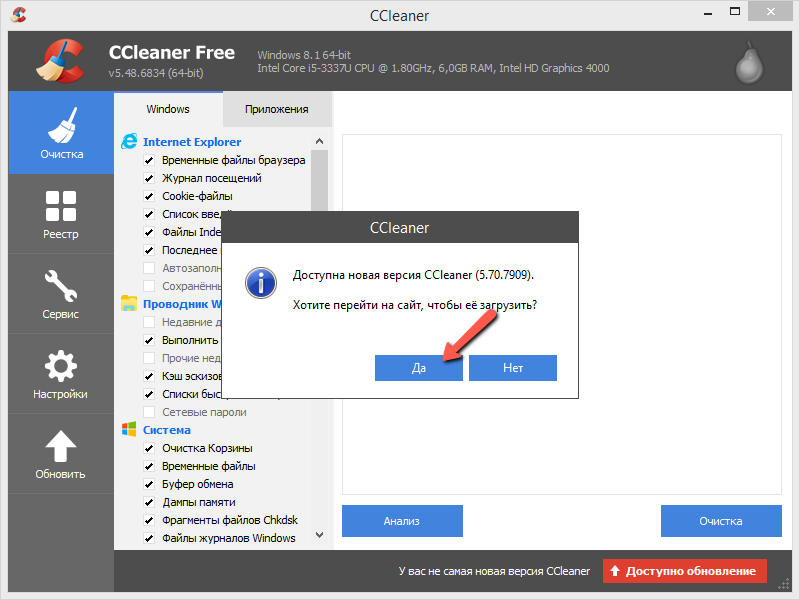
Очистка реестра
Очистить реестр Windows 7 с помощью CCleanerможно посредством манипуляций, в отдельной вкладке меню, имеющей название «Реестр». Это позволит исправить некоторые проблемы связанные с этим параметром операционной системы, но ускорить работу ПК вряд ли поможет. Ведь реестр содержит не одну сотню тысяч ключевых записей, а его чистка удалит сотню или две ключей и то если почистить реестр после удаления программы.
Перед тем как очищать реестр обязательно сделайте копии стираемых ключей, данное действие будет предложено самой утилитой, ведь нередко уничтожаются ключи, которые требуются для функционирования установленных приложений.
Начало работы с программой
Приложение клинер обладает большим и удобным арсеналом инструментов для улучшения работы устройств, среди которых очистка реестра, управление автозапуском Windows, стирание ненужных более файлов, оптимизация работы софта и многое другое.
Помимо всего прочего, программа совершенно не нагружает ресурсы устройств и легко устанавливается даже на медленных, слабых компьютерах за счёт того, что нетребовательна к системным ресурсам, а также обладает поддержкой русского языка. При всём при этом утилита распространяется совершено бесплатно и доступна для свободного скачивания на её официальном сайте.
 В целом приложение CCleaner обладает интуитивно понятным интерфейсом, разобраться в котором легко может даже неуверенный в работе за компьютерными программами человек. Всё же нелишним будет уделить какое-то время на первоначальную настройку утилиты для более комфортного использования инструмента в дальнейшем.
В целом приложение CCleaner обладает интуитивно понятным интерфейсом, разобраться в котором легко может даже неуверенный в работе за компьютерными программами человек. Всё же нелишним будет уделить какое-то время на первоначальную настройку утилиты для более комфортного использования инструмента в дальнейшем.
Первым делом, для начала использования программы по очистке, её необходимо скачать, причём лучше всего это сделать именно с официального сайта производителя приложения, поскольку скачивая софт со сторонних ресурсов, всегда существует риск нарваться на вредоносный вирус или на возможность скачать устаревшую версию ПО. После того как файл с установщиком будет скачан, установите программу, следуя инструкции.
Кроме того, на официальном сайте производителя софта можно также приобрести и другие их продукты для работы за ПК, среди которых программа Recuva Proffesional, позволяющая восстанавливать повреждённые или даже удалённые файлы, приложение по оптимизации работ жёстких дисков и прочее. А также на сайте можно скачать версии программ для мобильных устройств или для бизнес-корпораций.
Версия для платформы «Андроид»
Больше 50 млн установок и более 80% положительных отзывов о программе CCleaner для «Андроид» говорят о том, что утилита пользуется не меньшей популярностью на данной платформе, чем её десктопный вариант.
Функционал программы на «Андроид» мало чем отличается от привычной компьютерной версии. Здесь мы всё так же улучшаем производительность чисткой мусора в лице логов, кэша, СМС и старых файлов WhatsApp. Судя по отзывам на CCleaner для Android, утилита работает с той же тщательностью, равно как и качеством обработки данных, как и в случае с десктопной версией. Приложение грамотно почистит ваш смартфон или планшет и поможет освободить столь необходимое для этой платформы место на внутреннем накопителе.
Так же как и в случае с ПК-версией, «Андроид»-приложение имеет платный Pro-вариант. В последнем добавлена автоматическая и запланированная очистка, оптимизация установленных приложений и индивидуальная поддержка. Стоит платная версия на эту платформу недорого, если сравнивать её с десктопной, – порядка 90 рублей, но в отличие от последней более интересна для рядовых пользователей за счёт автоматизации процессов. Тем более что многочисленные отзывы на CCleaner для «Андроид» с платной лицензией подтверждают тот факт, что программа целиком и полностью окупает потраченные на неё деньги.
Wise Care 365
Бесплатная программа для оптимизации работы компьютера. Программа является платной, однако имеется демо-версия с большим набором инструментов. Основным инструментом в программе является автоматическая очистка и оптимизация, который может быть настроен пользователем под себя.
Для оптимизации отдельных разделов компьютера предусмотрен инструмент ручной очистки. Встроенный менеджер автозагрузки позволяет выбрать пользователю, какие приложения необходимо запускать при старте Windows.
В программе можно просмотреть сведения о запущенных процессах и получить информацию об установленном оборудовании. Имеется большое количество утилит, среди которых, оптимизатор оперативной памяти, альтернативный системный поиск, генератор паролей и другие.
Возможно вам будет интересно прочитать: Как удалить ненужные файлы с компьютера, тем самым очистить пространство на диске, 4 простых шага!

Для чего нужна программа Сиклинер
«Чистильщик» – утилита для очистки, оптимизации и поддержки безопасности компьютера. Она будет полезна в следующих ситуациях:
- тормозит комп, долго загружается система, программы запускаются дольше обычного и зависают во время работы;
- тормозит браузер, медленно загружаются интернет-страницы;
- «слабый» ноутбук: небольшая оперативная память, маленький объем сетевых дисков и т.п.;
- сбой в работе некоторых функций компьютера, например, отключился рабочий стол;
- тормозят компьютерные игры, которые раньше «летали»;
- проблемы с просмотром видеофайлов и прослушиванием музыки;
- на устройстве установлена «старенькая» версия операционной системы;
- требуется спрятать следы онлайн-активности, стереть историю посещения сайтов в интернет, удалить файлы cookies.
География пользователей программы
CCleaner — программа для оптимизации и очистки системы. Детище компании Piriform увидело свет в 2003 году. Приложение написано на языке C++ и имеет закрытый исходный код. Утилита тепло встречена критиками. Медиаресурс CNET оценил ее в 5 из 5 звезд, назвав «очень нужным инструментом».По статистике Talos Intelligence, к 2018 году Сиклинер для Виндовс доступен на 55 языках, программу используют более 2 миллиардов человек по всему миру. Утилита устанавливается более 5 миллионов раз в неделю и удаляет в месяц свыше 35 миллионов Гб «мусора».
Автоматизация, плагины, портативная версия CCleaner
Автоматизация реализована посредством параметров командной строки. Таким образом существует возможность задать ежедневный запуск CCleaner, например, в 11 часов. Чтобы задать настройки, можно использовать файл ccleaner.ini в корневой папке утилиты. Через ccleaner.ini удобно переносить настройки и сценарии между ПК. Утилита CCleaner поддерживает подключение плагинов, расширяющих функциональные возможности. Например, динамическая библиотека CCEnhancer осуществляет поддержку почти тысячи программ для Виндовс. Спецверсия CCleaner Portable запускается с CD, DVD, Blu-ray дисков, MP3-проигрывателей, USB-флешек и других сменных носителей информации. Портативная версия CCleaner сохраняет настройки в файле portable.dat, находящемся в программной папке. Портейбл СиКлинер можно запустить со сменного диска на любом компьютере или ноутбуке без инсталляции.
Дополнительные инструменты
Помимо стандартных функциональных возможностей, Си Клинер обладает полезными дополнениями. Среди таковых: менеджер автозапуска, чистильщик записей реестра, средство дефрагментации жёсткого диска. Вы сможете очищать ПК по расписанию, вручную настраивая параметры в персональном планировщике.
Доступна чистка кэша, cookies и истории браузеров, утилита работает с обозревателями Internet Explorer, Mozilla Firefox, Google Chrome, Opera, Microsoft Edge и Safari. Присутствуют инструменты сетевого мониторинга и конфиденциальности, проверяющие посещённые вами страницы и сервисы в процессе интернет сёрфинга. При обнаружении потенциально опасных и нежелательных веб-ресурсов, вы получите мгновенное уведомление из панели задач, после чего останется решить — посещать или не посещать определённый сайт.
Есть опция безвозвратного удаления файлов, которые невозможно очистить обычными методами, даже с использованием прав администратора. Кстати, имеется удобный журнал для просмотра различных типов файлов, находящихся на винчестере, в том числе: мультимедиа, текстовые документы, архивы, содержимое буфера обмена и т.д. Можно деинсталлировать приложения и игры с учётом всех остаточных файлов и реестровых записей. Доступно создание резервных копий на случай восстановления оптимального состояния ОС.
Как пользоваться
Как скачать
Переходим по сылке выше — откроется страница загрузки программы и через пару секунд начнется копирование CCleaner на компьютер. Если браузер выдаст сообщение, что скачиваемый файл может нанести угрозу, игнорируем предупреждение и подтверждаем действие.
Портативной версии программы на официальном сайте нет. Скачать ее можно на Softportal.
Как установить
Дважды кликаем по скачанному файлу. В открывшемся окне справа сверху выбираем Русский язык (или другой желаемый):
Снимаем все галочки, кроме создания ярлыков:
И нажимаем Установить:
Процесс не займет много времени. После его окончания, снимаем галочку Показать примечания к версии и кликаем по Запустить CCleaner:
Чистка системы
Раздел «Очистка» — ставим флажки напротив элементов, которые хотите очистить:
Обратите внимание, что в разделе две вкладки — Windows и Приложения. Для безопасного удаления выставляем следующие флажки: .
* в вашем случае набор программ может быть другим.
Для браузеров безопасно выставлять только по две галочки, чтобы не удалить сохраненные пароли и историю работы в сети Интернет.
После того, как флажки будут выставлены кликаем на Анализ — будет показан список всех файлов для удаления. Нажимаем Очистка, затем подтверждаем нажатием OK. Если в системе будет запущен браузер, программа попросит его закрыть — необходимо это сделать или отказаться от его чистки в данный момент.
Удалить файлы Интернета
Раздел «Очистка», вкладки «Windows» и «Приложения» — в группе браузеров ставим флажки элементов для очистки. Чтобы не удалить пароли и другую важную информацию, в используемом браузере стоит выставить только 2 галочки — Интернет-кэш и Cookie-файлы. После нажимаем Анализ и Очистка.
Чистка реестра
Раздел «Реестр» — выставляем флажки (безопасно выставить следующие: Отсутствующие общие DLL, Неверные расширения файлов, Ошибки ActiveX и Class, Пути приложений, Файлы справки, Отсутствующие приложения, Временные файлы MUI):
Теперь нажимаем Поиск проблем и ждем, пока система проведет анализ ошибок реестра:
После нажимаем Исправить — программа предложит сделать резервную копию реестра, соглашаемся, нажав Да, выбираем путь для записи файла и нажимаем Сохранить. В появившемся окне нажимаем Исправить отмеченные.
Повторяем процедуру еще несколько раз, пока система не перестанет находить ошибки реестра.
Удаление программ
Раздел «Сервис», подраздел «Удаление программ» — кликаем правой кнопкой мыши по программе, которую хотим удалить и нажимаем Деинсталяция — отвечаем на вопросы мастера удаления:
Управление автозапуском
Раздел «Сервис», подраздел «Автозагрузка» — если необходимо убрать из автозагрузки какой-либо сервис, кликаем по нему правой кнопкой мыши и нажимаем Выключить:
Автоматическая чистка системы при включении компьютера
Очень полезная функция — позволяет держать систему в чистоте. Прежде всего настраиваем галочки в разделе «Очистка».
Переходим в раздел «Настройки», подраздел «Настройки» — ставим галочку Выполнять очистку при запуске компьютера:
Закрываем программу. Теперь при загрузке компьютера система будет чиститься автоматически.
Автоматическая чистка с помощью скрипта
При желании контролировать более тонко процесс чистки, можно написать скрипт для автоматического запуска CCleaner для удаления ненужных временных файлов.
Пример cmd-скрипта:
@echo off
«\Program Files\CCleaner\CCleaner64.exe» /AUTO
* @echo off — отключает вывод на экран сообщений работы скрипта; если добавить в конце /SHUTDOWN, компьютер будет выключен после отработки скрипта.
Как видим, скрипт не большой. Его запуск можно настроить в планировщике Windows для автоматизации удаления мусора.
Как поменять язык на русский
Если CCleaner запускает не тот пользователь, который его установил, будет использоваться язык по умолчанию — английский.
Чтобы это исправить, переходим в раздел Options — Settings и выбираем язык в выпадающем меню Language на Russian:
Как правильно пользоваться Ccleaner
Несмотря на то, что Ccleaner – довольно простая в освоении программа-чистильщик для Windows, начинающие пользователи иногда спрашивают, как пользоваться Ccleaner. Этой теме посвящено немало статей в Интернете – где-то описаны общие инструкции, где-то все разложено пошагово, по полочкам. Порядок действий, естественно, будет зависеть от того, что пользователь собирается сделать при помощи Ccleaner.
Основные вкладки
В принципе, разобраться с основными функциями и ответить на вопрос, как пользоваться программой Ccleaner, можно самостоятельно. Интерфейс ее весьма прост. Как только пользователь загружает Ccleaner, он видит перед собой 5 основных вкладок в левой части окна:
- очистка – здесь можно провести очистку системы от временных файлов Windows и других программ;
- реестр – отсюда производится чистка системного реестра;
- сервис – предоставляются различные возможности: удаление установленных программ, управление автозагрузкой, управление браузерными плагинами, анализ дисков на предмет установленных файлов, поиск файлов-дубликатов, управление точками восстановления Windows, стирание дисков;
- настройки – соответственно, отсюда можно провести тонкую настройку Ccleaner;
- Upgrade – здесь пользователю предложат купить платную расширенную версию.
Ccleaner позволяет эффективно почистить систему и жесткий диск от накопившегося за месяцы и годы работы лишних системных файлов, которые неизбежно приведут к снижению эффективности работы компьютера.
Для того чтобы это сделать, нужно:
- перейти во вкладку «Очистка»;
- выбрать, какие файлы следует почистить: операционной системы или от установленных на компьютере приложений;
- нажать на кнопку «Анализ». Программа проанализирует диски и выдаст прогноз относительно высвобождаемого места;
- наконец, нажать на кнопку «Очистка».
Но это лишь одна из многочисленных возможностей утилиты. Поэтому тем, кого интересует, как пользоваться программой Ccleaner на русском языке, будет наверняка интересно узнать и о том, как…
Как чистить реестр при помощи Ccleaner
Регулярная очистка системного реестра – залог здоровья компьютера. Чтобы произвести оптимизацию реестра, нужно:
- перейти на вкладку «Реестр»;
- отметить флажками компоненты, относительно которых нужно проверить реестр;
- нажать на кнопку «Поиск проблем» — будет выдан список имеющихся проблем с реестром;
- нажать на кнопку «Исправить».
Большие возможности вкладки «Сервис»
Наверняка интересующимся тем, как правильно пользоваться Ccleaner, будет полезно узнать о широких возможностях, которые предоставляет вкладка «Сервис». Здесь расположено несколько подвкладок.
- Удаление программ. Соответственно, можно деинсталлировать ту или иную программу. После удаления рекомендуется провести чистку реестра и чистку диска. Кстати, выбирать при этом нужно кнопку «Деинсталлировать», а не «Удалить», потому что последняя лишь убирает программу из списка.
- Автозагрузка. Отсюда можно управлять файлами, которые автоматически загружаются при старте операционной системы.
- Browser Plugins. Здесь можно включать, отключать и удалять плагины для установленных браузеров.
- Анализ дисков. Ccleaner поможет определить, файлы какого типа установлены на компьютере и сколько они занимают места на диске.
- Поиск дублей. Ccleaner покажет файлы-дубликаты и предложит удалить повторяющиеся. При этом нужно помнить, что системные файлы удалять нельзя!
- Восстановление системы. Отсюда можно управлять точками восстановления Windows.
- Стирание дисков. Здесь можно произвести окончательное стирание ранее удаленных данных так, чтобы до них не могли добраться даже утилиты для восстановления. Можно также стереть весь диск целиком.
Вкладка настроек
Отвечая на вопрос, как пользоваться Клинер, нельзя обойти стороной и вкладку «Настройки». Здесь можно настроить программу «под себя», а также произвести настройки, касающиеся проверки и удаления файлов. Отсюда же можно, например, добавить исключения, которые не будут учитываться Ccleaner при сканировании, удаление куки для определенных сайтов и браузеров, узнать о версии программы.
Upgrade
Большинство пользователей предпочитает скачивать бесплатную free-версию, потому и ищут в Интернете, как пользоваться Ccleaner free. Однако имеется и платная версия с расширенным функционалом. Из этой вкладки можно обновиться до платной версии или опробовать в течение двух недель ее бесплатно.
Зная, как пользоваться Ccleaner, можно полноценно использовать все его замечательные возможности и быть уверенным в том, что на компьютере царит полный порядок.
Все настройки приложения CCleaner разделили на группы:
- Настройки,
- Cookie-файлы,
- Включения,
- Исключения,
- Планирование,
- Смарт-очистка,
- Пользователи,
- Дополнительно,
- Конфиденциальность,
- О программе.
Среди настроек есть как бесплатные, так и платные. Весь «вкус» в работе с настройками можно познать только в случае регулярного использования и перебора различных опций, поэтому описывать их в данной инструкции не имеет смысла.
CCleaner – утилита с широким спектром возможностей. Выставляя те или иные параметры в настройках, её можно оптимизировать под индивидуальные запросы. В разделе очистки пользователь отмечает галочками (флажками) программы и файлы, которые нужно проверить и удалить с компьютера.
Предварительно рекомендуется запустить функцию анализа. Программа покажет сколько файлов будет удалено и сколько места освободится при очистке. Пользователи отмечают и определённый психологический эффект после удаления «мусора»: они испытывают удовлетворение от того, что наконец-то сделали генеральную «уборку» на своём ПК и непременно ждут от него более эффективной работы.
Чем заменить чистильщик
У Windows есть встроенный инструмент очистки диска, и он работает отлично. Microsoft улучшает его от версии к версии. Этот инструмент удаляет временные файлы, предыдущие установки Windows, файлы журналов, старые обновления Windows, миниатюры и различные другие файлы кеша. Запустив его впервые, вы удивитесь, когда освободите несколько гигабайт пространства.
Откройте Параметры > Система > Память устройства и нажмите Освободить место сейчас. Windows автоматически сканирует файлы, которые можно удалить. Проверить и поставить галочки напротив тех пунктов, которые хотите удалить. Я бы оставил файлы оптимизации системы, особенно, если ваш сценарий использования достаточно постоянен.
Хитрости, вкусности
Программа CCEnhancer
CCleaner «знает» мало программ, но это поправимо. Чтобы увеличить количество программ для очистки на вкладке Приложения, скачайте и запустите программу CCEnhancer с этой страницы:
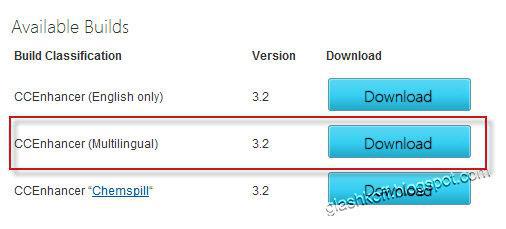
Скачается архив, программу оттуда можно запускать без распаковки:
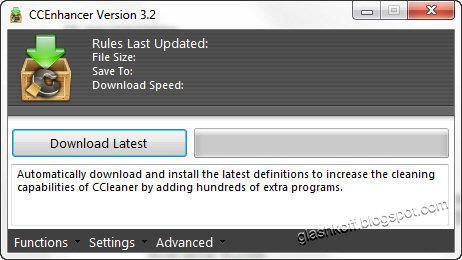
Нажимаем Download Latest и ждем. Программа скачает со своего сайта файл winapp2.ini, который содержит информацию о мусорных файлах и папках многих программ. Затем будет вопрос:
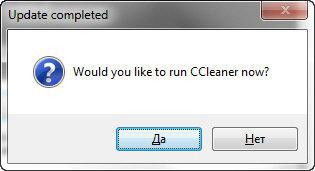
Вы хотите сейчас запустить CCleaner? Да/Нет
Нажимаем Да, запустится CCleaner. Пунктов в нем станет явно больше! Новые пункты будут отмечены символом звездочки *
В будущем вы можете периодически запускать CCEnhancer для скачивания новой версии файла winapp2.ini, чтобы CCleaner шел «в ногу со временем», распознавая современные программы.
Внимание! Добавленные пункты очистки не протестированы разработчиками CCleaner, может быть удалено что-нибудь не то!
Внимание №2! CCEnhancer не работает с портативными версиями CCleaner и различными репаками. Корректная работа гарантируется только в случае нормальной установки и запуске CCEnhancer от имени администратора
Как узнать, что хочет удалить CCleaner при работе того или иного пункта
Допустим, вам интересно — что удалится, если отметить пункт или пункты. Для этого отмечаете галочками пункты, нажимаете кнопку Анализ, ждете его окончания, затем правой кнопкой по строчкам с результатами анализа — Подробные результаты. Вы увидите список файлов, которые хочет удалить CCleaner.
Ставим и снимаем галки на группу строк
Можно нажимать по вкладкам Windows и Приложения правой кнопкой:

Действует на весь список на вкладке
А можно только по разделу списка:
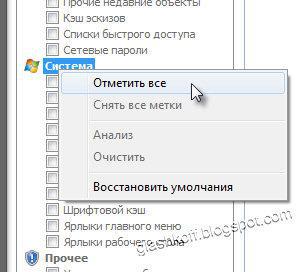
Действует на пункты в выбранном разделе списка
Таким образом можно не только отмечать галки на группе строк, но и вызывать Анализ с Очисткой.
Установка приложения
Для тех, кто пользуется компьютером дома, подойдёт бесплатный вариант
- После завершения загрузки откройте полученный файл. Вас встретит приветственное окно, в котором предлагается сразу установить программу или перейти к настройкам этого процесса. Однако не спишите продвигаться далее: если вы не планируете пользоваться антивирусом Avast, то вам следует убрать нижнюю галочку с надписью «Yes, install Avast Free Antivirus». Многие пользователи её не замечают, а потом жалуются на внезапно появившийся антивирус.
Установка приложения максимально проста и происходит очень быстро
- Если вы хотите установить утилиту по нестандартному пути, то нажмите на кнопку «Настроить». Тут можно выбрать директорию и количество пользователей.
Интерфейс установщика, как и самой программы, максимально дружелюбен и понятен
- Затем просто дождитесь завершения установки и запустите CCleaner.
Настройки
Настройки
Здесь названия всех пунктов понятны, за исключением настроек очистки:
Они отвечают за способ удаления ненужных файлов — обычное удаление аналогично удалению из Корзины, т.е. файлы можно восстановить обратно (см. раздел Стирание диска), безвозвратное стирание практически до нуля снижает шанс восстановления удаленных файлов.
Опция Очистить свободное место MFT позволяет удалить ненужную информацию в MFT — Главной файловой таблице, где хранится вся информация о файлах и папках на жестких дисках с файловой системой NTFS.
Возникает вопрос: что будет, если очистить свободное место в MFT?
Ответ: ничего плохого не произойдет. А вот шанс восстановить удаленные данные многократно уменьшится. Насчет увеличения производительности с помощью очистки MFT: я делал очистку MFT на нескольких компьютерах, увеличение скорости чтения и записи файлов не заметил. Так что очистку MFT я никогда не делаю.
Чтобы эта опция сработала, необходимо поставить галку на Очистка — Очистка свободного места.
Файлы «cookie»
Что такое cookie, я рассказывал в самом начале статьи — смотрите раздел очистки информации Internet Explorer.
В окне вы увидите два списка. Левый список — список всех «куков» посещенных вами сайтов. Список в правой части окна содержит в себе cookie, которые CCleaner удалять не будет.
Выделяя нужные строчки (можно выделять сразу несколько с помощью зажатого Ctrl или Shift), с помощью двух кнопок посередине можно перемещать их между списками.
Включения
Вот мы и добрались до «вкусной» особенности программы.
На этой вкладке можно составлять свой список папок и файлов для удаления. Вот какое окно появляется, если нажать кнопку Добавить:
Функция сделана удобно и понятно, подробно рассказывать о всех кнопках нет смысла. Единственный важный момент: функция сработает только в том случае, если в Очистка — Windows стоит галочка на Другие файлы и папки.
Исключения
Функция, обратная предыдущей. Позволяет составить список файлов, папок и записей реестра, которые ни в коем случае нельзя удалять. К сожалению, функция недоработана. В справке разработчики честно указали, что если добавить в список папку, то это не добавляет в список исключения файлы в подпапках (вложенных в эту папку папках, извините за тавтологию).
Дополнительно
Здесь собраны довольно интересные настройки:
Показывать результаты в подробном представлении — программа всегда составляет детальный отчет об удаленных файлов. Впрочем, можно нажать по тексту обычного отчета правой кнопкой мыши и выбрать там Подробные результаты — эффект будет тот же.
Удалять файлы из папки Temp только если они старше 24 часов — галочку лучше не снимать, так как хоть папка Temp и предназначена исключительно для «мусорных файлов», некоторые недавно созданные файлы могут использоваться программами. Их удаление вызовет сбои в работе таких программ.
Удалять из корзины только файлы старше 25 часов — смысл опции понятен. Если вы часто ошибочно отправляете файлы в Корзину, лучше ставьте галочку.Скрывать предупреждения — смысл опции понятен. Галочку лучше не ставить — предупреждения в такой программе несут определенную ценность.
Закрывать программу после очистки — если CCleaner будет закрываться после очистки, то отчета о количестве освобожденного места мы не увидим, поэтому лучше не ставить галку.
Запрашивать создание резервных копий реестра — ради блага вашего компьютера советую оставить галку. Файл резервной копии реестра можно удалить потом вручную, когда убедитесь, что нет глюков после очистки реестра.
Сворачиваться в область уведомлений — после минимизации окна программы кнопка в Панели задач исчезнет и появится маленький значок CCleaner возле часов.
Хранить настройки программы в INI-файле — полезная опция для тех, кто хранит папку с программой на флешке и хочет иметь одинаковые настройки на всех компьютер, где запускается CCleaner. Настройки будут храниться в файле в папке с программой.
Задачи списков переходов — если опция включена, то нажатие правой кнопки мыши в Windows 7 по кнопке CCleaner на Панели задач появляются вот такие строчки с действиями:
О программе
Здесь можно посмотреть информацию о программе.




























