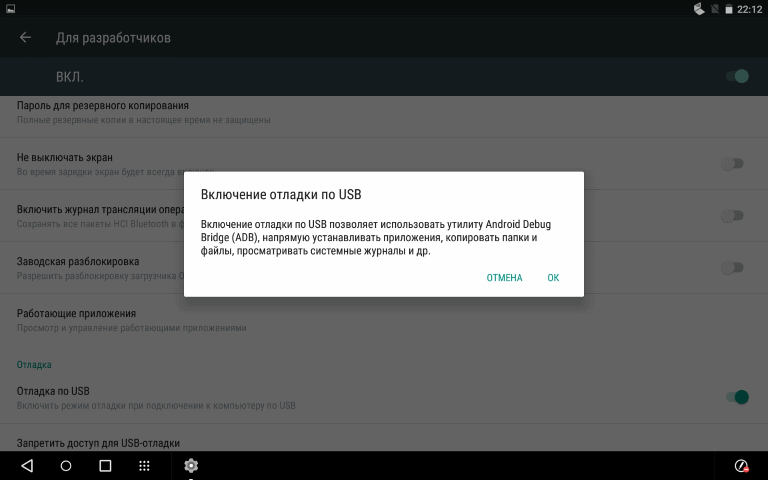Смена страны для google play
Некоторые пользователи могут испытывать затруднения с покупкой приложений в магазине Play Market после переезда в другую страну, так как аккаунт остается привязанным к предыдущему региону проживания. Чаще всего сервис Google автоматически задает необходимые региональные настройки, но иногда вопрос, как поменять страну на Андроид, становится как нельзя более актуальным. Чтобы решить проблему, выполните следующие действия:
Шаг 1. Зайдите в настройки банковской карты, которой оплачиваете покупки в Play Market, и укажите новый платежный адрес.
Шаг 2. Также укажите новый домашний адрес.
Примечание 1. Если в настройках банковской карты указано несколько адресов, то установите новые адресами по умолчанию.
Примечание 2. Справка Google поможет вам при возникновении проблем с изменением адреса: Как изменить платежный адрес, Как изменить домашний адрес.
Больше про Хуавей: Как изменить мелодию будильника на Honor 8A?
Шаг 3. Запустите на смартфоне приложение Настройки, и выберите раздел «Все приложения» категории «Устройство».
Шаг 4. Выберите приложение Play Market (также может называться Google Play или Google Play Store) и нажмите кнопки «Стереть данные» и «Очистить кэш».
Шаг 5. Запустите приложение Play Market и введите данные вашей учетной записи. Теперь вы можете совершать покупки в новой стране.
Универсальный способ: через резервную копию
На телефоне Андроид, будь то Xiaomi, Samsung или Honor, есть возможность вернуть недавно удаленные приложения и другие файлы через резервную копию. Разумеется, этот способ работает только в том случае, если ранее пользователь создавал бэкап. Даже если вы точно не знаете, существует ли копия, посмотрите на то, как вернуть удаленное приложение при помощи бэкапа:
- Откройте настройки телефона.
- Перейдите в раздел «Восстановление и сброс».
- Убедитесь, что здесь активировано резервирование данных.
- Нажмите на кнопку восстановления.
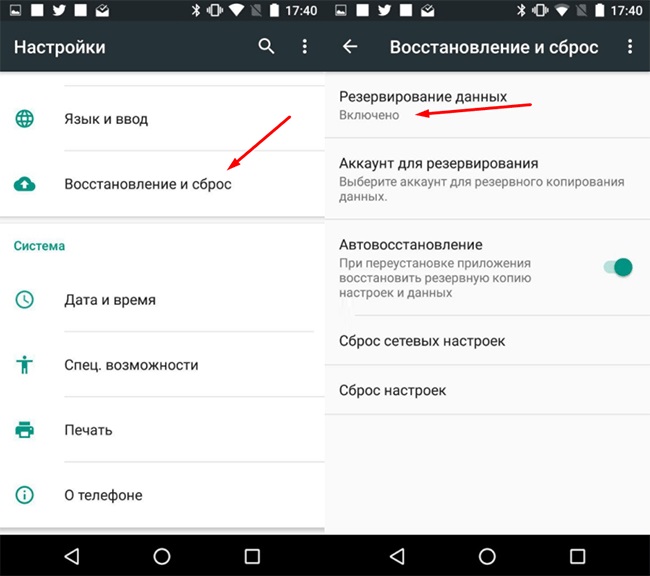
После этого любой человек, который удалил приложение на телефоне, вновь увидит его на главном экране. Но только в том случае, если дата создания резервной копии совпадает со временем, когда программа была установлена на устройстве. Если хозяйка сначала удалила приложение, и только потом создала бэкап, восстанавливать софт придется иным способом
Передача заметок между гаджетами Xiaomi
Функция «Трансфера» работает только, если она активирована у обоих смартфонов. Перенос данных производится при помощи Bluetooth. Пользователям, использующим гаджеты с прошивкой MIVI 7 для передачи заметок необходимо придерживаться следующего алгоритма:
- Зайти в настройки – «Дополнительные», «Трансфер»;
- Выбрать отправителя или получателя;
- После нажатия кнопки отправитель должен установить категории, подлежащие отправке;
- Выбрать гаджет, для которого выполняется копирование и процесс запуститься автоматически;
- Для передачи информации установить статус получателя;
- Смартфон подсоединяется к тому гаджету, где осуществляется бэкап.
Внимание! Отправка после подключения выполняется автоматически, переносимые данные внедряются в настройки, контакты, заметки
Как использовать панель приложений
Панели приложений в Samsung Galaxy — самая полезная боковая панель. Узнайте, как запускать два приложения одновременно, используя пары приложений на панелях приложений. Чтобы отредактировать панель приложений, нажмите на значок с тремя полосами внизу и нажмите значок Редактирования. Вы можете добавлять или удалять приложения из списка. Нажмите значок с тремя точками в списке приложений, чтобы отобразить или скрыть последние приложения.
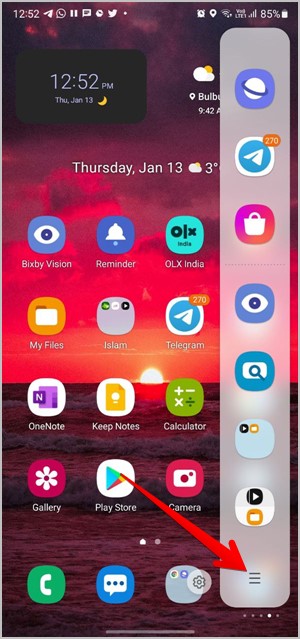
Вы даже можете создавать папки на панелях приложений. Для этого просто коснитесь и удерживайте одно приложение и перетащите его на другое внутри панели приложений. Кроме того, вы можете запускать приложения на разделенном экране с панели приложений. Для этого нажмите и удерживайте приложение и перетащите его к верхнему или нижнему краю экрана. Аналогично, перетащите приложение в середину экрана, чтобы открыть его во всплывающем окне.
Если вы правильно настроите панели, у вас может быть своя версия операционной системы на пограничной панели. Теперь давайте проверим, как использовать крайние панели.
Список наиболее популярных моделей:
- Сменить регион Samsung Z Fold 2 SM-G916B
- Сменить регион Samsung Z Fold 3 SM-F926B
- Сменить регион Samsung S21 SM-G991B
- Сменить регион Samsung S21 SM-G996B
- Сменить регион Samsung S21 Ultra 5G SM-G998B
- Сменить регион Samsung Note20 5G SM-N980F SM-N981B
- Сменить регион Samsung Note20 Ultra 5G SM-N985F SM-N986B
- Сменить регион Samsung S20 SM-G980F
- Сменить регион Samsung S20 SM-G985F
- Сменить регион Samsung S20 5G SM-G986B
- Сменить регион Samsung S20 Ultra SM-G988B
- Сменить регион Samsung Fold SM-F900F
- Сменить регион Samsung Note 10 SM-N970F
- Сменить регион Samsung Note 10 Lite SM-N770F
- Сменить регион Samsung Note 10 SM-N975F
- Сменить регион Samsung Note10 5G SM-N976B
- Сменить регион Samsung S10e SM-G970F
- Сменить регион Samsung S10 SM-G973F
- Сменить регион Samsung S10 Lite SM-G770F
- Сменить регион Samsung S10 SM-G975F
- Сменить регион Samsung A21s SM-A217F
- Сменить регион Samsung A41 SM-A415F
- Сменить регион Samsung A022 SM-A022G
- Сменить регион Samsung A52 SM-A525F
- Сменить регион Samsung A51 SM-A515F
- Сменить регион Samsung A50 SM-A505FN
- Сменить регион Samsung A50s SM-A507FN
- Сменить регион Samsung Xcover Pro SM-G715FN
- Сменить регион Samsung XCover 4s SM-G398FN
- Сменить регион Samsung S9 S9 SM-G960F SM-G965F
- Сменить регион Samsung Note 8 SM-N950F
- Сменить регион Samsung Note 9 SM-N960F
- Сменить регион Samsung M52 SM-M526B
- Сменить регион Samsung M51 SM-M515F
- Сменить регион Samsung M40 SM-M405F
- Сменить регион Samsung M31s SM-M317F
- Сменить регион Samsung M32 SM-M325F
- Сменить регион Samsung M31 SM-M315F
- Сменить регион Samsung M30 SM-M305F
- Сменить регион Samsung M30s SM-M307FN
- Сменить регион Samsung M21 SM-M215F/
- Сменить регион Samsung M20 SM-M205F
- Сменить регион Samsung M11 SM-M115F
- Сменить регион Samsung M12 SM-M127F
- Сменить регион Samsung M10 SM-M105F
- Сменить регион Samsung M10s SM-M107F
- Сменить регион Samsung A80 SM-A805FN
- Сменить регион Samsung A70 SM-A705FN
- Сменить регион Samsung A72 SM-A725F
- Сменить регион Samsung A71 SM-A715FN
- Сменить регион Samsung A40 SM-A405FN
- Сменить регион Samsung A31 SM-A315FN
- Сменить регион Samsung A30 SM-A305FN
- Сменить регион Samsung A30s SM-A307FN
- Сменить регион Samsung A20s SM-A207F
- Сменить регион Samsung A20e SM-A202F
- Сменить регион Samsung A20 SM-A205FN
- Сменить регион Samsung A01 SM-A015F
- Сменить регион Samsung A11 SM-A115Fо
- Сменить регион Samsung A10s SM-A107F
- Сменить регион Samsung A10 SM-A105F
Больше про Хуавей: Как обновить смартфон Хонор и Хуавей до EMUI 10: список моделей 2022 года — Huawei Devices
Как перенести все данные со старого смартфона Galaxy на новый
Были времена, когда «переезд» с одного телефона на другой, а в следствие и перенос всех данных с первого на второй был той еще задачкой. Шли годы и разработчики мобильного софта не стояли на месте, а разрабатывали специальные приложения, позволяющие переносить данные всего в несколько незатейливых движений, не затрачивая при этом ни единой нервной клетки. Вот и различные бренды, среди которых Samsung, разработали и выпустили свой софт для переноса данных под названием Smart Switch, который призван значительно облегчить жизнь пользователям и помочь им максимально простым способом перенести все свои данные со старого смартфона на новый, не потеряв при этом ни одной фотографии или контакта.
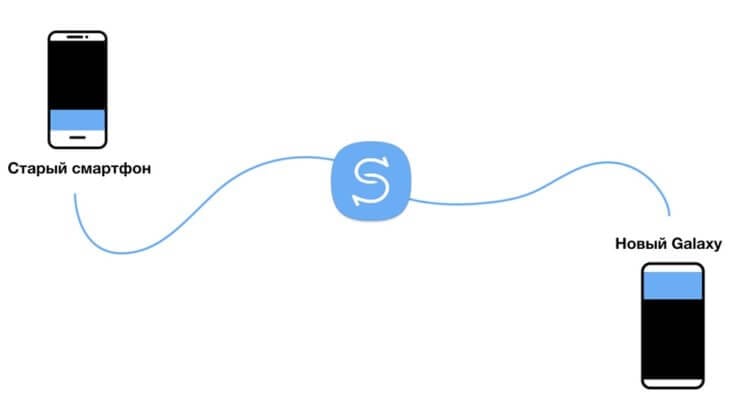
Изменение настроек в смартфоне Android
Теперь узнаем о способе, который готов дать больше свободной памяти, чем любой другой метод. Это радикальный способ, как освободить память на телефоне, суть которого — сбросить настройки к заводскому состоянию. Произойдёт форматирование локального хранилища. На выходе получаем полностью чистый смартфон.
Важно! Рекомендуем этот метод только в том случае, если остальные способы не помогли. Как очистить память телефона:
Как очистить память телефона:
- Входим в меню «Настройки» и находим пункт «Система и устройство».
- Открываем «Расширенные настройки» и в конце страницы нажимаем на «Восстановление и сброс».
- Внизу списка выбираем «Сброс настроек».
- Жмём на «Все файлы на телефоне» и подтверждаем действие.
Напоследок мы оставили ещё один хороший способ, который требует небольших денежных вложений.
Настройки T9 на Samsung
Чтобы сделать режим удобнее/производительнее, вернитесь в окно, где его активировали и изучите доступные настройки:
- «Автозамена» автоматически меняет буквы в слове, если оно написано неправильно;
- «Текстовые ярлыки» создает ярлыки часто используемых фраз, которые затем используют при написании текста;
- «Автопроверка орфографии» подчеркивает выражения с ошибками. Если последних нет в словаре, требует указать языки проверки;
- «Автоматическое использование заглавных букв» — вначале каждого предложения будет поставлена заглавная буква;
- «Пробелы автоматически» — после добавления слова будет проставлен пробел;
- «Автоматическая пунктуация» — двойной тап по пробелу позволит поставить точку, запятую, точку с запятой;
- «Управление проведением по клавиатуре» включает ввод слов с помощью свайпа по буквам.
Настройки помогают убрать раздражающие функции автоматического ввода вроде исправления ошибок или выделения слов с ошибками.
Режимы работы
Еще одна интересная особенность касается раздела «Режим». Если владелец телефона зайдет в этот раздел, перед ним откроется три активных режима работы функции. Что они значат, и какая принесет пользу?
- По всем источникам. В более ранних версиях операционной системы этот режим также назывался работой с повышенной точностью. И это правда, ведь при включении такого режима для определения точного местоположения телефона он будет использовать всю возможную и находящуюся в доступе информацию. К таковой можно отнести данные со спутников GPS, а также данные оператора, Блютуз и Wi-Fi.
- Координаты сети. Более ранние версии Андроид показывали его как режим экономии батареи. При таком режиме мобильный телефон для определения данных и местоположения будет использовать ресурсы оператора, а также ресурсы беспроводных сетей (к таковым относятся Bluetooth и Wi-Fi). При таком режиме GPS-модуль функционировать не будет, поэтому и не будет тратить заряд батареи.
- Спутники GPS. В таком случае гаджет будет использовать только те данные, которые способен добыть GPS модуль. Одновременно с этим телефон никак не будет использовать данные от Wi-fi и оператора действующей Сим-карты.
Если пользователь вернется в параметры местоположения и дойдет до самого конца списка, то именно в самом низу можно найти еще две полезные и интересные функции. Это полезная многим опция просматривать историю местоположений телефона, а также опция отправки данных геолокации.
К примеру, история местоположений позволяет как подключать, так и отключать записи перемещений телефона. Эта история перемещений будет храниться на Google-серверах, поэтому посмотреть и изучить ее можно на интернет-ресурсе Google карты в «Хронологии».
Что же касается Передачи геоданных, то в этом разделе можно добавлять пользователей аккаунтов в Google, которым будет предоставлен доступ ко всей информации о местоположении телефона и пользователя на момент обращения. Если включить доступ к передаче геоданных, то местоположение гаджета можно отыскать и отслеживать в «Goggle карты» в специальном разделе «Покажи, где я».
Ручная настройка
Под ручной настройкой понимается изменение города без использования данных о местоположении устройства. Проще говоря, вам потребуется ввести название конкретного региона в специальную графу, а после сохранить изменения. При этом представленное руководство подходит для всех браузеров, будь то Google Chrome или Opera. А вот и сама инструкция:
Переходим на стартовую страницу поисковой системы Яндекс.
В левом верхнем углу экрана нажимаем по названию города, который выбран в текущий момент
Нажимаем по названию текущего города
Обращаем внимание на нижнюю часть дисплея, где должно отобразиться небольшое окошко. Там нужно остановиться на варианте «Выбрать город»
Нажимаем «Выбрать город»
В единственное поле вписываем точное название региона, а после отмечаем его в результатах выдачи. Также система может предложить выбрать конкретный район, если вы проживаете в крупном мегаполисе. Вводим название региона
Сохраняем изменения и обновляем страницу.
Согласитесь, что в этом нет совершенно ничего сложного? Вам больше не придется выполнять представленные действия, так как все правки сохранятся в настройках браузера. Более того, погода и информация о пробках будет отображаться конкретно для выбранного места.
Технические характеристики устройства Samsung Galaxy A51
Samsung представила Galaxy A51 с действительно впечатляющим внешним видом. Устройство оснащено 6,5-дюймовым широкоформатным дисплеем FHD + с технологией Super AMOLED. Он работает на Android 10.0 и имеет чипсет Exynos 9611. Более того, у него есть три различных варианта хранения. Это включает в себя 4 ГБ ОЗУ и 64 ГБ внутренней, 4 ГБ ОЗУ и 128 ГБ внутренней, 6 ГБ ОЗУ и 128 ГБ внутренней. Кроме того, он также имеет специальный слот для SD-карты. Он доступен в пяти различных цветах, включая белый, синий, розовый, призматический и черный. Galaxy A51 поставляется с несъемным аккумулятором Li-Po емкостью 4000 мАч и поддержкой быстрой зарядки мощностью 15 Вт.
Самая привлекательная вещь в этом устройстве — его основная камера, которая поставляется с настройкой Quad-cam. Задняя камера состоит из основной камеры на 48 МП со сверхшироким датчиком на 12 МП, макрообъектива на 5 МП и датчика глубины на 5 МП. Таким образом, вы также можете снимать видео в формате 4k с помощью этого устройства, что является очень хорошей новостью. Кроме того, он имеет 32-мегапиксельную фронтальную камеру с диафрагмой f / 2.2 и широкоугольный объектив 26 мм. Вы получаете датчик отпечатков пальцев под дисплеем, а также приближение, гироскоп, акселерометр и т. Д. Прежде всего, он дает превосходное ощущение в ваших руках.
Где находятся заметки в телефоне Самсунг
Мы используем телефон в самых разных целях: от общения для чего он первоначально и создавался, до просмотра видеороликов на Ютуб. Мало кто носит с собой блокнот или специальные стикеры с клеевой полоской, чтобы записать важную информацию. И здесь на помощь может прийти смартфон. В большинстве из них есть удобное приложение, позволяющее создавать краткие записи, хранить и сортировать их. Разберемся: где находятся заметки в телефоне Самсунг, как перенести их на устройство другого производителя или персональный компьютер, распечатать.
Где находятся заметки в телефоне Самсунг?
Для того, чтобы найти приложение «Samsung Notes» необходимо:
- свайпнуть по экрану мобильника снизу-вверх;
- в списке появившихся приложений найти одноименную иконку.
После запуска утилиты, можно сразу приступать к созданию новых записей. Для этого достаточно тапнуть по значку «+» на главном экране (расположен в правом нижнем углу). Заметки оснащены редактором, который позволяет:
- добавить к записям рисунок или чек-бокс;
- создать маркированные списки;
- изменять размеры и виды шрифтов;
- сохранять созданные записи.
Как перенести заметки с Самсунга на Самсунг?
Иногда необходимо поделиться мыслями или важной информацией с другом, перенести данные со старого мобильника на новый. Перенос записей проводят по алгоритму:
- открыть необходимую заметку или создать новую;
- тапнуть по значку «Поделиться» (в виде трех точек, соединенных открытым треугольником);
Появится меню, в котором нужно будет выбрать формат отправки текстового файла. Это может быть:
- Samsung Notes (SDOC);
- Microsoft Word;
- PDF;
- изображение или только текст.
После сделанного выбора, файл автоматически будет преобразован в выбранный формат и отправлен адресату. Отправка может осуществляться через популярную социальную сеть или мессенджер. Главное, чтобы у адресата он был установлен. Затем запись может быть удалена, защищена паролем или закреплена на главном экране мобильника.
Как перенести заметки с Xiaomi на Samsung?
Для того, чтобы поделиться текстовыми данными с владельцем смартфона другой марки, можно использовать технологию Блютуз. Для передачи данных на устройство с такой же операционной системой, используют утилиту Трансфер. Алгоритм:
- Перейти в настройки Сяоми, выбрать «Другие» — «Трансфер».
- Указать стороны отправки: отправителя и получателя. Необходимо провести процедуру поиска и сопряжения устройств. Система сопряжения сгенерирует пароль, который нужно будет ввести и подтвердить обеим сторонам.
- Далее зайти в программу с заметками, выбрать нужные (проставив галочки) и отправить. Другая сторона должна будет разрешить принятие файлов. После получения согласия, начнется процесс передачи.
Переданные файлы будут сохранены в любую выбранную папку. Пользователь может выбрать путь и сохранить их в тот же месте, где хранятся заметки в Самсунг А50.
Как перенести заметки с Samsung на Xiaomi
Помимо технологии Блютуз, можно использовать современное приложение Mi Mover. Оно действует на более современных прошивках. Может быть использовано для переноса между двумя устройствами Xiaomi.
Важно: перенос с помощью Mi Mover возможен только с Андроид устройства на Сяоми, но не наоборот. Заметки на Самсунг находятся в папке «Samsung Notes»
Инструкция:
Заметки на Самсунг находятся в папке «Samsung Notes». Инструкция:
- На Samsung скачать программу через Плей Маркет и установить. На китайском устройстве ПО уже установлено и готово к использованию. Путь: «Система и устройство» — «Расширенные настройки» — Mi Mover.
- Запустить приложения на обоих смартфонах, подключить интернет.
- На телефоне-получателе (Xiaomi) делаем отметку о том, что ждем «посылку» («Я получатель»). На экране будет сгенерирован QR-код, который потребуется просканировать мобильником, с которого будет осуществляться отправка файлов.
- Затем потребуется выбрать на нем файлы для передачи. Сам процесс полностью автоматический. Никаких дополнительных действия для акцептирования приема производить не придется.
Перенос закладок с телефона Самсунг на компьютер
Для переноса закладок с телефона на компьютер достаточно, чтобы на обоих устройствах был установлен один и тот же браузер. Например, Гугл Хром. Для переноса важных закладок, необходимо будет пройти в нем авторизацию и активировать синхронизацию. При запуске браузера на другом устройстве все закладки станут доступными пользователю. Это же правило касается и других обозревателей. Главное условие – вход в систему с одного личного аккаунта. Таким образом можно перенести все данные со старого гаджета на новый, со смартфона на персональный компьютер или поделиться файлами с другом.
Как автоматически создавать резервные копии ваших SMS-сообщений с помощью стороннего приложения
Сторонние приложения помогут сделать то, на что не способен Android
Немаловажным фактом является также то, что вы можете делать бэкап данных по расписанию (доступно создание копий раз в неделю, раз в день или раз в час), а в качестве места хранения вы можете выбирать не только Google Drive, но и сервисы Dropbox или OneDrive. А еще вы можете указать, каким образом осуществлять резервное копирование — при подключении к сети Wi-Fi или при использовании канала сотовой связи (либо же и так, и так). Помимо всего прочего, если вы не доверяете «облакам», то имеете полное право сохранить резервные копии на карте MicroSD или в определенной папке на вашем телефоне.
Где находятся файлы заметки на Андроиде?
Заметки хранятся в SQLite базе данных, по такому пути — /data/data/com.
Как делать заметки на Андроиде?
Как создать заметку с изображением
- Откройте приложение Google Keep. на устройстве Android.
- В правом нижнем углу экрана нажмите на значок фотоаппарата .
- Выберите нужный вариант:
- Введите текст заметки.
- Укажите название заметки.
- Чтобы сохранить заметку, нажмите «Назад» .
Где писать заметки?
В чём вести заметки на Android
- Google Keep. Полностью бесплатный сервис, который идеально подходит для работы с короткими заметками.
- Microsoft OneNote. OneNote — более функциональный и сложно устроенный заметочник, чем Keep.
- Evernote. По числу возможностей этот заметочник сопоставим с OneNote.
Как делать заметки на рабочем столе?
> все программы > стандартные> записки. Или ввести в поле поиска слово «записки». На рабочем столе появится маленький блокнотик для заметок. Чтобы создать дополнительные записки, нажмите кнопку + Создать записку.
Доступ к секретному меню диагностики
Прежде чем мы начнем, важно отметить, что эта функция может быть недоступна на вашем устройстве. Известно, что некоторые операторы блокируют режим диагностики на основе кода на своих смартфонах и планшетах Samsung
Чтобы начать, просто откройте приложение телефона Samsung. Оттуда введите с помощью клавиатуры набора номера, и телефон немедленно перейдет в режим секретной диагностики
Обратите внимание, что процесс происходит автоматически, поэтому нет необходимости нажимать зеленую кнопку вызова, чтобы ввести команду. Поэтому, если вы вводите код и ничего не происходит, эта функция отключена на вашем устройстве
Ниже приведены тесты, которые вы можете выполнить на своем телефоне Samsung после ввода кода
Обратите внимание, что на некоторых скриншотах могут отсутствовать данные из-за соображений безопасности или характера тестов
Как найти приложение, установленное, но невидимое на Samsung Galaxy A51?
Вы найдете шпионские приложения для загрузки. Если вы хотите их добавить, у вас должен быть доступ к смартфону.
Программы для Windows, мобильные приложения, игры — ВСЁ БЕСПЛАТНО, в нашем закрытом телеграмм канале — Подписывайтесь:)
Детектор скрытых приложений
Детектор скрытых приложений проверит ваши приложения и обнаружит наличие скрытых приложений на вашем Samsung Galaxy A51. Поиск скрытых приложений станет бесплатным приложением для Android. Скрытые приложения и настройка разрешений позволяют настраивать скрытые, но также и вредоносные приложения, шпионское ПО и Malwarebytes.
Сканер конфиденциальности Anti Spy
Сканер конфиденциальности Anti Spy будет приложением для обнаружения скрытых приложений для вашего смартфона. Поиск скрытых приложений станет бесплатным приложением для Android. Шпионские приложения могут найти скрытые или вредоносные приложения, удалить скрытое шпионское ПО для удаления вредоносных программ Android. Это приложение также может отображать номер IMEI, оперативную память или объем памяти вашего Samsung Galaxy A51.
Application Hider, приложение, скрывающее приложения на вашем Samsung Galaxy A51
Если у вас будет доступ к приложению Application hider, откройте его. Вы увидите возможные скрытые приложения на домашней странице App hider. Иногда необходимо будет ввести PIN-код, прежде чем добавлять приложения, которые будут скрыты. Если вы хотите удалить их из этого приложения, нажмите и удерживайте значок и перетащите этот значок на «Удалить». Если вы ищете другую информацию о своем Samsung Galaxy A51, мы приглашаем вас ознакомиться с обучающими материалами в этой категории. : Samsung Galaxy A51.
Программы для Windows, мобильные приложения, игры — ВСЁ БЕСПЛАТНО, в нашем закрытом телеграмм канале — Подписывайтесь:)
А каким способом запланировать важное событие, а после получить напоминание о нём в нужное время на смартфоне Samsung?
С помощью смартфона Samsung это можно сделать несколькими способами:
1. ;
2. С помощью приложения Будильник (Часы). Для перехода к статье нажмите здесь;
3. .
Далее мы опишем простую процедуру формирования напоминания о предстоящем звонке с помощью приложения-органайзер «Календарь» и голосового помощника Assistant, где в качестве примера воспользуемся редакционным смартфоном Samsung Galaxy A50 с ОС Android 10.
1. Мы покажем эту простую процедуру на примере создания нового события «Позвонить Тимуру».
Для этого вначале нужно запустить приложение «Календарь» с рабочего экрана.
Далее для создания нового события на Основной странице приложения нажать на кнопку «+».
Скрин №1 – нажать и удерживать 2-3 секунды значок приложения «Календарь» на рабочем экране телефона. Скрин №2 – нажать на кнопку «+».
2. Первым делом нужно внести название нового события. Для этого нужно в строке «Название» набрать текст планируемого мероприятия — «Позвонить Тимуру».
Скрин №3 – для ввода названия нового события нажать на пункт «Название». Скрин №4 – набрать текст названия нового события «Позвонить Тимуру». Для ввода даты и времени начала события нужно нажать на пункт «Начало».
3. Далее нужно внести информацию о дате события и о времени его начала.
Для этого нужно нажать на пункт «Начало».
В открывшемся окошке нужно выставить новую дату события «11 марта» и время начала события «9 часов 00 минут». Для этого жестом свайп вверх в позиции «вт. 9 мар.» нужно выставить новую дату «чт. 11 мар.».
И также вместо «16 часов 00 минут» жестом свайп установить новое время «9» часов и «00» минут.
После этого для сохранения введённых данных нажать на кнопку «Сохранить».
Скрин №5 – вид начальных настроек даты и времени начала события. Свайпом выставить дату «чт. 11 марта» и время начала «9» часов «00» минут. Скрин №6 – вид настроек начала нового события с новой датой и временем. Нажать на кнопку «Сохранить».
4. Теперь основная страница приложения «Календарь» будет выглядеть следующим образом, где среди планируемых событий на март 2021 года появилось новое событие «11 марта Позвонить Тимуру».
Скрин №7 – вид приложения «Календарь» с новым событием «11 марта Позвонить Тимуру».
5. Таким образом, мы в органайзере Календарь запланировали новое событие. В результате этого 11 марта 2021 года за несколько минут до назначенного на 9:00 времени на экране телефона появится уведомление-напоминание и смартфон начнёт подавать звуковые сигналы.
Скрин №8 – вид напоминания о предстоящем событии, которое отроется за несколько минут до 9:00 часов 11 марта 2021 года.
Пользуйтесь средством управления временем, и вы сможете обезопасить себя от «осечек», забыв кого-нибудь поздравить или созвониться в нужное время.
Как найти скрытое приложение на Samsung Galaxy A51 через меню настроек?
Вы слишком хорошо спрятали приложение и не можете его найти. Как открыть скрытое приложение? Следуйте этому руководству, чтобы выявить скрытые приложения:
- Откройте меню настроек вашего Samsung Galaxy A51.
- Нажмите на приложения
- Вы увидите все приложения, установленные на телефоне, независимо от того, активированы они или деактивированы.
- Зайдите в меню и нажмите Task. Установите флажок «Показывать скрытые приложения».
Этот трюк работает, только если приложение отключено. Но как насчет скрытого приложения, которое будет использоваться? Вы хотели бы знать, скрывает ли ваш супруг или ваш ребенок приложения от вас. Можем ли мы шпионить за смартфоном? По закону запрещено шпионить за телефоном других лиц, кроме телефона вашего ребенка, который остается под вашим опекой. Если вы хотите знать, как скрыть приложения на своем Samsung Galaxy A51, мы посвятили этому отдельную статью
Проверка орфографии и автокоррекция
Первый вопрос, который приходит на ум, это в чем отличие проверки орфографии от автокоррекции. На самом деле все довольно просто: автокоррекция автоматически исправляет сомнительный текст на что-то, что по крайней мере напоминает введенное слово (что иногда раздражает). Проверка орфографии просто предоставляет список подходящих вариантов — она ничего не изменит автоматически.
Дело в том, что если Вы используете оба варианта одновременно, то их работа может раздражать, особенно если Вы используете сленг или какую-то технически неправильную формулировку. В этом случае Вам необходимо попробовать оба варианта и решить какой подходит именно Вам.
Как включить проверку орфографии на Android
Эта опция должна присутствовать в большинстве современных версий Android, но, в зависимости от производителя Вашего телефона, она может быть в несколько другом месте или под другим именем. Например, в стоковом Android эта опция называется «Проверка правописания», в то время как в Android на устройствах Samsung она называется «Орфографическая коррекция».
Для начала опустите панель уведомлений и нажмите значок шестеренки.
Прокрутите список вниз до «Язык и ввод».
В меню «Язык и ввод» найдите опцию «Проверка правописания».
Для включения просто сдвиньте переключатель в положение «Включено».
После включения Вы можете нажать на слово с ошибкой, чтобы получить раскрывающийся список предлагаемых замен в любом текстовом поле.