Видео: Как сохранить лицензию Касперского при переустановке Windows 10, 8, 7
Как сделать копию файлов лицензии с активированной ОС и при переустановке ими воспользоваться?
Ситуация не стандартная но иногда может пригодится, как это было в моем случае — не так давно был приобретен системный блок, заодно выступающий в качестве сервера 1с в одном из магазинов. Спустя пару месяцев, было замечено, что компьютер стал очень долго загружаться (минут 30). При диагностике было выявлена неисправность жесткого диска. При попытке создания образа с помощью acronis true image появлялись ошибки, и развернуть его не получалось.
Вот и было решено приобрести новый жесткий диск и установить на него все ту же систему. Но дело в том, что активироваться Microsoft разрешает вполне определенное количество раз, а время от времени приходится переустанавливать Windows — как у меня. Как раз для этого и необходимо было сохранить статус лицензии. Так как сделать это, как будто никто ничего не переустанавливал?Сразу стоит оговориться что описанный ниже способ будет работать только при таком же железе, каким оно и было, и для той же самой версии Windows. В моем случае сменился только жесткий диск.
- Записываем ключ установки, который мы использовали для текущей копии Windows (на коробке, на системнике, с еще рабочей системы)
- Копируем файлы
- Выполняем переустановку ОС. Когда нас спрашивают ключ — ничего не вводим, оставляя поле пустым и продолжаем установку.
- После установки запускаем командную строку (CMD) с правами администратора и останавливаем службу контроля целостности файлов ОС:
- Переходим в папку:
и даем себе полные права на файл pkeyconfig.xrm-ms. Для этого — правой кнопной на нем и выбираем «Свойства», переходим на вкладку «Безопасность», жмем «Дополнительно», становимся его владельцем, после чего закрываем окошко свойств и снова его открываем, давая себе полные права.
Теперь удаляем этот файл pkeyconfig.xrm-ms и копируем его из резервной копии
Для 64-битных ОС нужно также сходить в папку:
и выполнить все действия как для предыдущей папки с файлом pkeyconfig.xrm-ms.
Теперь перейдите в папку:
и выполните те же самые действия, удалив текущий файл tokens.dat и заменив резервной копией.
- Запускаем службу контроля целостности файлов обратно. Опять открываем CMD с правами администратора и выполняем:
- Теперь укажем ключ, через утилитку slmgr.vbs, входящую в состав ОС из коробки.
- В общем-то, все. Теперь Windows активирована. Проверить это можно, например, через ту же самую утилитку:
Закрываем все окна, перезагружаемся. Проверяем состояние активации в «Компьютер»
Ни для кого не секрет, что наша глобальная сеть содержит в себе множество угроз. И я присоединяюсь к голосу многих – лучшим средством защиты являются продукты лаборатории Kaspersky. Хочу сразу сказать, что эта статья для тех, кто пользуется этими продуктами и у них есть лицензия на них.
И как именно перенести эту лицензию на другой компьютер или новую операционную систему, я вам сейчас и расскажу.
Если вы не помните ключ
Сохраненные записи о ключах находятся в реестре компьютера. Весь метод заключается в том, что вам нужно будет скопировать эти файлы. А как и какие именно, я сейчас объясню.
Теперь вы в подробностях знаете, как перенести лицензию на продукт Kaspersky с одного устройства на другое (подробнее о продуктах вы можете узнать в отдельных статьях: Kaspersky Internet Security, Total Security и антивирус Kaspersky для виртуальных сред). Надеюсь, предоставленная мною информация поможет вам избежать лишних проблем. Всем приятного дня и безопасного Интернета.
computerologia.ru
Установка пробного периода
Сайт перестраивается в зависимости от региона пользователя. Это в каком-то смысле удобно, но при использовании VPN для доступа могут возникать проблемы (при определении региона «Израиль» использовать программу в странах СНГ не получится). Заходим на нужную локальную страницу и выбираем бесплатную загрузку.
По завершении скачивания можно перейти к самой установке антивируса. Разобраться в процессе поможет следующая инструкция:
- Обязательно держим Интернет включённым и удаляем предыдущий антивирус. С сайта скачивается онлайн установщик.
- Выбираем язык. Эти настройки меняются в зависимости от определения географического положения пользователя. Ждём завершения загрузки необходимых файлов.
- Подтверждаем согласие с правилами использования. Это потребуется сделать несколько раз. Кстати, также присутствует предупреждение о том, что на территории ЕС эту копию использовать нельзя. Если планируются поездки с ноутбуком в Европу, следует искать другие варианты антивирусного обеспечения.
- Нажимаем «Установить» и можем отвлечься на некоторое время. Все приготовления завершены и дальше программа инсталлируется в автоматическом режиме.
Примечательно, что во время установки в пару с другим антивирусом, Касперский не возмущается этим фактом. А вот другой антивирус вполне себе может заблокировать установку «KAV».
Kaspersky Free
Есть ещё один вариант антивируса. При запуске удаления пользователю предлагается поставить Kaspersky Free. Его уровень защиты уступает полноценному антивирусу. Второй недостаток: частые всплывающие окна, предлагающие купить «нормальную защиту». Отсутствие «игрового режима» заставляет эти окна появляться в самые неподходящие моменты.
Разбивка диска на несколько разделов
Эта рекомендация не относится напрямую к безопасности, но используя ее, можно сохранить информацию, которую можно внезапно потерять. Например, если придется экстренно переустанавливать операционную систему после вирусного заражения, если не удается восстановить работоспособность Windows другими способами.
Если на компьютере имеется только диск «C:», то желательно разделить диск на два раздела. Лучше сделать это при установке операционной системы на компьютер.

На диске «C:» будет находиться операционная система и программы, а на другом диске, остальные данные. В том случае, если вам потребуется переустановить операционную систему, то все данные на диске «C:» будут потеряны, а другие данные, находящиеся на другом диске сохранятся.
Как восстановить Антивирус Касперского после переустановки Windows
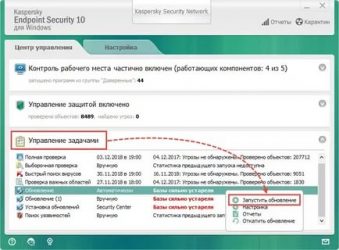
Безопасность компьютера — это важная деталь, и ее можно обеспечить установкой антивирусной програм…
Безопасность компьютера — это важная деталь, и ее можно обеспечить установкой антивирусной программы. Наиболее популярным выбором является Касперский, отечественная разработка для защиты компьютера. Касперский — это удобная и эффективная программа, но к сожалению, после переустановки операционной системы тоже удаляется. Поэтому как восстановить антивирус Касперского после переустановки Windows, вы узнаете из этой статьи.
Сброс лицензии в результате переустановки Windows
Проблема того, как восстановить Касперского после переустановки Windows, возникает у многих. Дело в том, что лицензионный ключ, дающий доступ к платным функциям, не хранится в отдельном файле, и его также будет удалять очистка жесткого диска. Как результат, переустановив операционную систему и заново загрузив антивирусную программу, пользователь сталкивается с отсутствием лицензионного аккаунта на компьютере и неполноценной работой антивируса.
Процесс восстановления
Как итог, пользователь должен восстановить Касперский к исходному состоянию, при котором будут выполняться защитные функции. Последовательность действий заключается в том, что программу следует скачать, установить, подключить и активировать с помощью лицензионного ключа. А как восстановить лицензию Касперского после переустановки системы, расскажет дальнейшая инструкция.
Загрузка
Загрузить официальный дистрибутив Касперского можно на официальном сайте лаборатории — kaspersky.ru.
Алгоритм действий следующий:
- на главной странице нажать кнопку “Скачать”;
- выбрать продукт, под которым присутствует кнопка “Скачать дистрибутив”;
- после загрузки версии для конкретной ОС производится ее установка.
Установка “чистой” версии
Чтобы программа была готова к работе, помимо загрузки на компьютер, потребуется установка.
Для этого нужно:
- выбрать загруженный с официального сайта файл;
- выполнить процедуру установки с выбором пути размещения файлов и дополнительных возможностей;
- об окончании установки пользователя проинформирует соответствующее окно.
Подключение к “облаку”
Ранее активация делалась только с помощью лицензионного ключа, но еще одним методом является подключение к облачному сервису “My Kaspersky”. Он решит вопрос, как сохранить ключ Касперского при переустановке системы.
Для этого нужно до того, как заново устанавливать Windows:
- перейти на главное окно программы;
- выбрать соответствующий пункт меню;
- нажать на кнопку подключения;
- ввести авторизационные реквизиты или создать новый аккаунт;
- после входа в него появится сообщение, что программа подключена к порталу.
Исходя из этого, подумать, как сохранить лицензию Касперского при переустановке Windows, нужно до обновления ОС.
Активация
Если владелец антивируса имеет учетную запись в “My Kaspersky”, и программа там авторизована, задача упрощается. Для активации запускается свежеустановленный дистрибутив и нужно только войти в аккаунт. Это автоматически активирует антивирусную программу. В противном случае используется лицензионный код.
Найти комбинацию можно в письме на электронной почте, использовавшейся при покупке антивируса в интернете, либо в приложении к коробке при приобретении программы в упаковке.
Также есть вариант другого сохранения лицензии продукта:
- в нижней части главного окна нажать кнопку “Лицензия”;
- сделать скриншот открывшейся страницы, где видна строка “Лицензионный ключ”;
- далее нужно приложить скриншот к обращению, направляемому в техподдержку, и получить ответ в виде рабочего ключа.
По результату восстановления у клиента будет в наличии лицензионный ключ, который вводится в программе Kaspersky Internet Security или другом продукте для работоспособности защиты. Восстановление Касперского после переустановки Windows не сложное, но потребует затрат времени на поиск лицензионного ключа и активацию программы.
Инструкция
- Сложностью при переустановке антивируса Касперского является то, что его лицензионный ключ не хранится в отдельном файле. Если на вашем компьютере есть доступ в интернет и вы знаете код активации антивируса, логин и пароль от личного кабинета, то с получением лицензионного ключа никаких проблем не возникнет.
- Вам нужно открыть в браузере страницу активации антивируса, расположена она по адресу https://activation.kaspersky.com/ru/. На данной странице расположены поля для ввода ваших регистрационных данных. Введите в соответствующие поля известную вам информацию и нажмите на кнопку «Далее». Программа активации автоматически вышлет вам лицензионный ключ, и вы сможете продолжить пользоваться вашим антивирусом.
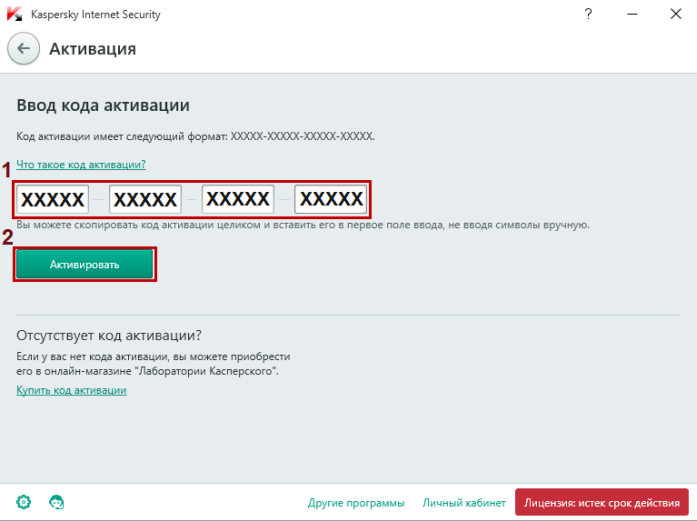
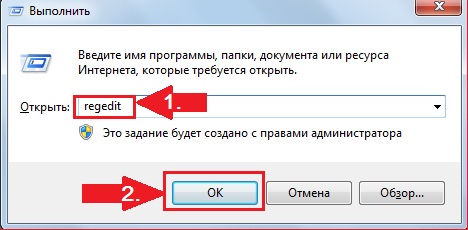
В открывшемся окне вам нужно найти следующие директории:
HKEY_LOCAL_MACHINESOFTWARE
Выделите файл, имеющийся в первом разделе, нажмите меню «Файл» и укажите команду «Экспорт», выберите место для хранения файла и нажмите «Сохранить». То же самое выполните с остальными файлами данных разделов
Обратите внимание, что сохранять эти файлы нужно не в системный раздел жесткого диска или на съемный носитель
4. После переустановки системы скопируйте сохраненные файлы в соответствующие разделы реестра, а потом установите антивирус.
Запуск программы и восстановление ПК
Для запуска виртуальной оболочки первым делом нужно зайти в настройки BIOS на вашем компьютере и настроить загрузку с флешки (или диска, принцип действий тот же). В различных версиях BIOS настройки могут отличаться, но, как правило, для этого нужно установить в параметре Boot Device Priority
значение USB (название флеш-накопителя)
. После этого при дальнейшей загрузке компьютера будет запускаться виртуальная оболочка Kaspersky Rescue Disk.

При запуске Kaspersky Rescue Disk сначала необходимо выбрать язык при помощи стрелок клавиатуры и кнопки Enter
. Затем нажатием кнопки 1
примите лицензионное соглашение.
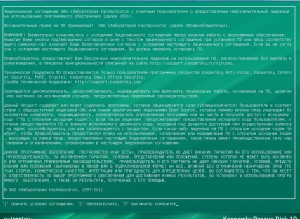
В следующем меню выберите пункт Графический режим
и нажмите Enter
.
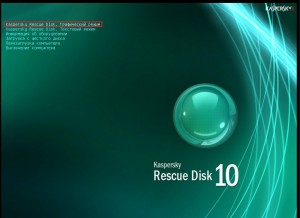
После этого запустится виртуальный рабочий стол Kaspersky Rescue Disk, с которого можно выполнить лечение компьютера от вирусов. Чтобы зайти в утилиту проверки на вирусы, щелкните по значку Kaspersky Rescue Disk
. Также на рабочем столе имеются ярлык для входа в диспетчер файлов, ярлык запуска редактора реестра и веб-браузер. Для начала запуска лечащей утилиты щелкните на пункте Выполнить проверку объектов.
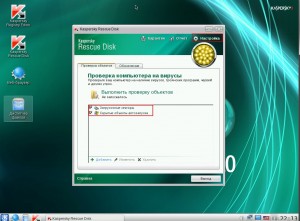
При необходимости можно настроить уровень проверки и какие действия следует выполнять при обнаружении угроз.
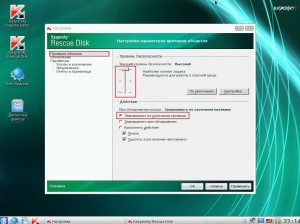
После окончания восстановления системы перезагрузите компьютер и установите в BIOS загрузку с HDD (или SSD, если у вас установлен твердотельный накопитель).
В обслуживание компьютеров и оргтехники фирм в Москве включено: визит специалиста в вашу фирму, тест оборудования, монтаж аппаратуры, регулировка ПО оборудования а так же другие услуги.
А в случае появления сбоя в работе компьютера, мы занимаемся ремонтом компьютеров В Москве.
Остались вопросы? — Мы БЕСПЛАТНО ответим на них в
Удаление антивирусом Касперского
важных файлов уже давно перестало быть редкостью для большинства пользователей ПК. Очень часто такие приложения помещают в карантин или даже стирают, казалось бы, безвредные файлы.
Тем не менее для антивируса они “вредоносные”. Почему так? Давайте разберем.
Антивирус считает потенциальной угрозой любой файл, который так или иначе вмешивается в работу системы или любого другого приложения. Согласитесь, не обладай он такими свойствами, наши компьютеры уже давно перестали бы работать под воздействием большого количества вирусов.
Хоть эти отчаянные попытки защиты ПК и являются невероятно полезными, иногда радикальные меры “стражи” компьютеров становятся чрезмерными, что приводит к невозможности восстановить файл из карантина по причине блокировок.
Поспешим вас обрадовать — выход есть!
В этой статье мы детально рассмотрим что из себя представляет антивирус Касперского, как включить или деактивировать его, основные функции и то как восстановить удаленные файлы.
I. Настройка операционной системы по шагам
- Сразу после установки системы, я завожу пользователя с правами администратора, и (о, ужас!) работаю исключительно под ним, тем самым избавляясь от общения с окошком UAC-а по любому поводу. Для этого пользователя обязательно следует задать пароль для входа в систему. Пароль может быть не сложным, но он обязателен. Ни в коем случае не задаю подсказку для пароля! Наличие подсказки противоречит самому смыслу существования пароля;
- отключаю учетную запись Гость;
- настраиваю получение автоматических обновлений. Тут не нужно скупиться на трафик, даже, если он лимитный. На худой конец можно выбрать режим через . Устанавливаю флажок , сбрасываю ;
- настраиваю параметры брандмауэра Windows через . Включаю брандмауэр для всех имеющихся сетей и выставляю флажки и . Если на Вашем домашнем компьютере не крутится сервер Вашего сайта, вы не управляете своим компьютером с работы, и вам не нужен удаленный помощник — вы можете не колеблясь поступать так же;
- внимательно просматриваю список разрешенных программ через . И смело отключаю разрешения для всего, что начинается со слов и . Как говорится, спасибо, я сам. В принципе можно удалить все программы из списка, но тогда придется внимательно читать сообщения о блокировках доступа в сеть для каждой нужной программы и еще для сотни не нужных;
- настраиваю доступ к интернету и дожидаюсь загрузки и установки всех доступных обновлений для операционной системы;
- снова настраиваю параметры брандмауэра для новой сети (в моем случае, это VPN без шифрования, сертификатов и вообще PPTP, которым осчастливил меня мой провайдер);
- устанавливаю антивирус и принудительно обновляю его антивирусную базу. Выставляю максимальный уровень защиты, в т.ч. защиту в реальном времени и anti-stealth. Ничего, мощности современных компьютеров вполне достаточно для этих, немного тяжеловесных, возможностей современных же антивирусов;
-
создаю еще одного пользователя — он потребуется нам позже для прогулок в сети. Но, этот пользователь не простой, а бесправный. Для этого поступаю так: через создаю пользователя с обычным доступом (не администратора), скажем с именем , и конечно же, паролем. Пароль снова не обязан быть сложным. Захожу в систему под новым пользователем, для того, чтобы под него было настроено окружение в .
— Так как лицезреть этого пользователя на экране приветствия в Windows мне не хочется, я скрываю его следующим образом: создаю текстовый файл , в котором пишу следующее:
Windows Registry Editor Version 5.00«Rightless»=dword:00000000
Затем два раза щелкаю на файле, соглашаюсь с UAC-ом и подтверждаю успешное слияние этого файла с реестром. Перезагружаю компьютер.
Не до конца удалена предыдущая версия
Если вы некорректно удалили предыдущую версию «Касперского», новая не установится. Допустим, с Kaspersky Anti-Virus 10 вы решили перейти на 15. Или просто хотите переустановить антивирус. Перед этим его надо полностью стереть. Не просто перенести в корзину, а убрать все связанные с ним данные.
Если удалять «Касперский» стандартными инструментами Windows, от него могут остаться файлы, ключи и ссылки. Поэтому нужно скачать программу — деинсталлятор.
- Зайдите на сайт kaspersky.ru.
- В строку поиска (справа сверху) вбейте запрос «kavremover».
- В результатах будут ссылки для загрузки продукта «Kzip» и «Kavremvr.exe». Первая — это архив с деинсталлятором, вторая — сам деинсталлятор. Можете выбрать любой вариант закачки.
- Там же есть инструкция, описывающая, как правильно удалять антивирус.
- Если брали архив, распакуйте его.
- Запустите исполняемый файл.
- Примите лицензионное соглашение.
- Появится окно с капчей. Если не получается разглядеть символы, нажмите на кнопку с круговыми стрелками. Так сменится картинка.
- В выпадающем списке «Обнаружены продукты» выберите версию антивируса, которую хотите стереть.
- Кликните на «Удалить».
- После завершения процесса перезагрузите компьютер.
- В каталоге, в котором находится деинсталлятор, появится лог в формате.TXT. Его можно открыть в блокноте.
- Проверьте, устанавливается ли Antivirus.
Типы угроз кибербезопасности
Технологии и лучшие практики кибербезопасности защищают критически важные системы и конфиденциальную информацию от стремительно растущего объема изощренных кибератак.
Ниже приведены основные типы угроз, с которыми борется современная кибербезопасность:
Вредоносное программное обеспечение (ВПО)
Любая программа или файл, которые могут причинить ущерб компьютеру, сети или серверу. К вредоносным программам относятся компьютерные вирусы, черви, трояны, программы-вымогатели и программы-шпионы. Вредоносные программы крадут, шифруют и удаляют конфиденциальные данные, изменяют или захватывают основные вычислительные функции и отслеживают активность компьютеров или приложений.
Социальная инженерия
Метод атак, основанный на человеческом взаимодействии. Злоумышленники втираются в доверие к пользователям и вынуждают их нарушить процедуры безопасности, выдать конфиденциальную информацию.
Фишинг
Форма социальной инженерии. Мошенники рассылают пользователям электронные письма или текстовые сообщения, напоминающие сообщения из доверенных источников. При массовых фишинговых атаках злоумышленники выманивают у пользователей данные банковских карт или учетные данные.
Целевая атака
Продолжительная и целенаправленная кибератака, при которой злоумышленник получает доступ к сети и остается незамеченным в течение длительного периода времени. Целевые атаки обычно направлены на кражу данных у крупных предприятий или правительственных организаций.
Внутренние угрозы
Нарушения безопасности или потери, спровоцированные инсайдерами — сотрудниками, подрядчиками или клиентами — со злым умыслом или из-за небрежности.
DoS-атака, или атака типа «отказ в обслуживании»
Атака, при которой злоумышленники пытаются сделать невозможным предоставление услуги. При DoS-атаке вредоносные запросы отправляет одна система; DDoS-атака исходит из нескольких систем. В результате атаки можно заблокировать доступ практически ко всему: серверам, устройствам, службам, сетям, приложениям и даже определенным транзакциям внутри приложений.
Сталкерское ПО
Программное обеспечение, предназначенное для скрытой слежки за пользователями. Сталкерские приложения часто распространяются под видом легального ПО. Такие программы позволяют злоумышленникам просматривать фотографии и файлы на устройстве жертвы, подглядывать через камеру смартфона в режиме реального времени, узнавать информацию о местоположении, читать переписку в мессенджерах и записывать разговоры.
Криптоджекинг
Относительно новый тип киберпреступлений, при которых вредоносное ПО скрывается в системе и похищает вычислительные ресурсы устройства, чтобы злоумышленники могли их использовать для добычи криптовалюты. Процесс криптоджекинга полностью скрыт от глаз пользователей. Большинство жертв начинают подозревать неладное, заметив увеличение счетов за электроэнергию.
Атаки на цепочку поставок
Атаки на цепочку поставок эксплуатируют доверительные отношения между организацией и ее контрагентами. Хакеры компрометируют одну организацию, а затем продвигаются вверх по цепочке поставок, чтобы получить доступ к системам другой. Если у одной компании надежная система кибербезопасности, но есть ненадежный доверенный поставщик, то злоумышленники попытаются взломать этого поставщика, чтобы затем проникнуть в сеть целевой организации.
Атаки с использованием машинного обучения и искусственного интеллекта
При таких атаках злоумышленник пытается обмануть машинный алгоритм, заставляя его выдавать неправильные ответы. Обычно киберпреступники используют метод «отравления данных», предлагая нейросети для обучения заведомо некорректную выборку.
Исправление ошибок установки антивируса Kaspersky на Windows 10
Проблемы с установкой антивируса Касперского обычно возникают из-за наличия еще одного антивируса. Также, возможно, что вы неправильно или не полностью установили его. Или систему мог заразить вирус, который не дает инсталлировать защиту. Желательно, чтобы Виндовс 10 имела установленное обновление KB3074683
, при котором Kaspersky становится совместимым. Далее будут подробно описаны основные варианты решения проблемы.
Способ 1: Полное удаление антивируса
Есть вероятность, что вы не полностью деинсталлировали старую антивирусную защиту. В таком случае нужно выполнить эту процедуру правильно. Возможно также и то, что вы инсталлируете второй антивирусный продукт. Обычно Kaspersky уведомляет, что он не единственный защитник, но этого может и не произойти.
Как было сказано выше, ошибку может провоцировать неправильно установленный Касперский. Воспользуйтесь специальной утилитой , чтобы без проблем очистить ОС от компонентов неверной инсталляции.
Способ 2: Чистка системы от вирусов
Вирусное программное обеспечение тоже может стать причиной ошибки при инсталляции Kaspersky. На это указывает ошибка 1304
. Также могут не запускаться«Мастер установки» или«Мастер настройки» . Чтобы это исправить, воспользуйтесь портативными антивирусными сканерами, которые обычно не оставляют следов в операционной системе, поэтому маловероятно, что вирус помешает сканированию.
Если вы обнаружили, что система заражена, но у вас не выходит ее вылечить, обратитесь к специалистам. Например, в Службу технической поддержки Лаборатории Касперского. Некоторые вредоносные продукты очень сложно стереть полностью, поэтому может понадобиться переустановка ОС.
Другие способы
- Возможно вы забыли перезагрузить компьютер после деинсталляции защиты. Это следует обязательно сделать, чтобы установка нового антивируса прошла успешно.
- Проблема может заключатся и в самом файле установщика. Попробуйте вновь скачать программу с официального сайта.
- Убедитесь, что версия антивируса совместима с Виндовс 10.
- Если ни один из методов не помог, тогда можно попробовать создать . После перезагрузки системы войдите в новый аккаунт и установите Kaspersky.
Данная проблема случается очень редко, но теперь вы знаете, в чем может заключаться причина ошибок при установке Касперского. Перечисленные в статье методы легкие и обычно помогают преодолеть неполадку.
Пользователи персональных компьютеров, обновившие свою операционную систему (ОС) до Windows 10, стали также обладателями бесплатного антивирусного приложения корпорации Microsoft. Антивирус устанавливается вместе с 10 версией и носит название Windows Defender


































