Отключаем антивирус
Отключение антивируса довольно несложная задача, ведь данные действия занимают всего лишь несколько кликов. Но, тем не менее, каждый продукт имеет свои особенности отключения.
McAfee
Защита McAfee очень надёжная, но бывает, что её нужно отключить по определённым причинам. Делается это не одним шагом, ведь тогда бы вирусы, которые смогли бы проникнуть в систему, выключили антивирус без лишнего шума.
- Перейдите в раздел «Защита от вирусов и шпионских программ».
- Теперь в пункте «Проверка в реальном времени» выключите приложение. В новом окне можно даже выбрать через сколько минут антивирус выключится.
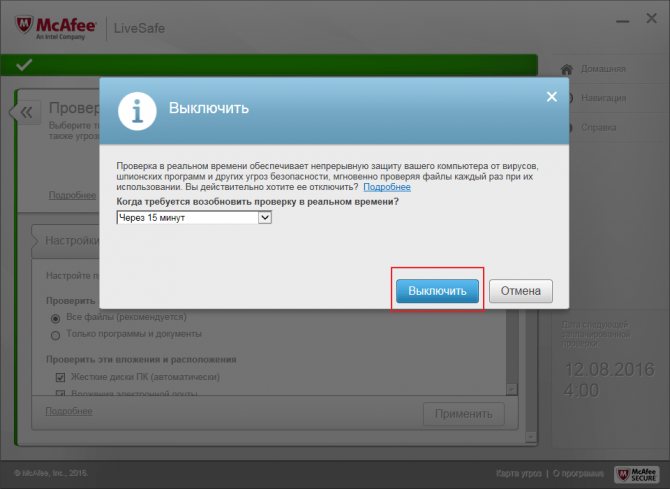
Подтвердите кнопкой «Готово». Таким же образом выключите остальные компоненты.
- Нажмите на иконку защиты в главном меню антивируса.
- Перейдите в настройки и найдите строку «Отключить защиту».

Подтвердите свои намерения.
Kaspersky Anti-Virus
Kaspersky Anti-Virus — это один из популярных и мощных защитников компьютера, который после отключения может через некоторое время напомнить пользователю, что пора включить его. Эта функция разработана для того, чтобы пользователь не забывал об обеспечении безопасности системы и своих личных файлов.
- Перейдите по пути «Настройки» — «Общие».
- Переместите ползунок в противоположную сторону в пункте «Защита».

Теперь Касперский выключен.
Avira
Известный антивирус Avira — одна из самых надёжных программ, которая всегда защитит устройство от проникновения вирусов. Чтобы отключить данный софт, потребуется пройти несложную процедуру.
- Перейдите в главное меню Авиры.
- Переключите ползунок в пункте «Real-Time Protection».

Таким же образом отключаются и другие компоненты.
Dr.Web
Хорошо известный всем пользователям Dr.Web, который имеет довольно приятный интерфейс, требует отключения каждого компонента по-отдельности. Конечно, это не делается так, как в McAfee или Avira, ведь все модули защиты можно найти в одном месте и их достаточно много.
- Зайдите в Dr.Web и кликните на иконку замка.
- Перейдите к «Компоненты защиты» и отключите требуемые объекты.
Сохраните всё, опять кликнув на замок.
Как настроить брандмауэр
Настройка брандмауэра осуществляется в нескольких направлениях.
Как открыть порт в брандмауэре Windows 10
- Заходим в меню «Пуск», там нам понадобится Панель управления.
Открываем Панель управления
- Кликаем на «Система и безопасность» и нажимаем на «Брандмауэр».
Открываем Брандмауэр Windows
- В меню брандмауэра находим Дополнительные параметры.
Выбираем Дополнительные параметры
- Выбираем Правило для входящего подключения и добавляем необходимые порты.
Создаем новое правило для входящего подключения
- Нажимаем «Далее» и вписываем в строку «Тип» SQL Server.
Выбираем тип правила
- Указываем порт TCP и нужные нам порты.
Указываем необходимую информацию. В нашем случае это будет порт 433
- Выбираем нужное действие. У нас это будет «Разрешить подключение».
Выбираем «Разрешить подключение»
- В строке «Имя» вводим номер нашего порта.
В завершение настройки называем наш порт по его номеру
Видео: как открыть порты в брандмауэре Windows 10
Как добавить в исключения брандмауэра
- В «Брандмауэр Windows» заходим в раздел «Разрешить запуск программы или компонента Windows».
- В самом брандмауэре разрешаем запуск программы или компонента.
Если нужной программы в списке нет, нажимаем «Разрешить другое приложение»
- Нажимаем «Разрешить другое приложение» в правом нижнем углу.
- В открывшемся окне находим нужное нам приложение и нажимаем на «Добавить». Таким образом активируем исключение.
Видео: настройка и отключене брандмауэра в Windows 10
Как заблокировать приложение/игру в файрволе
Чтобы заблокировать приложение в бранмауэре Windows или, иными словами, запретить ему доступ в интернет, необходимо выполнить следующие действия:
- Выбираем в меню брандмауэра раздел «Дополнительные параметры».
- Кликаем на «Правила исходящих подключений» и нажимаем «Создать правило»
Создаем новое правило для приложения
- Далее выбираем тип правила «Для программы».
Так как нам необходимо исключить программу, выбираем соответствующий тип правила
- Далее система предлагает выбрать путь программы. Нажимаем кнопку «Обзор» и находим нужный файл программы.
Чаще всего для блокировки программы необходим файл в расширении «exe»
- Затем нажимаем «Далее», оставляем на месте пункт «Блокировать подключение»
Блокируем программе доступ к интернету
- Так же, как и в настройке доступа портов, оставляем все галочки на типах профилей.
Оставляем все галочки на месте
- И в конце обозначаем удобным нам образом имя заблокированной программы и нажимаем «Готово». С этот момента доступ в интернет для приложения будет заблокирован.
Видео: блокировка доступа в интернет для отдельных программ
Обновление брандмауэра
Обновление брандмауэра — вещь неоднозначная и скорее даже негативная. Дело в том, что никаких важных функций оно не несёт, но зато часто отнимает немалое количество времени. Поэтому некоторые люди предпочитают отключать автообновление файрвола.
- Зажимаем одновременно Win и R, в появившееся окошко «Выполнить» вписываем команду services.msc и нажимаем клавишу Enter. Появляется окно «Службы».
Нам понадобится Центр обновления Windows
- Выбираем «Центр обновления Windows».
- Далее кликаем на выбранном пункте правой кнопкой мыши и в контекстном меню выбираем «Остановить». Теперь файрвол не будет обновляться самостоятельно.
Firewall control
Приложение Firewall control является одной из вспомогательных программ и отвечает за безопасность данных и ограждает от утечки этих данных в сеть. Программа контролирует работу портов и позволяет выбирать, на каких условиях приложения будут подключаться к сети.
Интерфейс программы прост и лаконичен
Отзывы об этой программе в интернете положительные.
Очень полезная вещь. Один раз вычислил майнера, который пытался лезть в Интернет, о чём и сообщил мне данный FW в уведомлении, а так бы и не знал. Увидел заразу, придушил, вычистил хвосты и сплю спокойно
Некоторые программы — нужные или необходимые — имеют цену, непосильную для конкретного пользователя ($100…1000…10000…). для отсечения ненужной регистрации и её нарушения (при невозможности по каким-либо причинам установить исключение в хостс-файл) — весьма удобное расширение встроенного брандмауера.
Функциональность и интерфейс высоко оценены пользователями за свою простоту, полезность и надёжность. Единственный минус Firewall control — приложение пока не русифицировано официально, но можно найти неофициальные русификаторы на просторах интернета.
Настройка соединения с интернетом
Чтобы проверить, соответствуют ли настройки IPv4 компьютера заявленным провайдером, нужно сделать следующее:
- зайти в Управление сетями и общим доступом;
потом во вкладку Изменение параметров адаптера; в контекстном меню подключения откройте Состояние; там нажмите кнопку Сведения;
сверьте адрес и шлюз IPv4, они должны соответствовать тем, которые предоставляет провайдер при регистрации.
Настройка соединения через роутер, происходит через веб-интерфейс устройства. В комплекте к маршрутизатору иногда идет диск с настройками, но можно обойтись и без него. Для первоначальной настройки лучше всего соединить роутер непосредственно с ноутбуком, а потом уже с кабелем интернета, подключение к электросети выполняется в последнюю очередь.
Далее, следуем инструкции:
- заходим на веб-интерфейс. Для этого открываем браузер и вписываем IP адрес, который есть в документации устройства или на наклейке, прямо на корпусе.
Это могут быть:
- 192.168.0.1
- 192.168.1.1
192.168.2.1
вводим логин и пароль для входа, они тоже указаны в документации. Обычно это admin-admin; в меню Wireless находим пункт SSID и вводим название вашей будущей сети;
далее, в разделе Безопасность, того же меню, создаём пароль сети, а в пункте Шифрование выбираем самый надежный WPA2-PSK;
в разделе WAN-соединение, выбирайте тот, который предоставляет вам провайдер:
-
Если это PPPoE соединение, нужно ввести логин и пароль сети, необходимость заполнения пунктов IP адрес и маска под сети уточняйте у провайдера;
При динамическом IP дополнительные настройки не нужны; Статический IP требует ввода IP адреса, который нельзя будет менять; PPTP подключение требует обязательного ввода логина, пароля, маски подсети и IP шлюза.
не забывайте сохранять настройки после каждого пункта.
Если у вас недостаточно времени чтобы ждать специалиста, нет желания тратить деньги, вы чувствуете себя уверенным пользователем ПК, то пользуясь различными инструкциями и рекомендациями, можете попробовать самостоятельно настроить подключение интернета. Скорее всего, это займет в два-три раза больше времени и энергии, чем обращение к мастеру, но зато даст полезный опыт в будущем.
Способы отключения брандмауэра Windows 10
Существует 4 основных способа отключения файервола при помощи системных утилит, встроенных в операционную систему.
Отключение защитника в самом брандмауэре
Самый легкий способ – это отключение защитника через его же интерфейс. Чтобы попасть в программу нам необходимо проделать следующие шаги:
- Кликаем правой кнопкой мыши по кнопке «Пуск», и в выпадающем контекстном меню выбираем пункт «Параметры».
- В открывшемся окне «Параметры» находим и открываем раздел «Обновление и безопасность».
- В следующем окне в меню слева жмем на строку «Безопасность Windows». В правой половине окна выбираем подраздел «Брандмауэр и защита сети».
- Откроется окно «Безопасность Windows» в котором необходимо выбрать активную сеть. У меня это «Общедоступная сеть. (активный)».
- В блоке «Брандмауэр Защитника Windows» переводим переключатель в положение «Откл.».
- Теперь можете закрыть все окна.
Отключаем брандмауэр через командную строку
Открываем командную строку от имени администратора. Кликаем правой кнопкой мыши по кнопке «Пуск», и выбираем в открывшемся списке пункт «Командная строка (администратор)». У меня вместо командной строки «Windows PowerShell (администратор)».
Введите в командной строке следующую команду. Лучше скопируйте её отсюда и вставьте.
netsh advfirewall set allprofiles state off
Нажмите на клавиатуре клавишу «Enter».
Если все сделано правильно, то ниже появится слово «ОК», а брандмауэр будет отключен.
Для его включения через эту же командную строку, необходимо ввести команду
netsh advfirewall set allprofiles state on
Отключаем брандмауэр через «Панель управления»
Тем, кто привык работать с «Панелью управления», можно отключить брандмауэр через неё. Для этого кликаем по значку «Лупа» на панели задач, пишем в сроке ввода слова «панель управления», и выбираем в выпадающем списке пункт «Панель управления».
Если у вас нет значка лупы на панели задач, то можно вызвать панель управления через окно «Выполнить». Для этого нажмите на клавиатуре комбинацию клавиш Win + R
и введите в сроке «Открыть» команду control panel, а затем нажмите кнопку «ОК» или на клавиатуре кнопку «Enter».
В открывшейся «Панели управления» выбираем режим отображения «Крупные значки», и переходим в раздел «Брандмауэр Защитник Windows».
В следующем окне в меню слева выбираем строку «Включение и отключение брандмауэра Защитника Windows».
В настройках параметров для каждого типа сети устанавливаем переключатели напротив записей «Отключить брандмауэр Защитника Windows» и жмем внизу кнопку «ОК».
Отключаем брандмауэр через средства администрирования
В Windows 10 имеется отдельное окно настроек файервола, в котором можно задать различные правила фильтрации или вовсе отключить их.
Посмотрим, как это делается.
Жмем кнопку «Пуск» и находим папку «Средства администрирования». Открываем эту папку и находим в ней пункт «Монитор брандмауэра Защитника Windows».
В центре окна находим строчку «Свойства брандмауэра Защитника Windows» и кликаем по ней.
В окне свойств напротив строки «Брандмауэр» выставляем команду «Отключить» и жмем внизу кнопку «ОК».
Отключаем службу файервола
В Windows 10 имеется собственная служба файервола, которая работает в фоновом режиме даже тогда, когда вы отключаете брандмауэр. Её можно отключить только через реестр.
Чтобы это осуществить, вызываем утилиту «Выполнить» (Win + R). В строке «Открыть» прописываем команду regedit и жмем ниже кнопку «ОК».
В древовидном списке переходим к папке:
HKEY_LOCAL_MACHINE\SYSTEM\CurrentControlSet\Services\mpssvc
Внутри неё находим файл Start. Открываем его двойным нажатием левой кнопки мыши.
Откроется небольшое окошко «Изменение параметра DWORD (32 бита)» в котором в строке «Значение» необходимо поставить цифру «4», и нажать внизу кнопку «ОК».
Теперь закрываем все окна и перезагружаем компьютер.
Если захотите вернуть все назад, то откройте реестр, найдите там вышеуказанную папку, откройте файл Start и вместо цифры «4» пропишите цифру «2».
Теперь вы знаете, как можно отключить брандмауэр, но делать это на постоянной основе не следует. Если правильно настроить файервол, то ваша система будет гарантировано защищена.
Нужен ли брандмауэр Windows 10
Безусловно, нужен. Вот простейший пример: в последних версиях Windows (начиная с 7) стало доступно совместное управление устройствами в одной локальной сети. Именно благодаря этому в офисах несколько компьютеров могут иметь доступ к одному и тому же принтеру или любому другому устройству. При отключении ПК от сети вы даже не задумываетесь о том, какую опасность может нести в себе «небезопасное отключение». Дело в том, что злоумышленники с лёгкостью могут подключиться к компьютеру для того, чтобы воплотить в жизнь свои грязные намерения. Стоит оговориться, что не могут, а могли бы. Могли бы в том случае, если бы брандмауэр не был встроен в систему. Файрвол не пропускает «опасный» входящий и исходящий трафик и блокирует подозрительную активность, что помогает обезопасить вас и ваше устройство.
Почему он блокирует приложения
Файрвол блокирует программы по причине того, что у него уже есть встроенный «моральный кодекс» — свод правил, нарушение которых не даёт пакету данных закачаться на компьютер. Правила эти можно изменять по вашему усмотрению. Хотите — запретите все подключения к вашему устройству, хотите — заблокируйте выход в интернет для какой-то определённой программы, если она вызывает недоверие. Блокировка различных ресурсов помогает сделать пребывание в сети более безопасным.
Отключаем брандмауэр в Windows 7
Включаем компьютер, заходим в «Меню пуск» >>> «Панель управления».
Система и безопасность.
Брандмауэр Windows.
Включение и отключение Брандмауэра Windows.
В открывшемся окне «Настройка параметров для каждого типа сети», нужно выставить две галочки «Отключить брандмауэр Windows (не рекомендуется)» и нажать OK.
После выполненных действий можете наслаждаться выключенным брандмауэром Windows 7.
Отключение центра поддержки
Так же рекомендую отключить Центр поддержки — это белый флажок в правом нижнем углу возле даты и времени, который постоянно напоминает о проблемах компьютера (почему то он меня раздражает и я его всегда выключаю). Небольшая инструкция о том как это сделать.
Включаем компьютер, заходим в Меню Пуск >>> Панель управления >>> Система и безопасность.
Идем в Центр поддержки >>> Изменение параметров контроля учетных записей.
Опускаем ползунок в самый низ «Никогда не уведомлять» >>> OK.
Далее заходим в «Настройки центра поддержки».
В открывшемся окне убираем все девять галочек и нажимаем OK.
Следующим шагом идем в «Центр обновления Windows».
Настройка параметров.
Там где важные обновления выбираем «Не проверять наличие обновлений (не рекомендуется)».
Убираем две галочки «Рекомендуемые обновления» и «Кто может устанавливать обновления», нажимаем OK.
Если вы все сделали правильно, то напоминания центра поддержки больше не будут вас беспокоить.
Небольшое предупреждение. Если вы хотите выключить ваш встроенный брандмауэр, то настоятельно рекомендую загрузить антивирусную программу, чтобы потом не возникло лишних проблем с вашим компьютером, например компьютер заблокирован.
А зачем же его деактивировать?
Причин не так много, но все же они имеют место быть. Я рассматриваю этот вопрос на windows 7, так как именно эта операционная система у меня установлена.
Установка стороннего firewall
Важно знать, что если у вас установлена антивирусная программа на компьютер, то установка другого антивируса повлечет за собой конфликт. Также же и с firewall
Если устанавливать сторонний брандмауэр, то произойдет конфликт. Обычно стандартного брандмауэра виндовс достаточно для обеспечения безопасности, но иногда пользователи ПК устанавливают посторонний контент.
В этом случае отключение стандартной защиты windows просто необходимо.
Различные сетевые игры и программы
В настоящее время сетевые игры — очень популярное явление. Некоторая их часть не может работать при включенном брандмауэре, поэтому приходится его отключать. Кроме того, иногда файрвол может блокировать разные программы: будь-то не лицензионное ПО или другая подозрительная программа. Поэтому в момент работы иногда стоит его вырубить.
Недостаточные характеристики компьютера
Обычно такое встречается редко, но все же. Каждый компьютер со своими стандартными характеристиками обеспечивает нормальную работу стандартных приложений. Но например, если мы возьмем старый PC и перегрузим его разным софтом, то тогда ПК будет очень сильно тормозить, и каждое удаление или выключение программы влечет за собой лучшую работу ЭВМ. Поэтому, если деваться некуда, то отключают брандмауэр.
Отключение
Помните, что защита ПК многоуровневая, и вам первым делом нужно определиться с тем, что именно вы хотите прекратить. Доступно несколько вариантов:
- Брандмауэр;
- Встроенные инструменты в браузер;
- Непосредственно Антивирус или Защитник;
Первое – брандмауэр, он же Firewall, это специальная утилита, которая работает преимущественно над защитой ПК от угроз из интернета. Она также является встроенной. Встроенные инструменты в браузер, будь то официальный Edge или Chrome, или другой, это локальные инструменты, которые не оказывают никакого влияния на остальные процессы на ПК. А вот Защитник – это то, с чем вам нужно справиться.
Защитник, он же Windows Defender, к сожалению, отключается достаточно сложно.
Microsoft spynet
В разделе Журнал можно присоединиться к сообществу Microsoft SpyNet. То есть, если на вашем орудует неизвестное шпионское ПО и вы присоединены к Microsoft SpyNet, то сведения с вашего компьютера отправятся в Microsoft. Там их проработают и найдут «Противоядие».
Присоединиться можно в роли обычного участника или в роли опытного участника . Во втором случае, данных с вашего компьютера будет передаваться больше и, как я понимаю, эффективность нахождения противоядия станет выше.
Присоединиться к сообществу Microsoft SpyNet так же можно в разделе «Программы»
Я выбрал присоединение в роли опытного участника или расширенную программу участия.
Перед выполнением проверки желательно обновиться. Для выполнения Быстрой проверки достаточно нажать кнопку Проверить . Если, начал работать не стабильно, то желательно провести Полную проверку. Запустить ее можно раскрыв меню справа от кнопки Проверить.
Выборочная проверка служит для сканирования отдельных папок или внешних устройств. Жмем Выбрать для выбора отдельных дисков или директорий (папок) и затем Проверить сейчас
По настройкам и использованию все.
Как включить отключенный Защитник Windows
Для включения антивируса на компьютере, необходимо проделать обратные действия:
- Войдите в настройки Защитника Windows, включите защиту от вирусов.
- Если вы отключали защитник с помощью локальных групповых политик, потребуется снова войти в измененные параметры политик, установить значение по умолчанию»: «Не задано», а затем перезагрузить ПК.
- В случае, применения изменений в системном реестре, перейдите в раздел «Windows Defender», удалите параметр «DisableAntiSpyware» и раздел «Real-Time Protection». После этого, выполните перезагрузку компьютера. Если вы не желаете удалять эти параметры из реестра, в созданных параметрах поменяйте значение с «1» на «0».
- Откатите изменения в программах, если вы применяли сторонние приложения для отключения Windows Defender.
Как отключить антивирус на виндовс
Windows Defender разработан на основе известной и достаточно хорошо себя показавшей антивирусной программы от Microsoft — Security Essentials. «Защитник» выполняет функции антивирусного программного обеспечения, если оно не установлено на компьютере. Следует иметь в виду, что программа эффективна только для борьбы с троянскими вирусами, о чём официально уведомляет компания-разработчик. Для защиты от других вредоносных программ требуется установка антивирусного обеспечения сторонних производителей.
Возможности продукта:
Проверка настройки системы безопасности;
Контроль программ автозапуска;
Отслеживание приложений, запускающихся совместно с IE;
Проверка работоспособности служб и драйверов устройств;
Отслеживание действий, как уже установленных, так и устанавливаемых программ;
Помощь при обновлении операционной системы.
Для каких целей может потребоваться отключение антивируса
Следует учитывать, что, несмотря на то, что Windows Defender является довольно эффективным средством борьбы с вредоносными программами, он, тем не менее, не представляет собой полноценный антивирус. В связи с этим, остаётся актуальным вопрос установки антивирусного программного обеспечения сторонних производителей. Отметим, что компанией Microsoft декларируется такая возможность и приводится список разработчиков, в число которых входят, например, Panda Security; Kaspersky Lab; Norton by Symantec, McAfee и некоторые другие.
Во время установки антивируса данных производителей Windows Defender должен автоматически отключаться. Но, данный список далеко не полон, мало того, нередко пользователи сталкиваются с проблемами и при установке программ, разработанных компаниями, входящими в этот перечень. Что, кстати, послужило основанием, для иска ФАС РФ в адрес компании Microsoft, как злоупотребляющей монопольным положением на рынке.
Второй причиной задуматься над тем, как отключить антивирус на Виндовс, может послужить блокирование Windows Defender, абсолютно «чистых» сайтов из совершенно непонятных соображений. Третьей, распространённой причиной необходимости в отключении антивирусного ПО, причём любого производителя, является блокирование им работы различного рода активаторов, генераторов ключей и тому подобных программ.
Как отключить антивирус на Виндовс 7
- Переходим: Пуск — Панель управления — Защитник Windows;
- В главном окне выбираем ссылку «Программы» и переходим на «Параметры»;
- В появившемся окне, выбираем «Администратор», и снимаем отметку (галочку) на функции «Использовать эту программу»;
- Нажимаем «Сохранить».
Данная настройка изменяет тип запуска программы Windows Defender (автоматический/ручной).
- Переходим: Пуск — Панель управления – Администрирование;
- Двойной клик по ярлыку «Службы»;
- Двойной клик по ярлыку «Защитник Windows»;
- В новом окне открываем «Свойства», переходим на меню настроек и указываем тип запуска службы – «Отключена».
- Нажимаем «ОК»
В данном случае, Windows Defender отключен полностью. Остаётся только перезагрузить компьютер.
Информация о hkcmd.exe
Исполняемый файл hkcmd.exe — это компонент драйвера графической системы производства Интел, который отвечает за возможность применения горячих клавиш для настройки режимов работы. Не является системным элементом.
Функции
Процесс hkcmd.exe запускает Intel Hotkey Command Module, предоставляющий пользователю доступ к комбинациям клавиш, с помощью которых можно применить некоторые возможности встроенного в CPU видеочипа. Этот модуль стартует вместе с системой и работает в фоне, потребляя не более 1-5 Мб RAM и не создавая нагрузку на процессор.
Расположение
Обнаружить исполняемый файл hkcmd.exe можно следующим образом:
- Вызовите «Пуск» и введите в строку поиска hkcmd.exe. Кликните ПКМ по найденному файлу и выберите «Расположение файла».
Запустится «Проводник», в котором должна быть открыта папка C:WindowsSystem32.
Если вместо этого каталога открылся любой другой, произошло вирусное заражение.
Отключение процесса
Рассматриваемый нами элемент управления не является системным, потому его отключение никак не повлияет на работу Windows, однако после этого возможны проблемы с доступом к панели управления графикой Intel.
- Откройте «Диспетчер задач», найдите в нём hkcmd.exe и щёлкните по нему правой кнопкой мыши. В контекстном меню используйте пункт «Завершить процесс».
Подтвердите отключение, снова нажав на кнопку «Завершить процесс».
Если вы хотите отключить компонент при старте системы, используйте следующий метод:
Перейдите на «Рабочий стол» и щёлкните правой кнопкой мыши по свободному пространству. Далее выберите пункт «Параметры графики», затем — «Комбинации клавиш», в которых нажмите на вариант «Выключить».
Устранение заражения
EXE-файл, который запускает hkcmd.exe, часто становится жертвой заражения вирусами разновидности «червь». Признаком проблемы, кроме местоположения, отличного от папки System32, является ненормально высокое потребление ресурсов. Как правило, большинство антивирусов способны справиться с такой угрозой, но если защитное ПО по какой-то причине не отреагировало, воспользуйтесь специализированной утилитой вроде Dr. Web CureIt.
Заключение
Подводя итоги, отметим, что при условии использования новейшего антивируса со своевременно обновляемыми базами заражение hkcmd.exe маловероятно.
Поскольку в сети интернет каждый день во множестве появляются новые вирусы, к любому незнакомому процессу в диспетчере задач стоит относиться с подозрением. А если данный процесс ещё и сильно грузит систему, из-за чего, компьютер начинает жутко тормозить и нагреваться, ситуация вызывает ещё больше вопросов. Возникает ощущение, что компьютер заражён вирусом, но всегда ли это так на самом деле?
В качестве примера незнакомого процесса, который иногда неожиданно обнаруживается в системе, можно назвать hkcmd. Также, как и процессы: Csrss.exe и Svchost.exe,он н может появиться в Диспетчере задач и быть не только активным, но и висеть в автозапуске, включаясь при каждой загрузке Windows. Далее мы увидим, какова функция этого процесса в системе и не может ли он быть вирусом.
Способы отключения
Самые доступные способы:
- Временное отключение антивируса в системном трее;
- Блокировка функций антивируса с помощью собственных настроек программы;
- Отключение защитных функций программы с помощью средств операционной системы Windows7.
Каждый из вышеупомянутых способов имеет свои плюсы и минусы. Ознакомьтесь с ними, прежде чем выбрать.
Временно
Довольно часто пользователь антивируса Аваст сталкивается с запретом на скачивание или установку какого-то файла. Эта ситуация может возникнуть, когда необходимо скачать взломанный софт. При этом антивирусная программа может препятствовать данному действию. В отдельных случаях Аваст может даже запретить переход на конкретный сайт.
Скачивая какой либо файл или программу, нужно быть полностью уверенным в её безопасности. Если «чистота» файла не вызывает сомнений, можно приступить к временному отключению антивирусной защиты.
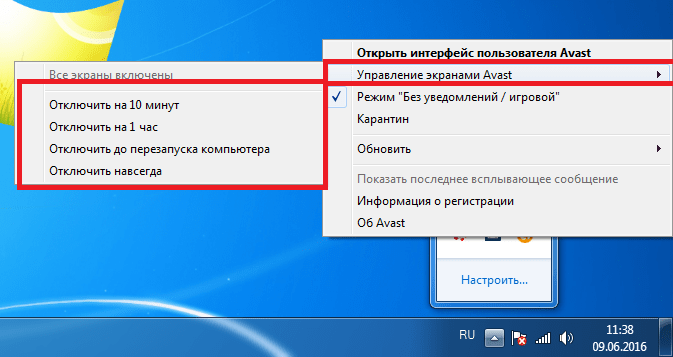
Временное отключение антивируса Avast
Это можно осуществить, выполнив следующую последовательность действий:
- В первую очередь нужно найти значок Avast в трее (в углу экрана).
- Затем нужно нажать правой кнопкой мыши на него и выбрать раздел с настройками антивируса.
- В появившемся меню выбрать наиболее подходящий вариант по времени отключения. Можно установить время от 10 мин до 1 часа. Также можно выбрать вариант, при котором антивирус включится после перезагрузки компьютера. И, конечно, тут будет присутствовать пункт отключения навсегда.
- После того, как пользователь выберет необходимый параметр, его вниманию предстанет окно предупреждения. Необходимо подтвердить своё намерение выключить программу.
После того, как она отключится, можно спокойно переходить к скачиванию/установке желанного софта.
С помощью настроек
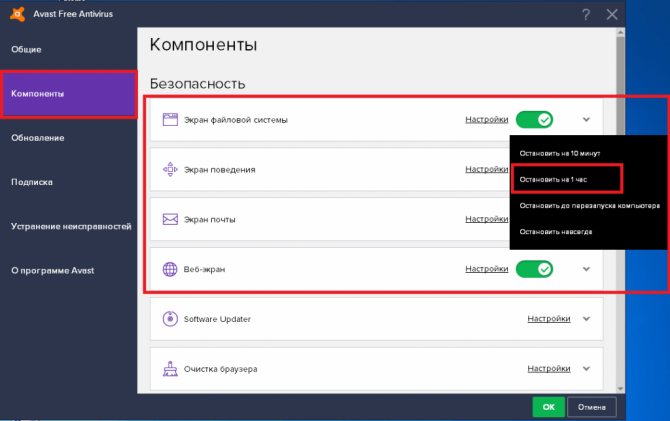
Отключение антивируса Avast через настройки
Альтернативный способ. Для отключения антивирусной программы, пользователю будет необходимо перейти в меню настроек Avast. Для этого нужно сделать следующее:
Найти ярлык Аваст на рабочем столе и нажать на него.
После открытия окна антивируса выбрать раздел – «Настройки».
После перехода в этот раздел обратить внимание на вкладку «Компоненты».
Отключить компоненты Аваст, главный из которых – «Экран файловой системы».
Установить переключатель в положение «ВЫКЛ» и обратить внимание на временной промежуток настройки.
После всех проделанных манипуляций пользователь должен подтвердить свои действия.
Данный способ отключения антивируса предпочтительнее всего. Это связано с тем, что вы можете установить индивидуальные параметры для программы.
С помощью средств ОС
В случаях, когда вышеуказанные способы не принесли нужного эффекта, можно вмешаться в настройки ОС. Этот способ является действенным, но кардинальным решением проблемы, поэтому прибегать к нему стоит только в крайних случаях.
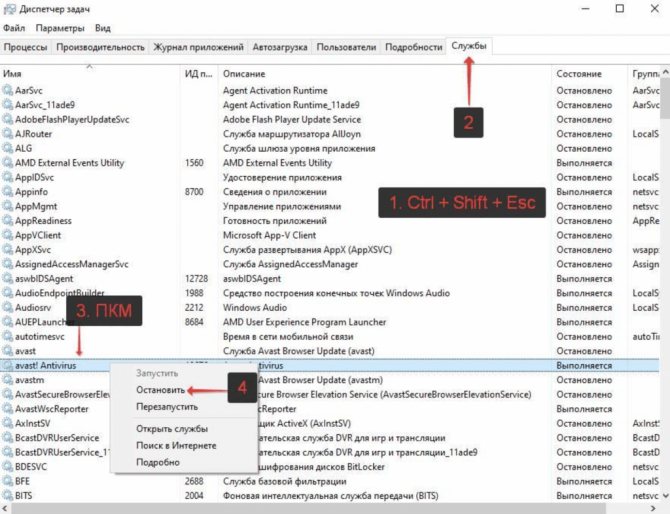
Последовательность действий такая:
- Нужно перейти к диспетчеру задач. Самым простым способом является использование сочетания клавиш Ctrl+Shift+Esc.
- После этого нужно обратиться к разделу «Службы». В предоставленном списке следует найти «Avast! Antivirus».
- Нажать правой клавиши мыши и выбрать пункт – Остановить службу.
После этого система выведет окно, в котором нужно подтвердить своё намерение отключить антивирус Аваст на время.
Отключение службы антивирусная программа защитника windows
В завершение требуется отключить службу антивирусной программы защитника Windows, причем сделать это в services.msc не получится. Отключение возможно следующим методом:
- Зайдите в редактор реестра (клавиши Win R, ввести regedit) и перейдите к разделу
HKEY_LOCAL_MACHINESYSTEMCurrentControlSetServicesWinDefend
- Дважды кликните мышью по параметру Start в правой панели редактора реестра и задайте для него значение 4.
- Примените настройки, закройте редактор реестра и перезагрузите компьютер.
Готово, теперь Защитник Windows 10 не будет работать.
Дополнительно: в последних обновлениях Windows 10 значок защитника Windows по умолчанию отображается в области уведомлений панели задач. Вы можете отключить её, зайдя в диспетчер задач (через правый клик по кнопке Пуск), включив подробный вид и выключив на вкладке «Автозагрузка» пункт Windows Defender Notification icon.
При следующей перезагрузке иконка отображаться не будет (тем не менее, защитник продолжит работать, если его не отключить описываемыми способами). Чтобы избавиться от уведомления о том, что отключена защита от вирусов, используйте инструкцию: Защита от вирусов и угроз — как отключить уведомление.
Заключение
Что это AntiMalware Service Executable? Функционал описанного мною процесса состоит в защите ОС Windows от различных вредоносных программ. Поскольку большинство пользователей уже давно использует другие антивирусные инструменты с более широкими возможностями, то необходимость в функционировании AntiMalware_Service_Executable довольно сомнительна. Вы можете, как изменить время активации данного процесса, так и попросту его отключить, освободив ресурсы своего компьютера для более актуальных задач. Решать вам.
Серфинг в интернете давно уже стал для нас привычным делом – многие начинают день не с чашки кофе, а с открытия браузера и соц.сетей. Помимо полезной информации и общения с близкими, интернет подкидывает нам проблемы в виде вирусов, вредоносного софта и спам-агрегаторов. Для безопасности компьютера и данных на нем существует большое количество антивирусных программ, одна из которых – Malwarebytes. Что делать, если у вас уже стоит данная утилита и вы хотите ее удалить? Мы расскажем, как удалить malwarebytes anti malware с компьютера полностью.
Заключение
В этой статье мы разобрались, что такое защитник Windows 7. Это не полноценное антивирусное решение, а только защита от шпионского и другого потенциально опасного ПО. То есть защита от . Использовать его буду на очень стареньких компьютерах (например на дедушки), так как защитник меньше требует ресурсов чем полноценный антивирус.
Дед у меня только общается в и смотрит фото. То есть вероятность заражения минимальна. Буду рад если вы поделитесь своим мнением по использованию Windows Defender. Кстати в разработчики отказались от Microsoft Security Essentials и весь его функционал перенесли в который так же поставляется с операционной системой. Интересно, что будет в Windows 10?
Очень часто бывает так, что пользователю (например, ОС «Виндовс 7») во что бы то ни стало нужно отключить антивирусное программное обеспечение. Причин тому может быть достаточно много. Но вот как отключить антивирус на «Виндовс 7», знает далеко не каждый, не говоря уже о том, как его удалить. Попробуем рассмотреть наиболее часто встречающиеся ситуации.


































