Как заблокировать программе выход?
Как вы поняли по содержанию, мы будем использовать программу Firewall App Blocker. Работает программа на основе фаервола Windows. Единственное что она делает — это максимально упрощает работу со встроенным в операционную брандмауэром. С помощью данной утилиты можно заблокировать программу в один клик, не залезая и не копаясь в настройках брандмауэра операционной системы.
Программа работает на операционных системах: Windows 10 , 8.1 , 8, 7, Vista – (x86 и x64).
Скачивание Firewall App Blocker
Утилита распространяется бесплатно. Скачать Firewall App Blocker вы можете по этой прямой ссылке с официального сайта или по этой альтернативной с файлообменка. Разработчик Sordum.
Установка Firewall App Blocker
Это портабельное приложение и не требует установки. Может также запускаться с флешки или другого внешнего носителя. Просто разархивируйте скачанный архив и запустите файл Fab.ехе.
Имейте ввиду. Программа будет работать только если включен брандмауэр Windows!
Настройка и использование Firewall App Blocker
Для начала изменим язык интерфейса на русский. Делается это в «Options» —> «Languages» —> «Russian». Кроме русского есть также и другие языки, есть и Индонезийский язык, что конечно же не может не радовать.
Теперь давайте попробуем заблокировать программе выход в интернет. Для это необходимо перетащить в окно утилиты необходимый исполняемый .exe файл. Отметить ее галочкой и нажав на кнопку в виде галочки применить изменения.
Для добавления программы не обязательно лезть в папку установленных программ и искать исполняемые файлы, если на рабочем столе имеется ярлык программы, можете просто перетащить его в окно Firewall App Blocker.
После каждой операции удаления или добавления программы необходимо нажимать на первую синюю кнопку. Только после этого приложение применит изменения и добавит правило в фаервол Windows.
Помимо этого утилита может добавить специальный пункт в выпадающее меню, с помощью которого вы также можете заблокировать приложение, нажав правым кликом на нужной программе.
С помощью последней розовой кнопки вы можете зайти в настройки брандмауэра и там же просмотреть все логи.
Приложение поддерживает работу в командной строке.
- /bf — для добавления программы в список запрещенных
- /uf — для снятия запрета
- /df — для удаления программы из списка
Пример использования программы в командной строке:
| 1 | fab.exe/bfc\opera.exe |
На самом деле есть еще одна программа позволяющая одним кликом заблокировать программе выход в интернет. Она так и называется — OneClickFirewall. В начале я хотел рассказать и о ней, но меня смутило большое количество детектов во время проверки файла на вирусы. После такого количества срабатываний даже снифить как-то не захотелось.
На этом все. Надеюсь вы смогли с помощью этого инструмента заблокировать программам выход интернет. В будущем будем обозревать и другие средства защиты Windows. Всем пока и информационной безопасности!
Текст видео
https://www.youtube.com/c/АльфаОмега Как правило так называемые крякнутые или нелецензионные программы, рано или поздно прекращают свою работу, либо сбрасывают настройки или переходят на пробную версию.0:55 Почему это происходит?При работе с любой операционной системой мы используем сервисы, открывающие порты, ожидающие подключения к ним. На каждом компьютере присутствует программа фильтрующая исходящий и входящий трафик. Но она настроена на блокировку попыток получения данных пользователями из вне, тоесть с удалённых компьютеров.Но это правило не распрастраняется на программы и софты.Как правило они связаны с сайтом производителя контролирующим работу и периодически предлагающим нам свои обновления.1:40 Хотя используя программное обеспечение на нашем устройстве мы можем создать собственные правила.И заблокировать попытки подключения к извне, буквально несколькими щелчками мыши.Если Вы скачали и установили нелецезионную программу, необходимо в обязательном порядке запретить ей выход в интернет, для того, что бы она не обновлялась и не передавала никакие данные, иначе все настройки анулируются и программа станет не рабочей.
Воспользуемся стандартными средствами Windows.Открываем панель управления.»Система и безопасность»
2:10 Входим в раздел «Брандмауэр Windows» В меню выбираем пункт «Дополнительные параметры».
Открылось окно с настройками.
Выбираем «Правила для входящих подключений»Здесь отображаются все программы и приложения которые используются на нашем устройстве.Как правило все они помечены галочкой, окрашеной в зелёный цвет.Но у меня присутствуют и с красным перечёркнутым кружком.Это те программы которым я с помощью настроек запретила выход в интернет.Ну а теперь я Вам покажу как это сделать.Выбираем программу, щелчком мыши выделяем её.Находим в правой панели «Создать правила».Появилось ещё одно всплывающее окно.
Как заблокировать сайт в hosts
Известно, что виндовсовский файл hosts выполняет функцию сопоставления буквенных доменных имен цифровым ip-адресам. И не взирая на то, что в интернете давно уже есть целая система доменных имен (DNS), занимающаяся тем же самым, веб-браузеры «по старинке» все равно в первую очередь за служебной информацией обращаются именно к этому файлу.
Данное обстоятельство можно использовать в своих целях, если вам, к примеру, необходимо запретить на своем ПК доступ к «неблагонадежным» на ваш взгляд internet-сайтам. Причин тому может быть множество. Например, вы опасаетесь, что ваши несовершеннолетние дети могут посещать порно-ресурсы или ваши недобросовестные работники вместо исполнения служебных обязанностей будут в рабочее время развлекаться в соцсетях. Итак, приступим.
Как найти файл hosts
В различных версиях Windows этот файл располагается в разных директориях, а иногда (смотря, как настроена ОС) может быть даже и скрыт!
- В OS Windows 95/98/ME вы найдете hosts-file в : C:\WINDOWS\hosts
- В OS Windows NT/2000 вы найдете hosts-file в: C:\WINNT\system32\drivers\etc\hosts
- В OS Windows XP/2003/Vista/7/8 вы найдете hosts-file в : C:\WINDOWS\system32\drivers\etc\hosts
Здесь подробно описано, как быстрее найти и сделать полностью видимым хостс-файл.
Как редактировать и сохранить hosts
Ни сколько не сомневаемся, что вы уже добрались до «заветного» файла. Теперь, необходимо его открыть и отредактировать, прописав нужные команды.
Для того, чтобы работать с хостс, можно использовать специальные утилиты (AVZ, HijackThis и др.) или обычный виндоусовский «Блокнот», который нужно запустить от им. администратора , а потом уже открыть в нем данный файл. Иначе могут возникнуть проблемы с сохранением.
Поподробнее о том, как отрыть, внести изменения и гарантированно пересохранить hosts, вы можете прочитать здесь.
Как заблокировать сайты в hosts
Итак, hosts-файл уже открыт и вы видите, что он построен в форме обычного текстового документа.
Кстати, посмотреть подробнее, что из себя представляет хостс-файл вы сможете здесь.
В начале вы увидите комментарии (обычный текст, не несущий никакого функционала), начинающиеся с символа «#». Вслед за ними могут идти и некоторые функциональные команды, прописанные системой.
Но они нам не нужны. Пропускаем их и доходим до самого конца документа. Делаем отступ. И вот, здесь, уже можно прописывать нужные нам команды!
Чтобы понимать, как правильно вводить команды блокировки веб-ресурсов, нужно знать, что каждый ПК имеет свой т.н. loopback-адрес , отсылающий любой запрос обратно к самому себе. Для любых компьютеров под управлением систем Windows, Linux или Mac этот адрес всегда одинаковый — 127.0.0.1. Вот, при помощи, как раз, этого ip-адреса вы и сможете заблокировать любой запрос к нежелательному сайту, чтобы он направлялся не к запрашиваемому ресурсу, а обратно к локальному компьютеру.
Данная команда в hosts прописывается следующим образом: «127.0.0.1 имя блокируемого домена«. Вот, реальные примеры: 127.0.0.1 mega-porno.ru, 127.0.0.1 odnoklassniki.ru, 127.0.0.1 vk.com и т.д.
Вот и все. Теперь доступ ко всем нежелательным сайтам надежно заблокирован. Главное, после внесенных изменений — пересохранить файл hosts! Подробную инструкцию, можете еще раз прочесть здесь.
Отключение UAC с целью разблокирования приложения
Если на Windows 10 у вас не получается выполнить установку программ, первое что нужно сделать, это отключить Контроль учетных записей. Для этого стоит выполнить следующее:
Жмём «Пуск» и в строку поиска вводим следующий запрос: «Изменение параметров контроля учетных записей» или просто вводим «UAC».
Откроется новое окно. Перетаскиваем ползунок в положение «Никогда не уведомлять».
Важно отметить, что UAC можно отключить с помощью редактора реестра. Для этого необходимо проделать следующие действия:
Появится окно редактора реестра. Переходим по ветке «HKEY_LOCAL_MACHINESoftwareMicrosoftWindowsCurrentVersionPoliciesSystem». В окне справа находим параметр «EnableLUA» и выставляем ему значение «0».
После отключения Контроля учетных записей вы сможете устанавливать множество приложений без каких-либо блокировок.
Удаление цифровой подписи как метод разблокирования приложения
Во многих случаях блокировка приложений появляется тогда, когда система сталкивается с софтом, имеющим просроченную цифровую подпись. Если вы уверены в том, что ваша программа полностью безопасна, цифровую подпись можно удалить. Однако перед удалением стоит проверить её наличие. Для этого необходимо выполнить следующее:
Открываем файл, который нужно проверить. Далее выбираем «Файл», «Сведения», «Сведения о цифровой подписи».
Убедившись в том, что подпись имеется, стоит её удалить. Для этого открываем программу FileUnsigner и читаем инструкцию о том, как удалить цифровую подпись с помощью данного софта.
После удаления данного элемента можно произвести установку программ на компьютер с Windows 10. Система не будет блокировать запуск приложений и установочный файл софта.
Использование Локальной политики безопасности для блокировки и разблокировки софта
Еще один способ, как заблокировать и разблокировать приложение – это использовать инструмент «Локальные политики безопасности». Для того, чтобы создать исключения для программы, стоит выполнить следующее:
Жмём «Win+R» и вводим «secpol.msc».
Откроется новое окно. Выбираем «Параметры безопасности», «Политики управления приложениями», «AppLocker» и выбираем «Исполняемые правила».
Справа на пустом месте нажимаем правой кнопкой мыши и выбираем «Создать правило…».
Откроется окно Мастера создания новых правил. Жмём «Далее».
Появится еще одно окно. Здесь нам нужно поставить о или «Запретить» запуск программы. Оставляем раздел «Все» пользователи и жмем «Далее».
В следующем окне мы выбираем «Издателя», так как хотим заблокировать или разблокировать программу.
В новом окне нажимаем на кнопку «Обзор» и указываем путь к файлу приложения.
Добавив файл, ползунком указываем уровень доверия к файлу. Либо разрешаем его запуск, либо блокируем.
Нажимаем на кнопку «Создать». Правило готово. Теперь, чтобы система его приняла, стоит запустить командную строку с правами Администратора и ввести следующее: gpupdate /force. Локальные политики будут обновлены. Софт будет разблокированный или заблокированный (в зависимости от того, что вы указали).
Таким образом, любая настройка правил для той или иной программы позволяет её запускать или блокировать на компьютере с Windows 10, чего, в принципе, мы и добивались.
Post Views: 16
Другие программы для запрета выхода программы в интернет
Для этой задачи используют стандартные средства, имеющиеся в компьютере, но пользователь также может обратиться к сторонним программам.
Winaero OneClickFirewall
После скачивания программы контекстное меню изменится. Появится 2 новые строки:
- Блокировка.
- Разрешение выхода в Сеть.
Совершив операцию, изменения будут автоматически внесены в брандмауэр операционной системы.
Comodo Firewall
После установки программы необходимо зайти в раздел для запрещения выхода в интернет. Там произвести следующий порядок действий:
- Добавить новое правило.
- Указать путь к программе, которую нужно заблокировать.
- Выбрать пункт «Пользование встроенными правилами» из открывшегося списка.
После совершения операции все изменения вступят в действия.
Kaspersky Internet Security
Для блокировки программы и запрета выхода в интернет, необходимо перейти в настройки антивируса Касперского и совершить следующие действия:
- Выбрать «Дополнительные настройки».
- Найти вкладку Firewall.
- Нажать на «Изменить имеющиеся правила».
- Нажать клавишу «Добавить».
- Далее правила необходимо озаглавить.
- В параметрах «Действия» выбрать запрет.
- Во вкладке «Локальные» добавить приложения, которым необходимо запретить выход в сеть.
- Нажать клавишу OK и сохранить все действия.
Пункты могут несколько отличаться в зависимости от версии антивируса. Инструкция подойдет и к антивирусу Eset.
Kaspersky Internet Security позволяет запретить доступ
Другие приложения, которые могут запретить доступ программы в интернет
Если пользователь не желает воспользоваться вышеупомянутыми программами, он может обратиться к TinyWall или ZoneAlarm. Они доступны в свободном доступе и бесплатные. Действовать нужно по аналогичному алгоритму, который уже был указан выше.
Диктатура админ
После произведенных настроек мы получим полностью контролируемую сеть, в
которой будут использоваться только разрешенные программы, а пользователи не
будут отвлекаться от работы. Также не забываем о записях системы аудита, в
которых будет присутствовать информация о переводе сетевого интерфейса в
пассивный режим или установке программ. Конечно, это не все варианты
установления «диктатуры» админа в LAN; добавим сюда отключение пользователя от
интернета при превышении лимита, шейпинг трафика, контроль МАС- и IP-адресов,
блокировку мессенджеров, фильтрацию URL и контента и многое другое.
Блокировка приложений
Вопрос о защите данных сегодня стоит очень остро и это тогда, как присутствует система бесконтактных платежей. На первом месте стоит защита самого смартфона, а на втором — уже самих программ блокировки к определенным приложениям.
Важно! Защитить всю информацию возможно встроенными способами и благодаря утилитам. Встроенные способы — это блокировка самого телефона, а утилиты обладают функцией защиты определенных данных
Выход из учетной записи
Этот способ заключается в отключении синхронизации. При ее отключении идет запрет на обновление Chrome, ВКонтакте, Facebook и другие приложения.
Возможно также отключение автоматических обновлений.
Запускается Google Play, в настройках выбирается «только через Wi-Fi» или «Никогда».
Кроме этого, существует ряд приложений для андроида, чтобы ограничить доступ в интернет андроид:
- Чтобы решить вопрос, как заблокировать выход в интернет на телефоне, следует скачать и установить программу на «Гугл Плей». Блокировщик Avast это отличная программа к андроид для отключения интернета. Avast ограничивает доступ к мобильному интернету на любых устройствах.
- Брандмауэр без Root — приложение прав не требует и работает на принципе VPN клиента. Позволяет выбрать фильтр, работающий на мобильном инете или вай-фае.
- DroidWall — Android Firewall — наиболее оперативное приложение, если интересует, как заблокировать интернет на смартфоне, когда тарифный план ограничен.
Как же отключить интернет от некоторых приложений
Обратите внимание! Есть приложения, которые самостоятельно по умолчанию выходят в интернет, например, скайп. Для них есть отдельное решение, чтобы закрывать доступ в internet:. Для них есть отдельное решение, чтобы закрывать доступ в internet:
Для них есть отдельное решение, чтобы закрывать доступ в internet:
- Устанавливается ПО контроля трафика «Андроид», например, Droidwall. При помощи него можно держать под контролем поток интернета, а некоторые дополнения вообще можно внести в черный список.
- Нужно выйти из учетной записи в самом приложении (рекомендовано для работающих только онлайн — скайп, дропбокс).
Установить запрет фоновых данных можно в «Настройках», затем выбрать сначала пункт «Подключение», а потом «Использование данных» и выбор самого приложения, которое будет ограничиваться. Потом нужно снять/отключить флажок, после чего закрыть дополнение. Рекомендуется сделать это, предварительно очистив память.
Разрешить программу через брандмауэр
Основная причина, по которой большинство людей будут связываться с брандмауэром, заключается в том, чтобы позволить программе работать через брандмауэр. Обычно это автоматически выполняется самой программой, но в некоторых случаях вам придется делать это вручную. Вы можете сделать это, нажав на Разрешить приложение или функцию через брандмауэр Windows,
Как видите, для каждой программы или функции Windows вы можете разрешить входящие подключения в частной и публичной сетях отдельно. Это разделение удобно для таких вещей, как Файл и принтер Sharing а также HomeGroups поскольку мы не хотим, чтобы кто-либо из общедоступного Wi-Fi мог подключаться к общему сетевому ресурсу или локальной домашней группе. Чтобы разрешить приложение, просто найдите его в списке, а затем установите флажок, для какого типа сети вы хотите разрешить входящие подключения.
Если приложение отсутствует в списке, вы можете нажать на Разрешить другое приложение и выберите из списка или нажмите Просматривать кнопку, чтобы найти вашу программу специально. Если кнопка неактивна, нажмите на Изменить настройки первый.
Если вы вернетесь к домашнему диалогу брандмауэра, на левой панели появится еще одна ссылка Включить или выключить брандмауэр Windows, Если вы нажмете на это, вы получите набор параметров, как показано ниже:
Вы можете полностью отключить брандмауэр в Windows 10, но это позволит все через брандмауэр. Вы также можете заблокировать все входящие подключения к вашему компьютеру, даже для разрешенных приложений, что полезно в определенных ситуациях. Например, если вы находитесь в общественных местах, таких как отель или аэропорт, и вы хотите быть в большей безопасности, когда подключены к сети. Вы по-прежнему можете просматривать Интернет с помощью веб-браузера, но ни одна программа не сможет создать входящее соединение с другого компьютера в локальной сети или с сервера в Интернете.
Брандмауэр Windows — вводная
Прежде чем приступить, собственно, обязательно стоит понять следующее:
- Описанная ниже методология требует вдумчивой настройки (и отталкивается от идеи о том, что разумный пользователь хочет самостоятельно контролировать все входящие+исходящие соединения с интернетом и сетью) и некоторого количества времени, т.е,
если Вы ленивы, у Вас установлено очень много программ (да и вообще Вы их ставите без разбору), каждой из которых нужен доступ в интернет, то, вероятно, эта статья Вам не подходит (как и тема защиты с помощью брандмауэра вообще); - Тем не менее, статья рекомендуется для прочтения каждому, чтобы понимать как работает этот самый брандмауэр Windows (а он включен по умолчанию и работает практически у каждого) и как его, в случае чего, настроить, приструнить, им управлять и просто диагностировать возможные проблемы с доступом в интернет какой-либо программой.
Давайте, что называется, приступимс.
Как заблокировать программе доступ в Интернет
Если по какой-либо причине вам потребовалось заблокировать определенной программе Windows 10, 8.1 или Windows 7 доступ в Интернет, сделать это сравнительно просто, причем возможно использование как встроенных функций системы, так и сторонних бесплатных утилит для установки соответствующих ограничений.
В этой инструкции несколько способов запретить доступ к Интернету выбранных программ Windows: с помощью брандмауэра Windows вручную и простой утилиты для автоматизации этого процесса, а также с использованием стороннего файрвола. Также может быть интересно: Как разрешить программе доступ в Интернет, Как заблокировать запуск программы в Windows.
Блокировка доступа программы в Интернет в брандмауэре Windows
Брандмауэр Windows — один из самых простых способов заблокировать программе доступ к Интернету, не требующий установки каких-либо сторонних средств. Шаги для блокировки будут следующими:
- Откройте панель управления (в Windows 10 это можно сделать, используя поиск в панели задач), переключите поле просмотр на «Значки», а затем откройте пункт «Брандмауэр Защитника Windows» или просто «Брандмауэр Windows».
- В открывшемся окне, слева, нажмите «Дополнительные параметры».
- Откроется окно брандмауэра в режиме повышенной безопасности. В левой панели выберите «Правило для исходящего подключения», а в правой — «Создать правило».
- Выберите «Для программы» и нажмите «Далее».
- Укажите путь к исполняемому файлу программы, которой нужно запретить доступ в Интернет.
- В следующем окне оставьте отмеченным пункт «Блокировать подключение».
- В следующем окне отметьте, для каких сетей выполнять блокировку. Если для любых — оставьте отмеченными все пункты.
- Укажите понятное для вас имя правила (это поможет его найти, если в будущем вы захотите снять блокировку) и нажмите «Готово».
- При желании можно проверить, сработала ли блокировка: как видите, у меня сработало.
Это не единственный возможный метод с помощью встроенного брандмауэра. Есть ещё один подход, который позволит легко заблокировать доступ в Интернет выбранным приложениям из Магазина Windows 10, не вводя вручную пути к ним:
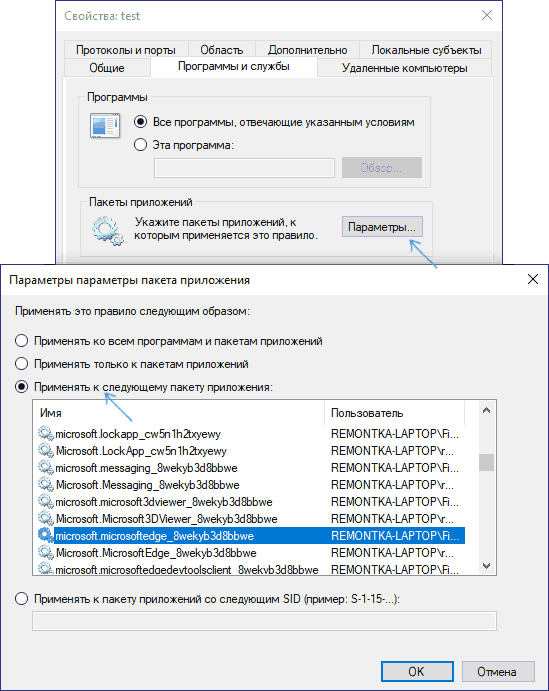
- Создайте правило для всех программ, выбрав соответствующий пункт на 5-м шаге вышеприведенной инструкции.
- После создания правила, найдите его в списке, нажмите по нему мышью дважды, а затем на вкладке «Программы и службы» нажмите по кнопке «Параметры» в пункте «Пакеты приложений», отметьте «Применять к следующему пакету приложений» и укажите в списке то приложение, для которого нужно заблокировать доступ в Интернет. Например, у меня на скриншоте блокируется Edge.
- Примените сделанные настройки и проверьте их работоспособность.
В целом всё очень просто, но существует возможность даже более быстрой настройки запрета.
Автоматическое создание правил брандмауэра в Winaero OneClickFirewall
Winaero OneClickFirewall — простая бесплатная утилита для Windows, которая упрощает включение и отключение блокировки доступа программ к Интернету:
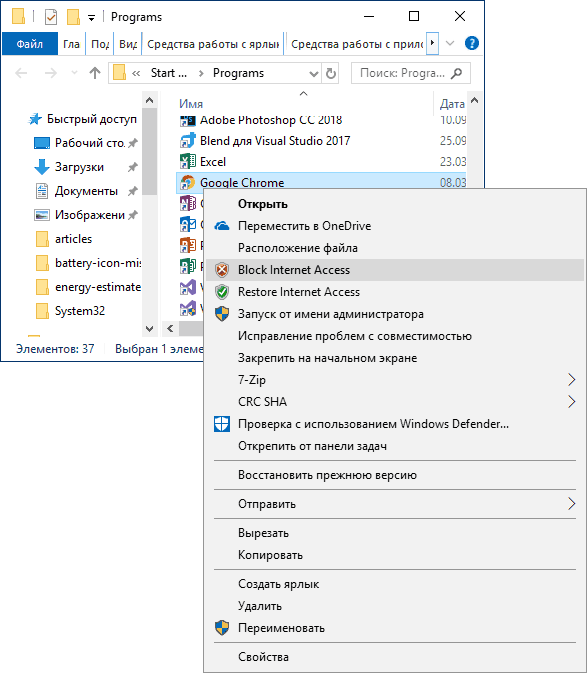
- Скачайте программу с официального сайта https://winaero.com/download.php?view.1886 и установите её на компьютер.
- Сразу после этого в контекстном меню ярлыков и программ появятся пункты «Block Internet Access» (заблокировать доступ в Интернет) и «Restore Internet Access» (восстановить доступ).
При этом, блокируя доступ, эта утилита использует тот же механизм, что и при ручном создании правил в брандмауре Windows, просто автоматизирует это.
Comodo Firewall
Помимо встроенных системных утилит Windows, вы можете воспользоваться и сторонними решениями, одно из них — Comodo Firewall, доступный в том числе и в бесплатной версии на официальном сайте https://personalfirewall.comodo.com/ (если у вас есть сторонний антивирус, будьте осторожны, он может конфликтовать с продуктом от Comodo, лучше воспользуйтесь уже имеющимися возможностями).
После установки файрвола, выполните следующие шаги для блокировки программе доступа к сети:
- Зайдите в настройки и откройте пункт Фаервол — Правила для приложений. Нажмите кнопку «Добавить».
- Нажмите «Обзор» и укажите файл программы или группу файлов (например, все приложения Metro/UWP, все браузеры) для которых нужно создать правило.
- Выберите пункт «Использовать набор правил», а затем — «Заблокированное приложение».
Примените настройки, после этого выбранная программа будет заблокирована. При необходимости разблокировать доступ, нажмите кнопку «Разблокировать приложение» в главном окне Comodo Firewall, отметьте программу и нажмите «Разблокировать».
Послесловие
Если конечно Вам лень с этим возится руками, то ничто не мешает поставить сторонний фаерволл, который позволяет ставить правила, что называется «на лету». Есть даже легкие решения-интеграторы, вроде Windows 10 Firewall Control о котором мы уже писали ранее.
В общем, каждому своё, наше дело рассказать про брандмауэр Windows, а уж использовать его или нет, — дело Ваше.
Как и всегда, если есть какие-то вопросы, мысли, дополнения и всё такое прочее, то добро пожаловать в комментарии к этой статье (может подскажу какие-то нюансы с особо заковыристыми правилами и всем таким).
Оставайтесь с нами ![]()
































![Как удалить файл, который не удаляется – несколько способов [2020]](http://souz-market.ru/wp-content/uploads/e/7/7/e775082f470a2d943f759423ab565ba8.jpeg)

