Почему не работает интернет на ноутбуке
Причин может быть несколько:
Первая – вы забыли заплатить за интернет, и провайдер ограничил доступ. Необходимо зайти в личный кабинет (данные от него должны быть указаны в вашем договоре с провайдером) и проверить состояние счета. Связь есть, но данные передаются очень медленно? Может быть вам обрезали скорость интернет за неуплату. Некоторые компании так делают. Например, Билайн или Ростелеком.
Вторая – перебои со стороны провайдера. Если счет в порядке и деньги есть, попробуйте выяснить есть ли связь в принципе. Для этого следует подключить сетевой кабель напрямую к ноутбуку и проверить, работает ли подключение к интернет. Нет? Проверьте настройки:
- Нажмите правой кнопкой мыши по главной кнопке (слева на панели задач) и выберите «Сетевые подключения»
- В окне вы увидите Enthernet.
- Если у вас подписано, что сетевой кабель не подключен, то проверьте кабель. Он мог перегнуться. Если он неисправен, вам нужно поменять кабель.
- Когда такой надписи нет, дважды щелкните – откроются свойства. Найдите протокол и проверьте, активен ли он (стоит галочка или нет).
- Нажмите свойства. Здесь указываются IP адреса и адреса серверов DNS. Часто мы получаем их автоматически (динамические). Убедитесь, что стоят нужные опции.
В случае, когда у вас вообще нет подключения по кабелю (вы недавно поменяли ОС), то вам необходимо его создать. Для этого нужно:
- Правой кнопкой щелкнуть по кнопке «Пуск» и выбрать панель управления.
- Перейдите как указано на скриншоте
- Вам нужен Центр управления сетями.
- Создание нового подключения.
- Подключение к интернету.
- И теперь следуйте по шагам, последовательно заполняя все поля данными
Не помогло? Подключите кабель к другому ноутбуку или ПК. Если сеть появилась, возможно, у вас сгорела сетевая карта. Если не работает интернет на другом ноутбуке через кабель – звоните в техническую поддержку провайдеру и выясняйте причину.
Третья – плохое покрытие. При использовании интернет wifi с 3G или 4G модема, или раздаче его с телефона, может отсутствовать покрытие сети в точке, где вы находитесь и wifi не работает. Например, на трассе или за городом. Проверьте мобильный – есть ли связь в принципе. Беспроводной интернет на ноутбуке не будет работать при далеко расположенной вышке.
Четвертая – вы с ноутбуком вышли за пределы покрытия своего wifi роутера. Например, вы находитесь за городом на даче. Роутер установлен в доме, а вы пытаетесь поймать wifi на мансарде, под крышей. Будьте готовы, что крыша будет экранировать связь или просто слишком большое расстояние (в случае слабого wifi роутера). Попробуйте подойти поближе к роутеру. Связь может начать работать.
Пятая – проблемы с wifi роутером и по этой причине не работает интернет на ноутбуке через wifi. Попробуйте перезагрузить его. Для этого просто выдерните из розетки его блок питания, подождите 30 секунд и снова воткните.
Шестая — слетели драйвера. Проверьте, все ли в порядке с ПО. Для этого зайдите в диспетчер устройств и проверьте, нет ли желтого восклицательного знака на каком-либо сетевом адаптере. На скриншоте красным обведено, где может появиться желтый значок.
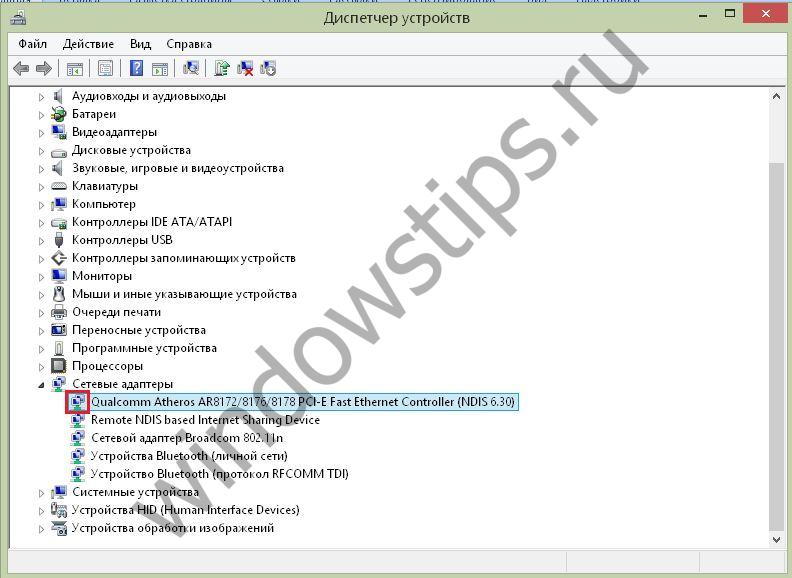 Если такой есть – нажмите правую кнопку мыши и выберите нужную команду.
Если такой есть – нажмите правую кнопку мыши и выберите нужную команду.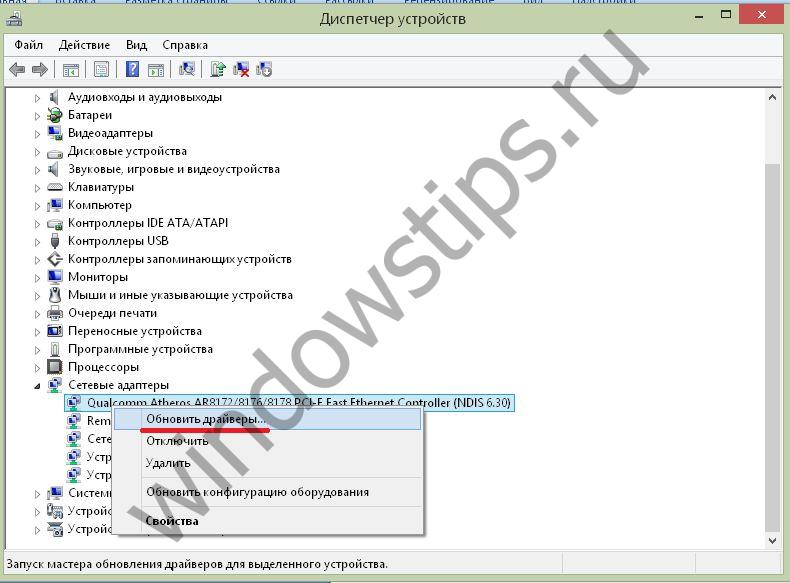 Обновите драйвера.
Обновите драйвера.
Седьмая – отключен сетевой адаптер. Наведите на него указатель мыши, нажмите правую кнопку. Если увидите команду «Задействовать», значит, он по какой-то причине был отключен. Проверьте все адаптеры.
Проверьте все адаптеры.
Восьмая – слетели настройки wifi роутера. Наберите в браузере адрес http://192.168.1.1 (может быть и другой – посмотрите на самом роутере) и введите логин и пароль (чаще всего admin/admin). В окне проверьте все настройки соединения:
- Тип подключения (берется из договора или в техподдержке)
- Название сети
- Тип шифрования (WPA2/PSK)
- Активность режима виртуального сервера режим виртуального сервера — DCHP В принципе, одно из этих действий должно помочь вам получить доступ к сети или диагностировать проблему.
Еще раз перечислим основные шаги, если плохо работает интернет на ноутбуке через wifi роутер или он вообще перестал работать:
- Проверьте счет – часто это причина, почему медленно работает интернет на ноутбуке через wifi.
- Перезагрузите wifi роутер – он мог подвиснуть.
- Проверьте настройки wifi роутера.
- Проверьте целостность кабеля и воткните его в ноутбук и проверьте соединение. Если оно не было создано ранее – создайте. Если соединение появилось – проблема в роутере или драйверах wifi на ноутбуке. Обновите их.
- Попробуйте подключить кабель к другому ноутбуку или ПК. Если соединение заработало – у вас отключена сетевая карта или она сгорела. Если нет – проблема со стороны провайдера.
Как исправить
В чем отличия между сетями 3G и 4G: особенности, преимущества и недостатки
Современные операционные системы «Виндовс» имеют большие возможности для устранения неполадок. Однако некоторые из них все же с завидной регулярностью возникают. Способы исправления зачастую одинаковы для всех версий, отличия заключаются только в наименованиях пунктов и внешнем виде меню.
Обратите внимание! Рассматриваемая выше ошибка, когда система выдает предупреждение о том, что не удалось подключиться, является наиболее распространенной. Способы исправления достаточно однотипны
Решение проблемы в ОС
Соединение с требуемой точкой доступа всегда происходит одинаково. При попытке подключиться появляется надпись: «Подключение к сети (имя)». Проходит несколько секунд, и система выдает другую надпись: «Виндовс не удалось подключиться к сети».
Решение достаточно простое, потому что удалось выяснить возникновение ошибки. Она появляется всегда после смены настроек соединения, то есть пароля, типа безопасности и др. Требуется удалить беспроводное подключение в параметрах системы и попробовать соединиться заново.
Для этого следует выполнить такие действия:
- Правой кнопкой мыши нажать на иконку соединения с Интернетом, которая расположена в низу экрана в правом углу.
- Из выплывающего меню выбрать «Центр управления сетями и общим доступом».
- Зайти в раздел «Управление беспроводными соединениями».
- Появится перечень, в котором нужно отыскать требуемое соединение и нажать по нему правой кнопкой мыши. В меню выбрать пункт «Удалить».
- Появится предупреждение, в котором следует подтвердить действие.
- Попробовать подключиться заново. В этом случае система попросит ввод пароля, после чего соединение должно пройти успешно.
Описанные действия помогают исправить ситуацию почти во всех случаях, однако если этого не произошло, то рекомендуется следующее:
- провести перезагрузку ноутбука и маршрутизатора;
- поменять пароль и тип безопасности в параметрах роутера;
- сменить имя соединения SSID с применением букв только английского алфавита;
- в случае появления предупреждения «Windows не удалось подключиться к вай-фай» рекомендуется попробовать поменять режим работы беспроводной сети (B/G/N). Способ особенно актуален при наличии достаточно устаревшего ноутбука. Иногда в маршрутизаторе установлен режим работы 802.11n, который старые устройства могут не поддерживать, а работать только в еще более старом режиме 802.11g. Поэтому следует проверить и выбрать в настройках раздающего прибора режим работы «авто» или 802.11 b/g/n. Обязательно сохранить настройки и выполнить перезагрузку роутера.
Обновление драйверов
Чтобы это выполнить, следует открыть диспетчер оборудования. Для этого нужно зайти в раздел «Компьютер» и нажать на «Свойства». В открывшемся разделе отыскать и выбрать «Диспетчер».
Обратите внимание! Очень важно скачать именно официальный драйвер для конкретной модели ноутбука или самого модуля. Кроме этого, можно воспользоваться специальными утилитами, которые автоматически ищут и обновляют драйверы
Использование программ, уменьшающих скорость
Медленная загрузка интернет-страниц при хорошем качестве соединения — последствие расхода трафика на приложения, обновления системы, переадресацию запросов.
Принцип действия VPN заключается в пересылке данных по особому защищенному «тоннелю», нередко проходящему через сервер, находящийся в другой стране. Подобная операция, особенно при использовании бесплатных сервисов, отнимает дополнительное время, делает загрузку дольше. Поэтому, если использовать VPN постоянно, а не только для скачивания торрент-файлов или открытия заблокированных ресурсов, наблюдается заметное снижение скорости интернета.
Еще один потребитель трафика — обновления Windows и установленных утилит. Запретить автоматическую загрузку системных файлов можно в «Центре обновлений», где потребуется:
- Кликнуть по «Настройке параметров».
- Развернуть выпадающий список под строкой «Важные обновления». Рекомендуется выставить режим запроса разрешения на загрузку или установку, но доступен и полный запрет.
С Windows 10 вышеуказанный способ не работает, но если сделать WiFi соединение лимитным, обновления не будут загружаться через него. Для этого следует:
- При подключенной точке доступа открыть раздет «Сеть и интернет».
- Внизу окна найти строку «Дополнительные параметры», кликнуть по ней.
- Откроется вкладка, где нужно переключить ползунок лимитного подключения в активное положение.
Проверить обновления отдельных приложений можно через диспетчер задач, отличительная черта интересующих процессов — строка «Upd» или «Update» в названии.
Правильно включаем Wi-Fi
Очень часто мне пишут с этой проблемой, а когда я пытаюсь помочь, выдумывая фантастические способы решения, и после часа мучений оказывается, что адаптер на ноуте просто был выключен. Тогда в правом нижнем углу рядом со значком соединения будет виднеться красный крестик.
Windows 7
- Нажимаем по этому соединению в Виндовс 7 и переходим в «Центр управления сетями и общим доступом».
- В левом части нажимаем на «Изменения параметра адаптера».
Windows 8
- Пуск»;
- «Параметры»;
- «Изменение параметров компьютера»;
Windows 10
- Пуск»;
- «Параметры»;
- «Сеть и интернет»;
С помощью кнопки
Проблема с драйверами
Если все вышеперечисленные способы активации не помогли. Или соединения вообще нет – то тут может быть как поломка драйвера – тогда он работает не правильно или вовсе не работает. Или он вообще не установлен.
- Нажимаем две кнопки одновременно Windows» (может иметь значок решётки, находится между Alt и Ctrl) и английскую R.
- Вписываем в поле команду msc и жмём Enter или «ОК»
- Ищем раздел «Сетевые адаптеры» и нажимаем на него.
Установка новых драйверов
Я вам всё же советую поставить самый последний пакет драйверов для вашего бука. Но для этого надо подключиться к интернету. Так как мы не может это сделать по беспроводной сети, то я бы советовал подключиться к роутеру на прямую.
Для этого берём сетевой провод и подключаем один конец в сетевой разъём на ноуте, а второй в любой LAN порт сзади роутера. Он имеет жёлтый цвет – втыкайте в любой – не ошибётесь.
Конфликт программ
Некоторое программное обеспечение, устанавливает виртуальные сетевые устройства на компьютер. Конечно при установке пользователя предупреждают заранее, но кто же будет эти предупреждения читать. У меня как-то раз было это после установки виртуальной локальной сети в интернете.
После этого моя настоящая сетевая карта отказывалась работать. Просто вспомните, не устанавливали ли вы до появления проблемы какую-то программу, которая могла привести к поломке.
- Жмём «Пуск».
- Переходим в «Панель управления». Если у вас десятка, то можно воспользоваться поисков и ввести это название в строку.
Вирусы
Я бы советовал скачать последнюю версию антивирусной программы и полностью проверить компьютер. Вирусы не только могут ломать ваши файлы или шпионить за вами, но также ломать драйвера или систему.
Почему на ноутбуке скорость интернета по Wi-Fi меньше, чем на телефоне
Если по какой-то причине скорость интернет-соединения на вашем ПК меньше, чем на смартфоне, притом что оба они работают от общего сетевого оборудования, то прежде всего стоит проверить эти данные в цифрах.
Как проверить скорость интернета на ноутбуке, планшете и смартфоне
В сети можно найти немало ресурсов для проверки входящей и исходящей скорости интернета на любых устройствах. Чаще всего пользователи проверяют ее для того, чтобы убедиться, не обманул ли их поставщик услуг
При этом неважно, каким именно образом происходит подключение к сети – через кабель, модем или Wi-Fi
Популярным сервисом для проверки скорости является сайт speedtest.net. Вы можете перейти по безопасной ссылке и узнать скорость загрузки. Для запуска тестирования нажмите на кнопку GO.
В процессе тестирования можно наблюдать за проверкой ping, скоростью загрузки и передачей. После окончания анализа становится доступной информация о внешнем IP-адресе и названии поставщика услуг.
Для загрузки зайдите в Google Play или App Store, введите в поиске “Speedtest” и скачайте приложение. Для всех пользователей оно бесплатно, но присутствует реклама. Приложение удобно тем, что сохраняет историю проверок.
Возможные причины
Технология беспроводных сетей Wi-Fi по-прежнему очень востребована. К ее основным характеристикам относятся зона покрытия, а также скорость и качество соединения.
Необходимо сделать выбор в пользу одного преимущества, которое будет важно для вас: максимальное покрытие или быстрая и стабильная связь. Каждый роутер снижает качество фактически передаваемой скорости
Хотя, если брать более продвинутый маршрутизатор, то передача данных будет качественней и быстрей.
Возможные причины, влияющие на скорость беспроводной передачи данных:
- Wi-Fi-роутер, а именно стандарты сети, которые он поддерживает, характеристики и мощность.
- Программное обеспечение. Частое явление, когда с перепрошивкой роутера или драйверов адаптера наблюдается увеличение скорости.
- Помехи от ближайших Wi-Fi-сетей и бытовой техники.
- Удаленность устройства от сетевого оборудования.
- Количество подключенных гаджетов создают нагрузку на сетевой адаптер, из-за чего падает скорость передачи данных.
Мало кто знает, что если поставщик услуг работает с динамическим или статическим типом соединения, то передача данных через Wi-Fi будет быстрей, чем при соединениях PPPoE, L2TP и PPTP. При этом грамотная настройка защиты и выбор режима работы сети помогут максимально увеличить скорость.
Почему медленно работает Wi-Fi на ноутбуке?

На скорость работы Wi-Fi влияют многие факторы. К ним относятся как внешние проблемы, так и дело может быть в устройстве.
Самые распространённые причины:
- Сетевой адаптер ноутбука и роутер Wi-Fi обладают разными возможностями.
- К вашему роутеру произошло несанкционированное подключение.
- Влияние электроприборов.
- Неправильное расположение роутера.
- На беспроводной канал оказывает влияние другой роутер.
- Оборудование устарело.
Как быть если не работает wifi на ноутбуке после переустановки Windows
Если до переустановки Windows вай фай на ноутбуке исправно работал — то причина может быть лишь в драйверах. Кликните правой кнопкой мыши на значок «Мой компьютер» перейдите на вкладку «Оборудование», затем кликните на кнопке «Диспетчер устройств». В появившемся списке значками с восклицательным знаком обозначены те устройства, драйвер на которые не установлен.
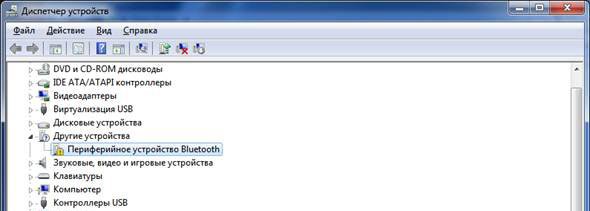
Выясните модель вашей материнской платы (если у вас настольный компьютер) или модель вашего ноутбука (можно посмотреть под аккумулятором). Затем зайдите на сайт производителя и скачайте драйвера для вашей сетевой карты. После их установки — вай фай снова появится на вашем компьютере.
Wi-Fi на ноутбуке с Windows 10 не работает, что делать?
Специально для тех, кто использует десятую версию Windows и испытывает проблемы с вай фаем. Нужно произвести следующие действия:
- Кликаем левой кнопкой мыши по значку вай фай в правом углу монитора, с лева от времени.
- В выкатившимся меню смотрим на статус адаптера «Беспроводная сеть».
- Если его статус «включен», а ноут так и не видит сеть — возможно Wi-Fi отключен в параметрах или кнопкой.
- Жмете на иконку в панели уведомлений, затем на кнопку «Wi-Fi».
- Далее в параметрах, в разделе «Сеть и Интернет».
По итогу, после проделанных манипуляций, у вас должен заработать интернет, если же этого не произойдет — попробуйте любой другой способ из данной статьи.
Не работает кнопка wifi на ноутбуке lenovo/HP/asus/acer — как исправить?
Исправить не рабочую кнопку можно только заменой всей клавиатуры ноутбука, закажите клавиатуру от вашего ноутбука и замените старую на новую самостоятельно или отнесите ваш ноутбук в сервис.
Смотри наши инструкции по настройке девасов в ютуб!
Что делать если не работает драйвер wifi на ноутбуке?
При таком положении дел — вариантов у нас нет, нужно либо обновлять старый драйвер, либо удалять существующий драйвер и устанавливать новый.
Чтобы удалить текущий драйвер от вашего вай фай — кликните правой кнопкой мыши на значок «Мой компьютер» перейдите на вкладку «Оборудование», затем кликните на кнопке «Диспетчер устройств». Далее в списке ищем вашу сетевую карту и удаляем всё сетевое оборудование, затем перезагружаем компьютер и устанавливаем новый драйвер для вайфая.
Распространенные ошибки при подключении к Wi-Fi
Мы сделали подборку самых частых ошибок, которые встречаются у пользователей при подключении WiFi на ноутбуке и их всего две:
- Неверный пароль или ключ безопасности — в 98% случаев пользователи вводили действительно неправильный пароль.
- «Параметры сети, сохраненные на этом компьютере, не соответствуют требованиям этой сети» — для решения данной проблемы нужно просто забыть ту сеть, к которой вы подключаетесь, а затем подключиться к ней снова.
Мешают соседи
Перегруженный по самое “не хочу“ диапазон 2.4 ГГц — это настоящее наказание жителям многоэтажек в крупных городах. Вот такую картину показывает поиск беспроводных сетей в типичной девятиэтажке.
А если на первом этаже еще и сетевые магазины есть, то ситуация еще более плачевная как для жильцов, так и для владельцев магазинов. Вот так это выглядит на анализаторе:
А теперь самое интересное. По Европейскому стандарту в России для работы WiFi сетей используется 13 радиоканалов. То есть одновременно в зоне видимости друг друга более-менее сносно может работать всего 13 беспроводных точек доступа. Теперь самое интересное — непересекающихся каналов, которые не оказывают влияние друг на друга всего три, а максимальная скорость достигается только на 6-ом радиоканале. Поэтому, если Вы заметил и, что скорость через WiFi мала, постоянно возникают проблемы с соединением, а в округе более 10 активных сетей — причина скорее всего именно в перегрузке диапазона. Выход простой, но пока ещё относительно дорогостоящий — покупка двухдиапазонного роутера, поддерживающего диапазон 5 ГГц. Там пока проблем от соседей нет и некоторое время ещё точно не будет. Тем более, что многие современные телефоны и планшеты уже умеют работать с новым стандартом связи. А вот для компьютера или ноутбука придется покупать новый адаптер.
Причина 1 – Протоколы Wi-Fi и диапазон частот
Существует много стандартов Wi-Fi (802.11 b/g/n/ac). Наиболее скоростными считаются два последних. Режим 802.11n поддерживают практически все роутеры и ноутбуки в стандартном диапазоне 2.4 ГГц.
Теоретически он передаёт данные со скоростью до 300 Мегабит/сек, если оборудование оснащается двумя антеннами, и до 150 Мегабит/сек если устройство с одной антенной. На практике эти показатели меньше в 3 раза, но даже этой скорости хватает одновременно многим устройствам.
Если у вас старый маршрутизатор и модуль на ноуте, вполне понятно, почему медленный интернет. Сетевое оборудование лучше заменить и выставить скоростные режимы IEEE 802.11n или ac.
Узнать выбранный стандарт Wi-Fi можно в настойках роутера, или просто открыв текущие подключения и свойства активной сети, где в графе «Состояние» отобразится максимальный показатель (в зависимости от режима, вы увидите 54, 150 или 300 Мегабит/сек).
Часто падение скорости интернета связано с различными препятствиями между роутером и ноутбуком (стены, бытовые электроприборы, мебель и т. д.). Это частая причина, почему медленно работает Вай-Фай на ноутбуке или телефоне. К примеру, микроволновка сильно влияет на качество сигнала. Она работает на одной частоте с роутером, поэтому создает для него большие помехи. Кроме того, если маршрутизатор расположен вне дома, то на сигнал будут влиять работающие автомашины и другая техника.
Находим и устраняем проблему на стороне Wi Fi роутера
Вы видите, что подключились к Wi Fi роутеру, но нет доступа к интернету. В таком случае в первую очередь давайте начнем искать и устранять неполадку на маршрутизаторе.

Проверяем, приходит ли интернет от провайдера
У любого интернет провайдера случаются поломки или периодически проводятся ремонтные работы. В последнем случае, провайдер должен оповестить на официальном сайте о дате и времени проведения таких работ. Поэтому ваша задача убедиться, что интернет через кабель в WiFi роутер приходит. Для этого вытащите штекер RG 45 из роутера и вставьте в ПК, предварительно настроив соединение к провайдеру. Как настраивать, смотрите в нашей статье: как подключить проводной интернет.

Если от провайдера интернет есть, но пишет без доступа, значит, неполадка в роутере или ноутбуке. Смотрим ниже как это исправить.
Перезагружаем вай фай роутер
Если вай фай работает на компьютере а глобальной сети нет, самое простое, что можно сделать, это перезагрузить маршрутизатор. Выполнить это под силу любому человеку, здесь не нужны особые познания, достаточно просто вытащить блок питания из розетки.

Существует вероятность, что один из процессов находится в зависшем состоянии, из-за этого ваш компьютер будет без доступа в интернет. После перезагрузки все процессы в маршрутизаторе начнут работать по-новому и всемирная паутина появиться на вашем устройстве.
Подключаем стороннее устройство к вай фай
Что делать если вай фай подключен а интернет отсутствует? Возьмите любой гаджет (смартфон, планшет) и подключитесь к роутеру по WiFi. Дальше можно наблюдать два варианта:
- Первый – подключение есть, но без доступа к интернету. В таком случае необходимо проверить настройки вайфай роутера.
- Второй – после подключения, всемирная сеть будет работать. Тогда ищем причину неполадки на ноутбуке.
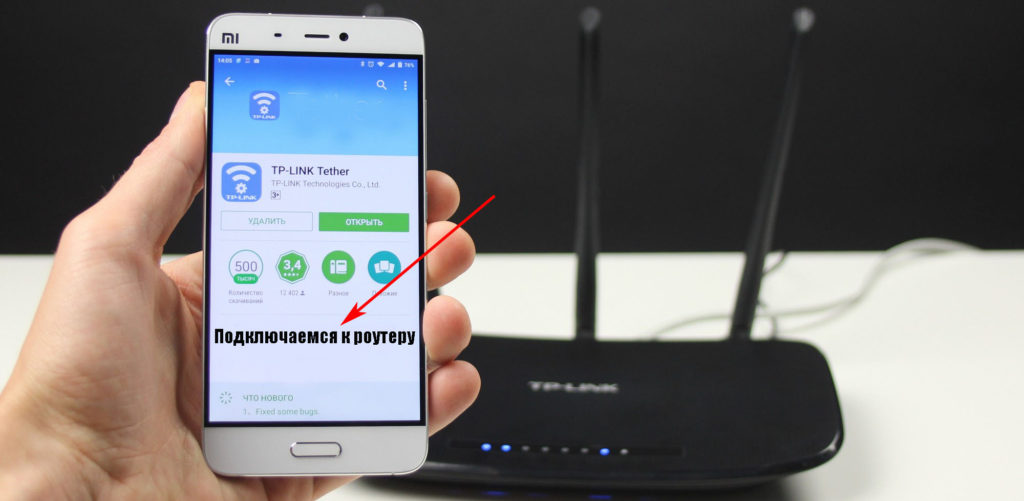
Сброс на заводские настройки
Если вы убеждены что виновником является именно маршрутизатор, тогда приступайте к проверке всех настроек на нем. Перепроверка всех установок не дала результат? В таком случае рекомендуем сбросить роутер на заводские установки. Поможет вам это реализовать кнопка «Reset». Расположена она сзади устройства, в виде маленькой кнопочки или отверстия.
- Зажмите кнопку на 20 секунд, до момента пока не мигнули одновременно все светодиоды. Если у вас отверстие, тогда воспользуйтесь спичкой, вставьте её до щелчка и удерживайте около 20 секунд.
- Подождите 2 — 4 минуты и можно настраивать. Как настроить вай фай роутер смотрите на нашем сайте.

Далее попробуйте на ноутбуке подключить вай фай в Windows 10, 8, 7, а потом подключится к интернету.
Меняем вай фай канал
Одна из причин почему в вашем беспроводном WiFi отсутствует доступ к интернету. Большинство людей, когда настраивают роутер в графе канал (Channel) ставят значение «Auto». Тогда роутер ваш раздает вай фай с учетом подбора лучшего канала для вещания. Но никто не учитывает тот факт, что роутер может поставить 13 WiFi канал.
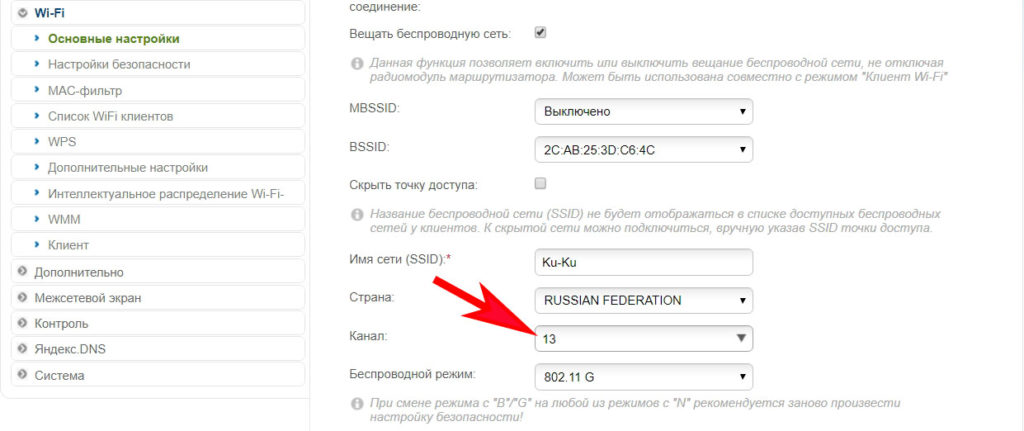
А ведь далеко не каждый гаджет может работать на этом канале. У многих данный канал попросту отсутствует. Включить его можно, но для этого необходимо выполнить ряд манипуляций. В связи с этим рекомендуем перейти на фиксированный канал вещания. Пример как это сделать смотрите ниже:
Выполняем вход в меню роутера ( IP и пароль с логином смотрите на нижней стороне).
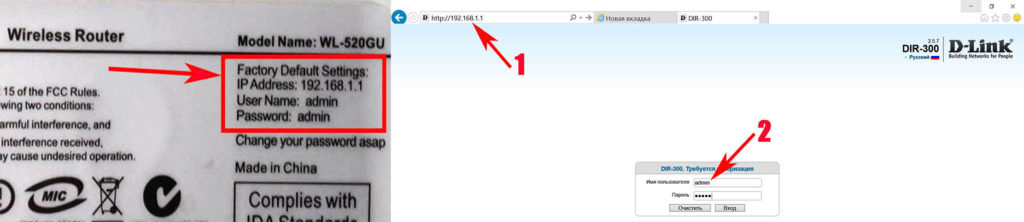
- Входим в раздел «WiFi или Wireless», «Основные настройки». Находим канал (Channel) и выставляем любой от 1 до 12.
- Жмем кнопку «Сохранить», или «Применить».

DHCP на маршрутизаторе не выдает компьютеру IP
Вот вам еще одна из причин, почему нет интернета. На некоторых моделях роутеров служба DHCP может работать некорректно. В таких случаях обычно помогает обычная перезагрузка. Или ввод данных DHCP в ручном режиме.
- Через браузер войдите в меню маршрутизатора.
- Найдите там пункт «Настройка DHCP» и пропишите начальный IP и конечный IP.
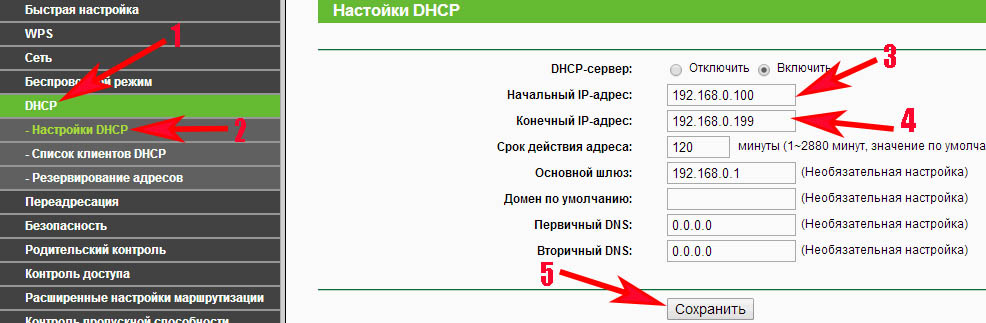
Плохой вай фай сигнал
Иногда бывает, не работает интернет в ноутбуке из-за плохого Wi-Fi сигнала. Он как бы подключен к сети вай фай, но интернет не работает. Попробуйте поднести поближе ПК к роутеру, или усильте сигнал передачи. Как это сделать, можно посмотреть в статье: различные методы усиления wi fi сигнала.



































