Подключение к виртуальной машине Hyper-V Hyper-V Virtual Machine Connection
Подключение (к виртуальной машине) VMConnect — это средство, которое используется для подключения к виртуальной машине, чтобы можно было установить или взаимодействовать с гостевой операционной системой на виртуальной машине. Virtual Machine Connection (VMConnect) is a tool that you use to connect to a virtual machine so that you can install or interact with the guest operating system in a virtual machine. Ниже перечислены некоторые задачи, которые можно выполнить с помощью VMConnect. Some of the tasks that you can perform by using VMConnect include the following:
Запуск и завершение работы виртуальной машины Start and shut down a virtual machine
Подключение к ISO-файлу () образа DVD или флэш-накопителю USB Connect to a DVD image (.iso file) or a USB flash drive
Создание контрольной точки Create a checkpoint
Изменение параметров виртуальной машины Modify the settings of a virtual machine
Hyper-V vs. VirtualBox
Разбираясь с Hyper-V, я невольно сравнивал решение Microsoft для клиентской операционной системы с Oracle VirtualBox.
VirtualBox не имеет столь жестких аппаратных требований, а его графические возможности даже шире, поскольку имеется поддержка аппаратного ускорения 3D (хотя я никогда ей не пользовался).
Что касается графического интерфейса, то это исключительно дело вкуса. Наверное, пришедший из серверных ОС гипервизор выглядит более аскетично, но параметры и настройка виртуальных машин в целом очень похожи.
Наличие Hyper-V в Windows в первую очередь порадует ИТ-специалистов, привыкших к этой технологии. Для домашних пользователей – это хорошая возможность воспользоваться встроенными средствами системы и расширить свой кругозор, приобщившись к серверным технологиям Microsoft.
Требуется ли физическая сетевая команда?
В отличие от создания физической команды сетевых карт в предыдущих версиях Windows Server, функция конвергентной сети не требует физической команды. В то время как вы можете использовать физическую команду NIC, был введен новый подход, называемый Switch Embedded Teaming или SET.
С помощью SET физические сетевые адаптеры на узле Hyper-V подключаются и объединяются виртуальным коммутатором. Это предполагает определенные предпосылки:
- Два сервера под управлением Windows Server 2016 Datacenter edition или Windows Server 2016 Standard edition
- Один сертифицированный сетевой адаптер с поддержкой RDMA, установленный на каждом сервере
- Роль сервера Hyper-V, установленная на каждом сервере
Добавление жесткого диска в виртуальную машину
Если вы создаете новую виртуальную машину, используя мастер, вы можете создать загрузочный диск. Что бы добавить еще один жесткий диск к виртуальной машине, необходимо его заранее подготовить, используя мастер создания нового диска непосредственно из консоли Hyper-V или, что более удобно запустить мастер из меню «Параметры» виртуальной машины.
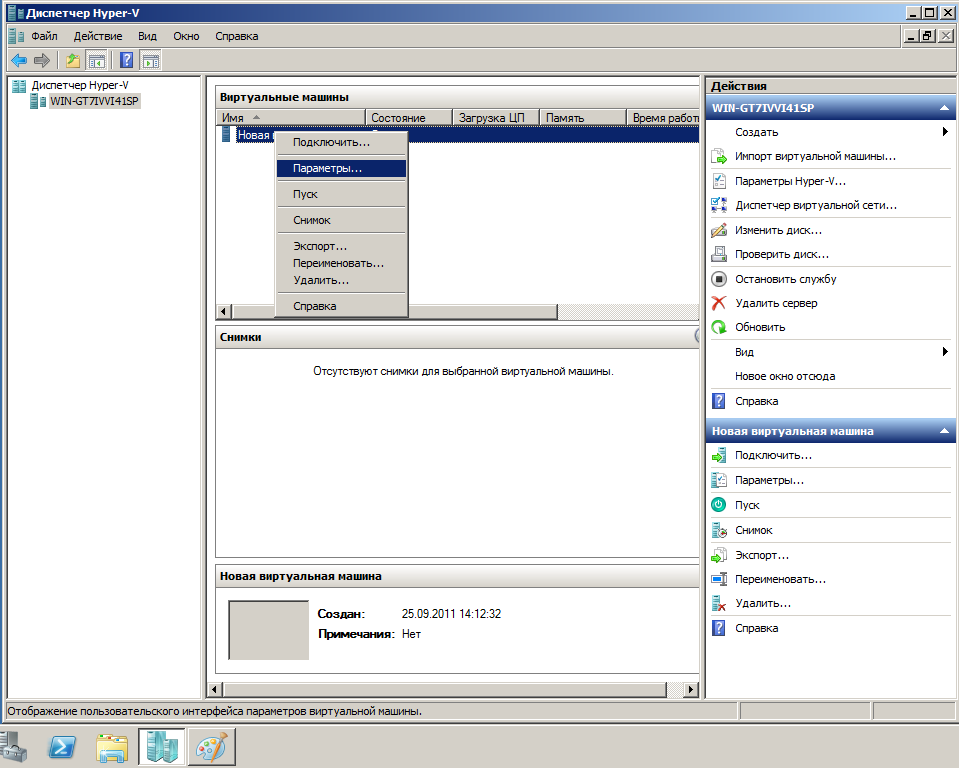
Выбрать SCSI-контроллер и нажать кнопку Добавить
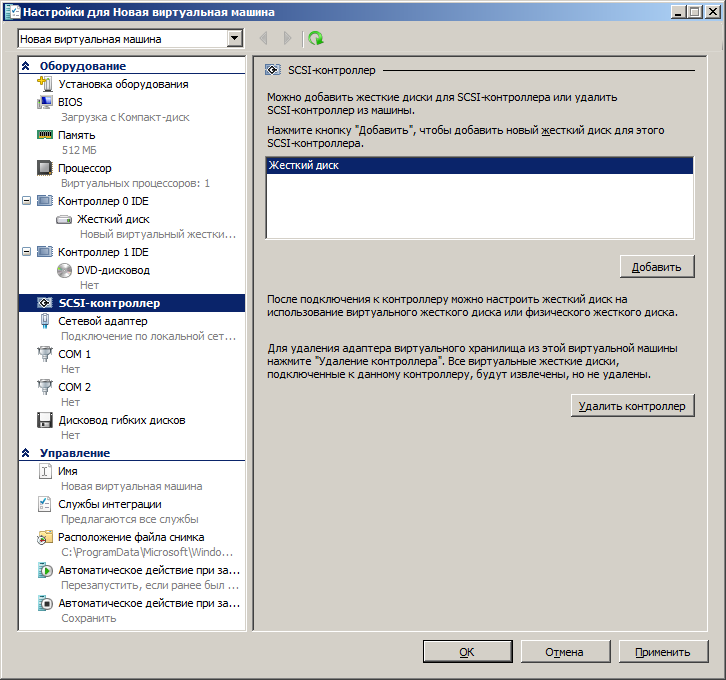
В свойствах виртуального жесткого диска нажмите Создать. Запуститься мастер создания виртуального жесткого диска.
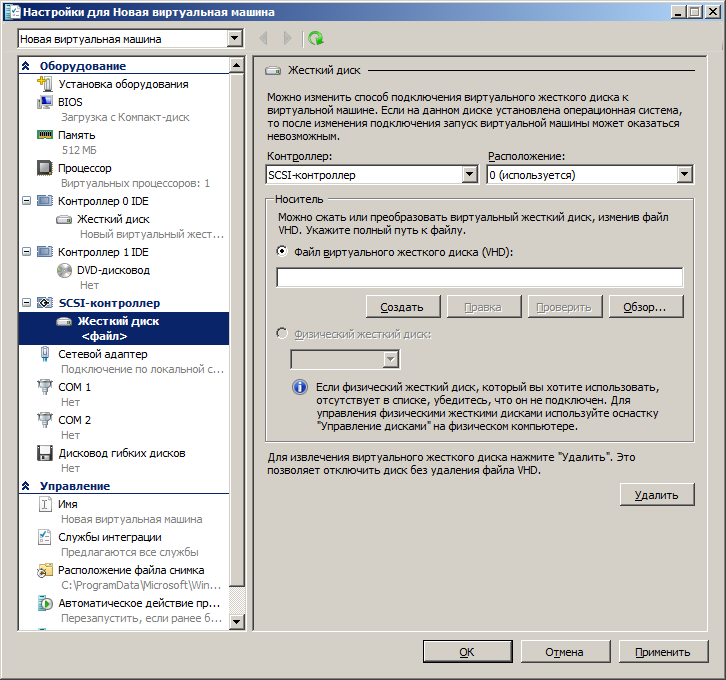
На первой странице мастера нажмите Далее
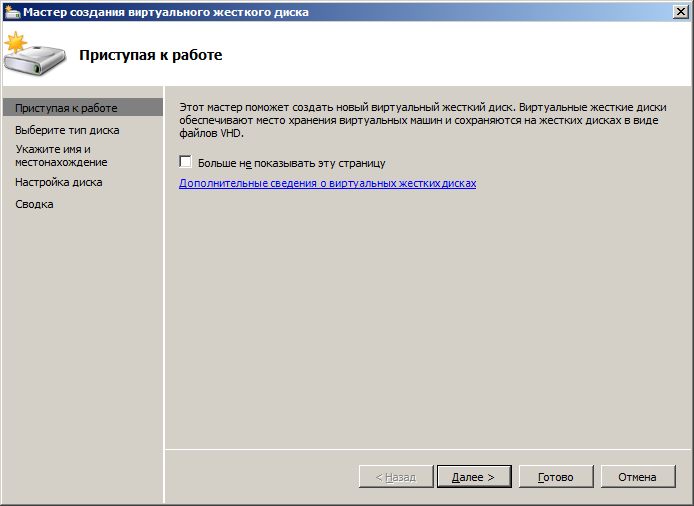
На странице Выберите тип диска, укажите желаемый тип
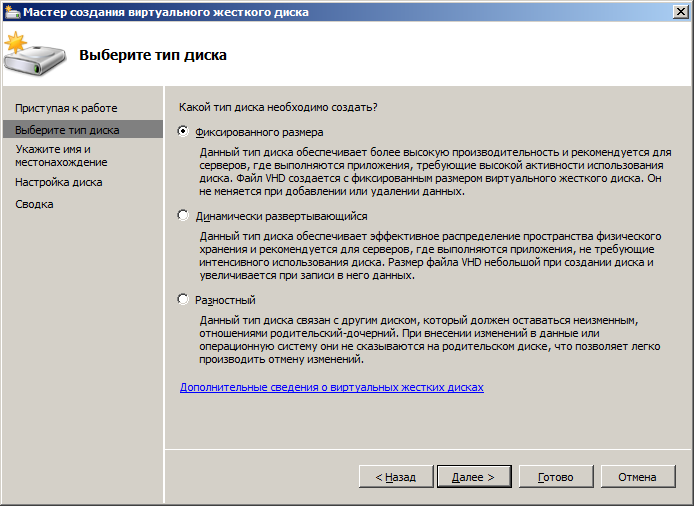
Далее необходимо указать имя и расположение файла виртуального жесткого диска
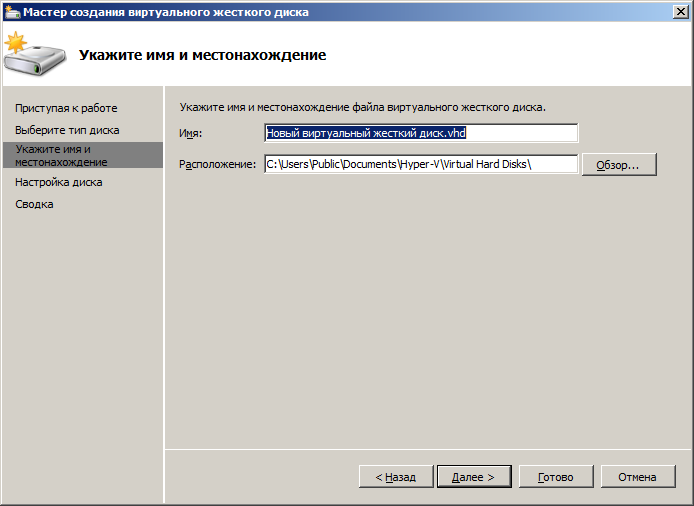
На странице настройка диска необходимо указать создать пустой жесткий диск или копировать содержимое имеющегося физического диска.
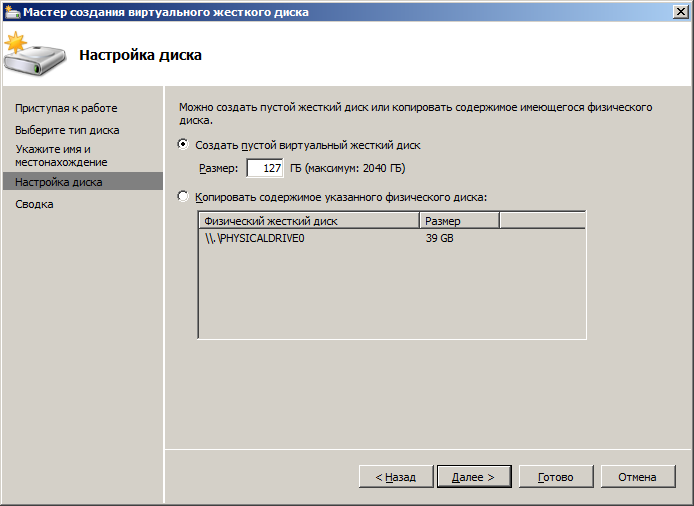
Виртуальный жесткий диск создается при нажатии кнопки Готово, завершающей работу мастера.
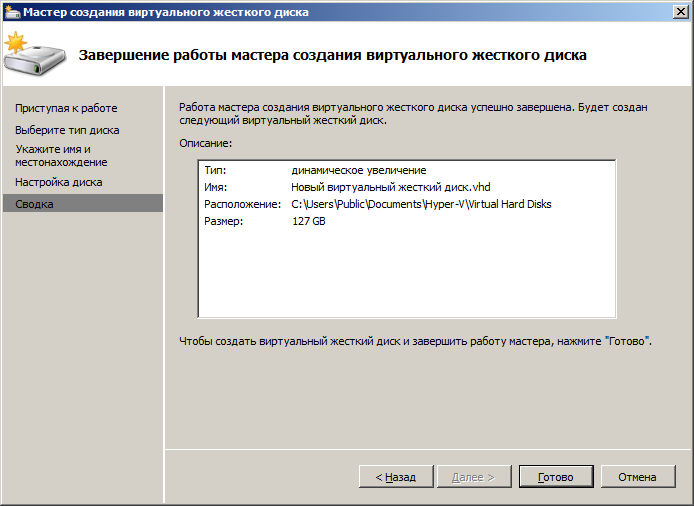
В зависимости от параметров, выбранных для виртуального жесткого диска, процесс может занять значительное время.
Работа с программой
Для установки программы необходим современный компьютер
Hyper-V имеет системные требования, на которые следует обратить внимание, прежде чем его устанавливать
- Оперативная память не менее 4 Гб.
- Процессор, оснащённый аппаратной визуализацией. Технологии называются Intel-VT или AMD-V (могут обозначаться как VMX или SVM).
- Технологии Intel EPT или AMD RVI.
Определить, есть две последних составляющих в вашем ПК или нет, поможет утилита Coreinfo. Скачать её можно с официального сайта «Майкрософт». Coreinfo представляет собой окошко с текстом, в котором будут либо прочерки напротив интересующих вас параметров — их нет — либо сведения об их наличии.
Установка Hyper-V
Если с системными требованиями всё в порядке, переходим к установке Hyper-V. На Windows 10/8/8.1 программа уже есть, поэтому всё, что нужно сделать — запустить её.
Итак, установленный гипервизор есть, осталось заставить его работать как надо и создать виртуальную машину.
Создание виртуальной машины
Настройка виртуальных машин в Hyper-V , как можно догадаться, гораздо сложнее, нежели установка. Однако и с этим можно справиться даже новичку.
- Запускаем программу.
- Нажимаем кнопку «Создать» в правом верхнем углу, затем — «Виртуальная машина».
- Появляется мастер создания, читаем информацию, жмём «Далее».
-
Придумываем имя. Расположение можно не менять.
Указываем имя и расположение
-
Далее перед нами на выбор два поколения. Те или иные гостевые ОС могут устанавливаться на одном и не устанавливаться на другом. Поэтому при самостоятельной установке «оси» проверьте разрядность системы и имеют ли они загрузочный носитель UEFI. Мы выбираем второй вариант, так как устанавливаем новую сборку Windows.
-
В следующем окне необходимо выбрать выделяемую оперативную память. Лучше так и оставить 1024 Мб. Однако если на компьютере оперативка выше 4 Гб, то можно позволить больше. Если же вы собираетесь устанавливать XP или другую лёгкую операционку, можно выделить и меньше.
Указываем объем памяти
- Далее находим виртуальный коммутатор в списке подключений к сети, если мы его создали.
-
Создаём виртуальный жёсткий диск, указываем его расположение и размер.
-
В завершение указываем путь к файлу образа системы.
- Проверяем все данные и жмём «Готово».
На этом настройка ещё не заканчивается. Теперь нужно запустить машину и научиться эффективно ей пользоваться.
Запуск, подключение к сети и некоторые фишки
Сначала рассмотрим сам запуск новой ОС.
- В списке в окне Hyper-V отображаются все виртуальные машины. У нас она, скорее всего, одна.
- Выбираем её, щёлкаем правой кнопкой мыши и жмём «Подключить».
- Она разворачивается на всё окно. Чтобы запустить, нужно нажать на круглую кнопочку вверху. Оттуда же выполняются и остальные действия с виртуальной системой.
- Жмём любую кнопку.
- Теперь работаем уже с той ОС, ISO-образ которой мы загружали.
Всё, машина запущена. При закрытии окна мы просто сворачиваем её и она продолжает работать в фоновом режиме.
Кроме непосредственно подключения машины, важно уметь настраивать и подключение к сети. Делается это следующим образом
Подключение к сети можно создать как до, так и после создания «дочерней» ОС, от этого ничего не изменится. Машина всё равно подключится к новоявленному коммутатору.
После установки и настройки Hyper-V одной из проблем, которая остаётся при работе с системами, является передача файлов с физического компьютера на созданный нами. Для её решения лучше всего подойдёт подключение к удалённому рабочему столу.
- Открываем командную строку на виртуальном ПК (Win+R). Вводим: EXE shell32.dll,Control_RunDLL sysdm.cpl,5
- Разрешаем подключение, это самый нижний маркер во вкладке «Удалённый доступ».
- Теперь вводим в командной строке: ipconfigКоманда нужна для того, чтобы узнать IP-адрес. Копируем или записываем его.
- Теперь переходим на физический компьютер.
- В командной строке вбиваем: mstsc
- Вводим IP, точное имя пользователя, разрешаем сохранить учётные данные. После нажимаем «Сохранить», а затем «Подключить».
Теперь мы можем переключаться между рабочими столами виртуального и реального компьютеров. Что это даёт? Перенос файлов стандартным методом: ctrl + C, ctrl + V. Без подключения удалённого рабочего стола такой способ работает только с текстом.
Настройка доступа в Интернет и локальной сети
Выше я специально пропустил этап выбора сетевого подключения, потому что его нужно создавать отдельно.
В меню Действия выберите Настройка виртуальных коммутаторов. Откроется окно, в котором можно создать коммутатор одного из трех типов. Чтобы ваша виртуальная машина могла выходить в Интернет, создайте внешний коммутатор.
Теперь нужно задать имя коммутатора и выбрать сетевой адаптер, если у вас их больше одного. Дома я использую беспроводную сеть, поэтому выбрал адаптер Wi-Fi.
Остается лишь указать созданный коммутатор в параметрах сетевого подключения виртуальной машины
Теперь в установленной Windows у вас будет подключение к Интернету и локальная сеть между физической и виртуальной машинами
На рисунке выше вы видите:
- слева – результат добавления виртуального коммутатора в Hyper-V на физической машине, т.е. сетевой мост и виртуальный адаптер
- справа – доступ в Интернет и подключение к локальной сети на виртуальной машине
Как видите, настройка Интернета и локальной сети не столько сложна, сколько непривычна для пользователей клиентских ОС Microsoft.
Обмен файлами между физической и виртуальными машинами
По ходу работы с виртуальной машиной регулярно возникает необходимость скопировать на нее файлы с физической, либо наоборот. Я опишу несколько способов решения этой задачи.
Домашняя группа
Общие сетевые папки
Поскольку в нашем распоряжении есть локальная сеть, можно использовать общие папки для обмена файлами. Фактически, инструкции ниже сводятся к основам создания общих папок.
Доступ с виртуальной машины на физическую
Картинка стоит тысячи слов, как говорят американцы
На рисунке показан проводник виртуальной машины (VIRTUAL-PC), откуда осуществляется доступ к физической машине (VADIK-PC). Как только вы введете учетные данные аккаунта, доступ к его профилю будет в вашем распоряжении.
Возможно, вы захотите сделать общей папку, расположенную на физической машине вне своего профиля. Для этого достаточно задействовать стандартные средства предоставления общего доступа, но этот процесс я объясню уже на примере доступа к произвольной папке виртуальной машины.
Доступ с физической машины на виртуальную
Допустим, в корне диска виртуальной машины есть папка Shared. Щелкните по ней правой кнопкой мыши и выберите Общий доступ – Отдельные люди (или Конкретные пользователи в Windows 7)
Теперь вы можете открыть общую папку по сети в проводнике, в том числе введя в адресную строку адрес вида \\имя-компьютера\имя-папки.
Подключение к удаленному рабочему столу виртуальной рабочей машины
В Hyper-V между физической и виртуальной машиной невозможен обмен файлами путем копирования и вставки. Можно лишь вставлять скопированный на физической машине текст сочетанием клавиш Ctrl+V.
Денис Дягилев порекомендовал после подключения виртуальной машины соединяться с ней посредством RDP вместо того чтобы открывать ее из диспетчера Hyper-V.
Действия на виртуальной машине
Сначала нужно разрешить на виртуальной машине подключения к удаленному рабочему столу в свойствах системы. Нажмите Win+R и выполните:
Затем разрешите подключение, как показано на рисунке.
Остается лишь выяснить IP-адрес виртуальной машины командой ipconfig
Действия на физической машине
Нажмите Win+R и введите mstsc.
В открывшемся окне:
- Введите IP-адрес виртуальной машины (обязательно).
- Укажите имя пользователя, в чью учетную запись будет выполнен вход.
- Включите запоминание учетных данных.
- Сохраните параметры подключения.
Вы также можете задать на вкладке «Экран» разрешение меньше того, что используется в физической машине.
Теперь можно обмениваться файлами между физической и виртуальной машинами привычными сочетаниями клавиш Ctrl+C и Ctrl+V.
ответ:
Вы можете предоставить виртуальной машине доступ к локальным ресурсам компьютера , как съемный флэш-накопитель USB, когда вы используете виртуальное соединение Менеджер (VMConnect). Чтобы это произошло, включите расширенный сеанс режим на узле Hyper-V используйте VMConnect для подключения к виртуальной перед подключением выберите локальный ресурс, который вы захотите использовать.
включить расширенный режим сеанса на узле Hyper-V
Если узел Hyper-V работает под управлением Windows 8 или Windows 8.1, возможно, нет чтобы пройти следующие шаги, чтобы включить расширенный режим сеанса. По умолчанию она включена. Но если ваш хост работает под управлением Windows Server 2012 или Сервер Windows 2012 R2, необходимо включить режим расширенного сеанса она. По умолчанию она отключена для этих операционных систем.
чтобы включить расширенный режим сеанса,
1) подключитесь к компьютеру, на котором размещается виртуальная машина.
2) В Диспетчере Hyper-V выберите имя компьютера узла.
3) Выберите Hyper-V настройки
4) В разделе сервер выберите политика расширенного режима сеанса. 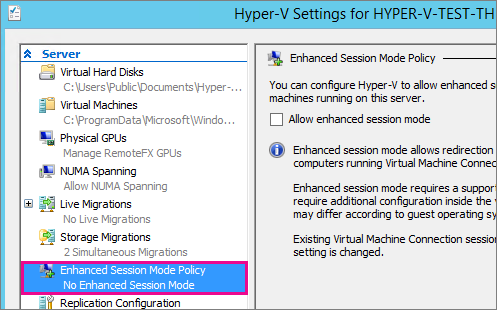
5) Установите флажок Разрешить расширенный режим сеанса. 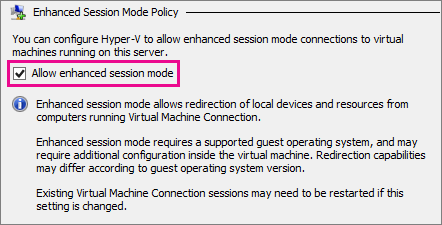
6) В разделе пользователь выберите расширенный режим сеанса.
7) выберите Разрешить расширенный сеанс флажок режим.
![]() Нажмите кнопку OK
Нажмите кнопку OK
выбрать локальный ресурс, который вы хотите использовать
вы можете выбрать локальный ресурс, такой как принтер, буфер обмена или локальный диск, который находится на компьютере, используемом для подключения к ВИРТУАЛЬНАЯ ПАМЯТЬ.
выбрать локальный ресурс как диск
1) Откройте VMConnect.
2) Выберите виртуальную машину, которую вы хотите подключиться.
3) нажмите Показать параметры. 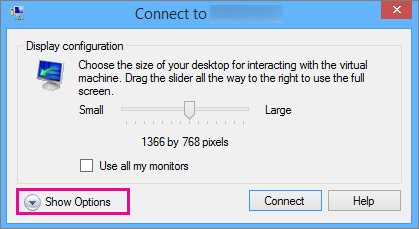
4) Выберите локальные ресурсы 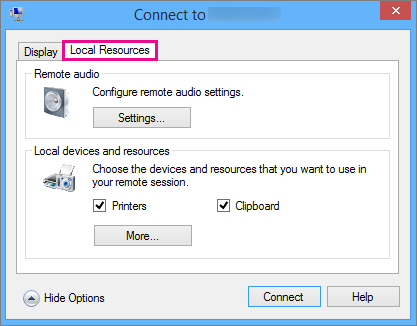
5) Нажмите кнопку больше. 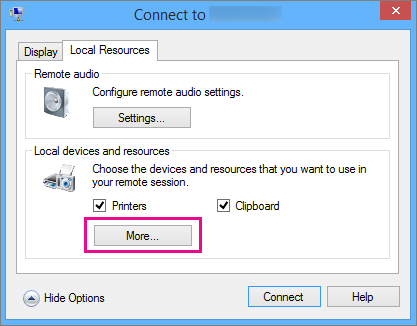
6) Выберите устройство, которое вы хотите использовать на виртуальной машине и щелчок Ok. 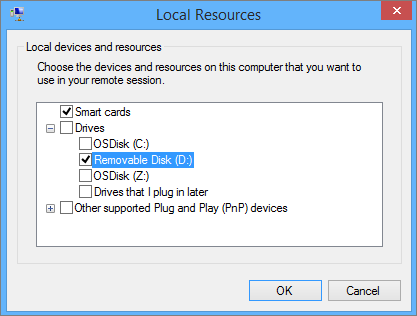
7) выберите Сохранить мои настройки для подключения к этой виртуальной машина. 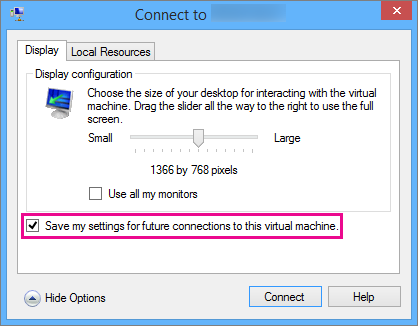
![]() Нажмите кнопку connect
Нажмите кнопку connect
существует ряд решений, которые позволяют USB через ethernet / ip, которые могут быть использованы для обеспечения USB для виртуализированных клиентов на Hyper-V. чтобы завершить картину, вот дополнительные поставщики:
VirtualHere: Малая австралийская компания, которая имеет самое гибкое разрешение: https://virtualhere.com/ Я использовал это в тех случаях, когда другие решения не распознают устройство, также это работает из коробки на устройствах NAS (Synology и т. д.) и недавно они создали образ для RaspberryPi3 и других устройств. Очевидно, лучшее для Linux. Но не работает для некоторых версий MacOS (работает на последней версии Mac 12)
аппаратное решение от руководство по эксплуатации iogear – GUWIP204 (также доступен как Хокинг брендовую вещь, со старой прошивкой и драйвером) https://www.iogear.com/product/GUWIP204/
Это старое устройство, но (все еще) доступен на Амазонка: http://amzn.to/2uNvz3Y
прибор шестерни IO очень прост, но для некоторых приборов он как раз не работает. Кроме того, они не спешат обновлять драйверы и прошивку, но только что выпустили обновление, которое позволяет ему работать с all Mac OS, что хорошо для удаленной разработки iOS.
Управление Подключение К Операционной Системе
Если вы заметили, что при создании нового внешнего виртуального коммутатора Hyper-V появляется возможность разрешить операционной системе управления совместно использовать этот сетевой адаптер. Что это значит?
Это по существу означает, что операционная система управления будет подключена к виртуальному коммутатору Hyper-V.
Если вы разрешите операционной системе управления совместно использовать этот параметр сетевого адаптера, вы увидите, что специализированные сетевые адаптеры отображаются в конфигурации сетевых адаптеров на узле Hyper-V. Они перечислены как vNetwork, добавленные с именем внешнего виртуального коммутатора Hyper-V.
То же самое касается снятия флажка с этой коробки. Если этот флажок снят, специализированные интерфейсы vNetwork автоматически удаляются. Вы заметите, что у вас есть возможность установить этот флажок только на внешнем виртуальном коммутаторе. Это происходит потому, что внешний виртуальный коммутатор привязан к физическим сетевым картам Hyper-V.
Как с внутренними, так и с частными виртуальными коммутаторами физические сетевые карты, присутствующие на хосте Hyper-V, не используются, поскольку эти два типа виртуальных коммутаторов изолированы, как объяснялось ранее.
Почему я хочу это сделать?
Существуют десятки сценариев, в которых вы хотели бы получить доступ к физическому жесткому диску из виртуальной машины Hyper-V, начиная с доступа к данным и их импорта, выгрузки данных с виртуальной машины на внешний диск и импорта или экспорта образов дисков.
СВЯЗАННЫЕ: Как создавать и запускать виртуальные машины с Hyper-V
Независимо от причины, по которой вы хотите получить доступ к существующему локальному жесткому диску на вашем компьютере Hyper-V, к сожалению, это немного сложно, предоставляя дискам доступ к виртуальной машине. В отличие от других решений для виртуализации, нет простого способа разделить ресурсы между хост-машиной и виртуальной машиной Hyper-V.
Чтобы использовать диск в машине Hyper-V, необходимо отключить диск, физически подключенный и смонтированный на хост-машине, в автономном режиме, а затем перенаправить автономный диск на виртуальную машину. Давайте посмотрим, как это сделать сейчас.
Небольшое примечание, прежде чем мы продолжим: этот трюк работает только с жесткими дисками (магнитными жесткими дисками, твердотельными жесткими дисками и съемными жесткими дисками USB), но не работает, увы, со съемными носителями, такими как флэш-накопители.
Настройка Hyper-V Server 2019
Сразу же выполняем первоначальную настройку Hyper-V Server 2019 через стандартную консоль управления:
- Указываете рабочую группу, если вас не устраивает стандартная.
- Меняем имя сервера на что-то более осмысленное и понятное.
- Добавьте еще одного администратора. Это нужно сделать, чтобы иметь еще одну админскую учетную запись, отличную от administrator. В дальнейшем рекомендую все настройки и подключения выполнять под этой учетной записью.
- Разрешаем удаленное управление, в том числе ping.
- Автоматическое обновление оставляю на ваше усмотрение. Я обычно отключаю и все делаю вручную.
- Рекомендую сразу проверить обновления и установить их.
- Включаем Remote Desktop со всеми версиями клиента.
- Указываем сетевые настройки. Стандартно стоит dhcp, рекомендую установить адрес статически.
- Настройте время, если по-умолчанию стоит не правильное.
- Настройки телеметрии полностью отключить нельзя. Такой вот микрософт. Не приходится удивляться, с учетом нововведений в последних версиях системы.
Быстренько пробежались по основным настройкам hyper-v server 2019. Теперь бы сразу начать установку виртуальных машин, но, к сожалению, пока это не получится сделать. Наверно можно как-то через консоль powershell, но это слишком муторно и сложно. Нам надо каким-то образом подключиться к серверу с помощью удобной панели управления. Пока нам доступен только rdp доступ, но этого не достаточно.
У нас есть несколько вариантов управления Hyper-V. Я сначала рассмотрю 2 наиболее удобных из них:
- Установка Windows Admin Center для управления сервером через браузер.
- Установка стандартных системных оснасток на компьютер под управлением Windows 10 для подключения к Hyper-V 2019.
А в самом конце покажу еще один. Начнем с установки Windows Admin Center.
5. Плагин для Total Commander
Работающим с Total Commander только лишь для просмотра и копирования ценных данных, хранящихся на диске ВМ, далеко ходить не нужно. Вопрос решается внутри этого файлового менеджера с помощью плагина к нему DiskInternals Reader. Первичная миссия этого плагина – реализация доступа в среде Windows к разделам и носителям с файловыми системами, используемыми в Linux. И неподдерживаемыми Windows. В довесок к основным возможностям плагин может монтировать для чтения диски ВМ форматов VMDK, VDI, VHD, VHDX и HDS.
Скачиваем плагин:http://wincmd.ru/plugring/diskinternals_reader.html
Распаковываем его внутри Total Commander. Отвечаем «Да» на предложение установки. Следуем шагам установочного мастера.
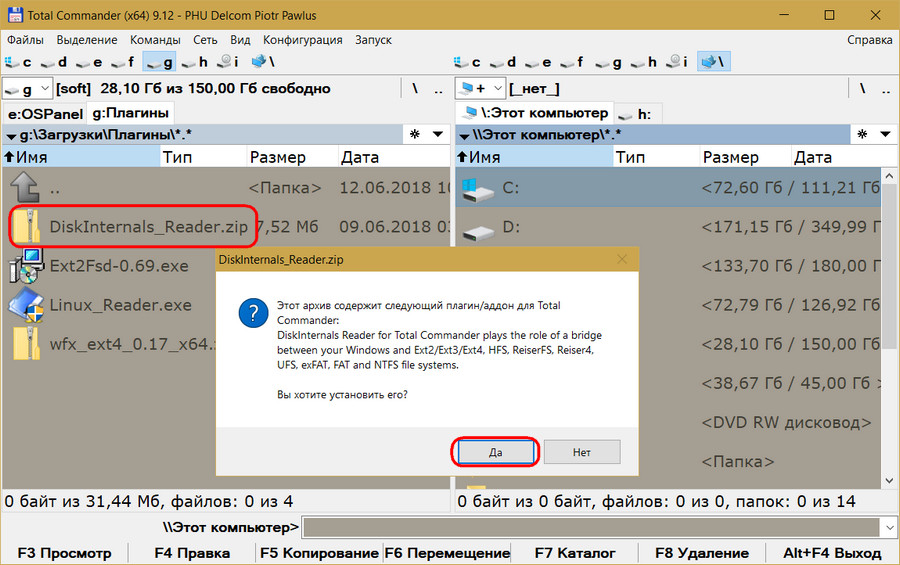
Запускаем Total Commander (принципиально) от имени администратора. Переключаемся на «Сеть / FS плагины». Заходим в «DiskInternals Reader».
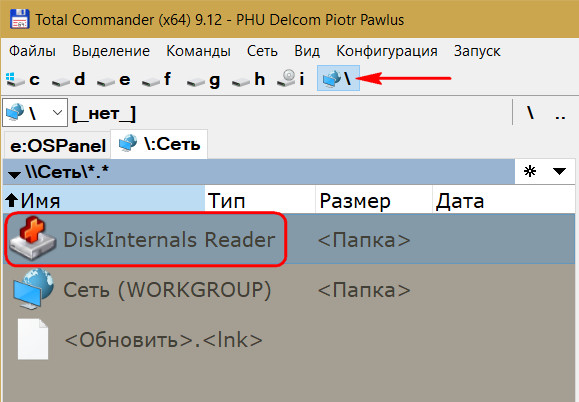
Далее – «Mount Image».
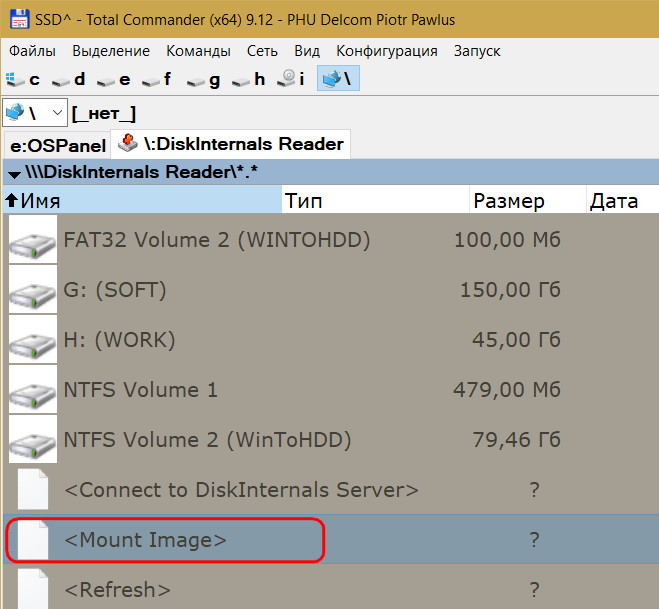
Выбираем тип диска ВМ. Жмём «Next».
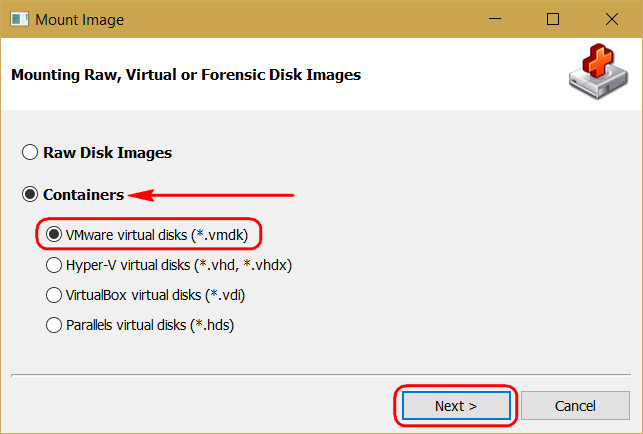
В обзоре указываем папку ВМ. Затем увидим все подключённые к машине диски. Можем снять галочки с ненужных, если их несколько. И кликаем «Mount».
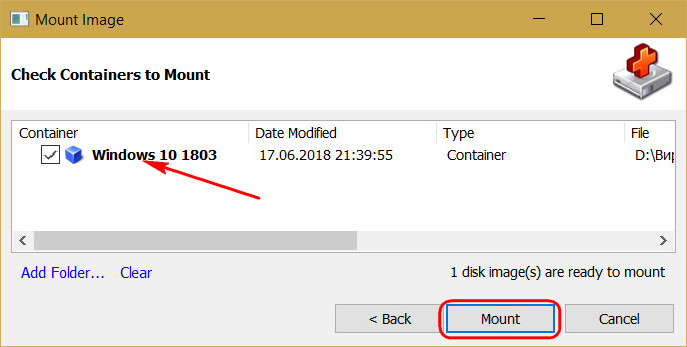
Жмём Ctrl+R для обновления содержимого панелей Total Commander. И увидим примонтированные разделы виртуального диска.
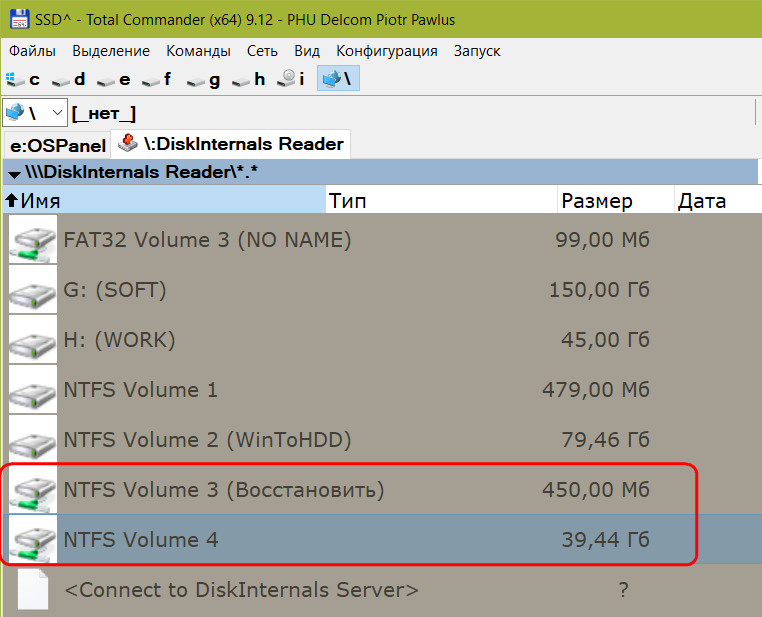
Его содержимое копируем обычным для Total Commander образом — кнопкой внизу или клавишей F5. Процедура размонтирования дисков плагином не предусматривается. Да она как таковая и не нужна: достаточно просто перезапустить Total Commander.
Установка Windows Admin Center для управления Hyper-V 2019
Теперь нам надо передать скачанный файл на гипервизор и установить панель управления. Ранее мы разрешили подключение к Windows Hyper-V Server 2019 по rdp. Подключимся к нему, чтобы было удобно выполнять команды на самом гипервизоре.
По-умолчанию, на гипервизоре включен firewall, который блокирует внешние подключения. Вы можете либо полностью его отключать и включать с помощью команд в консоли cmd:
netsh advfirewall set currentprofile state off netsh advfirewall set currentprofile state on
Либо разрешить некоторые команды удаленного управления, которые позволят в том числе передавать файлы на гипервзиор по smb. Следующие команды нужно вводить не в обычной консоли, а powershell. Для этого наберите команду powershell в стандартной консоли, которая загружается после подключения по rdp, а потом сами команды.
powershell Set-NetFirewallRule -DisplayGroup 'Windows Management Instrumentation (WMI)' -Enabled true -PassThru Set-NetFirewallRule -DisplayGroup 'Remote Event Log Management' -Enabled true -PassThru Set-NetFirewallRule -DisplayGroup 'Remote Volume Management' -Enabled true -PassThru
Эти разрешения нам понадобятся позже, когда мы будем подключаться стандартными системными останстками для управления Hyper-V Server 2019.
Заходим на любой диск гипервизора через обычный проводник windows и передаем туда скачанный инсталлятор WindowsAdminCenter1904.1.msi. В качестве авторизации используем учетную запись администратора.
Возвращаемся на гипервизор, идем в паеку C:/Soft и запускаем переданный файл.
Запускается инсталлятор Windows Admin Center. Там все просто, можно использовать дефолтные значения. Я лично ставлю галку Разрешить Windows Admin Center изменять параметры доверенных узлов для этого компьютера и Перенаправлять трафик с HTTP-порта 80 на HTTPS-порт. После установки можно в браузере переходить по адресу https://10.20.1.14.
Чтобы страница открылась, введите учетные данные администратора hyper-v сервера. Выбираем единственный сервер, вводим еще раз данные администратора и подключаемся к панели управления сервером. Дальше, думаю, уже сами разберетесь. Не буду подробно останавливаться на описании функционала Windows Admin Center.
В разделе Виртуальные машины, можно создать виртуалку и запустить ее. Единственное, не забудьте установочный iso образ загрузить на гипервизор. Можно в ту же папку, куда загружали установщик админ центра. Единственное, вот на чем остановлюсь. Давайте создадим виртуальный коммутатор, для того, чтобы виртуальная машина получила доступ к сети.
Для этого идем в раздел Виртуальные коммутаторы и жмем на кнопку Создать.
Указываете имя коммутатора и его тип. Из-за перевода Admin Center на русский язык, трудно уловить суть названий, поэтому лучше все же качать английскую версию. Я уже установил русскую, поэтому расскажу на основе ее. Существует 3 типа коммутаторов:
- Личный (private) для связи только между виртуальными машинами, без доступа к гипервизору и сетью за ним.
- Внутренний (internal) — почти то же самое, что и личный, только доступ к коммутатору может иметь и гипервизор, но по прежнему нет доступа к внешней сети.
- Внешний (external) по сути это обычный сетевой бридж, куда входит реальный сетевой интерфейс гипервизора. Этот тип коммутатора используется для доступа виртуальных машин во внешнюю сеть.
В моем примере у меня только один сетевой интерфейс на гипервизоре. Я создам один коммутатор типа Внешний (External).
Получилось вот так.
Теперь этот коммутатор можно использовать в виртуальных машинах для доступа во внешнюю сеть.
В принципе, на этом настройку Windows Hyper-V Server 2019 можно и закончить. Если вас функционал Windows Admin Center устраивает, пользуйтесь им. В целом, в нем есть все необходимое, но мне он не нравится. Очень тормозной интерфейс, приходится два раза авторизовываться, чтобы подключиться. У меня не всегда получается через браузер открыть консоль виртуальной машины. Какие-то ошибки бывают, зависания.
Я предпочитаю использовать классические оснастки для управления гипервизором. Если вы так же как и я, предпочитаете их, переходим к следующему способу подключения и управления Hyper-V Server 2019. Для этого нам понадобится компьютер или виртуальная машина с Windows 10. Можно ее установить прямо на этом же гипервизоре. Иногда я так делаю для удобства. Получается автономный гипервизор со всем необходимым для управления.
Применение дополнительных виртуальных жестких дисков
2 отдельных диска виртуальной машины дают нам возможность проводить эксперименты с программами, предназначенным для работы с несколькими физическими дисками – HDD или SSD (Тонкая настройка SSD диска — руководство по оптимизации) . Один и тот же диск в качестве дополнительного можно подключить к нескольким виртуальным машинам, чтобы всем им предоставить доступ к данным, что хранятся на таком диске.
Файл VHDX или VHD дополнительного диска можно также использовать в качестве двустороннего средства переноса данных между физическим компьютером и виртуальными машинами. Подключение и отключение виртуальных жестких дисков в Windows на физическом компьютере осуществляется с помощью команд в контекстном меню, вызванном на файлах VHDX и VHD в системном проводнике. Это команды «Подключить» и «Извлечь» соответственно.
Инициализация нового жесткого диска и распределение дискового пространства
Наконец, вернемся к завершающему этапу подключения к виртуальной машине нового жесткого диска – к его инициализации и распределению дискового пространства. Для этого нам потребуется штатное средство управления дисками гостевой Windows.
Запускаем виртуальную машину. В операционной системе открываем утилиту управления дисками. Она доступна в системах Windows 8.1 и 10 в контекстном меню на кнопке «Пуск».
В Windows 7 можно прибегнуть к штатной службе «Выполнить». Нужно нажать клавиши Win+R, ввести в поле службы «Выполнить» команду diskmgmt.msc и нажать «Ок».
У Windows пока что нет доступа к новому жесткому диску. В окне утилиты управления дисками увидим, что второй диск, отображающийся как Диск 1, не проинициализирован.
Как правило, процесс подключения нового жесткого диска автоматически сопровождается окном его инициализации при запуске утилиты управления дисками. Если этого не произошло, вызываем на новом диске контекстное меню и выбираем «Инициализировать диск».
В окне инициализации нужно выбрать стиль разделов диска. Для виртуальных машин поколения 2 это будет второй вариант – стиль GPT. А в случае с виртуальными машинами поколения 1 нужно выбирать вариант первый – MBR. Жмем «Ок».
После инициализации увидим, что новый жесткий диск отображается нераспределенным пространством. На базе этого пространства можно формировать разделы диска. В нашем случае обойдемся единственным разделом. На нераспределенном пространстве диска вызываем контекстное меню и выбираем «Создать простой том».
Далее следуем мастеру и местами вносим кое-какие правки.
Теперь новый жесткий диск виртуальной машины оформлен в раздел.
Он виден в системном проводнике, и на него можно помещать данные.
Как включить аппаратную виртуализацию в БИОСе
Нам понадобится включить виртуализацию в БИОСе. На примере процессора AMD Ryzen 5 3600 и материнки MSI B450 Gaming Plus MAX. В процессе загрузки компьютера запустите БИОС (нажатием Delete). Помните, всё зависит от конкретной модели Вашей материнской платы.
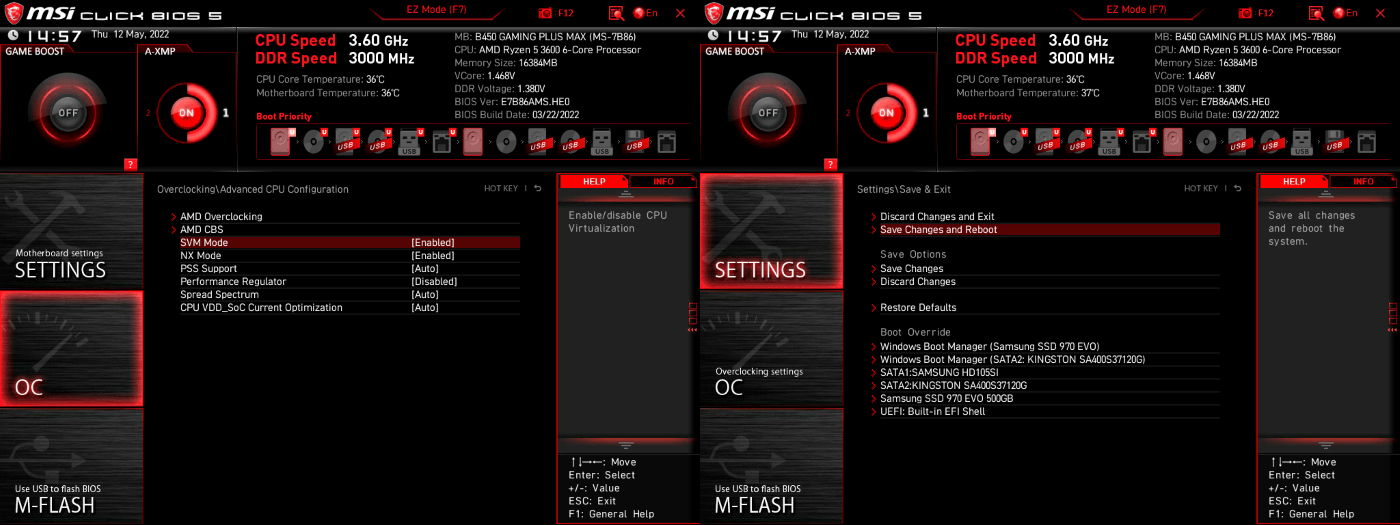
Просто переключите EZ Mode на Advanced (F7). В разделе OC > Advanced CPU Configuration > SVM Mode выберите Enable (ранее было CPU Features). Не забудьте сохранить изменения Settings > Save & Exit > Save Changes and Reboot. После перезагрузки виртуализация будет включена…
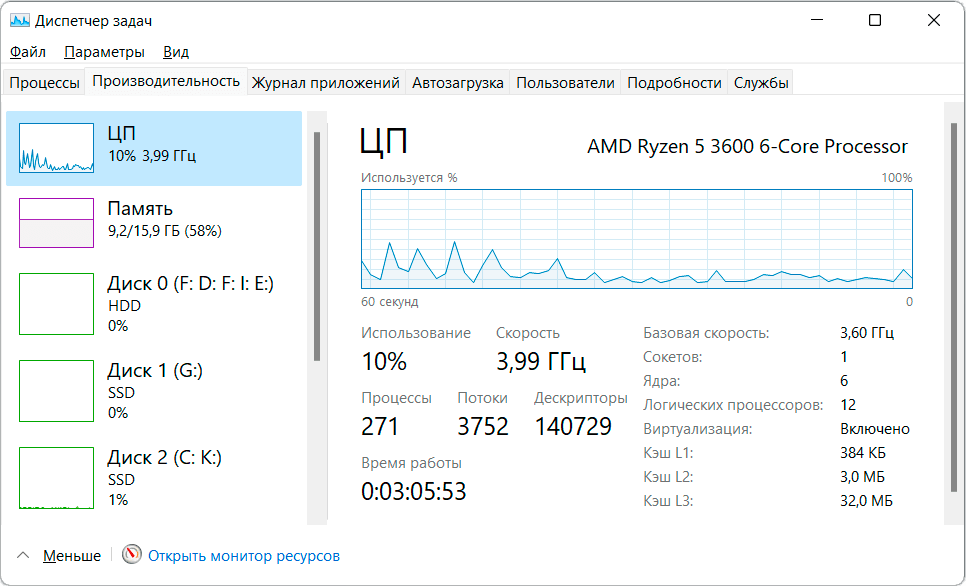
Как проверить, включена ли виртуализация? Собственно, в классическом Диспетчере задач выберите подраздел Производительность и ЦП. Найдите строку Виртуализация и посмотрите Включена ли она. Плюс, SystemInfo в Терминале Windows (виртуализация во встроенном ПО).
Изменения виртуального жесткого диска Hyper-V
При помощи мастера изменения виртуального жесткого диска можно выполнять различные задачи по изменению виртуальных жестких дисков. Для запуска мастера запустите консоль Диспетчер Hyper-V, в меню Действие выберите Изменить диск.
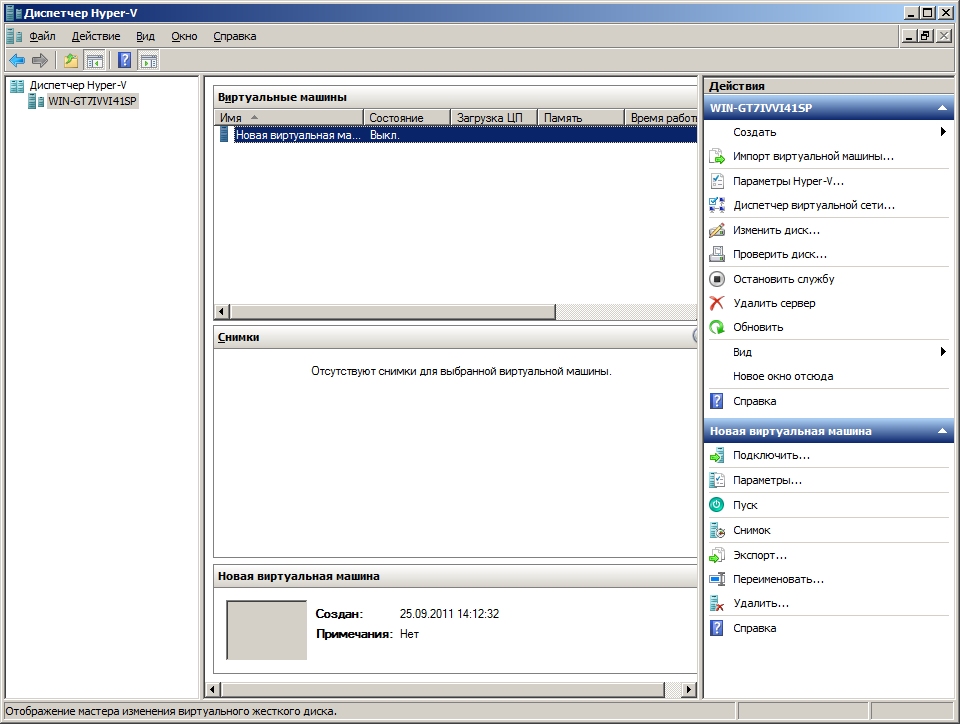
Запустится мастер изменения виртуального жесткого диска. Нажимаем Далее
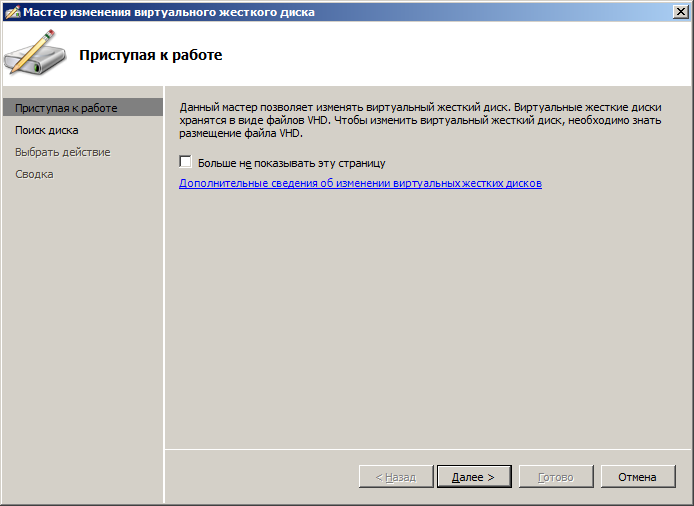
Указываем расположение файла виртуального жесткого диска.
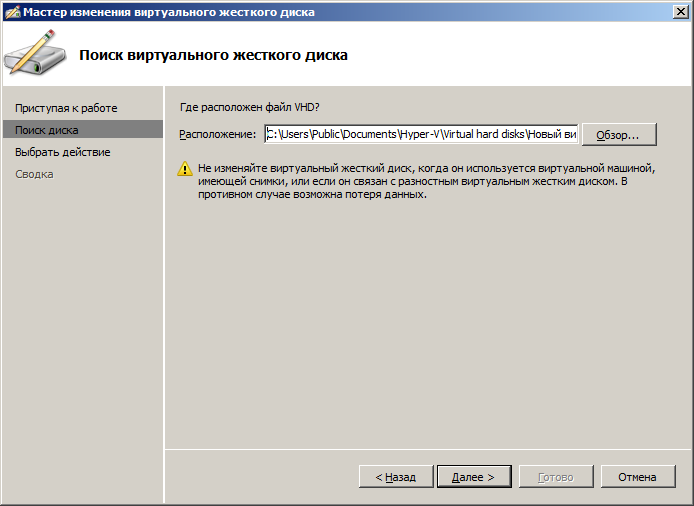
Доступные действия зависят от выбранного типа диска. Ниже сведения по каждому действию.
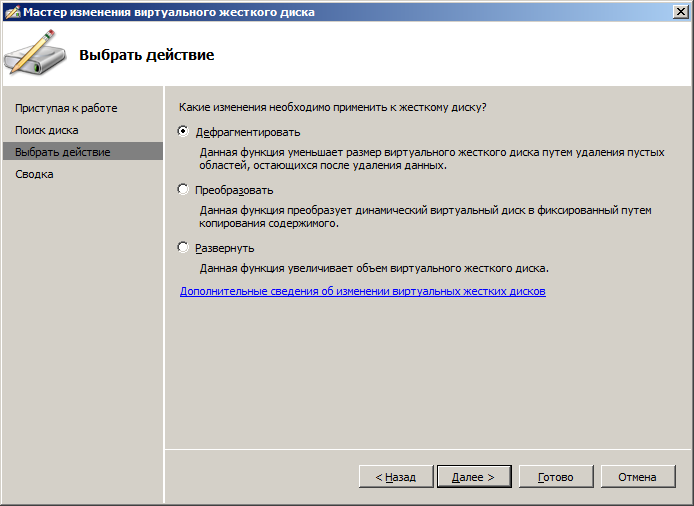
Дефрагментировать (Compact). Более уместное название сжать. Применяется к динамически расширяемым и разностным виртуальным жестким дискам. Уменьшает размер VHD-файла, удаляя пустое пространство, оставшееся после удаления данных с виртуального жесткого диска.
Преобразовать (Convert). Преобразует динамически расширяемый виртуальный жесткий диск в фиксированный виртуальный жесткий диск и наоборот.
Развернуть (Expand). Более уместное название расширить. Увеличивает емкость динамически расширяемого или фиксированного виртуального жесткого диска.
Слияние (Merge). Применяется только к разностным дискам. Позволяет объединить изменения, хранящиеся на разностном диске, с содержимым родительского диска. Можно либо скопировать содержимое родительского диска и разностного диска на новый виртуальный жесткий диск (при этом оба исходных диска не изменяются), либо применить изменения к родительскому диску.
Повторное подключение (Reconnect). Применяется только к разностным дискам. Если при выборе разностного диска не удается найти родительский виртуальный жесткий диск, то эта страница появится автоматически. Эта страница также появляется, если диски входят в цепочку разностных дисков и мастеру не удается найти какой-либо диск в цепочке.
На заключительной странице мастера нажимаем кнопку Готово для запуска выбранного действия.
KVM — решение с открытым исходным кодом
KVM (Kernel-based Virtual Machine) — полное решение виртуализации для платформ Linux/x86, поддерживающее аппаратные расширения (Intel VT и AMD-V).
Изначально KVM поддерживал только процессоры x86, но современные версии KVM поддерживают самые различные процессоры и гостевые ОС, в том числе Linux, BSD, Solaris, Windows и др.
KVM — простой в использовании, легкий, нетребовательный к ресурсам и довольно функциональный гипервизор. KVM позволяет в минимальные сроки развернуть площадку виртуализации. Все Wiki-ресурсы (MediaWiki, Wikimedia Foundation, Wikipedia, Wikivoyage, Wikidata, Wikiversity) используют именно это решение виртуализации.
Поскольку гостевые операционные системы взаимодействуют с гипервизором, который интегрирован в ядро Linux, у них есть возможность обращаться напрямую к оборудованию без нужды изменения гостевой ОС. Благодаря этому KVM считается довольно быстрым решением.
Конечно, KVM — не идеален, и у него есть тоже свои недостатки, и их надо учесть, прежде чем выбрать именно его. Начнем с того, что нет мощных средств для управления виртуальными машинами и сервером KVM. Средства, конечно, есть, но они не соответствуют по функционалу аналогичным средствам для других систем. Одно из лучших решений — SolusVM — универсальная панель управления виртуальными серверами KVM, Xen и OpenVZ.
Также часто отмечают не лучшую стабильность KVM при выполнении разнообразных задач с интенсивным вводом-выводом. Именно поэтому некоторые эксперты в сфере виртуализации при обзорах и сравнении гипервизоров называют KVM сырым решением, которое больше подходит для экспериментов, чем для корпоративного применения.
Если спросить у профессионалов о том, какой выбрать гипервизор, то все они посоветуют Hyper-V. Он более стабилен, специальные средства миграции виртуальной машины в нем надежнее, эффективнее применяется оборудование, нежели в Linux-KVM. Платформа Microsoft Azure построена на Hyper-V и это говорит о многом.
Брандмауэр Hyper-V
Так как в основном я планирую использовать консоль MMC для управления виртуальными машинами, то будет удобно предусмотреть дополнительную остнастку для управления брандмауэром сервера. Это сэкономит много времени, т.к. я не планирую заниматься регулярными правками правил — сервер должен просто работать. И держать в голове синтаксис PowerShell и CMD мне не хочется, хватит с меня и Linux. Поэтому я включу удаленный доступ к брандмауэру! Учитывая, что управлять сервером по-хорошему надо через выделенную для этого сеть (физически, VLAN), мой вариант не уменьшит общую безопасность. Как вариант, можно между хостом и сетью ставить программно-аппаратный брандмауэр, например, Mikrotik (без WiFi, конечно). Это совсем недорогое решение при приемлемой производительности и надежности.
Включить возможность удаленного управления брандмауэром можно выполнив консольную (все-таки никуда без консоли) команду:
netsh advfirewall firewall set rule group=»Windows Firewall Remote Management» new enable=yes
После этого можно запустить на рабочей станции консоль mmc с правами «hyperadmin» и добавить оснастку «Брандмауэр Windows» (у меня в Windows 7 она называется «Брандмауэр Windows в режиме повышенной безопасности») и указать IP-адрес нашего сервера Hyper-V. Все
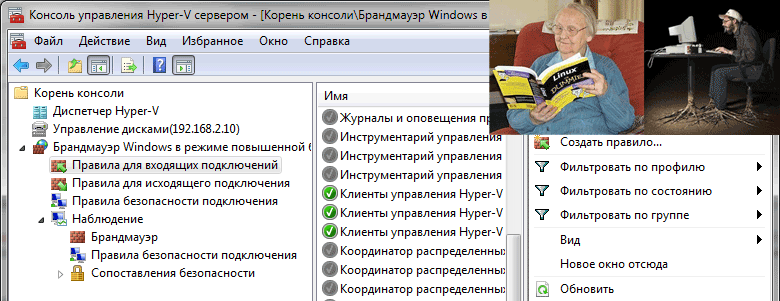
Но несмотря ни на что, консоль — самое надежное средство управления. Я все равно все выполняю в консоли, а смотрю, что к чему, в GUI в разделе «Наблюдение — брандмауэр». Просто я не собираюсь все держать в голове. И эта статья один из вариантов how-to для меня самого с вашими комментариями и дополнениями.

































![Вот как исправить всплывающее окно ms-gaming overlay в windows 10 [новости minitool]](http://souz-market.ru/wp-content/uploads/c/b/d/cbd0fa206edf8dae10140e89c2d9c234.jpeg)