Назначьте диск виртуальной машине
На втором этапе мы назначим ранее созданный виртуальный диск виртуальной машине.
- Если вы закрыли диспетчер Hyper-V, откройте его снова.
- Выключите вашу виртуальную машину
- Щелкните правой кнопкой мыши на виртуальной машине, а затем нажмите Настройки
- Нажмите на IDE Controller 0, выберите Жесткий диск и затем нажмите Добавить
- Под Виртуальным жестким диском нажмите Обзор
- Выберите виртуальный диск и нажмите «Открыть». В нашем случае мы выбрали диск, который мы создали ранее. Это называется Backup.
- Нажмите Применить, а затем ОК
- Запустите виртуальную машину и подключитесь, используя свои учетные данные.
Технология виртуализации
Что касается программного обеспечения Hyper V, то здесь речь идет о создании низкоуровневой оболочки, которая позволяет объединить в себе все необходимые для пользователя процессы. Также не стоит забывать о том, что здесь попутно используется гипервизор и ряд других компонентов. Если же рассматривать VirtualBox, то здесь речь идет про открытую аппаратную виртуализацию с возможностью объединения или изолирования присутствующих гостевых систем. Разумеется, каждый отдельный представленный вариант имеет свое конкретное назначение, из-за чего определить более предпочтительный софт по данному показателю сложно. Здесь все зависит исключительно от предпочтений пользователя.
Также по теме
На этой странице мы предложили эффективный способ помочь пользователям скопировать содержимое VHD на локальный жёсткий диск и восстановить пространство виртуального диска на физическом диске. Помимо этой проблемы, у некоторых пользователей также имеются дополнительные вопросы о VHD и виртуальных машинах.
Ниже мы собрали несколько вопросов и ответили кратко на каждый вопрос. Если у вас возникли такие же вопросы, ознакомьтесь с ответами.
1. Как увеличить размер VHD-диска?
Как правило, после создания виртуального жёсткого диска на компьютере с Windows его размер нельзя изменить. Если вам нужно увеличить размер VHD-диска, вам нужно будет удалить исходный файл .vhd на своём компьютере, а затем заново создать новый VHD, установив для него больший размер.
Не забудьте сначала создать резервную копию или клонировать данные VHD-диска на локальный диск с помощью описанного выше метода.
Кроме того, способы увеличения размера VHD-диска в «Управлении дисками» и на виртуальной машине различаются. Вот краткое руководство:
Чтобы расширить дисковое пространство VHD на локальном ПК с Windows:
- Во-первых. Войдите в «Управление дисками», щёлкните правой кнопкой мыши по диску, чтобы отсоединить этот VHD-диск.
- Во-вторых. Найдите и удалите файл .vhd или .vhdx на своём компьютере.
- В-третьих. Повторно войдите в «Управление дисками» и выберите «Создать виртуальный жёсткий диск» в разделе «Действие», указав больший размер для вашего нового виртуального диска.
Чтобы увеличить дисковое пространство на виртуальной машине:
- Во-первых. Откройте консоль виртуальной машины, например, VMware Workstation > Щёлкните ОС и введите параметры виртуальной машины.
- Во-вторых. Выберите «Жёсткий диск» > «Развернуть» > «Установить новый максимальный размер виртуального диска».
2. Как восстановить файлы VHD?
Если вы по ошибке удалили файлы на виртуальной машине, вы можете сначала попробоватьнайти их в «Корзине». Если этот способ не сработал, вы можете попробовать установить программу для восстановления файлов, такую как EaseUS Data Recovery Wizard, для сканирования и восстановления потерянных файлов VHD.
3. В чем разница между VHD и VHDX?
Самая большая разница между VHD и VHDX заключается в максимальной ёмкости хранилища. Традиционный VHD-диск имеет ограничение максимальной ёмкости в 2 ТБ, а VHDX выходит за рамки этого ограничения.
VHDX поддерживает хранение до 64 ТБ. Формат VHDX также предотвращает повреждения файлов из-за сбоя питания.
4. Что такое Disk2vhd?
Disk2vhd — это инструмент, который создаёт виртуальный жёсткий диск на физических дисках для использования в виртуальных машинах Microsoft Virtual PC или Microsoft Hyper-v. Disk2vhd может работать в системе, подключённой к сети Интернет. Пользователи могут даже создавать виртуальные жёсткие диски на локальном диске, сохраняя информацию о разделах диска и позволяя пользователям захватывать только системные тома и исключать тома данных.
Управление Hyper-V
Для управления настройками Hyper-V в Win2k8 предлагается «Диспетчер Hyper-V»
(Hyper-V Manager), установленный нами на предыдущем шаге. Как и все прочие
инструменты в этой системе, диспетчер является консолью MMC и позволяет
управлять не только локальным, но и несколькими удаленными серверами. Его можно
вызвать либо из Server Manager, либо как отдельное приложение из меню
Administrative Tools.
Структура окна «Диспетчера Hyper-V» стандартна. Окно разделено на три части.
В левой выводится список серверов Hyper-V, к которым подключен диспетчер. При
помощи настроек, расположенных справа, производится собственно управление
работой выбранного сервера. В окне посередине показываются и редактируются
некоторые параметры, а также выбираются VM.
При первом запуске диспетчера необходимо принять условия лицензионного
соглашения. Далее подключаемся к удаленному серверу, нажав ссылку «Connect to
Server», или выбираем локальную систему. Перед началом дальнейших настроек
советую зайти в «Hyper-V Server Settings» и пройтись там по пунктам. Например,
по умолчанию виртуальные диски и снапшоты помещаются в один из каталогов на
системном диске С. Это не очень практично с точки зрения производительности,
безопасности, да и резервного копирования. Лучше использовать отдельный раздел
для их хранения. Остальные параметры позволяют настроить реакцию виртуальной
системы на комбинацию переключения окон (<Alt+Tab>), комбинацию для выхода из
виртуальной машины (<Ctrl+Alt+Стрелка влево>) и прочее.
Если уже есть готовые виртуальные машины (допустим, созданные в Virtual
Server), то их можно импортировать в Hyper-V. Для этого достаточно нажать ссылку
«Import Virtual Machine», после чего указать на каталог, в котором расположены
связанные файлы.
Большая часть настроек производится при помощи мастеров, поэтому процесс
создания новой виртуальной машины довольно прост. Необходимо пройти всего
несколько шагов, но для начала лучше познакомиться с некоторыми тонкостями.
Настраиваем миграцию для кластеризованного сценария
Со стороны Failover Cluster дополнительно выкрутим настройки таймаутов кластера:
-
SameSubnetDelay указывает, сколько раз в какое время мы посылаем хартбиты. По умолчанию он выставлен в 1 секунду.
Если узлы кластера находятся в одной сети, этого достаточно. Если они в разных сетях, то нужно настроить CrossSubnetDelay с теми же значениями.
- SameSubnetThreshold показывает, сколько хартбитов мы можем максимально пропустить. По дефолту это 5 хартбитов, максимум – 120. Мы поставим оптимальное значение – 30 хартбитов.
Для высоконагруженных машин важно выкрутить оба параметра. Если не уложимся, то с большой вероятностью такая машинка не переедет
Чтобы трафик живой миграции использовался только на определенной сети, также оставим отдельную сеть в настройках Failover Cluster:
Как превратить физический сервер в ВМ на платформе Hyper-V
Уверен, вы уже не раз слышали про виртуализацию. И еще я уверен, что, где бы вы ни работали, вы хотели бы использовать преимущества виртуальной среды. Если вы ищете инструкцию, как превратить свой физический сервер в виртуальную машину на платформе Hyper-V (P2V), просто прочитайте эту статью: я расскажу, как выполнить эту операцию всего за несколько минут!
Для преобразования можно использовать один из нескольких конвертеров. Я расскажу о самом простом и удобном способе создания ВМ для платформы Hyper-V. Для этого вам потребуется установленный и работающий сервер Hyper-V, на котором можно развернуть ВМ. Если вы еще не установили сервер, прочитайте сначала это руководство.
Following Up After a Virtual Hard Disk Resize Operation
When you grow a virtual hard disk, only the disk’s parameters change. Nothing happens to the file system(s) inside the VHD/X. For a growth operation, you’ll need to perform some additional action. For a Windows guest, that typically means using Disk Management to extend a partition:
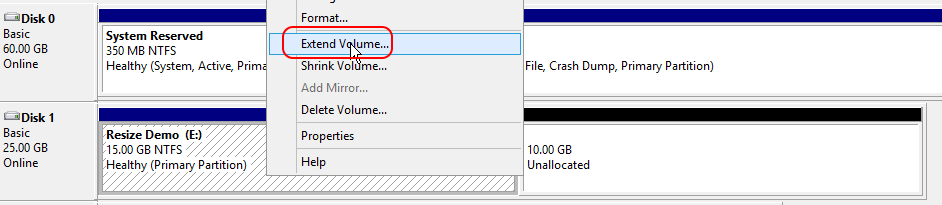
Note: You might need to use the Rescan Disks operation on the Action menu to see the added space.
Of course, you could also create a new partition (or partitions) if you prefer.
Linux distributions have a wide variety of file systems with their own requirements for partitions and sizing. They also have a plenitude of tools to perform the necessary tasks. Perform an Internet search for your distribution and file system.
Что такое VHD
Согласно Википедии, VHD (Virtual Hard Disk) — это формат файла, содержащий полную структуру и содержание, сходные с жёстким диском.
VHD обычно используется для эмуляции реального дискового запоминающего устройства. Вы можете сохранить то, что находится на физическом жёстком диске, например, разделы диска и файловую систему, файлы и папки и т. п. на виртуальном диске. Виртуальный диск используется как жёсткий диск на виртуальной машине.
Используя «Управление дисками», вы можете создать на своем компьютере столько виртуальных дисков, сколько захотите. Вы можете либо сохранять файлы, папки и т. п. на диск, либо использовать виртуальный диск для выполнения некоторых тестов, не повреждая ваши настоящие диски и не повреждая важные данные.
Кроме того, у него есть много других преимуществ:
- ИТ-организации могут создавать стандартизированные «предустановленные» конфигурации на одном виртуальном диске.
- Изменения содержимого виртуального диска легко отменить.
- Многие современные операционные системы поддерживают несколько пользователей, но предлагают разные степени защиты между ними.
Помимо этих преимуществ, виртуальный диск также имеет ограничения:
- Максимальный размер виртуального диска ограничен: 2 ТБ для любого динамического или разностного виртуального диска.
- Он допускает максимум 65535×16×255 секторов.
Обратите внимание, что виртуальный диск работает как физический диск только во время работы виртуальной машины. Как только вы выключите виртуальную машину, вы больше не сможете получить доступ к виртуальному диску или сохранённым на нём файлам
2 ответа
Решение
Ты используешь изменить размер разделов. В 12.04 вам нужно будет загрузиться с livecd и запустить его оттуда, так как он не может изменить размер смонтированных разделов. В более поздних выпусках он может увеличить количество разделов, пока они монтируются. Это только даст LVM больше места для логических томов. Если вы хотите увеличить логический том, вы можете запустить, например, увеличить размер вашего корня до 30г. Затем вам нужно указать файловой системе использовать это новое пространство, что вы можете сделать с при условии, что вы используете файловую систему ext4 по умолчанию. Эти два последних шага могут быть выполнены онлайн, а не загружаться с других носителей. Вы также можете указать вместо в использовать все доступное пространство, но это в некотором роде противоречит цели использования LVM в первую очередь для выделения всего пространства одному логическому тому, поскольку у вас нет свободного места для создания моментальных снимков, новых логических томов или увеличения некоторых томов потом.
5
2015-07-09 02:02
Если вы хотите сделать это без инструментов графического интерфейса, вы можете использовать
.
В моей системе я расширял корневую файловую систему (которая была на
) от 128 ГБ до 160 ГБ. Измените приведенные ниже примеры в зависимости от вашей настройки. Все команды необходимо запускать от имени root ( для входа в систему как root).
Раньше у меня было 95% использования:
С виртуальными машинами Gen2 все можно делать онлайн без перезагрузки.
Сначала разверните виртуальный диск с помощью графического интерфейса Hyper-V или инструментов интерфейса командной строки.
Затем вам нужно указать Ubuntu повторно сканировать блочное устройство, в данном случае
:
Далее запустите
и выберите
за
. Он должен признать, что таблица разделов не использует все пространство, и спросить, хотите ли вы исправить это, поэтому выберите
в этот момент.
Теперь вам нужно расширить раздел. Еще в
, используйте
для этого. В моем случае, поскольку я расширяю
Я говорю ему изменить размер раздела 3 до 100% доступного пространства. Опять же, настройте команду для своей установки.
Если вы используете LVM, вам теперь нужно указать ему расширить физический том.
показывает информацию о ваших физических томах; использовать
чтобы расширить его. Без заданных параметров он будет использовать все доступное пространство.
Теперь вам нужно расширить логический том, а также саму файловую систему.
с
переключатель может делать и то, и другое.
Это оно! Теперь убедитесь, что файловая система видит лишнее пространство:
Если бы вы не использовали LVM, вы могли бы заменить эти шаги на вместо.
29
2020-01-21 02:19
По состоянию на 2019 год у меня возникли некоторые проблемы при попытке изменить размер виртуальной машины Ubuntu 18.04, работающей на Hyper-V. Установка gparted:, запустив его: и прохождение процесса изменения размера в графическом интерфейсе приложения решило мою проблему.
gparted GUI помощь: https://www.youtube.com/watch?v=cDgUwWkvuIY?t=330
19
2019-04-30 02:07
Как сделать виртуальную машину на Windows 10 при помощи VirtualBox
Virtual Бокс–это одна из самых распространённых виртуальных машин для создания дополнительных операционных систем. Эту программу можно скачать из интернета. Она есть в открытом доступе. Далее будет представлен процесс создания и настройки ВМ на основе VirtualBox VirtualBox Windows 10 64 bit.
Интерфейс программы VirtualBox
Как создать и настроить виртуальную машину
В первую очередь, необходимо определиться с выбором программного обеспечения для реализации поставленной цели. Можно воспользоваться встроенным средством Hyper-V. Но лучше пойти по другому пути и использовать VirtualBox. Алгоритм следующий:
- Скачать и установить ПО на свой компьютер, следуя всем рекомендациям установщика. Программа полностью на русском языке. Кстати, для Windows 10 VirtualBox 32 bit можно скачать с официального сайта разработчиков.
- Навести курсор мыши на вкладку «Машина» в верхней графе параметров главного меню софта и в окне контекстного типа нажать на «Виртуальную машину».
- В следующем окошке надо выбрать имя и тип операционной системы, создание которой пользователь хочет реализовать. К примеру в строке «Тип» можно выбрать «Microsoft Windows», а в поле «Вид» написать «Windows 7 (64-bit)». Указать можно любую версию операционки, которая существует на данный момент.
- Нажать на кнопку «Next» и прописать объём ОЗУ для виртуальной системы, который будет выделен из размера установленной в компьютере оперативной памяти.
- Перейти к созданию нового жёсткого диска для виртуальной операционки, поставив тумблер в соответствующую строку в следующем окошке.
- В разделе «Формат хранения» указать вариант «Фиксированный жёсткий диск». Также нужно выделить объём для виртуального HDD, при это м данный размер должен составлять не менее 25 ГБ.
- После нажатия на кнопку «Создать» начнётся процесс создания виртуального ЖД, который занимает несколько минут.
Теперь виртуальная машина, т. е. выбранная операционка будет создана и по умолчанию выключена.
Процесс создания жёсткого диска виртуальной машины в приложении VirtualBox на Windows 10
Дополнительная информация! Чтобы включить созданную операционку и пользоваться ею, придётся каждый раз переходить в программу VirtualBox.
Теперь после открытия VirtualBox в главном меню будут показаны все созданные ОС, а также прописаны их характеристики, т.е. размер оперативной памяти, объём накопителя, тип, версия, разрядность. Сведения о центральном процессоре будут такие же как на основной системе.
Как установить операционную систему на виртуальную машину
После создания виртуальной машины в программном обеспечении VirtualBox нужно переходить к самой установке операционной системы на ВМ. При выполнении поставленной задачи удобнее пользоваться следующей инструкцией:
- Открыть VirtualBox, кликнув по значку приложения на рабочем столе основной операционки.
- Выделить созданную ранее ВМ операционной системы и нажать на кнопку «Запустить» в графе значений сверху окна.
- Откроется окно, в котором пользователю сразу же будет предложено выбрать загрузочный диск с образом ОС, указав путь к нему. Поэтому сначала необходимо создать либо загрузочную флешку с ISO-образом операционки, либо компакт-диск. В рамках этой статьи описывать данную процедуру нецелесообразно, т.к. она не имеет отношения к рассматриваемой теме.
- Выбрать образ на компьютере и нажать на кнопку «Продолжить».
- Далее появится точно такой же установщик как и в БИОС только в программе VirtualBox. Устанавливать ОС на виртуальную машину надо также как и через БИОС. Единственное отличие заключается в том, что этап разбиения системного диска на разделы пропускается. Диск под эту операционку уже автоматически был создан в разделе создания и настройки виртуальной машины.
После инсталляции ПК перезагрузится и появится рабочий стол ОС в окне виртуальной машины. Теперь можно приступать к настройке индивидуальных параметров на усмотрение пользователя. Например, выставить системное время, сделать свою учётную запись, установить пароль на операционную систему, скачать необходимый софт и т. д.
Установка операционки Windows 7 на виртуальную машину VirtualBox в ОС Linux
Обратите внимание! В общем это будет точно такая же система, только виртуальная, используемая как обычное программное обеспечение на основной операционки. При желании её можно будет свернуть или выключив, закрыв приложение VirtualBox































![Вот как исправить всплывающее окно ms-gaming overlay в windows 10 [новости minitool]](http://souz-market.ru/wp-content/uploads/c/b/d/cbd0fa206edf8dae10140e89c2d9c234.jpeg)


