Символ сердца на клавиатуре
На самом деле, печатных символов в компьютере огромное множество, и клавиатура все их вместить не может. Это ноты, картежные масти, знаки денежных единиц, иероглифы, знаки женского и мужского начала и т. д. Поэтому не только сердечки можно с легкостью написать в текстовом редакторе, блоге или на сайте, но и другие интересные знаки.
Чтобы сделать сердце, необходимо на клавиатуре употребить следующую комбинацию клавиш «alt» и «3» (цифры нужно использовать из правой части клавиатуры, при этом должна быть нажата клавиша «NumLock»; также активность клавиш зависит от нажатия кнопок «Win» или «Fn»). Сердечко появится на месте курсора сразу же после того, как клавиши будут отпущены.
То же можно сделать, чтобы придать креатива своим сообщениям в статусе социальных сетей.
В следующей статье мы раскроем все секреты подключения к компьютеру беспроводной мыши и клавиатуры.
Word
Еще один способ набрать сердечки на клавиатуре – это использование текстового редактора Word. Для этих целей придется воспользоваться панелью инструментов «Вставка». Для начала запускаем данное приложение и нажимаем клавишу Alt. Появится подсказка с буквами. Нужно нажать русскую букву «С». Затем аналогичное действие делаем с «М». Откроется окно вставки символа. Аналогичные действия можно выполнить при помощи мышки. Какой способ выбрать – личное дело пользователя. Но последний проще – его и рекомендуется применять в таком случае.

Далее при помощи клавиш навигации маркера находим нужный нам символ, наводим на него указатель и нажимаем Enter. После этого закрываем ранее открытое окно. Нужный символ должен появиться. При необходимости зажимаем Shift и одновременно с ним стрелочку влево. Это позволит выделить данный символ. Затем его копируем в буфер обмена нажатием одновременно Ctrl и «С». Далее запускаем другое приложение (например, любой из установленных браузеров). Переходим в нужное поле ввода и нажимаем Ctrl и вместе с ним V для вставки из буфера обмена сердечка.

Маленькие секреты Word. Спецсимволы
Многие новички, недостаточно хорошо знакомых с возможностями текстового редактора Word, нередко испытывают затруднения в случаях необходимости вставки в документ специальных символов.
К таковым относятся отсутствующие на клавиатуре математические операторы, указующие стрелки, денежные единицы, буквоподобные знаки, ударения и прочие специфические текстовые элементы. Некоторые из начинающих пользователей прибегают к стандартной таблице символов Windows, другие пытаются отыскать нужный символ в Интернете.
На самом деле всё делается гораздо проще. Редактор Microsoft Word имеет собственную базу спецсимволов и причем весьма обширную, а самое главное, что вставлять в текст их можно с помощью клавиатурных комбинаций.
Найти наборы спецсимволов можно на вкладке “Вставка”. Расположены они как раз в самом конце ленты.
Если кликнуть по компоненту “Символы”, откроется небольшое окошко, называемое ещё галереей символов. Оно имеет две вкладки: собственно сами символы и специальные знаки.
Чуть ниже расположены выпадающие списки, в которых можно указать необходимый шрифт, а также выбрать символьный набор. Чтобы вставить в текст нужный элемент достаточно дважды кликнуть по нему мышкой.
Также вы можете воспользоваться комбинаций зарезервированных кодов и стандартных “горячих” клавиш Alt + X. Для примера рассмотрим 5 часто используемых символов.
- Чтобы поставить в слове ударение, тут же рядом с нужной буквой наберите 0300 или 0301 и нажмите Alt + X. При этом ввёденное число будет трансформировано в значок ударения.
- Для вставки разделяющего апострофа (актуально для украинского языка) используйте комбинацию 02BC и Alt + X.
- Значок возведения в квадрат ставится с помощью сочетания 002B и Alt + X.
- За вставку стрелок вправо, влево, вверх и вниз отвечают коды 2192, 2190, 2191 и 2193 соответственно. Преобразует код в символ сочетание Alt + X.
- Для вставки денежного знака евро используется код 20AC.
Как видите, вставка специальных символов в документ Word не представляет собой никакой сложности. И ещё. Некоторым знакам в Microsoft Word не назначены клавиатурные комбинации. В таком случае они могут быть созданы самим пользователем.
голоса
Рейтинг статьи
Таблица символов
Посмотреть их можно в таблице символов: «Пуск» — «Все программы» — «Стандартные» — «Служебные» — «Таблица символов».
Для тех у кого Windows 10, просто наберите в меню «Пуск» — «Таблица символов».
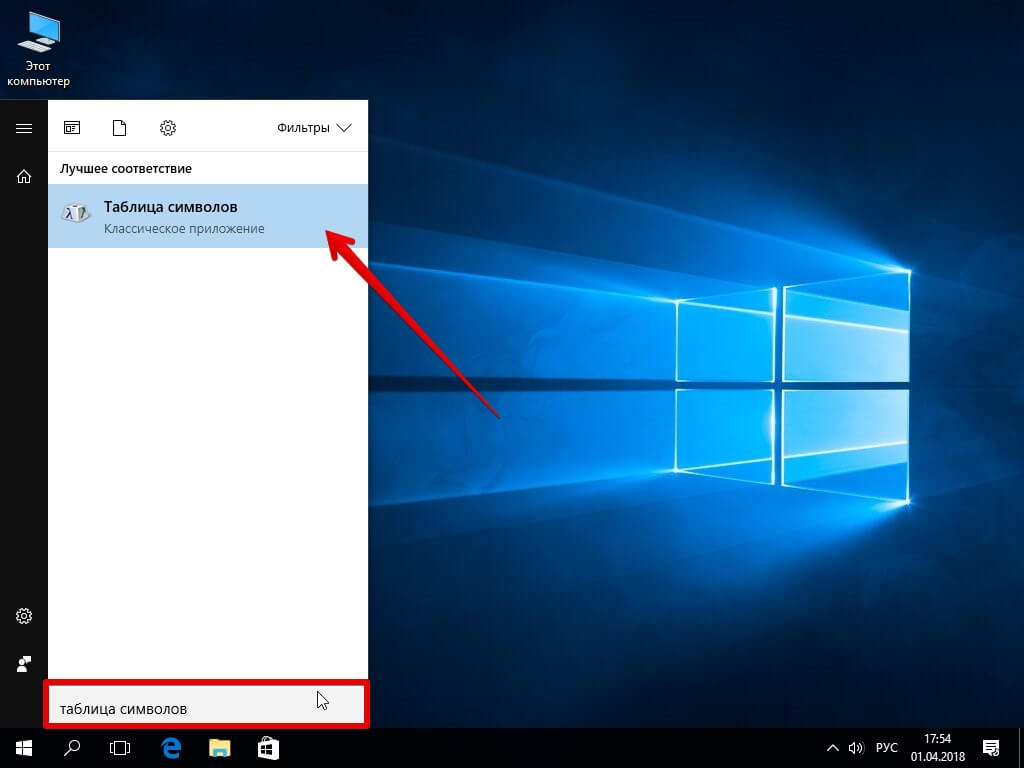
Откроется окно, в верхней половине которого вы увидите разные нестандартные значки.
Прокрутите таблицу: почти в самом низу найдётся и нужное сердечко. Кликните по нему, а затем нажмите «Выбрать» — сердечко появится в поле ввода.
Кнопка «Копировать» отправит символ в буфер обмена. Теперь стандартной функцией «Вставить» (с правой кнопки мыши или сочетания клавиш Ctrl+V) вы можете добавлять это сердечко в любой текст. Вот так:
Тем, у кого клавиатура на ноутбуке такая же, как для стационарного компьютера, повезло – у них есть дополнительная цифровая панель справа.
Проверьте, чтобы она была включена – это делается кнопкой . Теперь зажмите клавишу и наберите с дополнительной клавиатуры цифру 3. Отпустите – символ должен появиться.
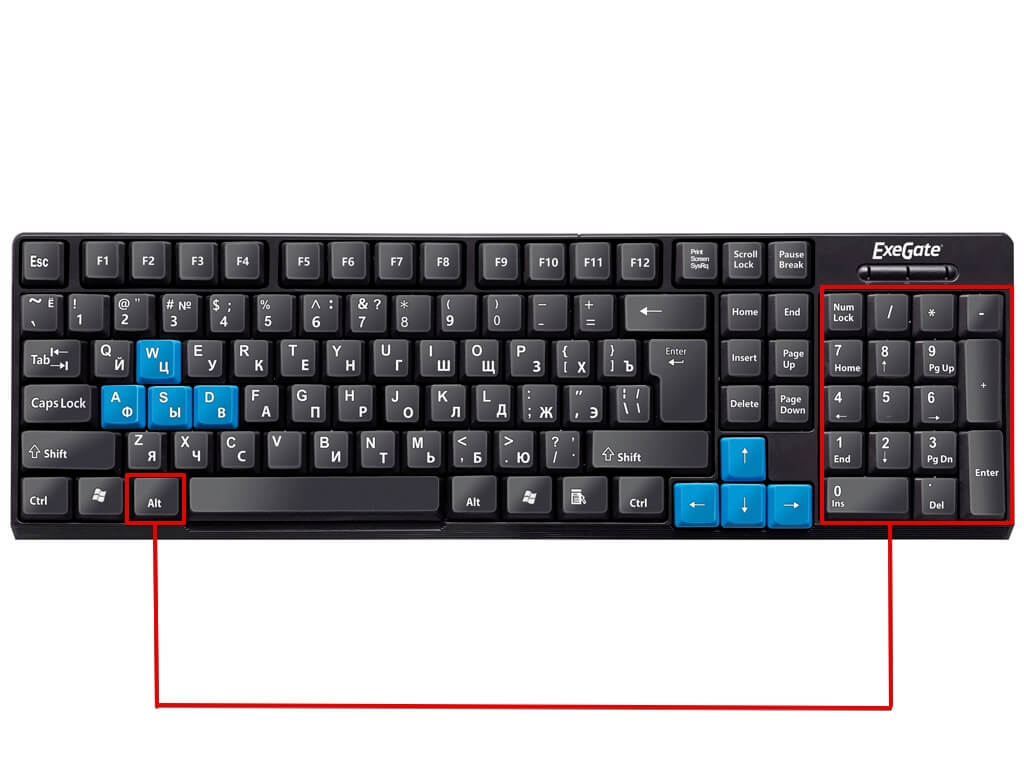
Тем, кто хочет как сделать сердечко на клавиатуре, так и другие значки, стоит обратиться всё к той же таблице символов.
Если Вас интересует информация как поставить апостроф на клавиатуре, читайте подробно в нашей статье здесь
В правом нижнем углу ее есть поле, где появляются цифровые комбинации, когда вы выбираете нужный символ – эти комбинации и есть код значка, который нужно последовательно ввести с дополнительной цифровой клавиатуры при зажатом -е.
Ну, и для самых ленивых! Как сделать сердечко с клавиатуры, вообще не обращая внимание на кодировки и спецсимволы? Всё очень просто. Сочетаниями и пользоваться умеете? Тогда вперёд:ღ ❥ ❢ ❦ ❧ ☜♡☞. Сочетаниями и пользоваться умеете? Тогда вперёд:ღ ❥ ❢ ❦ ❧ ☜♡☞
Сочетаниями и пользоваться умеете? Тогда вперёд:ღ ❥ ❢ ❦ ❧ ☜♡☞
Источник статьи: http://laptop-info.ru/kak-sdelat-serdechko-na-klaviature/
Какие часто используемые знаки есть на клавиатуре
Если внимательно посмотреть на клавиатуру, то можно увидеть, что многие знаки скрываются в цифровом ряду и с правой стороны буквенных рядов, последние клавиши. Для ввода при печати знаков вместо букв или цифр нужно переключить верхний регистр клавишей Shift.
Если идти по порядку, начиная с цифры 1, то таким способом при печати русских текстов вводится:
1) восклицательный знак «!»;2) открывающиеся и закрывающиеся кавычки в начале и конце фразы «…»;3) затем при необходимости знак номера «№»;4) точка с запятой «;»;5) «%»;6) двоеточие «:»;7) вопросительный знак «?»;8) знак звездочка «*», который используется и как знак умножения при компьютерных вычислениях;9) круглая открывающаяся «(»;10) круглая закрывающаяся скобка «)» на клавише с цифрой 0;11) дефис и знак «-» – в компьютерном варианте выглядят одинаково. Знак тире (более длинный) появляется автоматически с использование пробелов до и после этого знака в текстовых программах или же вводится с помощью специального кода.12) знак равно «=» и знак «+» в верхнем регистре, т.е. в комбинации с клавишей Shift.
Примечательно, что восклицательный знак, %, *, круглые скобки находятся как в русской, так и в английской раскладке клавиатуры на одних и тех же клавишах.
Но некоторые знаки существуют только в английской раскладке. Например, квадратные и фигурные {…} скобки, которые находятся на клавишах с русскими буквами Х (открывающиеся) и Ъ (закрывающиеся), «>» (клавиша с русской буквой Ю) и меньше «Редко используемые знаки на клавиатуре
В повседневной жизни обычному пользователю редко приходится пользоваться знаками, существующими только в английской раскладке: разные варианты кавычек “…”, ‘…’, `…`, черточек «|», прямой «/» и обратный «\» слеш, тильда «~». А вот знак параграфа «§» или градуса «°» не помешал бы , но на клавиатуре их нет. Приходится вводить в текст некоторые символы другим способом.
Иногда пользователям программы Microsoft Word нужно прописать знак, который нельзя ввести с помощью клавиатуры. Решить эту проблему можно с помощью нескольких способов.
Первый способ. Использование для вставки знака подраздел «Символы»
Нужно поставить курсор на том месте документа, где нужно расположить знак и открыть раздел «Вставка» на основной панели инструментов.
После перехода в раздел «Вставка» — выбрать подраздел “Символы” и так как показано на скриншоте перейти по вкладке «Другие символы»
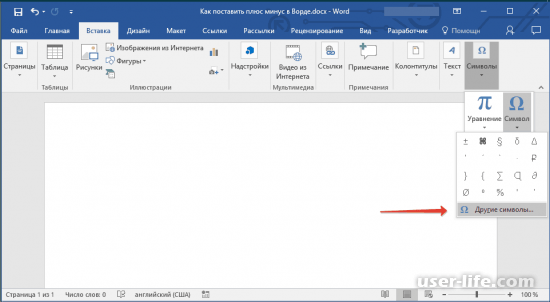
Далее перед пользователем появится новое окно и в поле «Шрифт» в котором нужно выбрать пункт — (обычный текст), а в поле набор выбрать “дополнительная латиница-1”. Одно из последних действий — выбрать нужный символ «плюс-минус» и вставить его в документ.
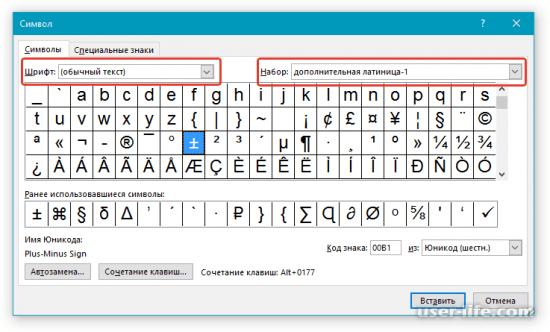
После вставки закрываем окно и на странице можно увидеть выбранный символ.
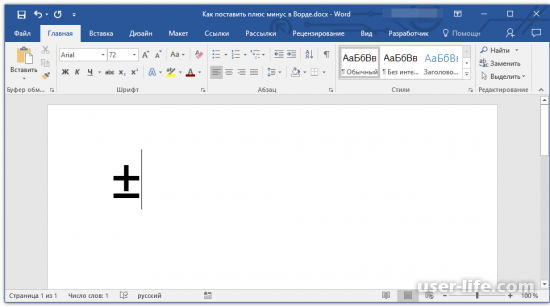
Второй способ. Использование для вставки знака кодовое значение
Есть два варианта для того чтобы с помощью специального кода вставить знак «плюс-минус».Первый вариант заключается в том что, выбрав курсором место, в котором нужно вставить символ, на клавиатуре нажать комбинацию «Alt+0177» и после этого действия на странице появится соответствующий данной статье знак.
При письме используются не только буквы, но и знаки препинания: точка, двоеточие, запятая, восклицательный знак, тире и т.д. Кроме знаков препинания на клавиатуре ноутбука есть специальные символы – например, решетка, знак доллара, линия для нижнего подчеркивания, которую можно сделать из тире. В этом смысле клавиатура ноутбука полностью повторяет обычную компьютерную клавиатуру, предлагая аналогичный набор знаков препинания.
Панель «Символы»
Здесь собраны все спецсимволы Unicode. Изначально в панели отображаются десять пунктов — Стрелки, Скобки, Пунктуация, Символы Валют (включая значок рубля), Пиктограммы, Значки/звезды, Математические символы, Буквенные символы, Эмодзи и Латиница. Доступны различные варианты шрифтов, отображаются и похожие символы. Использованные хотя бы раз спецсимволы попадают в раздел Использованные. Можно добавить и новые подборки — для этого нажмите на «шестеренку» в левом верхнем углу окна и выберите пункт Настроить список… Опций здесь множество, от авиационного алфавита до древних письменных систем и таблиц кодов.
Способ №1: большое сердце из различных символов
Этот способ – для тех, кто не привык к скромным жестам. Если уж и признаваться в любви, то только с таким размахом – на полстраницы.
- Мысленно наметьте область, где вы будете «рисовать» сердечко.
- Выберите символы, с помощью которых вы будете создавать свой шедевр. Это могут быть буквы, цифры или знаки препинания. Пустое пространство обычно заполняется прямыми линиями, точками, символами «тире» или пробелами. Не забудьте про блики на сердце – так изображение будет выглядеть объемнее и солиднее.
- Чтобы прозвучать максимально убедительно, используйте разные символы или те, что редко используются при печати. Например, римские цифры.
- В центре изображения можно поместить слово «люблю» на любом языке мира – а, быть может, все те слова, которые вы давно мечтали сказать объекту обожания.
Знаки препинания
Иногда пользователи, пытаясь поставить пунктуационный знак, получают не совсем то, чего ожидали. Связано это с тем, что разная раскладка клавиатуры подразумевает иное использование сочетания клавиш.
Кириллица
- ! (восклицательный знак) — Shift + 1
- » (кавычки) — Shift + 2
- № (номер) — Shift + 3
- ; (точка с запятой) — Shift + 4
- % (процент) — Shift + 5
- : (двоеточие) — Shift + 6
- ? (вопросительный знак) — Shift + 7
- * (умножение или звездочка) — Shift + 8
- ( (открыть скобку) — Shift + 9
- ) (закрыть скобку) — Shift + 0
- – (тире) – кнопка с надписью «-»
- , (запятая) — Shift + «точка»
- + (плюс) – Shift + кнопка со знаком плюс «+»
- . (точка) – кнопка справа от буквы «Ю»
Латиница
- ~ (тильда) — Shift + Ё
- ! (восклицательный знак) — Shift + 1
- @ (собачка – используется в адресе электронной почты) — Shift + 2
- # (решетка) — Shift + 3
- $ (доллар) — Shift + 4
- % (процент) — Shift + 5
- ^ — Shift + 6
- & (амперсанд) — Shift + 7
- * (умножение или звездочка) — Shift + 8
- ( (открыть скобку) — Shift + 9
- ) (закрыть скобку) — Shift + 0
- – (тире) – клавиша с надписью «-»
- + (плюс) — Shift и +
- = (равно) – кнопка знак равенства
- , (запятая) – клавиша с русской буквой «Б»
- . (точка) — клавиша с русской буквой «Ю»
- ? (вопросительный знак) – Shift + кнопка с вопросительным знаком (справа от «Ю»)
- ; (точка с запятой) – буква «Ж»
- : (двоеточие) – Shift + «Ж»
- [ (левая квадратная скобка) – русская буква «Х»
- ] (правая квадратная скобка) – «Ъ»
- { (левая фигурная скобка) – Shift + русская буква «Х»
- } (правая фигурная скобка) – Shift + «Ъ»
Символ сердца на клавиатуре
На самом деле, печатных символов в компьютере огромное множество, и клавиатура все их вместить не может. Это ноты, картежные масти, знаки денежных единиц, иероглифы, знаки женского и мужского начала и т. д. Поэтому не только сердечки можно с легкостью написать в текстовом редакторе, блоге или на сайте, но и другие интересные знаки.
Чтобы сделать сердце, необходимо на клавиатуре употребить следующую комбинацию клавиш «alt» и «3»
(цифры нужно использовать из правой части клавиатуры, при этом должна быть нажата клавиша «NumLock»; также активность клавиш зависит от нажатия кнопок «Win» или «Fn»). Сердечко появится на месте курсора сразу же после того, как клавиши будут отпущены.
То же можно сделать, чтобы придать креатива своим сообщениям в статусе социальных сетей.
Если не работают альт коды, то…
То значит, вы что-то делаете не так. В принципе альт коды могут не работать по нескольким причинам.
Например, вы не очень внимательно прочитали инструкцию и пытаетесь использовать цифры, расположенные над буквенными клавишами. Они не сработают. Вам нужно использовать только те цифры, которые расположены справа (numpad).
Если у вас небольшой ноутбук, то и клавиатура на нем, скорее всего, урезанная. В таком случае есть небольшая вероятность, что вы сможете использовать верхние цифры, если дополнительно зажать клавишу Fn. У меня этот способ не сработал, но его активно советуют в интернете.
Также если у вас неправильно работают альт коды (получается не тот символ, который должен быть), то попробуйте сменить раскладку клавиатуры (Alt+Shift).
Еще очень банальная причина – проверьте, включен ли numpad (кнопка NUM над ним).
Способ №2: Таблица символов
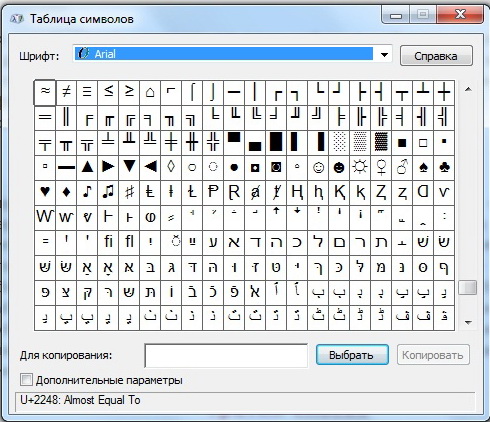 Далее мы расскажем, как напечатать сердечки,
Далее мы расскажем, как напечатать сердечки,
используяспециальную таблицу символов операционной системы Windows. Для того чтобы открыть ее необходимо зайти в меню «Пуск» (нижний левый угол экрана), вкладка «Все программы». Далее выбираем папку «Стандартные» следом за ней папку «Служебные» и там ищем пункт «Таблица символов». Выглядит она вот так:
Для того чтобы выбрать нужный символ из данной таблицы, достаточно просто кликнуть на нем левой кнопкой мыши и нажать кнопку «Выбрать» в ее правом нижнем углу, после этого нажимаем кнопку «Копировать» и вставляем символ в нужный нам текст. Вот и все.
Кнопки на клавиатурной панели
На клавиатуре знаки располагаются в разных местах. Обычно специальные символы можно найти справа и слева от основного алфавита или над ним. Речь идет о кнопках с цифрами.
При наборе символов посредством клавиш на клавиатуре используют или русскую раскладку, или английскую. Например, чтобы поставить точку, можно:
- нажать на кнопку, расположенную слева от правого «Шифта», находясь на наборе «русского»;
- перейти на английскую раскладку и нажать на букву «Ю».
Как правило, знаки на клавиатуре, набранные подобным образом, ограничиваются слэшами, скобками и символами препинания. Набрать их не составляет никакого труда.
Способ №2: Таблица символов
Далее мы расскажем, как напечатать сердечки,
используяспециальную таблицу символов операционной системы Windows. Для того чтобы открыть ее необходимо зайти в меню «Пуск» (нижний левый угол экрана), вкладка «Все программы». Далее выбираем папку «Стандартные» следом за ней папку «Служебные» и там ищем пункт «Таблица символов». Выглядит она вот так:
Для того чтобы выбрать нужный символ из данной таблицы, достаточно просто кликнуть на нем левой кнопкой мыши и нажать кнопку «Выбрать» в ее правом нижнем углу, после этого нажимаем кнопку «Копировать» и вставляем символ в нужный нам текст. Вот и все.
Как поставить сердечко на клавиатуре?
Случается, что мастерить сердечко из ниток либо же из бумаги просто нет времени. Или близкий человек находится очень далеко и у вас просто нет возможности отправить ему настоящую открытку. Тогда на помощь приходит интернет. Ведь любви покорны не только все возрасты, а и все расстояния. Можно добавить в текст сообщения символ , и ваша вторая половинка очень обрадуется. Можно и вовсе не рассказывать, для кого это сердечко, а просто поставить его в статус вконтакте – пускай гадают, кому оно предназначено.
Если вы еще не знаете, как поставить сердечко на клавиатуре, следуйте нашим рекомендациям. Существует несколько вариантов.
- Самый простой – скопируйте сердечко из нашей статьи.
- Нажмите на клавиатуре комбинацию клавиш Alt+3 = . Только тройку нажимайте на панели справа, а не вверху.
- Используйте таблицу символов в Windows. Следуйте алгоритму: Пуск → Все программы → Стандартные → Служебные → Таблица символов. Там вы найдете сердечко.
Кстати, из таких маленьких сердец, а также из других символов можно сделать целое панно.
Способ №2: Таблица символов
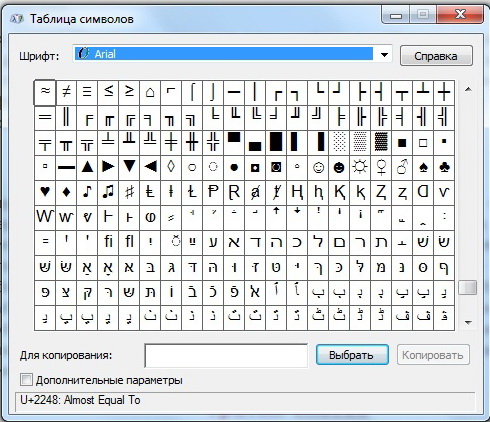 Далее мы расскажем, как напечатать сердечки,используяспециальную таблицу символов операционной системы Windows. Для того чтобы открыть ее необходимо зайти в меню «Пуск» (нижний левый угол экрана), вкладка «Все программы». Далее выбираем папку «Стандартные» следом за ней папку «Служебные» и там ищем пункт «Таблица символов». Выглядит она вот так:
Далее мы расскажем, как напечатать сердечки,используяспециальную таблицу символов операционной системы Windows. Для того чтобы открыть ее необходимо зайти в меню «Пуск» (нижний левый угол экрана), вкладка «Все программы». Далее выбираем папку «Стандартные» следом за ней папку «Служебные» и там ищем пункт «Таблица символов». Выглядит она вот так:
Для того чтобы выбрать нужный символ из данной таблицы, достаточно просто кликнуть на нем левой кнопкой мыши и нажать кнопку «Выбрать» в ее правом нижнем углу, после этого нажимаем кнопку «Копировать» и вставляем символ в нужный нам текст. Вот и все.
Как сделать сердечко в вк
Поставить сердечко вконтакте можно, используя несколько методов. Мы подробно рассмотрим каждый из методов и приложим подробные иструкции как тем или иным способом можно сделать сердечко в социальной сети вконтакте
Как сделать сердечко из смайликов в вк
Посетить страницу входа официального сайта Вконтакте, которую можно найти по прямой ссылке www.vk.com/login
Ввести в предоставленные поля регистрационные данные, которыми выступают логин и пароль
В качестве логина в вк принято использовать номер мобильного телефона или электронную почту, которые указываются при регистрации для привязки к создаваемому аккаунту
Зайдя на личную страницу, обратить внимание на меню, расположенное слева от главной фотографии. Найти и нажать пункт «Сообщения», чтобы перейти к последним диалогам:
Выбрать необходимый диалог, после чего посмотреть на расположенное внизу беседы поле для ввода текстовых сообщений. Справа от него находятся значки, позволяющие обмениваться стикерами, смайлами и голосовыми сообщениями
Нажав на улыбку, можно увидеть смайлы, среди которых есть сердца различных форм, цветов и размеров. Чтобы поставить сердечко в Вконтаке, следует просто нажать на него, после чего отправить сообщение пользователю:
Справа от него находятся значки, позволяющие обмениваться стикерами, смайлами и голосовыми сообщениями. Нажав на улыбку, можно увидеть смайлы, среди которых есть сердца различных форм, цветов и размеров. Чтобы поставить сердечко в Вконтаке, следует просто нажать на него, после чего отправить сообщение пользователю:
Как сделать сердечко из сердечек в вк
Второй вариант подразумевает нанесение сердечка в вк текстовыми символами. Чтобы сделать это, нужно найти образцы текстовых сердец в Интернете, введя в поисковике точный запрос.
Найдя понравившиеся примеры таких сердечек, достаточно лишь полностью скопировать их (Ctrl+С) и вставить в поле для переписки в вк (Ctrl+V).
На различных Интернет-ресурсах можно найти большое количество образцов для копирования, в том числе сердечки из сердечек в вк, сердечки из смайликов, из долларов, цифр и букв, а также сердца, содержащие слова (например, love).
Такие сердечки могут выглядеть следующим образом:
Как поставить сердечко в ворде
Набрать символ сердца на клавиатуре можно очень просто — например, при помощи «Таблицы символов» (если вы используете Windows), где можно найти специальные символы.
Зайдите в меню «Пуск» > «Все программы» > «Стандартные», а в ней — «Служебные» > «Таблица символов». Если вы используете Windows версий 8 и старше, просто наберите «Таблица символов» в поле «Найти» в меню «Пуск» и в списке результатов дважды щелкните на «Таблица символов».
После выбора нужного символа (а сердечек там несколько), нажмите на кнопку «Копировать» и символ будет скопирован в буфер обмена.
Второй простой способ — это ручной набор нужной комбинации, при помощи цифрового блока клавиатуры и клавиши «Alt». Набрать «» можно так — зажмите клавишу «Alt», а потом цифру 3 на цифровом блоке. Сердечко появится лишь после того, как вы отпустите «Alt», а не во время нажатия цифры. Не забудьте что для работы цифрового блока следует нажать клавишу «Num Lock».
Третий способ — вы можете просто скопировать сердечко или другие нужные символы прямо из этого ответа:
сердечки: ღ ❥
знаки зодиака:
символы цветов и снежинок: ✽ ✾ ✿ ❀ ❁ ❂ ❃
Четвертый способ хорошо знаком пользователям смартфонов, где установить сердечко можно при помощи клавиатуры Emoji (эмодзи). Если вы используете Mac OS X, вызвать Emoji клавиатуру можно комбинацией клавиш: «⌘» + «Ctrl» + «Space» и выбрать красивое сердечко из списка.
Могу поспорить что ты видел символ сердца намного раньше на VK, Facebook, Instagram, и Youtube. Может ты даже откроешь здесь какой-то новый для себя символ сердечка. Для таго чтобы скопировать сердечко просто кликни по нему в тулзе сверху. Если тебе интересно, можешь также снизу почитать про то как можна вводить символ сердечка на клавиатуре.
Что значит символ сердца
Я думаю, каждый кто влюблялся знает, что это даёт сильное чувство гармонии. Чувство успокаивающей безопасности и удовлетворенности. Ты чувствуешь, как будто в конечном итоге ты нашел нужного человека с которым хочешь разделить жизнь.
И это чувство присутствует в каждом сердце, из-за гормональных, нейромедиаторных и еще каких-то там влияний которые твой мозг оказывает на него. Это ключ, почему символ сердца так популярен. Это симметричная эстетическая форма, которая выглядит как сердце человека, хотя это далеко не так. Интересно, что из-за символической симметрии и деления в середине — надо 2 половинки чтобы сделать целое. Это рождает дальнейшие символические толкования.
С клавиатуры
Техника быстрого доступа, которая работает на настольных компьютерах и большинстве ноутбуков использующих MS Windows. Нажимаем клавишу Alt и, пока она зажата, набираем код на цифровой клавиатуре. Смотри мое руководство если у тебя ноутбук. Также, можно набирать часто использующиеся символы этим способом.
Режимы Shiftа
Настрой свою раскладку клавиатуры в Windows так, чтобы можно было набирать все дополнительные символы которые ты хочешь так просто, как обычный текст. Занимает где-то 5-10 минут чтобы все настроить, но потом будешь печатать как профессионал. Можешь назначить все возможные символы сердца ( ❥ ❦ ❧) и любые другие текстовые символы на клавиатуру используя эту технику.
Символьная Карта
Символьная карта позволяет видеть и использовать все символы доступные во всех шрифтах (примеры шрифтов «Arial», «Times New Roman», «Webdings») установленных на твоем компьютере. Можешь вводить все символы сердца используя её.
Палитра Символов позволяет тебе видеть и использовать все символы доступные во всех шрифтах (примеры шрифтов «Arial», «Times New Roman», «Webdings») установленных на твоем компьютере.
Вставка Heart Emoji в Mac
Как и в Windows 10, вы можете использовать различные методы для вставки символов сердца в документы Mac, такие как Pages и Keynote.
Альтернативный код Heart Emoji для Mac
Сначала измените метод ввода на Unicode Hex Input, чтобы использовать альтернативный код на Mac. Теперь введите шестнадцатеричный код во втором столбце приведенной выше таблицы, удерживая клавишу alt / option. Например, option + 2764 создаст тяжелый черный символ сердца, как .
Использование приложения для просмотра персонажей на Mac
Хотя шестнадцатеричные коды работают на Mac, вы можете использовать только 4-значный код с клавишей alt. Поскольку все эти красивые сердечные эмодзи имеют пятизначный шестнадцатеричный код, вы можете использовать приложение Character Viewer.
- Нажмите «Control + Command + пробел», чтобы открыть приложение Character Viewer.
- Введите «сердце» в поле поиска, чтобы отфильтровать все символы сердца.
- Дважды щелкните символ, чтобы вставить его в документ.
Еще немного подробностей и сама таблица ASCII
Точнее говоря, любую букву, цифру, знак препинания и тд и тп, тобишь любой символ можно ввести не просто вполне естественным образом (естественный способ для простого пользователя — это тычок пальчиком в соответствующую кнопку на клавиатуре), а еще и методом использования кнопки ALT и цифровой клавиатуры, а именно нажатие ALT+35 (где кнопка ALT зажата, а 35 вводится на цифрах (плюс жать не надо)) даст символ #.
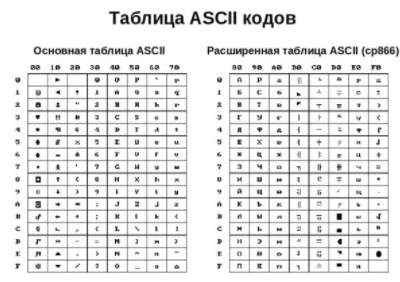
Сочетание ALT+147 даст Вам букву У. Собственно, подобным образом можно вводить и специфичные символы, а именно, скажем — это нажатие ALT+1 , а ▀ — это ALT+1247 и тд и тп.
Думаю, чем такой способ ввода безопаснее объяснять не надо — выводы вполне логичны, а о том чем безопаснее добавлять в пароль расширенные символы я писал выше в скобочках.
Кстати о расширенных символах. Среди них есть такая вещь как неразрывный пробел- ALT+0160. Он отображается как обычный пробел и зачастую может обмануть тех, кто каким-то образом подглядел Ваш пароль.
Даже, если Ваш пароль будет записан кейлогером, то в лог-файле он (неразрывный пароль) будет выглядеть, как обычный пробел, что собьет с толку взломщика особенно, если он ведать не ведает ни о каких специфичных символах и неразрывных пробелах, т.е., даже получив пароль он не сможет им воспользоваться.
Как ставить сердечки на клавиатуре ноутбуков
Многие ноутбуки не имеют цифровых блоков, а верхний ряд, как уже писалось выше, в символах не участвует. Что тогда делать?
Если у вас нет цифрового замка справа, внимательно посмотрите на буквы: Ш, Щ, О, Л или D. Вы должны увидеть цифры на этих кнопках.
Это то же самое, что и боковая цифровая клавиатура. Включается одновременным нажатием двух клавиш: Fn + NumLock.
Когда вы их нажмете, распечатать сердечко будет несложно. Просто нажмите Alt и клавишу с буквой «D», то есть с цифрой «3» (три).
Вы можете просто скопировать и вставить его или использовать таблицу символов, которая доступна во всех окнах, только этот путь длиннее, поэтому нет смысла его описывать. Удачи.
Таблица символов Windows
Учитывая, что знаков в ней немалое количество, следует воспользоваться действием, благодаря которому можно найти сердечко быстрее. Для этого нужно поставить галочку, отметив тем самым строку «Дополнительные параметры», после чего сгруппировать все знаки по определенным диапазонам Юникода.
Сердце будет находиться в разделе «Символы и значки». Необходимо на него кликнуть и применить функцию «Выбрать» — оно появится в поле ввода; после чего нужно скопировать значок и отправить в буфер обмена, применить стандартную функцию «Вставить», воспользовавшись для этого сочетанием клавиш «Ctrl+V» или правой кнопкой мыши, и сердечко появится в тексте, в том месте, где стоит курсор.
Рекомендуем поучиться работать с таблицей, ведь за последние годы количество знаков в ней увеличилось в сотни раз, притом, что набор знаков на клавиатуре почти не изменился, и многие необычные символы сегодня удается отобразить на компьютере только при помощи специальных приложений и вспомогательных процедур. А вы, набираясь опыта, простым и удобным способом, кроме одного желания найти сердечки, сможете дополнительно пополнить свою коллекцию новыми замысловатыми и оригинальными значками, изменяя их шрифты и цвета.
Ну и для ленивых! Сделать сердечки на клавиатуре из символов без копирования и кодировок можно путем нажатия клавиш вот в таком сочетании: «Ctrl+V» и «Clrl+C».
Сочетания клавиш Alt — Категории символов
В таблице ниже представлен полный список сочетаний клавиш Alt с функцией поиска. По умолчанию таблица сортируется по первому столбцу «Alt + Key». Вы можете изменить фильтрацию на основе любого столбца или ввести описание в поле поиска, и результаты будут автоматически отфильтрованы. Ярлыки разделены на категории в последнем столбце «Категория символа» для упрощения фильтрации по следующим категориям:
- Знаки с ударением — гласные с ударением, используемые в разных языках.
- Валюта — все символы валюты и денег.
- Gaming — символы, относящиеся к играм и спорту.
- Сердечки — поскольку существует много символов сердца, у нас есть отдельная категория.
- Человек — охватывает различные символы на лицах и другие элементы, связанные с людьми.
- Клавиатуры по умолчанию — все клавиши по умолчанию, доступные на стандартной международной английской клавиатуре.
- Языковые символы — специальные языковые символы.
- Математика — математические символы, такие как степень, плюс или минус и т. Д.
- Музыкальные символы — все символы и инструменты, связанные с музыкой.
- Игральные карты — символы колоды игральных карт.
- Специальные — специальные символы, такие как авторское право, товарный знак, зарегистрированный и т. Д.
- Zodiac Symbols — охватывает символы зодиака.
- Транспортные символы — все транспортные средства и символы на вывесках.
- Стрелки — охватывают разные типы стрел.
- Цифры — округленные числа белого и черного цвета.
- Звезды — разные виды звездных символов.
Пример поиска — введите «галочку» в поле поиска, чтобы найти все связанные символы галочки.
Программы для Windows, мобильные приложения, игры — ВСЁ БЕСПЛАТНО, в нашем закрытом телеграмм канале — Подписывайтесь:)
Как использовать сочетания клавиш Alt?
Все ярлыки проверены в Microsoft Word 2010/2013/2016 / Office 365 на платформах Windows 7/8/10, поэтому некоторые коды могут не работать в другом программном обеспечении, таком как Excel и PowerPoint. В этом случае вы можете просто скопировать и вставить символы. Кроме того, символы в офисных документах Microsoft могут выглядеть иначе, чем в приведенной выше таблице, поскольку это отображение браузера. Следуйте приведенным ниже инструкциям по использованию этих сочетаний клавиш Alt:
- Нажмите и удерживайте любую клавишу ALT, а затем нажимайте цифры по очереди.
- Убедитесь, что включена цифровая блокировка.
- Сочетания клавиш с цифрами будут работать только с ALT и клавишами цифровой клавиатуры, как показано на рисунке клавиатуры ниже. Это может не работать должным образом с цифровой частью обычной клавиатуры.
Альтернативный код с помощью цифровой клавиатуры
Если у вас нет отдельной цифровой клавиатуры на клавиатуре, включите блокировку номеров и используйте сочетания клавиш с номерами клавиатуры, как показано ниже. В большинстве случаев вам нужно использовать функциональную клавишу с alt и нажимать цифры.
Альтернативный код без отдельной цифровой клавиатуры
Узнайте больше о том, как использовать альтернативные коды на разных компьютерах.
Сочетания клавиш Alt без цифр:
Существуют также ярлыки без использования цифр для вставки символов, таких как товарный знак, авторское право, зарегистрированный и т. Д., Которые должны работать на всех типах клавиатур.
Как написать знак сердечко
Готов поспорить, вы уже давно видели символ в виде сердца в ВКонтакте, Facebook, Instagram и Youtube. Возможно, вы также откроете для себя новые сердечные символы. Чтобы скопировать сердечко, нажмите на него в инструменте выше. Если вам интересно, вы также можете прочитать ниже, как ввести символ сердца на клавиатуре.
Что значит символ сердца
Думаю, каждый, кто влюбился, знает, что это дает сильное чувство гармонии. Чувство успокаивающей безопасности и удовлетворенности. Вы чувствуете, что наконец нашли того человека, с которым хотите разделить свою жизнь.
И это чувство присутствует в каждом сердце из-за гормонов, нейротрансмиттеров и некоторых других влияний, которые на него оказывает ваш мозг. Это ключ к тому, почему символ сердца так популярен. Это симметричная эстетическая форма, которая похожа на человеческое сердце, хотя и далеко не так. Интересно, что из-за символической симметрии и разделения посередине для создания целого требуется 2 половины. Это дает повод для дальнейших символических интерпретаций.
Символьная Карта
Карта символов позволяет вам видеть и использовать все символы, доступные во всех шрифтах (примеры шрифтов «Arial», «Times New Roman», «Webdings»), установленных на вашем компьютере. С его помощью вы можете ввести все символы сердца.
Палитра символов
Палитра символов позволяет просматривать и использовать все символы, доступные во всех шрифтах (например, шрифты «Arial», «Times New Roman», «Webdings»), установленные на вашем компьютере.
С Клавиатуры
Как правило, в Linux есть 3 различных способа ввода символов с клавиатуры. Но только шестнадцатеричные коды Unicode могут создавать символы в форме сердца. С помощью этого метода вы можете ввести все символы сердца и все другие возможные символы.
Символьная карта
Карта символов позволяет вам видеть и использовать все символы, доступные во всех шрифтах (примеры шрифтов «Arial», «Times New Roman», «Webdings»), установленных на вашем компьютере. Он также может помочь вам узнать коды Unicode для ввода символов с клавиатуры.
он находится на раскладке клавиатуры по умолчанию. На моем Galaxy SIII я могу получить символы ♡ и , нажав 123, а затем 1/3.
Ниже приведен список объектов HTML для символа сердца. Один из этих символов, , имеет упрощенный HTML-объект.
Сочетания клавиш
Второй метод решения поставленной задачи — это работа с сочетаниями клавиш на клавиатурной панели. Подобный расклад напоминает ранее представленный принцип.
Во время его использования требуется:
- Найти кнопку с тем или иным символом на клавиатуре.
- Переключить раскладку клавиатурной панели на русский или английский язык. Она зависит от того, какой именно знак нужно поставить.
- Нажать на Shift.
- Кликнуть по нужной клавише.
Чтобы было понятно, о чем идет речь, рассмотрим наглядный пример. Как на клавиатуре набрать знак вопроса?
Для этого потребуется:
- Отыскать клавишу с цифрой 7 на клавиатуре. Она располагается над основным алфавитом.
- Удостовериться, что на данный момент на клавиатурной панели активирована русская раскладка.
- Нажать на «Шифт» и на ранее упомянутую клавишу.
Быстро, просто и очень удобно. К сожалению, можно найти не все знаки на клавиатуре. Чтобы вставлять разнообразные специальные символы, обычно используют Alt-коды и Unicode.
Итоги
В данной небольшой статье детально описаны различные способы того, как набрать сердечки на клавиатуре. Проще всего эту операцию выполнить с применением так называемых ASCII-кодов. Тем более что в этом случае предусмотрено очень простое Как уже упоминалось, достаточно включить для начала ключ Num Lock, затем зажать клавишу Alt (без разницы, правую или левую) и, не отпуская ее, нажать на цифровой клавиатуре «3». Это наиболее простой способ того, как могут быть напечатаны сердечки на клавиатуре. Именно его и рекомендуется применять большинству пользователей персональных компьютеров.

































