Системные настройки безопасности
Для обеспечения безопасности смартфона ОС Андроид предусмотрено три способа защиты — пароль, графический ключ и цифровой код. Пользователь выбирает любой из них на своё усмотрение. Кроме этого, существуют дополнительные варианты, препятствующие нежелательному вторжению на устройство. Можно настроить безопасность используя один из основных методов защиты телефона или скомбинировать его с несколькими вспомогательными инструментами обеспечения конфиденциальности, тем самым повышая уровень защищённости Android. Для этого необходимо:
- Перейти в настройки.
- Открыть раздел блокировки.
- Нажать на панель «Защита устройства».
- Выбрать один из трёх способов обеспечения безопасности.
- Создать защитную комбинацию.
Пароль должен содержать от 4 до 16 символов — букв, цифр и спецсимволов (диез, тире, кавычки и т.д.). Например, можно создать комбинацию из запоминающейся фразы, взяв из нее первые буквы из каждого слова и добавив к ним спецсимволы.
Пин-код составляется исключительно из цифр. Комбинация состоит от 4 до 9 чисел.
Графический ключ представляет собой рисунок, созданный из соединённых между собой точек в специально заданной последовательности. Начало и конец рисунка не должны соединятся. Также все точки не могут пересекаться.
Созданную комбинацию следует повторить дважды. Теперь, чтобы войти в устройство потребуется ввести пароль, код или ключ, в зависимости от того, какой способ безопасности был выбран и настроен.
Рекомендуем: Как удалить TWRP Recovery с телефона
Инструкция, как установить блокировку в WhatsApp
Чтобы установить двухфакторную аутентификацию, нужно зайти в настройки. Для этого запускают приложение на смартфоне и нажимают на значок в виде 3 точек в правом верхнем углу экрана.
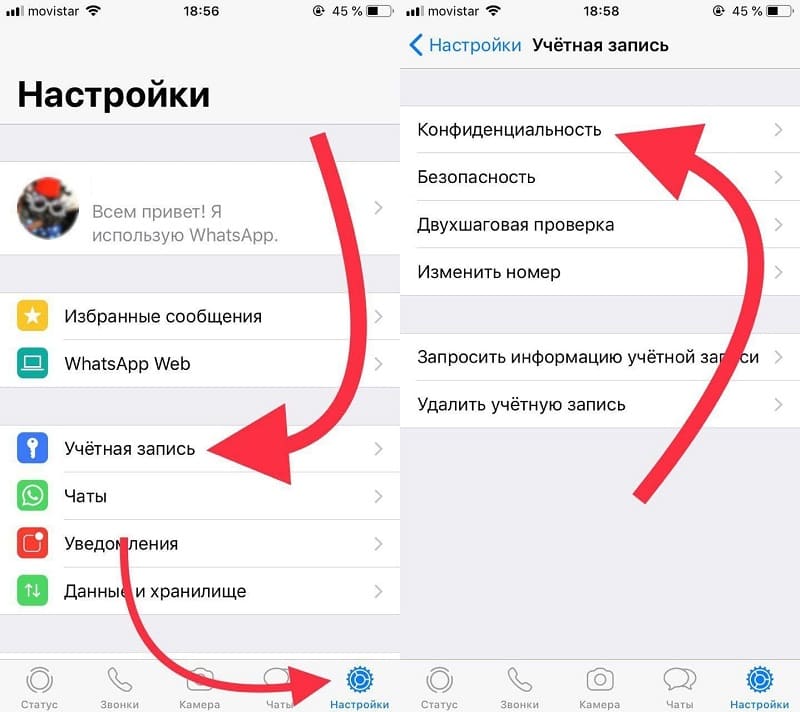
Подключение двухфакторной аутентификации.
Далее выполняют следующие шаги:
- Открывают вкладку «Аккаунт».
- Выбирают раздел «Двухшаговая проверка».
- Тапают по полю «Включить».
- Придумывают шестизначный код и устанавливают его. В последующем при переустановке приложения на другое устройство и в случае, если владелец не заходил в мессенджер более 6 дней, потребуется подтверждение. Если период неактивности длится больше 1 месяца, аккаунт будет автоматически удален.
- Добавляют свой email. Почта требуется для сброса пароля, если сам пользователь его случайно забыл.
Двухфакторная проверка подключена. Теперь можно быть спокойным: даже если злоумышленники создадут клон сим-карты, они не смогут установить приложение на другое устройство и восстановить историю переписок из резервного хранилища.
На телефоне
Владельцы «айфонов» могут сделать защиту «Ватсапа» более надежной, если установят для разблокировки приложения Face ID или Touch ID. Это не помешает им принимать входящие звонки и отвечать на сообщения из всплывающих уведомлений, но войти в мессенджер без контроля по отпечатку пальца или по лицу уже не получится.
Руководство, как поставить пароль на «Ватсап»:
- Запускают приложение.
- Открывают «Настройки».
- Выбирают вкладку «Аккаунт» или «Учетная запись».
- Переходят к разделу «Конфиденциальность».
- В пункте «Блокировка экрана» активируют опцию «Требовать Face ID» или «Запрашивать Touch ID».
Далее потребуется установить время ожидания, по истечении которого «Ватсап» автоматически уйдет в спящий режим. Теперь, чтобы разблокировать мессенджер, понадобится отпечаток пальца или снимок лица владельца. Если датчики не сработают, можно применить графический ключ.
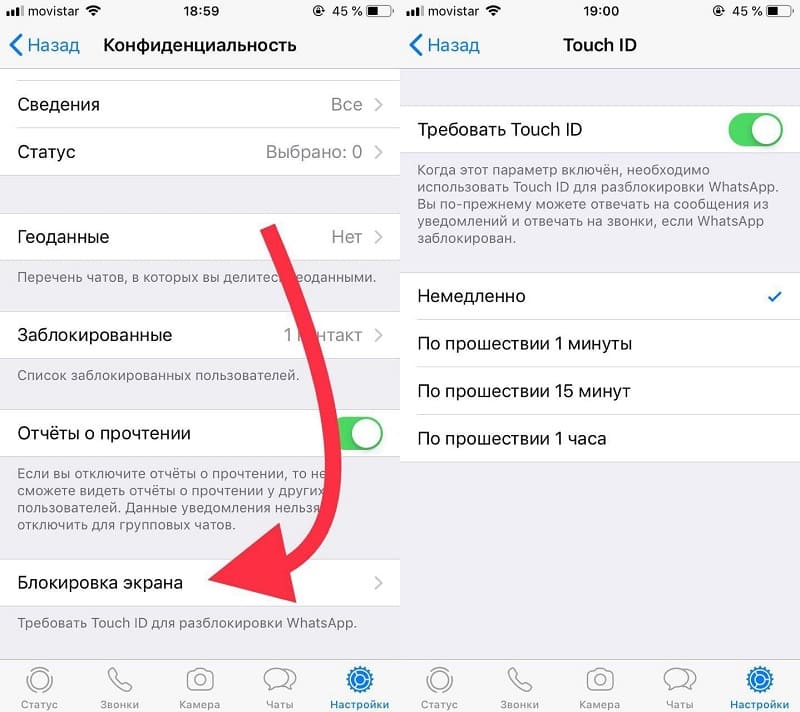
Установка разблокировки по отпечатку пальца.
Тем, кто пользуется смартфонами на базе «Андроид», придется действовать через параметры устройства.
Пошаговая инструкция показывает, как поступают с гаджетами с прошивкой MIUI:
- Запускают «Настройки» из шторки быстрых уведомлений или нажатием на значок в виде шестерни на экране.
- Открывают раздел «Приложения».
- Переходят к вкладке «Защита» и активируют функцию.
- Устанавливают графический ключ или применение Touch ID для входа. При желании можно также использовать контроль по лицу.
- Привязывают устройство к Mi или Google-аккаунту. В случае проблем со входом это поможет восстановить доступ.
Владельцы девайсов от Samsung, Honor или Huawei действуют по похожему алгоритму. Единственное неудобство этого способа в том, что защита включается на запуск всех приложений, а не только «Ватсапа».
Еще одна возможность – использовать программы для установки паролей.
На компьютере
Возможностей блокировки мессенджера в браузерной версии разработчики не предусмотрели. Использование стороннего софта вызывает сбой в работе. Единственная возможность предотвратить посторонний доступ к WhatsApp – не включать опцию «Оставаться в системе» и каждый раз по завершении сеанса выходить из аккаунта. Тогда для входа в приложение потребуется каждый раз привязывать устройство, считывая QR-код с экрана. Хотя это и создает помехи в работе, зато предупреждает несанкционированное проникновение.
3 проверенных способа изменить блокировку экрана на телефоне samsung

Блокировка экрана защищает содержимое вашего телефона и предотвращает попадание содержимого SMS, фотографий и приложений в чужие руки.
Телефоны самсунг предлагают несколько вариантов блокировки, которые чаще всего используются с PIN-кодом, рисунком или паролем.
Если вам уже наскучила существующая, вы можете ее легко и быстро изменить – изменить тип или просто поменять, например рисунок или пароль.
Только не забудьте запомнить его, иначе со своими данными скорее всего придется расстаться, ели не будет задействована синхронизация.
Как изменить рисунок блокировки экрана на самсунге
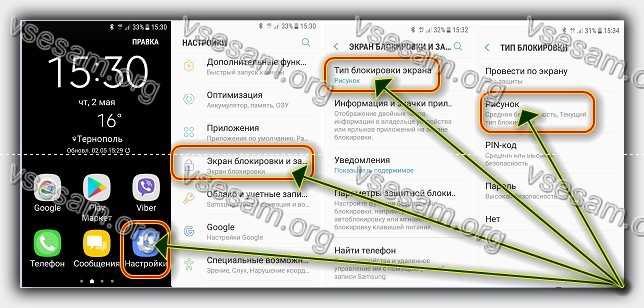
Изменить рисунок блокировки экрана на телефоне самсунг можно только через настройки. Попасть туда можно разными путями.
Проще всего это клик по синему значку «шестерня» и сразу попадаем в «Настройки». Следующий шаг – раздел – «Экран блокировки и за…».
Теперь открываем первую вкладку – «Тип блокировки экрана» и рисуем свой рисунок. Далее выбираем опять вкладку – «Рисунок», рисуем новый и повторяем его.
Это все. Теперь вы рисунок изменили. Для наглядности смотрите картинку выше. Сложности нет, нот в зависимости от аппарата ваши опции могут полностью не совпадать с предоставленными мною.
Как изменить пароль блокировки экрана на самсунг

Пароль вы можете изменить на самсунге в любое время. Ниже я расскажу, как это сделать.
Откройте «Настройки». Перейдите в раздел «Мое устройство», затем найдите раздел экран блокировки.
В самом верху экрана есть вкладка, кликнув на которую вам понадобится вести существующий пароль.
Затем выберите вкладку «Пароль» и дважды введите новый. Я даже картинки не буду показывать, поскольку все аналогично с первым разделом, только запомните (запишите) новый.
Как изменить тип блокировки экрана на samsung

Зачем использовать блокировку экрана? Прежде всего по соображениям безопасности. Если вы потеряете свой телефон или его украдут, доступ к вашим данным будет затруднен из-за блокировки экрана.
Не так давно выбор замков ограничивался PIN-кодом, рисунком и паролем. В настоящее время во всем большем количестве телефонов samsung мы можем дополнительно использовать функцию лица и сканер отпечатков пальцев.
В то время как базовые опции требуют запоминай, новые работают более быстро, эффективно и помнить ничего не нужно.
Рисунок простая система, основанная на рисовании рисунка на экране. Его самый большой недостаток — предсказуемость и время.
ПИН-код должен содержать не менее четырех цифр (они могут повторяться). Конечно, длиннее безопаснее.
К сожалению, многие пользователи используют даты рождения, что увеличивает вероятность разблокировки вашего смартфона третьими лицами.
Что касается пароля, этот метод очень похож на PIN-код. На самом деле, разница в том, что буквы могут быть добавлены к числам.
К сожалению, как вы, наверное, догадались, в этом случае пользователи создаются простые пароли, например, состоящие из имен своих близких.
Если вы решите использовать эту форму безопасности, не забудьте создать пароль, который не будет содержать имена вашей семьи, животных или модель автомобиля.
Чтобы изменить тип блокировки, перейдите в Настройки> Безопасность> Блокировка экрана (раздел безопасность может отсутствовать).
Из соображений безопасности обычно необходимо ввести текущий код, пароль или шаблон, чтобы разблокировать телефон – если, конечно, они уже установлены.
Далее вам просто нужно выбрать интересующий тип и дважды его вести. На этом все. Желаю надежной защиты. успехов.
Преимущества и недостатки установки пароля с помощью штатных настроек телефона
Собственно, преимуществ здесь только два:
- поставить пароль на телефон можно достаточно быстро и просто;
- для установки пароля не нужно устанавливать дополнительные приложения на телефон.
Недостатков тоже не так уж много, но они довольно весомые:
- Невозможно воспользоваться стандартными функциями телефона не вводя пароль. Может случиться такая ситуация, что вашим близким понадобится позвонить с вашего телефона, а они просто не смогут этого сделать, не зная пароль. Да и вам будет не очень удобно вводить пароль каждый раз перед тем, как вы решите кому-нибудь позвонить, выйти в Интернет, посмотреть видео или просто поиграть. А еще, если вы введете пароль несколько раз подряд неверно, то устройство блокируется на 30 секунд до возможность повторить попытку ввода пароля.
-
Ненадежный графический ключ. Если в качестве пароля вы выбрали графический ключ, то это крайне сомнительный способ защитить свой телефон. Да, достаточно просто и удобно начертить пальцем незамысловатый узор на экране, чтобы воспользоваться телефоном. Это не занимает много времени, да и не нужно запоминать сложный набор из букв и цифр, но и злоумышленнику не составит труда подобрать нужную фигуру.
Кроме того, пальцы всегда оставляют следы на экране, так что в некоторых случаях достаточно посмотреть на экран вашего гаджета под определенным углом, чтобы увидеть какую именно фигуру следует нарисовать, чтобы разблокировать телефон.
- Если вдруг вы забыли пароль, единственный способ восстановить доступ к телефону — сбросить все настройки до заводских. Для некоторых моделей телефонов это чревато потерей всей информации, хранящейся на устройстве. Но вы ведь не затем устанавливали пароль, чтобы в один прекрасный день получить девственно чистый гаджет?
Как же быть, ведь очень хочется, чтобы личная информация, хранящаяся в телефоне оставалась личной?
Воспользуйтесь специальным приложением для установки пароля на телефон.
Как разблокировать Android не зная графический ключ
Иначе обстоит ситуация, если нужно разблокировать андроид, а ключ не известен.
Звонок на телефон
Данный способ может сработать на аппаратах с ОС Android до версии 2.2. Чтобы разблокировать графический ключ, нужно позвонить на смартфон с другого телефона, ответить на звонок (взять трубку), перейти в «Настройки» — «Безопасность» – «Отключите графический ключ».
Ввод верных данных в свой аккаунт через компютер
1) До ОС Android 5.0.
2) Для ОС Android 4.4. и более ранних версий
Разблокировать Андроид можно перейдя на одноименную ссылку на устройствах с ОС Android 4.4 и более ранних версиях. После нескольких попыток снять блокировку на экране отобразится ссылка «Забыли графический ключ?». Нажмите на нее. Авторизуйтесь в системе аппарата. Это сбросит графический ключ.
Разрядите батарею
Нужно дождаться, когда смартфон начнет садиться. На экране появится уведомление о снижении заряда аккумулятора. В этот момент нужно войти в меню состояния батареи, из него вернитесь в главное меню настроек и отключить графический ключ по описанному ранее алгоритму.
Включение Интернет на устройстве
Разблокировать Андроид, если забыли графический ключ можно через аккаунт Google. Для этого нужно восстановить доступ к учетной записи, а затем ввести его на заблокированном телефоне.
Аппарат необходимо подключить к Internet:
- 1. На экране блокировки включить «экстренный вызов».
- 2. *#*#7378423#*#*.
- 3. Выбрать меню WLAN.
- 4. Подключить WI-FI.
Сервис «Найти устройство»
Компания Google разработала «Найти устройство» со встроенной функцией Hard Reset.
На карте отобразится местонахождение телефона и время последнего пребывания в сети. В списке опций нужно выбрать пункт «Стереть данные».
Подтверждаем операцию.
Нажимаем кнопку «Очистить». Если устройство находится в офлайн, то данные будут стерты после первого же подключения к сети.
Очистка раздела через Fastboot
Разблокировать графический ключ на устройствах Blackview, ZTE, Meizu, Xiaomi, Bluboo, Doogee, Lenovo, Fly, Elephone, Oukitel, UMI и прочих китайских моделях, работающих на чипе MTK, можно утилитой SP Flash Tool. С ее помощью устанавливается Recovery, которое не очищает разделы, и удаляются системные файлы.
Скачиваем программу с сайта spflashtool.com. Файл образа Рекавери и «…scatter.txt» для конкретного процессора можно найти в темах моделей на форумах 4PDA, XDA-Developers, Needrom. Все файлы следует поместить в одну папку. Путь к файлу не должен содержать кириллицу. Файл с образом следует переименовать в «recovery.img».
Раскрываем архив SP Flash Tools на диск C. Запускаем файл «flash_tool.exe».
Щелкаем «Scatter-loading», открываем папку с «recovery.img» и выбираем файл scatter.
Нажимаем «Download».
Отключаем смартфон. Ждем 15 секунд. Включаем аппарат и подключаем его к ПК. Все строки в программе должны стать неактивными. Появится внизу полоса «Download DA 100%».
По мере обновления цвет полосы будет меняться на желтый. После завершения процесса появится окно «Download Ok».
Запускаем заводское меню, удерживая клавишу громкости. Кнопкой Volume «UP» поднимаемся до пункта «Recovery» и подтверждаем выбор Volume «Down».
Следуя пунктам 5 и 6 из инструкции к программе удаляем забытый пароль.
Полный сброс данных
Данный способ поможет разблокировать графический ключ. Однако, с аппарата будут удалены все установленные приложения, привязанные аккаунты, СМС. Личные файлы на SD останутся нетронутыми. Осуществить сброс настроек может даже неопытный пользователь телефона. Необходимо запустить инженерное меню, удерживая кнопку громкости и «Домой», перейти в пункт «Factory reset» и подтвердить операцию.
AppLock
AppLock является одной из лучших бесплатных утилит, которые используются для блокировки запуска иных приложений паролем. К ее преимуществам относится:
- Широкий набор функций.
- Интерфейс на русском языке.
- Отсутствуют требования большого числа разрешений.
Даже у начинающего пользователя Андроид использование утилиты не должно вызвать сложностей:
- Во время первого запуска AppLock нужно создать ПИН-код, который будет применяться для доступа к различным настройкам, сделанным в программе.
УвеличитьНепосредственно после ввода и подтверждения PIN-кода, в AppLock будет запущена вкладка «Приложения». Там необходимо нажать на кнопку «плюс», чтобы отметить все те программы, которые требуется заблокировать без возможности открытия посторонними. Если заблокировать приложения «Программа установки пакета» и «Настройки», то никто другой к установке программ из Плей Маркета, apk файла и к настройкам доступ получить не сможет.
УвеличитьПосле выбора приложений в первый раз и нажатия на «плюс» (добавление в список защищенных), требуется на доступ к данным задать разрешение. Нажимаем «Применить», а потом включаем разрешение для AppLock.
Затем выбранные приложения будут отображены в списке заблокированных. Теперь без ввода ПИН-кода их не запустить.
УвеличитьДва значка рядом с программами позволяют заблокировать уведомления от этих программ или вместо блокировки отображать ненастоящее сообщение про ошибку запуска. Если в сообщении про ошибку кнопку «Применить» удерживать, то отобразится окно ввода PIN-кода, после чего программа запустится.
Для использования текстового пароля для программ (и графического), а не PIN-кода, следует перейти в AppLock в раздел «Настройки», потом в меню «Настройка защиты» выбрать «Способ блокировки», после чего задать необходимый тип пароля. Под пунктом «Комбинация» обозначен произвольный текстовый пароль.
Увеличить
Дополнительные настройки AppLock:
- Защита от удаления.
- Скрытие утилиты AppLock из списка программ.
- Защита соединений. Пароль можно установить на звонки, подключение к Wi-Fi или мобильной сети.
- Многопарольный режим. Для каждой программы отдельный пароль.
- На двух отдельных вкладках «Поворот» и «Экран» можно добавить программы, для которых блокироваться будет отключение экрана, его поворот. Выполняется это идентично установки пароля на программу.
- Профили блокировок. Можно создавать отдельные профили, в которых будут заблокированы различные программы.
Приложение простое, работает исправно. К минусам относится не совсем точный перевод на русский язык элементов интерфейса.
Как снять блокировку с телефона Самсунг
На самом деле, снять блокировку с телефона Самсунг очень просто, если знать алгоритм и следовать инструкции. Для этого необходимо:
- Открыть настройки на телефоне и перейти в пункт блокировки экрана;
- После этого тапаем по одноименному разделу с блокировкой;
- Листаем открывшиеся способы и находим такой пункт, как «Нет». После тапа на него пользователь автоматически снимает со своего устройства основной пароль.
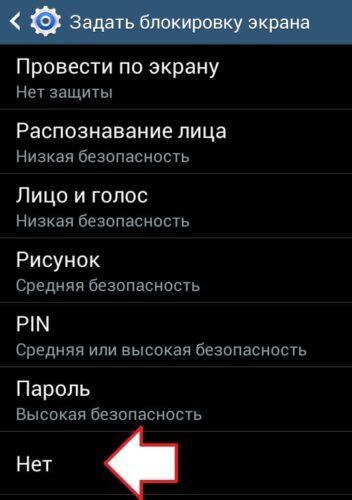
Управлять блокировкой телефона, а также дополнительной защитой программ просто, если пользователь будет знать необходимые алгоритмы, а также программы, которые помогут ему в этом.
4.9/5 — (34 голоса)
Блокировка приложений на Samsung Galaxy
Современные смартфоны линейки Samsung Galaxy — символ качества и надёжности. Они предназначены не только для общения, но и для создания, хранения и обработки огромных объёмов информации. Чаще всего её утечка нежелательна и небезопасна, причём речь идёт даже не о медийных файлах и личной переписке, а о паролях, ключах банковских карт и платёжных систем. Многих пользователей волнует вопрос, как на Samsung Galaxy заблокировать галерею и другие приложения.
Как заблокировать галерею на смартфоне Samsung Galaxy
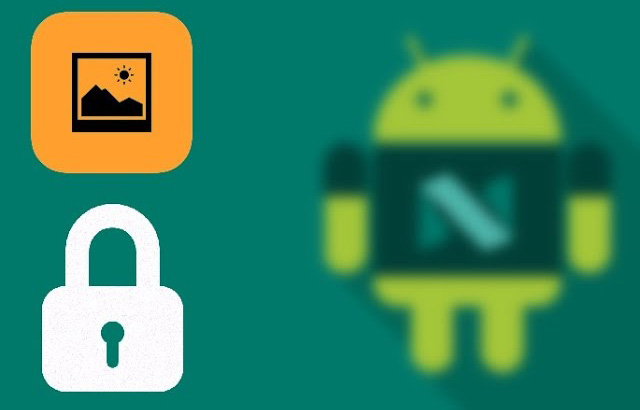
Обезопасить данные, хранящиеся в галерее, а также предотвратить несанкционированный запуск программ проще всего с помощью бесплатных приложений из Google Play. Они не требуют рутирования смартфона и, как правило, предлагают сразу несколько алгоритмов защиты информации
В первую очередь, стоит обратить внимание на:
- Smart Lock;
- App Protector;
- Smart AppLock.
Оптимальное соотношение безопасности и эргономики обеспечивает четырёхзначный код, повторение которого разблокирует функции гаджета.
Настройка защиты
Чтобы установить защиту в приложении Smart Lock достаточно выполнить следующие действия:
- Набрать в строке поиска Google Play текст «smart lock» и перейти по первой ссылке.
- Нажать кнопку «Установить».
- Ознакомиться со списком требуемых разрешений, после чего нажать кнопку «Принять». Дождаться загрузки и установки приложения.
- Запустить приложение кнопкой «Открыть» или иконкой в меню.
- Ввести ПИН-код.
- Выбрать контрольный вопрос и ввести ответ.
- Откроется меню настроек. Выбрав пункт Smart Lock, следует включить тумблер в правом верхнем углу.
- Вернувшись в меню, нажмите на иконку «+», чтобы выбрать приложения, которые вы хотите защитить паролем. Например, вы можете заблокировать Google Chrome. Отметьте его галочкой.
- Готово, приложение заблокировано. Нажав на него, можно настроить дополнительные параметры защиты.
Работа в других приложениях мало чем отличается от рассмотренного алгоритма и не составит никакого труда пользователям Samsung Galaxy на Android 4.1 и выше. Сложности могут возникнуть лишь на Galaxy S1, S2 и одноплатформенных с ними устройствах, работающих на Android 2.3. В этом случае стоит поискать старые версии приложений на сторонних ресурсах, например, trashbox.ru.
Некоторые сборки ОС последних версий позволяют блокировать приложения непосредственно из меню настроек. Для этого достаточно выбрать пункт «Безопасность» и отыскать в нём графу «Приложения». В любом случае не стоит игнорировать вопрос информационной защищённости в эпоху киберпреступлений. Надеемся, наши советы помогли вам обезопасить свой гаджет.
Как на Андроид поставить пароль на приложение
Android для смартфонов и планшетных ПК предусматривает защиту в виде:
- пароля;
- графического ключа.
Код из цифр или рисунка устанавливается на аппарат: потребуется ввод для разблокировки устройства, после которой доступ к определенным разделам аппарата не ограничивается. Когда системой пользуются несколько членов семьи, становится актуальным вопрос о блокировке отдельного приложения. Чтобы решить данную задачу, потребуется установить дополнительную программу следующим образом:
- Загрузить на устройстве опцию «Play Market».
- В строке для поиска вбить «Smart AppLock».
- Нажать на соответствующую инсталляции клавишу.
- Осуществить вход и после загрузки задать комбинацию для пин-кода.
- Потребуется повторный ввод комбинации (для подтверждения).
- Открыть вкладку для приложений, внизу по центру выбрать знак с плюсом.
- В открывшемся перечне щелкнуть по сервису, к которому будет ограничен доступ, сместив клавишу напротив с «Выключено» на «Включено».
После того, как изменено положение переключателя, при входе в папку, перед названием которой осуществлена манипуляция, потребуется вводить установленный ключ.
Как восстановить аккаунт в «Плей Маркете», если утерян пароль?
Стоит отметить, что на некоторых аппаратах с данной операционной системой производители предусмотрели данную опцию в интерфейсе меню безопасности (Мейзу), подробная схема пользования аналогична приведенной.
На WhatsApp при входе
Популярный мессенджер не предусматривает в настройках защиту в виде цифровой кодировки или графических рисунков, поэтому просматривать личную переписку может любой желающий. Для этого потребуется все лишь получить в руки устройство. Ниже приведен расширенный ответ на вопрос о том, как поставить пароль на приложение Android.
Помимо приведенной выше опции для блокировки папок и непосредственно аппаратов существуют и другие:
- Whats Mesenger (разработано конкретно для данной системы мгновенного обмена сообщениями, возможна кодировка Вк, Вайбер, Инстаграмм);
- запирать WatsApp;
- Folder Lock (прячет от чужих глаз только отдельные папки);
- App Lock (предусматривает снятие доступа к звонкам и коротким текстовым сообщениям).
Рассмотрим подробнее первый и второй из упомянутых в списке пунктов. Дополнительные возможности позволяют:
- Скрыть запуск ВатсАп.
- Запретить чтение переписки и отправку оповещений.
- Спрятать данные о вызовах.
Схема установки аналогична приведенной в предыдущем пункте.
Если у Вас остались вопросы — сообщите нам Задать вопрос
На Viber
Для данного мессенджера не разработано конкретного сервиса скрытия от просмотра личной информации при запуске программы, поэтому подойдет описанная выше для устройства и ВатсАп.
У пользователей есть возможность создавать засекреченные чаты:
- Откройте чат.
- Нажмите вверху на значок в виде троеточия.
- Выделите пункт с названием “Информация” и далее соответствующую цели функцию скрытия.
- Введите комбинацию для пин-кода.
На Youtube
Канал для просмотра видео получится скрыть от детей, установив “Smart AppLock” по инструкциям, приведенным выше. Так получится ответить на вопрос о том, как на Андроид поставить пароль на приложение Ютуб.
Как поставить пароль вконтакте на телефоне. Как поставить пароль на приложение на Android
На Гугл Диск
Чтобы закрыть данный сервис под надежным ключом:
- Зарегистрируйтесь, введите данные для входа в систему.
- Зайдите в управление аккаунтами (см. рисунок).
- Выберите функцию для безопасности.
- Поставьте защитную комбинацию.
- Щелкните ниже по полю для аутентификации.
- Подтвердите установленный код.
На ВК
Чтобы закрыть доступ к функционалу социальной сети потребуется:
- если для соединения используется браузер, поставить ключ на программу соединения с интернетом;
- ограничить подключение при помощи специализированного приложения (см.выше).
Для защиты двух указанных сервисов подойдет “Smart AppLock” или другая опция от Google Play.
На папку
Если в настройках безопасности устройства не предусмотрена функция шифрации папок при помощи ключей, придется воспользоваться одним из приведенных выше средств, следуя пошаговой схеме пользования в понятном пользователям интерфейсе даже на интуитивном уровне.
На СМС
Иногда может появиться необходимость ограничения коротких текстовых сообщений от прочтения или отправки кем-то другим. Настройками системы не предусмотрена защита данной папки, поэтому потребуется инсталляция одной из указанных выше программ.
На галерею
В галерее содержатся личные фото, что объясняет актуальность в запросах по установке кодов на альбом. Рекомендации в таком случае аналогичны предыдущему разделу.






























