Подготовка к откату
Перед началом процедуры нужно обязательно создать резервную копию всех данных, хранящихся на смартфоне. Если этого не сделать, то с телефона во время прошивки будет удалена личная информация, включающая фотографии, файлы, папки и приложения. В зависимости от модели устройства вы можете использовать как встроенную утилиту, так и дополнительное приложение. Проще всего воспользоваться сервисом Google Drive, по умолчанию установленном практически на каждом телефоне. Вот пошаговая инструкция по созданию резервной копии:
- Открываем приложение Google Диск.
- Нажимаем по трем черточкам в углу экрана для отображения бокового меню.
- Переходим в раздел «Резервные копии». Если у вас включено автоматическое резервирование данных, то здесь уже будет расположено созданное ранее сохранение. Также чуть ниже указывается дата выполнения процедуры.
- Если же ничего не сохранено, то вы можете вручную запустить резервирование. Для этого выбираем нужный аккаунт, отмечаем данные, а затем нажимаем на кнопку «Начать копирование». По умолчанию сохраняются настройки устройства, журнал звонков, сообщения и информация приложений.
Благодаря такой подготовке вы сможете без проблем восстановить личные данные после отката системы. По желанию возможно использовать и другие утилиты для создания копии, но большинство из них требуют наличия root-прав.
Отключение автоматических обновлений с помощью Play Market
Если вы не хотите устанавливать дополнительные утилиты, которые предназначены для работы с обновлениями в системе Android, воспользуйтесь стандартным Play Market.
С его помощью тоже можно настроить работу апдейтов. Следуйте инструкции, чтобы запретить автоматическую загрузку и инсталляцию новых компонентов:
- Откройте магазин приложений;
- Появится домашняя страница магазина. Откройте меню с помощью флипа вправо или кликните на соответствующий значок;
Рис. 3 – домашний экран в Play Market
Внизу списка меню выберите пункт «Настройки» и перейдите в окно изменения конфигурации программы;
Рис.4 – главное меню магазина
В категории общих настроек следует нажать на параметр «Автообновление программ». Откроется окно выбора способа апдейта. Выберите «Никогда» и закройте окно.
Рис. 5 – отключение апдейта
Как отключить обновление приложений на андроид вручную
Автоматические обновления, приходящие на ваш телефон или планшет, можно классифицировать на системные и программные. Первая категория необходима для корректной работы системы, ее усовершенствования и новых возможностей. Вторая группа используется для «прокачки» установленных на гаджете приложений, открытию новых игровых уровней, обеспечению режимов безопасности и знакомства пользователя с новыми возможностями программы.
В теории автоматическая отправка на смартфон новых версий приложений звучит достаточно заманчиво. На деле все не так просто, как хотелось бы. В первую очередь, это касается новых версий андроид, для которых обновления выпускаются с завидной частотой и регулярностью.
«Подводные камни» в установке обновлений:
- Расходуется большой запас аккумулятора. Это не всегда удобно, например, когда находишься вне дома. Частые обновления сильно садят ресурс аккумулятора, что также нежелательно.
- Загрузка приложений и обновлений соответственно, требует доступ к сети. Обычно при подключении к wi-fi начинается работа приложений, а пользователю остается только ожидать. Это также приносит много трудностей, в особенности, если подключение необходимо для поиска срочной информации, либо по служебной надобности, а не просто в часы досуга.
- Чрезмерное потребление мобильного трафика — также сомнительная заслуга подобных операций. Для загрузки некоторых обновлений требуется куда больше стандартных объемов, что для пользователей лимитного интернета станет дополнительными финансовыми потерями.
- Загрузка обновлений заметно тормозит работу устройства. Пользоваться в это время телефоном или планшетом практически невозможно. Также стоит учитывать и риск поломки устройства при некорректной загрузке, например, когда аккумуляторная батарея разрядилась как раз во время процесса.
- Могут возникнуть проблемы с совместимостью ПО. Кроме того, даже безопасные программы могут таить в себе угрозу случайного вируса, поэтому отключение автообновления значительно сокращает шансы виртуальной атаки.
- Относительно старые модели смартфонов могут не вынести добавление новых программ и приложений. Чисто технически невозможно за несколько раз обновить систему Андроида 4 версии до новейшей девятой — процессор и память просто не выдержат такой нагрузки и объема информации.
Чтобы избежать таких негативных последствий, необходимо узнать, как отключить обновления приложений на андроиде и что для этого требуется. Сделать это достаточно просто, в особенности на новых версиях Андроид.
Как отключить автоматическое обновление приложений в Android – пошаговая инструкция
По умолчанию приложения Android, загруженные из Google Play Store, обновляются автоматически. Если вы предпочитаете просматривать обновления и любые новые или измененные разрешения, связанные с обновлениями, вы можете отключить автоматические обновления.
Параметры автоматического обновления немного отличаются в новой версии (5.0) Play Store. Мы покажем вам, как это сделать в старой и новой версиях.
Как отключить автоматическое обновление приложений в Google Play до версии 5.0
Чтобы отключить автоматическое обновление в версиях Play Store ранее 5.0, коснитесь значка Play Store на главном экране.
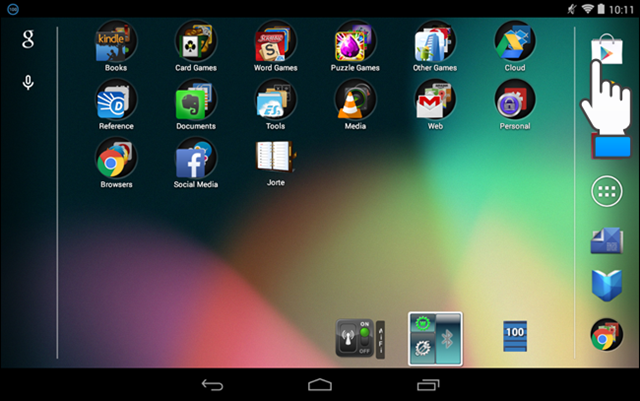
В магазине Play, нажмите кнопку меню в верхнем левом углу экрана.
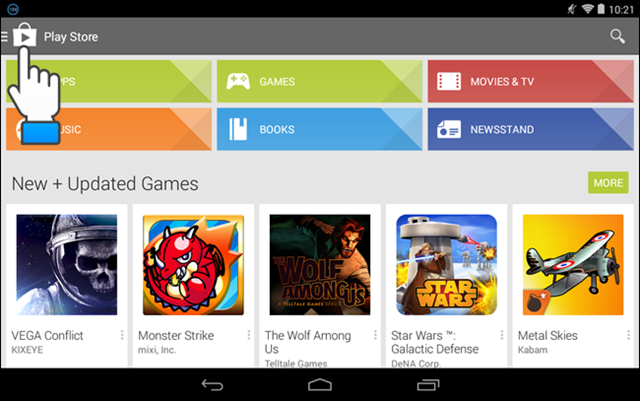 Нажмите «Настройки» в меню.
Нажмите «Настройки» в меню.
 Параметр «Автообновление приложений» находится в разделе «Общие» экрана «Настройки». Если он говорит «Автообновление приложений в любое время. Может взиматься плата за передачу данных », тогда ваши приложения будут автоматически обновлены. Чтобы отключить эту опцию, нажмите «Автообновление приложений».
Параметр «Автообновление приложений» находится в разделе «Общие» экрана «Настройки». Если он говорит «Автообновление приложений в любое время. Может взиматься плата за передачу данных », тогда ваши приложения будут автоматически обновлены. Чтобы отключить эту опцию, нажмите «Автообновление приложений».

В диалоговом окне «Автообновление приложений» нажмите «Не обновлять приложения».

Диалоговое окно закрывается, и параметр «Автоматическое обновление приложений» обновляется параметром «Не обновлять приложения». Коснитесь значка Play Store в верхнем левом углу экрана, чтобы вернуться к основному экрану Play Store. Вы также можете нажать кнопку Назад на вашем устройстве.
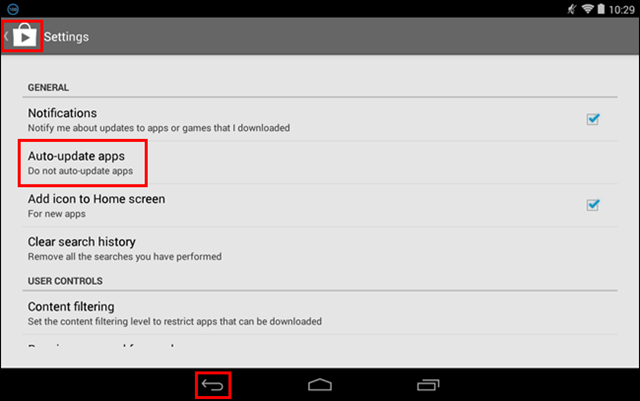
В Google Nexus 7, когда вы держите устройство в альбомном режиме и находитесь на экране «Мои приложения», экран разделяется на две панели. Левая панель содержит ваш список «Установленных» приложений и «Все приложения». На левой панели находятся кнопки, позволяющие «открыть», «обновить» или «удалить» приложение. Флажок «Разрешить автоматическое обновление» также доступен на правой панели.
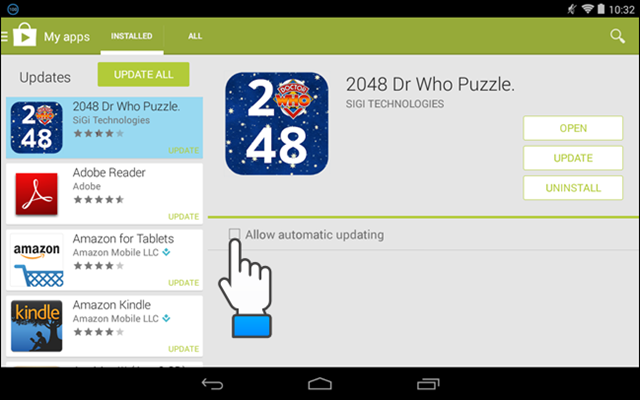
Если вы установите флажок «Разрешить автоматическое обновление», чтобы в нем была отмечена галочка, появится следующее диалоговое окно с вопросом, хотите ли вы включить автообновление для всех приложений.
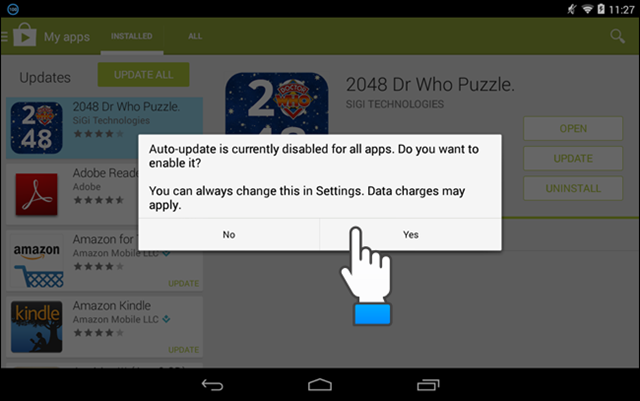
Чтобы отключить автоматическое обновление в версии 5.0 и выше Play Store, откройте Play Store и коснитесь значка меню в верхнем левом углу экрана.

Прокрутите вниз и коснитесь «Настройки» в меню.
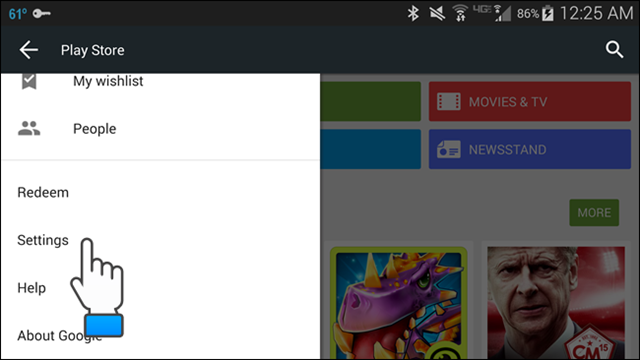
Если ваши приложения обновляются автоматически, параметр «Автоматическое обновление приложений» в разделе «Общие» на экране «Настройки» будет отображаться «Автоматическое обновление приложений в любое время». Может взиматься плата за передачу данных ». Чтобы изменить этот параметр, нажмите «Автообновление приложений».

Откроется диалоговое окно «Автообновление приложений». Чтобы запретить автоматическое обновление приложений, нажмите «Не обновлять приложения».
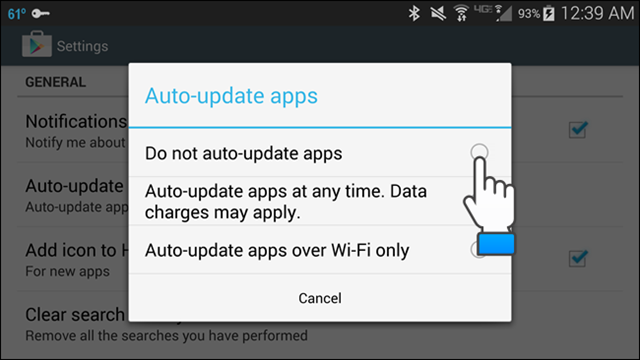
В версии 5.0 Google Play Store вы можете найти все необходимые разрешения.
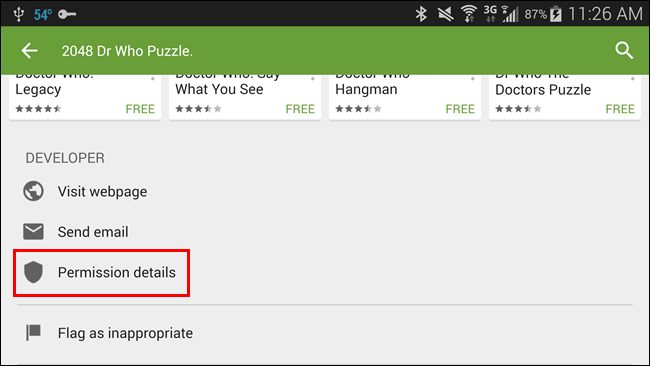
Вы можете быть уверены, что это все, что вы можете согласиться.
Как отключить автоматическое обновление для определенного приложения на Android
Если вы предпочитаете способы автоматического обновления, но хотели бы запретить это делать определенным приложениям, вот инструкции по отключению автоматических обновлений для определенного приложения:
- Откройте Google Play Store.
- Нажмите значок гамбургера в верхнем левом углу и выберите « Мои приложения и игры» . Проведите пальцем вверх, чтобы найти приложение по вашему выбору.
- Или просто нажмите значок поиска и введите имя приложения.
- Когда вы окажетесь на странице приложения, нажмите трехточечный значок в правом верхнем углу.
- Снимите флажок Автообновление .
Это все. Отныне это приложение не будет обновляться, если вы не откроете Play Store и не попросите его сделать это. Другие приложения будут обновляться автоматически.
Как включить автоматическое обновление на Android
Выполните следующие действия, чтобы включить автоматическое обновление на Android:
- Откройте Google Play Store.
- Нажмите значок гамбургера в верхнем левом углу, проведите пальцем вверх и выберите « Настройки» .
- В разделе «Общие» нажмите « Автообновление приложений» .
- Если вы хотите обновления только через Wi-Fi, выберите третий вариант: Автоматически обновлять приложения только через Wi-Fi .
- Если вы хотите обновления по мере их появления, выберите второй вариант: Автоматическое обновление приложений в любое время .
Помните, что, как Google сообщает вам о последнем, обновления приложений будут загружаться по мобильным данным, которые будут включены в ваш сотовый план. Будьте уверены, что это то, что вы хотите.
Отключение автозагрузки обновлений
Зайдите в настройки Android и откройте раздел «Обновление системы». На некоторых прошивках он может прятаться внутри подменю «О телефоне». Нажмите на кнопку с тремя точками в правом верхнем углу, выберите «Настройки» и отключите автоматическую загрузку пакетов обновлений. После этого вам придётся проверять наличие апдейтов вручную.
Если в разделе «Обновление системы» нет дополнительных опций, значит, создатели прошивки полагают, что в коротком обращении к серверу за апдейтами нет ничего страшного. Можно исправить это перепрошивкой Android на другую сборку, но стоит подумать, есть ли такая необходимость.
Чтобы обновление не мешало обычной работе телефона или планшета, включите запланированную установку: например, ночью, с двух до пяти часов. Не забудьте подключить зарядное устройство, чтобы обновление прошло без сбоев.
Процедура отключения
Для отключения автообновления системы Андроид нам нужно проделать некоторые операции в настройках смартфона, а именно через меню «Для разработчика» отключить обновление.
Следуйте инструкции ниже:
- Зайдите в настройки. Сделать это можно, нажав на соответствующую шестеренку в шторке уведомлений смартфона либо запустив настройки через ярлык в лаунчере.
Откройте раздел «Система», либо же если у вас более старая версия ОС, то «О телефоне», находящийся в самом низу списка настроек.
Если вы открыли раздел «Система», то в нём нужно открыть следующий пункт «О телефоне».
Затем найдите строчку с номером сборки смартфона и нажимайте на неё пять раз вплоть до того, как появится уведомление «Вы стали разработчиком!».
Теперь выйдите назад и в пункте «Система» (для более старых версий Андроид на главном экране настроек), найдите пункт «Для разработчика».
Переведите ползунок на статус «Вкл» верху справа.
Теперь среди перечня настроек для разработчика найдите «Автоматические обновления системы» и переведите ползунок в нужное вам положение, а именно серый цвет: выкл., бирюзовый цвет: вкл.
После этого смартфон не будет обновляться в автоматическом режиме. Не выключайте ползунок в пункте «Для разработчика» вверху справа, иначе автоматические обновления начнут вновь приходить.
Для всех приложений
Эта функция подразумевает собой полное отключение такого параметра в системе, как автоматическая установка новых версий приложений. То есть этот способ убирает все автоматические обновления. Пользователю придется самостоятельно регулировать процесс.
Системные приложения не подходят под эту категорию.
Алгоритм действий для отключения данной функции следующий:
- Для начала нужно зайти в сам Плей Маркет, а также проверить авторизацию. Без авторизации пользователь не сможет приступать к следующим шагам;
- Кликаем на три полоски, которые располагаются в блоке поиска с левой стороны. Эти полоски помогут вызвать главное меню;
Далее открывается полные возможности человека. Кликаем на пункт «Настройки»;
После этого нужно найти раздел «Автообновление приложений» и выбрать в нем пункт «Никогда».
После таких манипуляций ни одна программа не сможет обновиться без должного разрешения обладателя телефона. Эта функция удобно тогда, когда недостаточно места в памяти телефона или же человеку не нужны новомодные версии стандартных программ.
Для конкретного приложения
Если человек не хочет убирать обновление сразу на все программы, то он может убрать его с определенной. Эта функция удобна тем, что человек сам может регулировать список свои программ, которые не должны поддаваться обновке.
Для того, чтобы совершить это действие, нужно:
- Зайти в сам сервис Play Market. Если пользователь не авторизирован в нем, то могут возникнуть проблемы.
- После этого нужно найти то приложение, с которого хотелось бы убрать автообновление. Например, это какой-то браузер, который мешает пользователю или просто забирает много памяти;
- Переходим в раздел в ним и находим в правом верхнем углу три точки. Кликаем на эти точки;
Открывается всплывающее окно, в котором стоит галочка напротив слова «автообновление». Убираем эту галочку.
После таких манипуляций утилита не будет обновляться самостоятельно, а только по желанию пользователя.
Действия по откату к более старой версии приложения на Android
Следовательно, если вы только что обновили приложение для Android и после этого столкнулись с проблемами, вам необходимо удалить обновление. В этой статье будет представлено пошаговое руководство по откату к более старой версии приложения на устройстве Android. Давайте проверим.
1) Откат приложений Android до предыдущей версии
Если вы хотите вернуться к более старой версии приложения, вам необходимо удалить последние обновления приложения. Вот как вы можете вернуться к более старой версии приложения на Android.
1. Прежде всего, откройте Настройки приложение на вашем Android-устройстве.
2. Затем прокрутите вниз и коснитесь Программы. В приложениях нажмите «Список приложений» или «Управление приложениями».
3. Выберите приложение вы хотите вернуться к более старой версии в списке приложений.
4. На странице информации о приложении коснитесь значка три точки как показано на скриншоте ниже.
5. В появившемся списке опций коснитесь значка Удалить обновления.
6. В запросе подтверждения нажмите на значок Ok кнопка.
Вот и все! Вы сделали. Это заменит приложение его заводской версией.
2) Вручную установите старую версию приложения.
Если вы не можете найти возможность удаления обновлений, вам необходимо удалить приложение и установить более старую версию.
Вы не можете получить более старые версии приложений из магазина Google Play, но вы можете получить их из сторонних магазинов приложений или веб-сайтов, таких как ApkMirror, ApkPure, так далее.
После загрузки старой версии приложений перейдите на Настройки > Безопасность и включить Установить неизвестные приложения вариант. После этого запустите загруженный файл apk.
3) Отключить автоматическое обновление приложений
Если вы хотите запустить определенную версию приложения для Android и никогда не обновлять ее, вам необходимо отключить автоматическое обновление приложения. Если вы загрузили приложение из магазина Google Play, вам необходимо отключить автообновление приложений в магазине Google Play.
Однако, если вы хотите отключить автоматические обновления для определенного приложения в магазине Google Play, вам нужно открыть страницу со списком приложений и нажать на кнопку три точки как показано ниже.
В появившемся меню снимите флажок в Включить автоматическое обновление вариант. Это отключит автоматические обновления для выбранного вами приложения на Android.
Итак, это руководство посвящено тому, как вернуться к более старой версии приложений на Android. Если вы передумали и хотите получить последнее обновление приложения, откройте магазин Google Play и обновите приложение.
Настройка обновления Android
По умолчанию программы начинают обновляться при включении Wi-Fi. На мобильном трафике скачивание апдейтов не производится, потому что он имеет предел – конкретное количество гигабайт в месяц. Большинство пользователей Android устраивает такой подход: включил Wi-Fi, приложение обновилось, можно не переживать об актуальности программ. Но если вы хотите полностью управлять тем, как будет грузиться последнее обновление, необходимо произвести дополнительную настройку системы.
Первое, что можно сделать – установить лимит фоновых процессов. Он поможет исправить ситуацию, когда система зависает из-за одновременного обновления нескольких приложений.
- Откройте настройки, раздел «Для разработчиков».
- Прокрутите экран вниз до параметра «Лимит фоновых процессов». Нажмите на него, чтобы изменить.
- Установите значение, которое вас устраивает – например, не более 2 процессов одновременно.
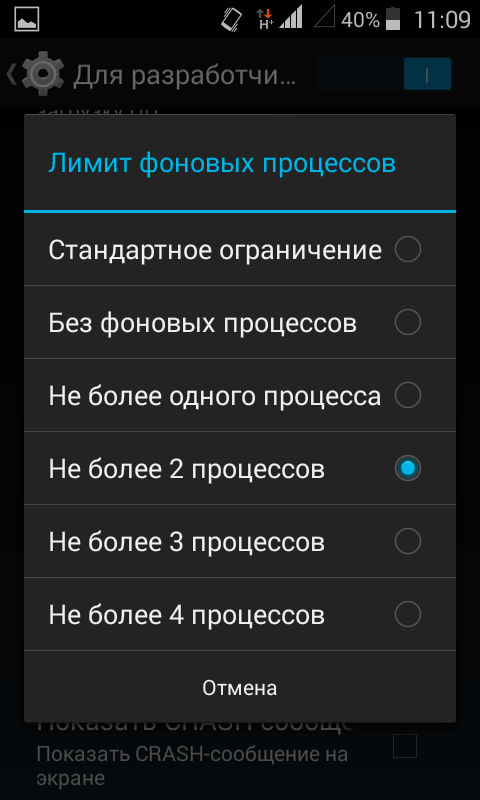
Если вы хотите вообще запретить автообновление, то самый простой способ сделать это – использовать настройки Play Market:
- Запустите Play Market. Вызовите меню управления и перейдите в настройки.
- Нажмите на пункт «Автообновление» и выберите «Никогда».
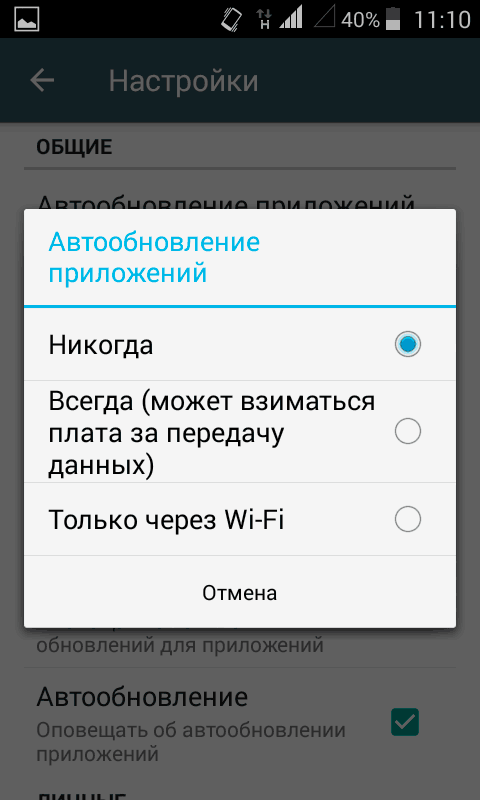
Некоторые приложения обновляются без помощи Play Market, поэтому выполнения указанных выше действий будет недостаточно для полного отключения автообновления. Чтобы исправить этот недостаток:
- Откройте настройки телефона, зайдите в раздел «Об устройстве».
- Выберите пункт «Обновление ПО».
- Уберите галочку возле параметра «Автообновление».
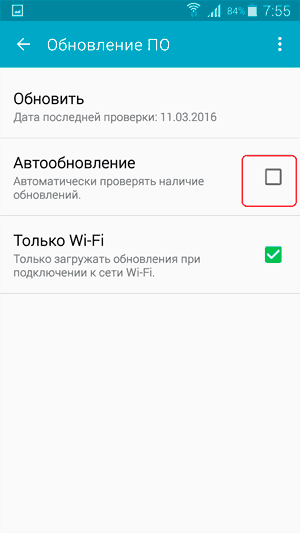
Операционная система Android постоянно совершенствуется: производители устройств и сама компании Google исправляют возникшие ошибки, борются с недочётами, оптимизируют потребление энергии, а также добавляют новые функции. Казалось бы, обновление на более новую версию ОС – это всегда хорошо. Однако, всё это далеко не так радужно: зачастую можно обновиться на недоработанную версию и смартфон или планшет станет работать значительно хуже, чем на стабильной сборке. Именно поэтому мы решили сегодня поговорить о том, как вернуть старую версию Андроид после обновления.
К сожалению, ни компания Google, как создатель ОС, ни производители устройств не предусмотрели такой функции. Пользоваться полным сбросом до заводских настроек из соответствующего меню бессмысленно, просто удалятся все Ваши данные, а версия операционной системы останется прежней. Думаем, что Вы явно ни этого хотите. Так как же быть?
Как работает обновление приложений в Android
В подавляющем большинстве случаев владельцы мобильных устройств для установки и обновления приложений используют магазин Play Маркет. Он предлагает доступ к тысячам игр и программ, и для каждой единицы софта регулярно выходят апдейты. Плей Маркет позволяет обновлять проги двумя способами:
- вручную;
- автоматически.
Первый вариант предполагает, что владелец устройства сам обновит игру или софт, когда ему это понадобится. Для этого нужно открыть Play Market, найти интересующую прогу и нажать кнопку «Обновить».
Однако, когда на смартфоне установлено несколько десятков приложений, обновлять каждое из них вручную бывает неудобно. И тогда есть смысл активировать опцию автообновлений, благодаря которой апдейты устанавливаются автоматически, как только появляются на Маркете.
Вместе с тем Play Market позволяет выставить ограничения на загрузку апдейтов. К примеру, вы можете разрешить скачивание приложений только при подключении к Wi-Fi. Тогда и функция автообновлений будет работать при наличии беспроводного соединения. То же самое касается других магазинов.

Пошаговая инструкция по удалению обновлений приложений на Android
- 1 Удаление обновлений
- 2 Настройка обновления Android
При включении Wi-Fi на большинстве Android устройств начинают загружаться обновления программ и игр. Процесс полезный, но иногда обновление на Андроиде приводит к тому, что приложение начинает работать некорректно. В таком случае пользователи Android устройств начинают задаваться вопросом, как удалить обновления и вернуть программы в работоспособное состояние.
Удаление обновлений
Убрать можно только апдейты встроенных в Android приложений – Google Chrome, Play Market. Если вы ищете, как удалить обновление сторонней программы на Андроиде, то вас ждет разочарование. Единственный работающий способ: удалить само приложение, а затем найти и установить его старую версию.
Искать старые версии можно на сайтах типа 4pda – там можно найти любую популярную программу для Android. Скачивать с других порталов установочные файлы опаснее, но тоже можно, особенно если сайт проверен другими пользователями. Чтобы удаленное приложение после установки сразу не обновилось, необходимо настроить порядок скачивания апдейтов на Android.
Если вам не нравится, как после апгрейда работает одно из стандартных приложений Android (например, Play Market), то его можно быстро откатить к первоначальному состоянию:
- Откройте настройки, перейдите в «Приложения».
- Отыщите в списке программу, обновления которой хотите удалить. Нажмите на неё, чтобы открыть страницу с дополнительными настройками.
- Тапните по кнопке «Удалить обновления».
Удаленные апдейты могут загрузиться обратно при подключении к Wi-Fi. Чтобы этого не произошло, выполните рекомендации по настройке обновления приложений на Android.
Настройка обновления Android
По умолчанию программы начинают обновляться при включении Wi-Fi. На мобильном трафике скачивание апдейтов не производится, потому что он имеет предел – конкретное количество гигабайт в месяц. Большинство пользователей Android устраивает такой подход: включил Wi-Fi, приложение обновилось, можно не переживать об актуальности программ. Но если вы хотите полностью управлять тем, как будет грузиться последнее обновление, необходимо произвести дополнительную настройку системы.
Первое, что можно сделать – установить лимит фоновых процессов. Он поможет исправить ситуацию, когда система зависает из-за одновременного обновления нескольких приложений.
- Откройте настройки, раздел «Для разработчиков».
- Прокрутите экран вниз до параметра «Лимит фоновых процессов». Нажмите на него, чтобы изменить.
- Установите значение, которое вас устраивает – например, не более 2 процессов одновременно.
Если вы хотите вообще запретить автообновление, то самый простой способ сделать это – использовать настройки Play Market:
- Запустите Play Market. Вызовите меню управления и перейдите в настройки.
- Нажмите на пункт «Автообновление» и выберите «Никогда».
Некоторые приложения обновляются без помощи Play Market, поэтому выполнения указанных выше действий будет недостаточно для полного отключения автообновления. Чтобы исправить этот недостаток:
- Откройте настройки телефона, зайдите в раздел «Об устройстве».
- Выберите пункт «Обновление ПО».
- Уберите галочку возле параметра «Автообновление».
После выключения автообновления вам придется обновлять программы вручную:
- Откройте Play Market, вызовите меню управления.
- Перейдите в «Мои приложения и игры».
- Откройте вкладку «Установленные».
- Нажмите «Обновить» возле приложения, для которого хотите скачать и установить апдейт.
Ручной апгрейд– не самый удобный способ поддержания программ в актуальном состоянии, зато вы будете полностью владеть ситуацией.
Отключение апдейта в настройках телефона
Устанавливая любую игру или программу, вы принимаете пользовательское соглашение с тем, что ПО может иметь доступ к встроенным функциям системы и другим программам.
Даже если вы отключили апдейты в магазине, установка новой версии может проводиться не Маркетом, а самим приложением.
Такое происходит, если в настройках смартфона активирована функция автообновления ПО.
Чтобы отключить функцию, выполните следующие действия:
- Зайдите в настройки гаджета;
- Кликните на иконку «Об устройстве»;
- Выберите параметр «Обновление ПО»;
Рис.6 – окно «Об устройстве» в OS Android
В новом окне деактивируйте галочку напротив пункта «Автообновление».
Рис.7 – отключение функции
Далее лучше перезагрузить телефон, чтобы все внесённые изменения вступили в силу и программы больше не обновлялись без вашего ведома.
Вам это может быть интересно:
Как пользоваться Kingroot на Андроид!? Подробная инструкция (2017)
Как удалить вирусы с Андроида через компьютер — Надежные способы
5 способов как перенести контакты с Андроида на Андроид
































