Что такое WHEA_UNCORRECTABLE_ERROR
WHEA_UNCORRECTABLE_ERROR это одна из BSOD ошибок (синий экран смерти), которые часто встречаются в Windows 10. Ошибка приводит к внезапному сбою системы при обычном использовании. После этого большинство пользователей прибывают в недоумевании, так как никогда раньше не сталкивались с такой проблемой и не знают, как ее исправить. Если не воспринимать это всерьез, многочисленные системные сбои могут навредить вашему оборудованию и привести к потере данных. Кроме того, основными причинами этой ошибки являются проблемы с драйверами или оборудованием, разгон процессора, повреждение файлов и многое другое. Если на вашем компьютере начало появляться сообщение «WHEA_UNCORRECTABLE_ERROR», мы поможем вам избавиться от этой досадной проблемы в статье ниже.
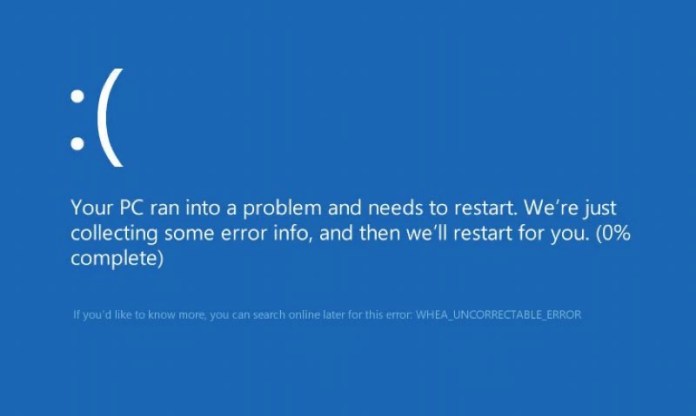
Удалите недавно установленный пакет обновления для Windows 10
Вы также можете попробовать удалить недавно установленное обновление Windows 10, если точно знаете, что проблема «ошибка связи с ядром» появилась сразу после того, как ваше устройство получило новое обновление системы. Для этого следуйте:
- Зайдите в настройки системы на вашем компьютере и перейдите к пункту «Обновление и безопасность», как показано выше.
- В разделе «Обновления» нажмите ссылку « Просмотреть историю обновлений».
-
В следующем окне нажмите Удалить обновления.
- Выберите патч, который вы хотите удалить.
- Завершите эту операцию и перезагрузите систему Windows 10 в конце.
- Это должно быть все.
Последние мысли
Отлично; Теперь ESET должен работать без проблем на вашем устройстве с Windows 10. Однако, если проблема «ошибка связи с ядром» все еще существует, не стесняйтесь и свяжитесь с нами, используя поле комментариев снизу.
Постарайтесь предложить как можно больше информации. Исходя из того, что вы нам сообщите, мы постараемся найти правильные методы устранения неполадок для вашей проблемы. Наслаждайтесь и оставайтесь рядом для дальнейших уроков.
Возможные причины неполадки
Ntoskrnl.exe — это один из файлов ядра операционной системы. Без него Windows просто не будет работать. Если файл поврежден, то велика вероятность появления синих экранов и целого ряда других проблем. Поскольку файл является системным, его просто невозможно заменить, кроме того его еще и трудно найти. И не всегда проблема синего экрана, вызванного ntoskrnl.exe, кроется в именно в файле. В целом, можно выделить 6 основных проблем, которые мешают правильной работе файла:
- Нарушение целостности реестра, в частности ключа соответствующего файла;
- Вирусное атака, повредившая файл;
- В приложении возникли неполадки из-за другой программы.
- Конфликт приложений;
- Неправильная установка файла или его повреждение;
- Сбой в работе жесткого диска.
Именно по этим причинам и стоит ждать появления синего экрана Windows, вызванного файлом ntoskrnl.exe. Для того, чтобы более точно определить причину неполадки, необходимо внимательно проанализировать действия, случившиеся до возникновения проблемы, а для устранения причины можно выполнить следующие действия.
Вероятные причины появления ошибки
Причина ошибки Unknown Hard Error может быть обусловлена несколькими факторами и заключаться в следующем:
- повреждение или дефрагментация жесткого диска;
- удаление или нарушение целостности системных файлов;
- проблема с ключами реестра Windows;
- заражение вирусами;
- удаление системной программы Sihost;
- неполный запуск ОС.
Далее представлены возможные способы решения проблемы, связанные с появлением ошибки Unknown Hard Error. В первую очередь следует попытаться перезапустить ПК путем выбора соответствующего режима в разделе «Завершение работы». Если сбой в системе не устранился, нужно перейти к следующим действиям.
Сведения о вопросе
Implicit thread is now ffffe000`d7a20040 *** WARNING: Unable to verify timestamp for nvlddmkm.sys *** ERROR: Module load completed but symbols could not be loaded for nvlddmkm.sys Probably caused by : dxgkrnl.sys ( dxgkrnl!DpiFdoHandleDevicePower+d2 )
0 0 ffffe000d93ab060 00000000 fffff80146463980-fffff80146447150 Driverpci ACPI!ACPIDeviceIrpDeviceFilterRequest Args: 00000000 00000000 00000000 00000000 > 0 e1 ffffe000d92858b0 00000000 fffff8014846d6c0-ffffd0017403a8e0 Success Error Cancel pending DriverACPI dxgkrnl!DpiFdoPowerCompletionRoutine Args: 00000000 00000001 00000004 00000000 0 e1 ffffe000d7a47120 00000000 fffff8025ff9e418-ffffe000dd71dd60 Success Error Cancel pending Drivernvlddmkm nt!PopRequestCompletion Args: 00000000 00000001 00000004 00000000 .
Конфликт драйверов NVIDIA. Откатите драйвер на более раннюю версию.
Это помогло устранить вашу проблему?
К сожалению, это не помогло.
Великолепно! Спасибо, что пометили это как ответ.
Насколько Вы удовлетворены этим ответом?
источник
Что собой представляет файл ntoskrnl.exe?
Файл ntoskrnl.exe еще именуется как NT OS kernel. Это файл ядра операционной системы NT, который запускается посредством загрузчика NTLDR. Он отвечает за отображение Boot Screen, который пользователь может наблюдать во время загрузки операционной системы. При запуске Windows 7 загрузчик NTLDR передаёт управление файлу ntoskrnl.exe, от которого инициализируется внутренняя подсистема с драйверами. По сути, от работы этого файла зависит стабильность работу всего ПК.
Для того, чтобы систему можно было восстановить в случае сбоя, разработчики поместили файл ntoskrnl.exe нескольких местах одновременно.
Причины появления синего экрана смерти с ошибкой ntoskrnl.exe
Если на Windows 7 x64 или Windows 10 х64 возникла ошибка файла ntoskrnl exe, причины тому могут быть следующие:
- Повреждение реестра системы, а точнее ключей связанных с ntoskrnl.exe;
- Некорректное завершение работы ПК из-за перепадов напряжения;
- Битые сектора на жёстком диске;
- Повреждение драйверов или неполная установка программного обеспечения;
- Удаление файла ntoskrnl.exe;
- Поражение системы вирусами.
Чтобы решить данную проблему существует множество способов.
Способы решения проблемы
Если у вас появилась ошибка ntoskrnl exe и синий экран смерти на Windows 7 или 8, стоит воспользоваться следующими рекомендациями.
Способ №1. Проверка системы на вирусы
В первую очередь стоит проверить систему на вирусы. Даже если в обычном режиме у вас не грузится ПК, стоит попробовать войти в безопасном режиме и просканировать Windows. Зачастую вирусы и вредоносные программы вносят изменения в системный реестр или повреждаю файлы. Многие антивирусы поддерживают функцию восстановления системных ресурсов.
Способ №2. Восстановление значений реестра
Хорошо, если вы регулярно делаете резервную копию реестра. Однако если у вас нет возможности выполнить бэкап, не стоит огорчаться. Можно воспользоваться утилитой Microsoft Fix It или Registry Repair. Как первая, так и вторая работают на бесплатной основе. Но если утилита Майкрософт исправляет все ошибки (даже те, которые не нужно), то в Registry Repair можно выбрать раздел для поиска и исправления ошибок. Для этого в меню слева нужно отметить «Целостность реестра».
После восстановления реестра нужно перезагрузить ПК.
Способ №3. Замена файла
Это самый верный и проверенный способ, который некоторые начинающие пользователи могут счесть проблематичным. Для его выполнения потребуется наличие установочного диска или флешки той же версии и разрядности системы, что и установлена. Далее шаги будут следующие.
- Выставляем в BIOSе приоритетность загрузки с диска или флешки.
- Вставляем или подключаем носитель к ПК.
- Выбираем «Восстановление системы».
- После Семерка вас спросит, перезаписать ли файл ntoskrnl.exe? Жмём «y» и после вводим exit.
- После не забудьте выставить в БИОСе приоритетность загрузки с жесткого диска.
Способ №4. Восстановление системы
Если ошибка с файлом ntoskrnl.exe появилась после установки программы или драйверов, стоит выполнить откат до более раннего состояния. Для этого стоит ознакомиться с темой, как восстановить Windows 7.
Способ №5. Проверка системных файлов на целостность
Чтобы проверить, не поврежден ли ntoskrnl.exe, стоит запустить командную строку с правами Администратора и прописать sfc /scannow.
После проверки и восстановления файлов нужно перезагрузить ПК.
Способ №6. Восстановление и обновление драйверов
Обновить драйвера можно программным способом, однако в таком случае вы можете получить новую ошибку. Или же стоит зайти в Диспетчер устройств и посмотреть, какое устройство имеет обозначение с жёлтым знаком восклицания. После нужно нажать «Обновить драйвер» и выбрать способ обновления.
Стоит отметить, что зачастую такая ошибка может возникнуть с драйвером видеокарты.
Способ №7. Проверка жесткого диска на битые сектора
Проверить жесткий диск можно с помощью программ из раздела «Утилит» или же штатными средствами самой Windows. Для этого стоит выполнить следующие действия:
Нажимаем правой кнопкой мыши на диске С и выбираем «Свойства».
- Вместе с данной проверкой откроется консоль и запустится команда «check disk» для поиска проблем с винчестером.
- По завершении проверки ПК нужно перезагрузить.
Важно отметить, что если вышеуказанные методы не помогли решить проблемы, стоит выполнить полную переустановку Windows. Однако перед этим рекомендуем проверить все компоненты системного блока (ОЗУ, процессор, видеокарту) на исправность
В противном случае переустановка системы вам не поможет.
О том, как еще решить ошибку ntoskrnl.exe с синим экраном смерти смотрите в видео:
Как исправить ошибку «Неизвестное USB устройство»?
Всем тем, кто столкнулся с этой неправильной ошибкой, мы рекомендуем сперва попробовать несколько быстрых решений:
- отключить, а затем повторно подключить устройство к USB-порту;
- переключить девайс на другой USB-разъем, лучше проверить несколько входов;
- перезагрузить компьютер;
- подключить USB-устройство к другому компьютеру, чтобы проверить его работоспособность.
Только выполнив перечисленные выше действия, следует переходить к остальным исправлениям ошибки DEVICE_DESCRIPTOR_FAILURE.
Способ 1: подключение напрямую
Дело в том, что USB-концентратор, удлинитель или переходник может работать неправильно. Чтобы исключить или подтвердить его неисправность, стоит подключать аппарат напрямую к разъему на корпусе. Если речь идет о стационарном компьютере, стоит использовать входы с тыльной стороны, они располагаются прямо на материнской плате, в отличие от тех, что с фронтальной стороны и подключаются через отдельный шнур.
Способ 2: запустить средство устранения неполадок
Инструмент, о котором идет речь в разделе, создан специально для того, чтобы исправить ошибки подключения оборудования. Таким образом он с большой долей вероятности может помочь и сейчас. Он может присутствовать в меню «Параметры» Windows, но часто пишут, что его там нет. Чтобы точно запустить инструмент, стоит в командную строку вставить msdt.exe -id DeviceDiagnostic. Остается только следовать подсказкам мастера.
Способ 3: установить драйверы вручную
Если Windows не может подобрать правильные драйвера автоматически, это можно сделать вручную. Самый эффективный и простой способ – ввести в интернет: «драйвер для ». Скорее всего на официальном сайте производителя оборудования будет нужный файл.
Если же вы не знаете, что это за устройство, есть другой способ:
- Открыть «Диспетчер устройств» из меню Пуск.
- В блоке «Концентраторы USB» открываем свойства проблемного оборудования.
- Переходим на вкладку «Сведения», из списка выбираем «ИД оборудования» и копируем содержимое пункта. А именно нам нужно VEN и DEV. Строка должна выглядеть, например, вот так VEN_1102&DEV_0011.
Если у вас нет таких параметров как VEN или DEV, то стоит использовать те, что есть и запустить поиск в Google.
Способ 4: обновить драйверы для USB-концентраторов
Если USB-порты работают неправильно, они не могут распознать и устройства, подключенные сюда. Должно помочь обновление программного обеспечения.
Что нужно сделать:
- Запустить «Диспетчер устройств» из меню, запускаемого кликами Win + X.
- Найти устройства Generic USB Hub, Корневой USB-концентратор и Составное USB устройство.
- Для каждого из них нажать правой кнопкой мыши и выбрать «Обновить».
- Кликнуть на параметр «Вручную…» и выбрать из списка «На этом компьютере» драйвер. Обычно там есть всего один подходящий драйвер.
Способ 5: отключить все прочие USB-устройства
Часто срабатывает отключение прочих драйверов или самих устройств, тогда и проблемный девайс распознается правильно. Следует из того же «Диспетчера устройств» по очереди деактивировать девайсы (через клик правой кнопкой мыши). После этого лучше переподключить тот аппарат, что не работает и проверить результат. Еще можно попробовать удалить прочие все драйвера USB и перезагрузить компьютер, они должны переустановиться заново в автоматическом порядке.
Способ 6: установить драйвера на чипсет
Скорее всего уже есть подобный драйвер, его нужно просто обновить, но для этого лучше найти в интернете софт, скачать его и установить. Речь идет о Intel Chipset Driver, Intel Management Engine Interface, ACPI Driver и другом фирменном ПО от производителей ноутбуков.
Готово, ошибка «Неизвестно устройство USB» должна быть исправлена вручную. Если этого не случилось, скорее всего дело в поломке входов на компьютере или самих девайсов USB. Все программные сбои мы так или иначе устранили.
Cause and Effects of the Unknown Hard Error
5 Possible Causes
A lot of reasons could lead to the Unknown Hard Error, for instance:
- The disk is damaged.
- The device drivers are incorrect.
- The system is attacked by a virus or malware.
- The system files are is corrupted or configured incorrectly.
- There is an error in the Windows Registry due to recent software change.
Tip: The virus/malware invasion may also cause data loss, apart from system errors. So I guess you may want to know how to recover files lost by virus attack.
You will see the following error messages when encountering unknown hard error Windows 10 login.
- Ctfmon.exe – Success: Unknown Hard Error
- Sihost.exe — system error/System Warning: Unknown Hard Error
- Explorer.exe — System Warning: Unknown Hard Error
6 Common Effects
The unknown hard error is not restricted to real Windows 10 computer; it is also possible to appear on VMware (click here if you need to recover data from VMware disk). You will be kicked out of the system when seeing the unknown hard error on Windows. Besides, the unknown hard error will also cause the following troubles:
- Windows 10 black screen
- Windows 10 taskbar not working
- Icons disappearing from Windows 10 desktop
- WiFi not working
- 100% disk usage
- Slow boot and slow responding
- Etc.
Meaning of Explorer.exe unknown hard error?
Ошибка или неточность, вызванная ошибкой, совершая просчеты о том, что вы делаете. Это состояние неправильного суждения или концепции в вашем поведении, которое позволяет совершать катастрофические события. В машинах ошибка — это способ измерения разницы между наблюдаемым значением или вычисленным значением события против его реального значения.
Это отклонение от правильности и точности. Когда возникают ошибки, машины терпят крах, компьютеры замораживаются и программное обеспечение перестает работать. Ошибки — это в основном непреднамеренные события. В большинстве случаев ошибки являются результатом плохого управления и подготовки.
Ошибки EXE происходят по ряду причин, но в основном из-за проблем с исполняемыми файлами или EXE-файлами. EXE — это расширение приложения в Windows. Подобно другим типам файлов, встроенных в вашу компьютерную систему, EXE-файлы могут время от времени входить в ошибки. Некоторые ошибки являются общими, но некоторые из них трудно устранить и устранить.
Программное обеспечение, которое вы используете, и приложения, необходимые для работы операционной системой, используют EXE-файлы для выполнения своих задач. В этой записке ПК содержит много EXE-файлов, возможно, тысячи, что позволяет с большой вероятностью иметь место ошибка. Иногда ошибки EXE могут повлиять на вашу компьютерную систему. Программы могут перестать работать, или ваш компьютер может замедлить работу. Хуже того, EXE-ошибка может помешать вам получить доступ к вашему компьютеру и войти в него.
Некоторые проблемы, которые могут вызвать ошибки EXE:
- Вирусы, вредоносные программы и программы-шпионы
- Неверные, поврежденные, поврежденные или устаревшие файлы или драйверы
- Конфликт записей в системном реестре Windows
- Конфликты приложений
Method 1. Clean boot Windows 10
Fix it now!
Fix it now!
To repair damaged system, you have to purchase the licensed version of Reimage Reimage.
This method helps to identify the cause of the “Unknown Hard Error.” Then you will be able to fix the problems and get rid of the problem. Before following the steps below, do not forget to run Windows 10 as administrator:
- Click Windows key + R and type msconfig.
- On the System Configuration windows open the Services tab.
- Mark Hide all Microsoft services box and select Disable all.
- Open Startup tab and click Open Task Manager.
- Click on each startup item and select Disable.
- Close Task Manager and click OK on the System Configuration window.
- Reboot the system.
If this fixed the Unknown Hard Error, you should enable the services one by one to find out which one is the culprit. Several people reported the Realtek Audio Service causes all of the problems.
NSIS error – почему возникает и что делать?
Вы можете получить ошибку NSIS по разным причинам, и вот некоторые общие моменты:
- Неполные установочные файлы
- Атаки вирусов и вредоносных программ
- Поврежденный установочный носитель
- Аппаратная неисправность
- Ошибки жесткого диска
- При включении компьютера выдает ошибку Error Code ‘0xc00000e9’ in Windows Покупать ничего не буду 2 Запустить компьютер в безопасном режиме нажав на F8 никак открывается boot menu
- При запуске no man’s sky выдаёт ошибку Error Unable to initialize OpenGL window Как это решить? Видеокарта всё поддерживает (Msi Rx 470 8gb).Процессор тоже.
- Ubssrv_oc_only.exe системное предупреждение unknown hard error что делать виндовс 7 Выскакивает после запуска компа ежедневно. Помогите пожалуйста советом как исправить
- Ошибка sihost.exe виндовс 10 У моего друга перестал работать комп и при запуске вылетает ошибка (сорян за плохое качество)
Repair your Errors automatically
ugetfix.com team is trying to do its best to help users find the best solutions for eliminating their errors. If you don’t want to struggle with manual repair techniques, please use the automatic software. All recommended products have been tested and approved by our professionals. Tools that you can use to fix your error are listed bellow:
Offer
Reimage — a patented specialized Windows repair program. It will diagnose your damaged PC. It will scan all System Files, DLLs and Registry Keys that have been damaged by security threats.Reimage — a patented specialized Mac OS X repair program. It will diagnose your damaged computer. It will scan all System Files and Registry Keys that have been damaged by security threats.This patented repair process uses a database of 25 million components that can replace any damaged or missing file on user’s computer.To repair damaged system, you have to purchase the licensed version of Reimage malware removal tool.
Как исправить ошибку 0xc000009c status_device_data_error?
Чтобы начать с объяснения, которое позволит вам решить 0xc000009c status_device_data_error, вы должны знать что есть два способа избавьтесь от этой досадной проблемы.
Первый из них (и тот, который рекомендуется Windows) — это запустить диагностику вашей оперативной памяти для поиска неисправностей, потому что обычно эта ошибка связана с нехваткой памяти или что память была повреждена (перестала работать).
Для запуска диагностики необходимо: заходим в автозагрузку ПК, пишем там «Память» , при этом вы получите список опций, из которых вам нужно будет выбрать тот, который называется «Диагностика памяти Windows».
Это действие вызовет диалоговое окно с другими опциями, в этом варианте «Перезагрузить сейчас и проверить, есть ли какие-либо проблемы», которое запустит полную диагностику на вашем ПК (памяти), которая сообщит вам, если возникнет проблема, и решит ее.
Теперь, если ваша проблема намного больше (например, память совершенно бесполезна), то есть вероятность, что даже этот процесс вам вообще не поможет.
Если это ваш случай, вам нужно будет купить компонент, который был поврежден , или отнесите компьютер к эксперту, чтобы он его изучил, потому что, скорее всего, с вашими знаниями вы не сможете делать что-либо еще (помните, что лучше вовремя создавать резервные копии вашего компьютера, чтобы продолжать делать все самостоятельно и повредить его дальше).
Methods to Fix Unknown Hard Error
Method 1: Perform a Clean Boot
Perform a clean boot to check if any specific app/program or software is causing this error. Follow the given steps:
a. Type msconfig in the Windows search box to open System Configurations. (See Image 2)
Image 2: Open System Configuration
b. Go to Services and select Hide all Microsoft Services. (See Image 3)
Image 3: select Hide all Microsoft Services
c. Click Disable All and then click OK. (See Image 4)
Image 4: Select ‘Disable all’ on the open window
d. Go to Startup > Open Task Manager. (See Image 5)
Image 5: Open Task Manager
e. Now, select the third-party app/software which may cause the error, and click Disable. (See Figure 6)
Image 6: Click Disable from the open window
f. Exit Task Manager. On the Startup tab, click OK.
g. Restart the system and bring it to a clean boot environment. Try uninstalling, or installing the corrupt or missing program/app (respectively).
h. Reboot your PC normally and see if it is working fine without any problem or error.
Method 2: Run DISM Command
You may run DISM (Deployment Image Servicing and Management) command to fix corrupt, damaged or lost files, which may lead your Windows PC to malfunction or even crash. To prevent total data loss, try fixing the ‘Unknown Hard Error’ by following the given steps:
a. Open Command Prompt and select Run as administrator.
b. In the open Command Prompt window, type the following command, and hit Enter. (See Image 7)
DISM.exe /Online /Cleanup-image /Scanhealth && DISM.exe /Online /Cleanup-image /Restorehealth
Image 7: Run DISM cleanup and restore health command
Method 3: Uninstall Problematic Windows Update
If you are encountering this error after installing a certain Windows 10 update, try uninstalling the problematic updates by following the given steps:
a. Go to Settings > Update & Security. (See Image ![]()
Image 8: On Setting app, go to Update & Security
b. Then go to View update history and open it. (See image 9)
Image 9: Go to View Update History
c. Click Uninstall Updates on the View update history page. (See Image 10)
Image 10: Uninstall Updates from View update history page
d. Select the recently installed update and click Uninstall > Yes. (See Image 11)
Image 11: Uninstall faulty updates
e. Reboot your system to check if the error is fixed.
Method 4: Run SFC/Scannow
Other than DISM, you may also use System File Checker (SFC) to fix the corrupt system files. SFC is a Microsoft Windows’s built-in troubleshooting utility to fix this error by following the given steps:
a. Open Command Prompt and select Run as administrator. (See Image 12)
Image 12: Open Command Prompt
b. In the open window, type sfc/scannow and hit Enter. (See Image 13)
Image 13 : Run SFC/Scannow Command
c. The SFC/Scannow command repairs the corrupt system files. On completion of the process, check if the error is fixed.
Method 5: Perform System Restore
You may perform System Restore, which creates checkpoints automatically when it detects any system change. If the Unknown Hard Error occurs due to any system change or issue, you may fix it with the help of given steps:
a. Type Create a restore point in Windows search box and open it.
b. Go to System Protection and click System Restore > Ok. (See Image 14)
Image 14: Under system protection, click System Restore
c. Reboot your PC and check if the error is fixed.
Method 2. Run sfc/scannow
Fix it now!
Fix it now!
To repair damaged system, you have to purchase the licensed version of Reimage Reimage.
This method is the most primitive one, but do not underestimate the capabilities of the commands. System File Checker and disk scan utilities are quite powerful tools that can fix a lot of internal system’s problems.
- Right-click on Windows key and select Command Prompt (Admin).
- Type sfc /scannow into the dialog box and press Enter to execute it.
- After about 20 minutes, the scan is over and sources of the error should be fixed. Otherwise, you should opt for the second method to fix Unknown Hard Error.










![Исправление ошибки параметр задан неверно на внешнем жёстком диске в windows 10/8/7 [6+ способов] - easeus](http://souz-market.ru/wp-content/uploads/e/f/9/ef9959c2f2cded596f399744d2cf2dcc.jpeg)




















