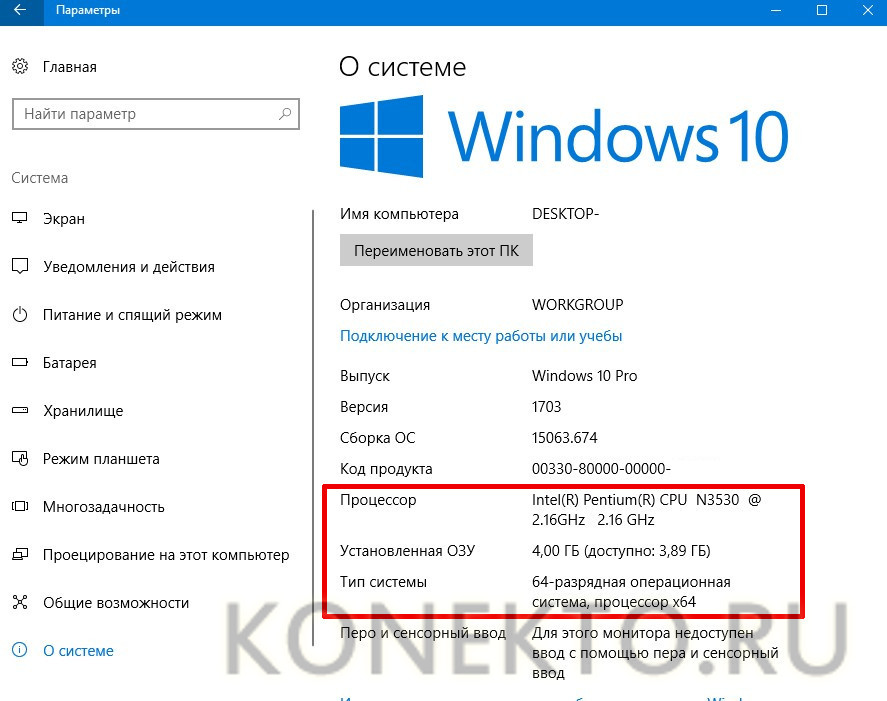Как контролировать температуру?
Если вы не очень хорошо разбираетесь в компьютерах, то скорее всего можете не знать, как проверить температуру процессора. Не волнуйтесь, это не ракетостроение, и есть несколько способов, которые помогут решить эту проблему:
BIOS
Один из простейших способов проверки температуры процессора — через BIOS. Все, что вам нужно, это перезагрузить компьютер и войти в него. В большинстве случаев необходимо нажать клавишу F2 или DEL (это зависит от производителя материнской платы).
Все может показаться запутанным, если вы видите BIOS в первый раз, но вам понадобится всего несколько минут, чтобы во всем разобраться. К сожалению, показания температуры BIOS имеют свои ограничения: оно показывает температуру процессора только в режиме ожидания, а не ту, которая находится под нагрузкой. Другими словами, указанная температура годится только для справки.
Утилита INTEL XTU
Intel XTU — это очень надежное программное обеспечение для настройки производительности, которое позволяет серьезно разогнать, но, что еще более важно, осуществлять мониторинг и стресс-тестирование всей системы, включая центральный процессор. С помощью этого ПО вы можете наблюдать за температурой ЦП в различных ситуациях. Конечно, это работает, только если у вас установлен процессор Intel, в противном случае придется искать другое решение
Но стресс-тестирование INTEL XTU под 100% нагрузкой на самом деле не дает точных значений. Программа хороша только для того, чтобы определить, существует ли проблема перегрева или нет
Конечно, это работает, только если у вас установлен процессор Intel, в противном случае придется искать другое решение. Но стресс-тестирование INTEL XTU под 100% нагрузкой на самом деле не дает точных значений. Программа хороша только для того, чтобы определить, существует ли проблема перегрева или нет.
Утилита INTEL XTU
Утилита RYZEN MASTER
Еще одним качественным программным обеспечением, которое вы можете использовать для мониторинга является Ryzen Master Utility, которая была создана для быстрого разгона.
Помимо своей основной роли, она также предлагает возможности стресс-тестирования и мониторинга, что делает ее более чем подходящим вариантом для контроля значений процессора, включая температуру. К сожалению, Ryzen Master Utility ограничена только процессорами Ryzen. Она не может быть использована ни для каких других процессоров AMD, что резко сужает ее удобство в использовании, но все же представляет собой достойное решение для мониторинга температуры процессора.
Утилита RYZEN MASTER
OPENHARDWAREMONITOR
Еще одним отличным, высококачественным программным обеспечением, которое поможет вам определить температуру вашего процессора, является бесплатный OpenHardwareMonitor, который позволяет отслеживать наиболее важные данные. Программа работает на 32-битных и 64-битных операционных системах Windows и x86 Linux, что делает ее пригодной практически для любой конфигурации. Единственным недостатком является то, что в ней нет встроенного стресс-тестирования, а значит, вам понадобится какое-нибудь другое программное обеспечение, которое доведет ваш процессор до предела.
Open Hardware Monitor
AIDA64
Это очень популярный и высокопроизводительный программный продукт, который предлагает множество функций, включая бенчмаркинг, мониторинг, стресс-тестирование, диагностику и многое другое. Она предназначена для различных операционных систем от Windows и iOS, до Android, Windows Phone, Chrome OS, Tizen и др. Хотя это, безусловно, одно из лучших решений для мониторинга и диагностики в целом, следует помнить, что оно бесплатное только на пробный период в 30 дней. Тот факт, что за программу нужно платить, делает AIDA64 чуть менее привлекательной, но все равно это отличный продукт.
Утилита AIDA64
HWMONITOR
Другим программным обеспечением, которое обеспечит необходимую температуру, является HWMonitor. Это программа, которая отслеживает жизненно важную компьютерную статистику, такую как температура компонентов. В ней нет многообразия функций, но она достаточно хороша, чтобы помочь увидеть нужные значения совершенно бесплатно.
HWMONITOR
PRIME95
Prime95 не является программным обеспечением для мониторинга и не покажет вам температуру процессора, но сможет определить его максимальную температуру. В зависимости от выбранного режима тестирования, Prime95 может нагружать процессор на 100%, что дает возможность увидеть максимальные значения температуры с помощью одной из программ, упомянутых выше. Да, это требует одновременного использования двух программ, но результаты, которые можно получить, будут самые точные.
PRIME95
Какая должна быть температура видеокарты у компьютера или ноутбука
Чтобы ваш видеоадаптер долго функционировал, лучше держать под контролем его температуру. Особенно если вы часто играете или используете ресурсоемкие приложения. Но какая температура для видеокарты будет оптимальной? Этот показатель также, как и в случае с процессором, зависит от производителя, а также от новизны и качества этого элемента системы.
Если сравнивать рабочую температуру десктопного графического адаптера с центральным процессором, то можно заметить, что она на 5-10 градусов выше. Это касается температуры и в простое, и под нагрузкой, и критическом максимуме. Так в усредненных данных рабочая температура колеблется в пределах 45° – 60°С, а при больших нагрузках во время игр или при майнинге доходит и до 88°С. При этом максимальный температурный порог, при котором срабатывает защита, может находиться на уровне даже 115°С для продвинутых видеокарт.
Графические устройства для ноутбуков и компьютеров от фирмы NVIDIA из линейки GeForce GT (GT 1030, GT 640, GT 630, GT 520 и пр.) не предназначены для решения высокопроизводительных задач, в том числе и игр.
Хотя максимально допустимая температура таких видеокарт не такая уж и низкая ( 95°-98°С), но без торможения они работают в диапазоне 40° – 50°С. Линейка графических адаптеров GeForce GTX (GTX 1650 Ti, GTX 1660, GTX 1650, GTX 1080 Ti, GTX 1080, GTX 1070 Ti, GTX 1070, GTX 1050 Ti, GTX 1050, GTX 560 и пр.) уже предназначена для ресурсоемких программ и игр.
Премиальный сектор с самой высокой производительностью и устойчивостью к перегревам у NVIDIA стал называться вместо привычного GTX – GeForce RTX (например, RTX 2080 Ti, RTX 2080, RTX 2070, RTX 2060). Несмотря на то, что в БИОС критическая температура обозначается в районе 90°С, благодаря новейшим технологиям перегревания удается избежать. Хотя энергопотребление и находится на солидно высоком уровне.
Для флагманских видеокарт от AMD Radeon RX 5700 и RX 5700 XT заметно возросло потребление энергии, но при этом производитель говорит о том, что температура в 110°С является хоть и критической, но вполне допустимой.
Что перегревается, когда и чем это опасно
Выше я описывал общие параметры, по которым можно определить, что компьютер перегревается. Ниже поведаю как вычислить, что именно в нём имеет, так сказать, не свою температуру:
- Наиболее вероятно, что перегревается процессор, если Вас «выкидывает» на рабочий стол из игр и программ. Проще говоря, приложение само собой закрывается.
- Наиболее вероятно, что перегревается процессор, если компьютер ни с того ни с сего перезагружается.
- Вероятность 30 на 70, что перегревается материнская плата или блок питания, если компьютер ни с того ни с сего выключается.
- Наиболее вероятно, что перегревается видеокарта (или её память), если в играх и трехмерных приложениях Вы видите так называемые артефакты (искажения изображения, неверная цветовая гамма, выпадающие текстуры, всякие посторонние палки\квадраты и т.п.)
- Появление синих экранов смерти может говорить о перегреве любых компонентов. Чаще всего это процессор. Потом всё остальное.
Конечно, это всего лишь вероятность и совсем не факт, что при этих симптомах обязательно виноват перегрев. В каждом случае надо все проверять, анализировать и выявлять.
Симптомы неисправности

Внутреннее устройство системного блока компьютера
Можно выделить ряд признаков, характерных для неисправной работы элемента питания. Блок питания не работает в нужном режиме при следующих условиях:
- Нажатие кнопки включения не приводит к началу работы системного блока. Нет светового и звукового ответа на включение. Кулеры не вращаются. В такой ситуации возможна неисправность блока питания или вероятно наличие разрывов в проводах, слабой подачи переменного тока из сети;
- Компьютер не включается с первого раза. Проблема либо в блоке питания, либо в неплотном соединении разъемов, либо в неисправности кнопки включения;
- Компьютер без видимой причины выключается на этапе загрузки операционной системы. Поводом для этого может служить прерывистая передача напряжения от блока питания на другие компоненты компьютера. Эта неисправность также может говорить о перегреве блока питания и, как следствие, происходит его принудительное отключение.
- Наличие «синего» экрана.
- Присутствие запаха гари.
Способ второй: способ более точный, но долгий, т.е под нагрузкой = в процессе работы
Температуры в простое (когда компьютер почти не используется, — это одно). А вот под нагрузкой и в стресс-состоянии — это другое. Поэтому для снятия показания температур мы воспользуемся проверенной временем программой — тяжеловесом под названием AIDA (бывший Everest).
Для начала немного о самой программе. AIDA — это, пожалуй, единственная программа, которая может рассказать о Вашем компьютере вообще всё, начиная от того, какой у Вас процессор, операционная система и заканчивая тем, открыт ли у Вас в данный момент корпус системного блока, сколько миллионов транзисторов в вашей видеокарте и какие тапочки на Ваших ногах сейчас одеты (про тапочки конечно шутка ;)). Подробно об этой действительно великолепной программе я писал в другой статье, а пока вернемся к тому, для чего мы хотели её использовать, — для определения температуры компонентов системы.
В открывшейся большой и страшной программе (кстати она на русском) надо перейти на вкладку «Компьютер — Датчик». Там Вы увидите все температуры компонентов Вашего компьютера.
Перейдем к непосредственному использованию.
Причины нагрева компонентов ПК
При штатной работе компьютера нагрев и снижение производительности могут быть незаметны. Проблемы начинают возникать при выполнении сложных операций: обработки видео, фотоматериалов, воспроизведения видео в высоком разрешении или при прямой трансляции. Особенно это заметно во время игр, сильно увеличивающих нагрузку на процессор и видеокарту компьютера. Падение производительности в этом случае наиболее заметно. Игра начинает подтормаживать, картинка прерываться, а играть становится неудобно.
× Важно! В последних версиях Windows процессоры с видеокартами поддерживают аварийное отключение ПК, когда температура какого-либо элемента превышает максимально допустимую. Если во время работы устройство периодически отключается, то это серьезный повод разобраться в проблеме.. Основные причины перегрева:
Основные причины перегрева:
- Высохшая термопаста.
Термопаста представляет собой густую массу белого или серого цвета. Она имеет в составе мелкие частички различных металлов с высокой теплопроводностью, которые ускоряют теплообмен между комплектующими и радиатором охлаждения. Менять ее рекомендуется каждые 1-3 года. В зависимости от режимов использования компьютера и качества самой пасты. Высохшая термопаста мешает охлаждению.
Пример высохшей термопасты
- Неисправность системы охлаждения.
Компьютер требует регулярной механической очистки хотя бы раз в полгода. Вентиляторы, которые отвечают за охлаждение системы вместе с воздухом засасывают пыль, мелкую грязь. Все это накапливается внутри блока, снижает эффективность работы вентилятора, что в итоге ведет к увеличению температуры компонентов (см. фото).
Пример забитого грязью устройства
- Вредоносные программы.
Подхватить вирус легко. Особенно неопытным пользователям. Хорошо, если вредоносное ПО лишь задействует ресурсы компьютера для выполнения сторонних задач. В этом случае вопрос решается простой проверкой антивирусной программой. Худшим вариантом станет ситуация, когда вирус загружает систему до полного отказа. Также вирус может отключить системы защиты от перегрева, либо подменить данные о высоких температурах на рабочие, чтобы пользователь не заметил изменений. Эта проблема также устраняется при помощи специальной программы.
× Совет. Можно попробовать поочередно прогнать сразу несколько антивирусных программ. Алгоритмы работы у программ отличаются, поэтому общая эффективность «лечения» увеличивается.
- Плохая сборка.
Для охлаждения процессора нужен кулер. При самостоятельной сборке компьютера возникают ситуации, при которых мощность имеющегося кулера не соответствует требованиям процессора по охлаждению. Это также может стать причиной перегрева, ведь процессор не будет успевать охлаждаться. Для видеокарт это менее актуально. На них установлено заводская система охлаждения.
5. Слишком высокая частота процессора.
Для увеличения производительности процессора, его можно «разогнать», то есть заставить работать при повышенной частоте. Производить оверлокинг (разгон) без достаточного опыта опасно. Можно легко получить ситуацию, когда система начинает работать со сбоями, потому что не всегда комплектующие рассчитаны на разгон. Из-за этого возникает перегрев. Если вы купили компьютер, уже бывший в употреблении, есть вероятность того, что предыдущий владелец пытался увеличить производительность путем оверлокинга. При недостаточно тщательной проверке ничто на это не укажет и при обычном использовании все будет исправно. Но при росте нагрузке компьютер начнет греться.
Как проверить температуру процессора без сторонних программ
Материнская плата и процессор оснащены температурными датчиками, которые считывает BIOS / UEFI и передает в операционную систему. Это значит, что вы можете просмотреть информацию о нагреве процессора в самом BIOS / UEFI.
Перезагрузите компьютер и еще до начала загрузки операционной системы зайдите в БИОС или UEFI. О том, как попасть в BIOS, рассказывает отдельная инструкция. Если вы не знаете, как это сделать поищите в интернете кнопку запуска BIOS на вашем компьютере или материнской плате. Эту информацию найти не сложно и зачастую производители используют кнопки F2 / F11 / F12 / Del.
У большого количества современных материнских плат UEFI отображает состояние системы охлаждения прямо на главной странице. Ищите параметры CPU Information, Temp, CPU Temperature и так далее. Если на главной странице этих пунктов нет, откройте разделы с состоянием здоровья компьютера или мониторинга компонентов ПК.
Справедливости ради стоит отметить, что этот метод мало кому подойдет, поскольку в BIOS зачастую отображается температура процессора в простое. Куда более важными являются показатели температуры под нагрузкой. Проверить их через BIOS нельзя, так как процессор попросту простаивает и для его нагрузки надо запускать операционную систему.
Как вариант, можно попробовать узнать температуру процессора через PowerShell, но этот метод срабатывает далеко не на всех компьютерах. К примеру, на нашем компьютере команда не завелась и консоль сообщила о том, что система не поддерживает этот тип команд. Вы можете попытать счастья следующим образом:
- Нажмите Win X и введите команду get-wmiobject msacpi_thermalzonetemperature -namespace “root/wmi”.
- В длинном списке появившихся параметров найдите строку CurrentTemperature. Не пугайтесь радикально высокого числа. Нет, ваш компьютер не работает с температурой процессора 3000 градусов. Этот результат надо поделить на 10 и отнять от него 273.15. Таким образом вы конвертируете температуру в градусы по Цельсию. Полученный результат и будет температурой вашего ЦП в данный момент.
- Если вам удобнее пользоваться Командной строкой, тогда запустите ее от имени Администратора и введите следующую команду: wmic /namespace:\rootwmi PATH MSAcpi_ThermalZoneTemperature get CurrentTemperature.
- Расшифровка полученных значений происходит таким же образом, как и в случае с PowerShell.
Опять же, эти методы далеко не самые удобные, поскольку не дают возможности отслеживать температурные показатели в реальном времени и под разной нагрузкой. Все же, если в критический момент нет соединения с Интернетом и надо узнать температуру CPU прямо здесь и сейчас, командная строка или PowerShell справится со своей задачей. При условии, что ваш компьютер оснащен совместимым железом.
Исключения
При самопроизвольной перезагрузке и «выбрасывании» из программ на рабочий стол, подвергается перегреву процессор.
Если изображение на мониторе проявляется некорректно (появились кубики, не прогружается до конца картинка или в играх появились «артефакты»), то проблема заключается в перегреве графического процессора.
Синие экраны с принудительной перезагрузкой могут означать перегрев оперативной памяти, что случается крайне редко. Такие же экраны могут быть и при некорректной работе видеокарты.
Все эти случаи не могут считаться однозначными, поэтому стоит внимательно рассмотреть каждый, чтобы удостовериться в том, что дело не в материнской плате. Однако именно от состояния этих комплектующих зависит то, какая температура материнской платы будет отображена.
Как посмотреть температуру процессора
Для определения температуры процессора я использую программы:
- Speccy — скачать с официального сайта;
- HWMonitor — скачать с официального сайта;
- Aida 64 — скачать с официального сайта;
Запускаем Speccy и смотрим на температуру процессора. В моем случае 30 градусов.
Также эта универсальная программа показывает температуры:
- материнской платы;
- видеокарты;
- жестких дисков.
Температура процессора в программе Speccy
Также можно температуру процессора мониторить в программе CPUID HWMonitor.
Температура процессора в программе CPUID HWMonitor
Лучший способ определить максимально допустимую температуру вашего процессора — это посмотреть спецификацию на сайте производителя. Но если примерно, то картина выглядит так:
- Оптимальная температура процессора во время работы — до 65-75 градусов.
- Максимальная температура процессора — от 75 до 80.
- Перегрев процессора — все что выше 80-85 градусов.
Чтобы проверить процессор на перегрев я использую программу Aida64.
- Открываю раздел компьютер.
- Захожу в подраздел датчики, где видны все температуры, в том числе процессора.
- Запускаю стресс тест специальной кнопкой, как показано на скриншоте ниже.
Температура процессора в разделе датчики Aida 64
Не обращайте внимание на ЦП — 120 градусов, в моем случае это глюк, так как при такой температуре компьютер давно бы выключился от перегрева. Смотрим температуру по ядрам 32-46 градусов, что является нормой
После открытия окна стресс теста Aida64, нажимаем Start.
Запуск стресс теста в Aida 64
Ждём и смотрим за показаниями температуры. Если в течение 5 минут температура не превышает 80 градусов, то значит перегрева нет.
Температура процессора в стресс тесте при 100% нагрузке
Примеры перегрева процессора на ноутбуке.
Перегрев процессора на ноутбуке в Aida 64
В случае перегрева процессор может уходить в троттлинг — снижение частоты, чтобы снизить температуру. Из-за этого будет падать производительность компьютера.
Перегрев и троттлинг процессора в Aida 64
Как убрать перегрев процессора
Чтобы убрать перегрев процессора, нужно сделать следующее:
- Почистить кулер охлаждения ПК от пыли, а если ноутбук почистить вентилятор и радиаторную решетку.
- Заменить термопасту на новую.
Почистить от пыли систему охлаждения процессора можно с помощью пылесоса и кисточки.
Пыль на кулере процессора ПК нужно убратьЧистка системы охлаждения ноутбука от пыли
Чтобы заменить термопасту на свежую, нужно сначала убрать засохшую и нанести тонким ровным слоем свежую.
Замена термопасты на процессоре компьютераЗамена термопасты на ноутбуке
После чистки от пыли и замены термопасты перегрев процессора устраняется.
Как проверить блок питания через AIDA64
АИДА64 – это мощный диагностический инструмент, через который можно посмотреть блок питания. Чтобы узнать его состояние, следуйте инструкции:
- Запустите AIDA64.
- Слева выберите меню «Компьютер».
- Щелкните по разделу «Датчики».
Здесь отображается информация о температуре и мощности блока питания. Если информации нет, то она может быть в разделе «Электропитание». Но обычно здесь написано, что компьютер работает от сети, а других параметров не указано. Это обусловлено отсутствием сложных микросхем и чипов в конструкции блока питания.
Если температуру не удалось посмотреть, то, скорее всего, блок питания не оснащен датчиком, измеряющим ее.
В ноутбуки встроена аккумуляторная батарея, обеспечивающая его мобильность. Ее устройство сложнее, чем у блока питания: здесь интегрирован чипсет с информацией о ней, а также нередко встречаются различные датчики. Посмотреть подробную информацию об аккумуляторе можно также в разделе «Электропитание». 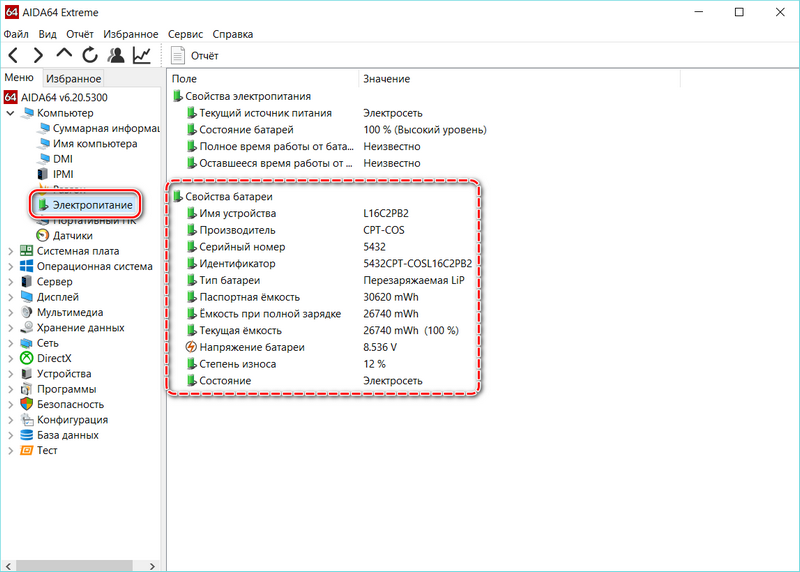
Здесь есть блок «Свойства батареи», откуда становится известна информация о следующих особенностях:
- имя, серийный номер и производитель;
- емкость (текущая, паспортная, при полной зарядке);
- напряжение;
- скорость зарядки аккумулятора от сети.
Программа для исправления ошибок Windows 10
В сети есть множество программ, с помощью которых можно исправить простые ошибки операционной системы Windows 10. Однако, учитывая, что некоторые приложения работают на платной основе, предлагаем вашему вниманию обзор бесплатных программ для решения различных задач новой операционной системы.
Утилита Microsoft Fix It
Microsoft Fix It – это одна из самых известных программ для автоматического поиска и исправления ошибок. Полностью совместима с Windows 10. Однако нужно отметить, что в декабре 2016 г. было выпущено последнее обновление приложения. Поэтому перед загрузкой проверяйте актуальность версии софта.
Что исправляет?
- Неполадки в работе Проводника;
- Ошибки Центра обновления Windows;
- Проблемы с питанием;
- Ошибки с обновлением драйверов и программ;
- Неполадки с подключением и работой устройств.
Как пользоваться?
Запускаем программу и выбираем тематику проблемы.
- Указываем подраздел. Например, «Подключением к сети Интернет».
- Запустится поиск проблемы. После обнаружения неполадки жмём «Исправить».
Эта программа для исправления ошибок на Windows 10 является полностью безопасной. Однако серозную ошибку с её помощью не исправишь.
Если исправление ошибок Windows 10 вы не хотите выполнять с помощью сторонних программ, воспользоваться можно штатным средством самой операционной системы. Для этого стоит выполнить следующее:
- Жмём «Пуск». В поисковой строке вводим «Устранение неполадок».
- Откроется новое окно. В меню слева выбираем «Просмотр всех категорий».
Из списка выбираем категорию Виндовс 10, в работе с которой у вас возникли проблемы.
Для примера, выбираем «Устранение проблем с совместимостью». Жмём «Далее».
Запустится поиск проблем.
После появится отчёт об ошибке. Жмём «Далее», чтобы запустить исправление неполадки.
Как показывает практика, это средство хоть и не всегда, но достаточно часто помогает исправить мелкие ошибки.
FixWin 10 – софт для решения проблем с Windows 10
Некоторые программы для исправления ошибок в Windows 10 просто не работают, так как несовместимы с новой операционной системой. Софт FixWin 10 предназначен именно для починки Windows 10.
Что исправляет?
- Ошибки меню Пуск и Проводника;
- Ошибки с запуском и работой программ и игр;
- Восстанавливает работу системных служб;
- Позволяет разблокировать редактор реестра;
- Устраняет проблемы с подключением к сети.
Программа не требует установки. Имеет англоязычный интерфейс.
Как работает?
Запускаем программу. Выбираем основную рубрику.
Указываем подрубрику и нажимаем «Fix».
Ожидаем, пока программа определит и исправит ошибку.
Утилита AVZ
Утилиту AVZ мы уже не раз использовали для исправления различных неполадок, которые мы описывали в статьях. Она действительно очень эффективна.
Что исправляет?
- Проблемы с подключением и работой сети Интернет;
- Системные ошибки;
- Позволяет разблокировать и получить доступ к файлу hosts, диспетчеру задач, редактору реестра и другим системным элементам;
- Восстанавливает стандартные настройки системы;
- Удаляет ограничения для конкретного пользователя.
Как работает?
- Запускаем программу. Выбираем «Восстановление системы».
- Откроется новое окно. Выбираем конкретную проблему. Ставим отметку. Кликаем «Выполнить отмеченные операции».
После использования утилиты стоит перезагрузить ПК.
Программа Anvisoft PC PLUS
Программа Anvisoft PC PLUS предназначена для решения проблем с Windows 8.1 и 10.
Что решает?
- Проблемы с установкой, запуском и работой программ, игр;
- Ошибки dll файлов;
- Неполадки, связанные с редактором реестра и диспетчером задач;
- Решение синего экрана смерти.
Как работает?
Запускаем программу. Выбираем нужный раздел.
Запустится поиск проблем. Это может занять несколько минут. Появится список ошибок. Выбираем нужную и кликаем «Fix now».
Ждём, пока программа исправит неполадку.
Программа имеет англоязычное меню. Однако софт не пытается установить сторонние приложения, поэтому при инсталляции стоит нажимать «Далее» и не снимать никаких отметок.
Утилита Net Adapter Repair для исправления ошибок сети
Это специальная программа, которая позволяет исправить неполадки, связанные исключительно с сетью. Других проблем софт не решает.
Как использовать?
Запускаем программу. В меню слева выбираем нужную рубрику.
После решения проблемы стоит перезагрузить компьютер.
Стоит отметить, что в сети есть множество других программ, с помощью которых можно решить ту или иную проблему на Windows 10. Скачать некоторые программы можно у нас на сайте в рубрике Системные программы, выбрав нужную подрубрику.