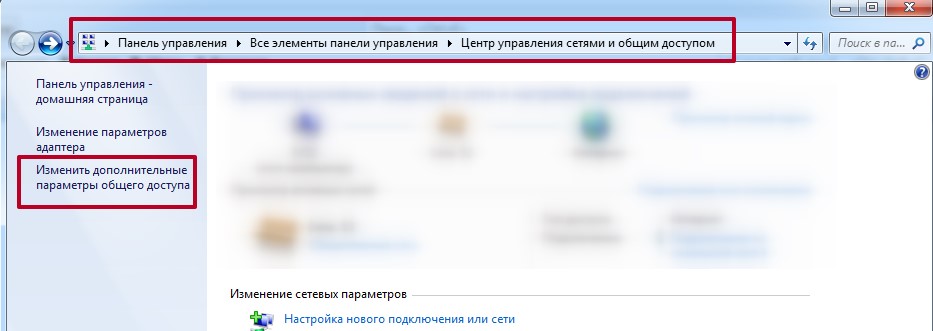Как узнать и изменить имя пользователя
Имя пользователя — это немного другая функция. Если название компьютера — это то название, которое присваивается машине для её идентификации в сети, то имя пользователя — это название профиля с отдельными настройками, которых может быть несколько и благодаря чему несколько человек могут пользоваться одной машиной независимо друг от друга и не мешая друг другу. Можно отметить два типа аккаунтов:
- Локальная учётная запись — существует только на этом ПК и позволяет пользоваться большинством его функций.
- Сетевая учётная запись — привязана к сервисам компании Microsoft и для её подключения нужно авторизоваться на удалённом сервере. Главным преимуществом является доступность абсолютно всех сервисов и услуг, существующих для ОС Windows, тогда как из недостатков стоит отметить возможный сбой подключения при отсутствии интернета.
Если рассмотреть аккаунты и сравнить их по предоставленным возможностям управления и доступа к функциям, то можно выделить такие типы пользователей:
- Администратор — пользователи, которые имеют полный доступ абсолютно ко всем функциям и настройкам ноутбука и могут их изменять по собственному усмотрению. Если пользователь один, то он автоматически становится администратором.
- Пользователь — получают доступ практически ко всем функциям, но их права ограничены; они не могут менять системные настройки и функции. Пользователей может быть несколько, их настройки не переплетаются между собой.
- Гость — самый ограниченный профиль. Предназначен для разового просмотра содержимого без возможности что-либо поменять. Чаще всего настраивается детям или друзьям, которым временно может понадобиться ваш ПК.
Теперь подробнее о том, как можно изменить данные аккаунта и поменять наименование пользователя. Следует отметить, что на ПК должна присутствовать как минимум одна учётная запись с правами администратора, иначе он будет попросту неуправляемым. Именно администратор может производить все манипуляции с аккаунтами. Кроме того, нужно обязательно помнить, что, если на компьютере всего лишь один профиль, он всегда будет с правами администратора и его тип изменить будет невозможно. Также имейте в виду, что переименовать пользователя указанным способом получится лишь у локальной учётной записи. Сетевой профиль придётся изменять через интернет с помощью браузера.
Переименование локальной учётной записи
Чтобы переименовать локальную учётную запись, воспользуйтесь одним из двух способов.
Способ 1. Через меню управления учётными записями
Перейдите в Пуск — Панель управления — Учётные записи пользователей (либо же кликните правой кнопки мыши по кнопке Пуск, выберите Панель управления — Учётные записи пользователей) и найдите свой профиль. Нажмите «Изменение имени своей учётной записи», добавьте свой никнейм и кликните «Переименовать». Таким же способом можно поменять остальные аккаунты, если вы администратор.
Способ 2. Через командную строку
Запустите командную строку от имени администратора, правой кнопкой кликнув по кнопке Пуск или иконки «Мой компьютер» и выбрав соответствующий пункт. Введите команду:
и дождитесь окончания процедуры. Вам даже не нужно будет перезагружать ноутбук.
После того как вы перейдёте в меню управление аккаунтами, выберите «Переименовать сетевую учётную запись» (если вы пользуетесь Windows 10, нажмите «Изменение учётной записи в окне “Параметры компьютера”»), после чего будет открыт браузер, в котором вы выполните переименование.
Что это такое и зачем нужно
Каждый комп, подключаясь к сети, получает собственный уникальный номер — IP-адрес. Сайты тоже имеют собственный IP. К примеру, у ресурса Яндекса он выглядит так 213.180.204.11.
Как видите, подобное обилие цифр делает адрес довольно трудным для запоминания. Но если вы его напишите в адресной строчке, то 100% откроется Yandex. Так вот в данном примере yandex.ru — это домен, которому соответствует IP 213.180.204.11. Его проще запомнить, чем цифры, не правда ли?!
Компьютерные домены используются для организации ПК в сети. Использование домена вместо числового аналога позволяет безошибочно найти нужный ПК среди множества машин, которые находятся в сети. Это очень удобно, например, при необходимости удаленного доступа к машине. Системные администраторы сошли бы с ума, если бы им нужно было запоминать сотни цифр ip-адресов всех тех ПК, которые они администрируют.
Как изменить отображаемое имя пользователя для учетной записи «Microsoft»?
Чтобы изменить отображаемое регистрационное имя на экране входа в операционной системе «Windows 10» для пользователей с учетной записью «Microsoft», необходимо открыть настройки своей персональной учетной записи на официальном веб-сайте «Microsoft» и внести востребованные изменения соответствующих данных. Следуйте дальнейшим предлагаемым инструкциям, которые позволят быстро добиться желаемого результата.
Откройте системное приложение «Параметры», содержащее все основные настройки операционной системы «Windows 10», любым известным или наиболее комфортным, исходя из личных персональных предпочтений каждого конкретного пользователя, способом. Например, нажмите на «Панели задач» в нижнем левом углу рабочего стола на кнопку «Пуск» и откройте главное пользовательское меню «Windows». В левом боковом закрепленном скрытом меню наведите курсор на схематическое изображение «сложной шестеренки».
А затем во всплывающей вертикальной панели нажмите левой кнопкой мыши на раздел «Параметры» и востребованное одноименное приложение будет мгновенно запущено.
Или в представленном содержимом главного пользовательского меню «Windows», применяя для перемещения по упорядоченному списку установленных в операционной системе служебных приложений и программ сторонних разработчиков колесо вращения компьютерной мыши или ползунок полосы прокрутки, отыщите и щелкните раздел «Параметры» для моментального отображения соответствующего приложения.
Также можно щелкнуть правой кнопкой мыши по кнопке «Пуск», расположенной в нижнем левом углу рабочего стола на «Панели задач», или нажать совместно сочетание горячих клавиш «Windows + X» и добиться представления всплывающей панели меню «Опытного пользователя», в котором, из доступных вариантов разрешенных действий, выбрать раздел «Параметры», немедленно открывающий искомое приложение.
Или воспользуйтесь, вероятно, самым быстрым и максимально простым способом, применив для мгновенного отображения окна востребованного приложения «Параметры» совместное одномоментное нажатие комбинации горячих клавиш «Windows + I».
На главной странице, содержащей перечень упорядоченных структурированных настроек операционной системы «Windows 10», применяя для перемещения по вложенным элементам ползунок полосы прокрутки или колесо вращения компьютерной мыши, отыщите и выберите вкладку «Учетные записи».
В левой боковой панели, среди доступных образцов различных вариантов настроек пользовательских записей, найдите и выполните переход, посредством нажатия левой кнопкой мыши, в раздел «Ваши данные». Затем в правой связанной боковой панели указанного раздела, используя для перемещения по доступному содержимому колесо вращения компьютерной мыши или ползунок полосы прокрутки, отыщите и щелкните текстовую ссылку «Управление учетной записью Майкрософт».
После того, как в установленном по умолчанию веб-браузере откроется и загрузится соответствующая официальная страница (при необходимости, выполните вход в личную учетную запись, указав связанные имя пользователя и пароль, если востребованный переход не осуществлен в автоматическом режиме), нажмите на исполняемую текстовую ссылку и в раскрывающемся списке, из доступных вариантов, выберите раздел .
На следующей странице настроек профиля, непосредственно под именем пользователя, нажмите на текстовую ссылку «Изменить имя».
В представленных изменяемых полях «Имя» и «Фамилия» на новой странице введите, вместо ранее задействованных, новые варианты, предпочитаемых для дальнейшего использования, регистрационных персонализированных данных, наберите подтверждающие символы в ответственной строке запроса «CAPTCHA», а затем нажмите на кнопку «Сохранить», чтобы обновить имя учетной записи.
Когда редактируемая страница пользовательского профиля перезагрузится, имя пользователя будет представлено в новом измененном варианте, в соответствии с указанными на предыдущем шаге данными.
Когда пользователи изменят персональные данные своей учетной записи «Microsoft», пользовательское имя будет обновлено на всех связанных компьютерных устройствах, на которых используется данная учетная запись.
Чтобы новое установленное измененное имя отображалось на экране входа в операционную систему «Windows 10», пользователям потребуется выйти из своей учетной записи. Поэтому, прежде чем осуществить операцию повторного входа, пользователям предстоит сохранить все незавершенные проекты, чтобы не потерять выполненную работу.
Как узнать имя компьютера и переименовать его при необходимости
Каждый компьютер имеет название. Каждый раз, когда вы устанавливаете Windows или создаёте новую учётную запись пользователя, вы можете наименовать ПК или аккаунт. Особенно важным этот момент является при организации сети, будь то на предприятии, или же у себя дома.
В таком случае гораздо удобнее будет, если каждая машина будет иметь название, которое легко распознать
Также возможна ситуация, когда из-за чьей-то неосторожности несколько серверов в сети называются одинаково, из-за чего возникают конфликты в работе
В этой статье мы расскажем, как отредактировать вашу учетную запись
Система автоматически присваивает себе название, но очень часто оно состоит из набора цифр и букв, поэтому разобраться с этим может быть очень непросто, если их несколько. Этот недостаток можно убрать очень просто. Кроме этого, иногда может потребоваться переименовать пользователя без переустановки ОС Windows и многих дополнительных манипуляций. В этой статье мы покажем, как узнать изменить имя компьютера и пользователя, а также научимся их изменять.
Как узнать ip адрес компьютера в локальной сети
В чем отличия между сетями 3G и 4G: особенности, преимущества и недостатки
IP (АйПи) — это уникальный адрес ПК, под которым он заходит в интернет. Проще всего узнавать его следующим способом:
- Нажать «Win» «R» иввести «cmd». Это откроет окно консоли;
- Вбить строку «ping —a ». Команда начнет проверять соединения в локальной сети, названия хостов будут переведены в адреса и наоборот. В результате будет выведена статистика обмена пакетами;
- Второй вариант — вбить команду «nbtstat —a », после чего отобразится таблица со списком. Если необходимо узнать название ПК по IP-адресу, нужно написать другую команду — «nbtstat —a »;
- Можно также ввести «nslookup—a ». Эта команда проверит зону сервера DNS и выведет IP, который соответствует конкретному узлу. Если вместо наименования записать сетевой адрес, команда укажет название узла;
- Команда «tracert » позволяет отследить маршрут передаваемых данных от пункта отправления до назначения. При этом будут перечислены все промежуточные точки.
У каждого компьютера есть свое отдельное имя. Оно помогает идентифицировать ПК среди прочих и при необходимости обращаться к нему напрямую удаленно. Определить это название можно разными способами: через кнопку «Пуск», командную строку, специальные программы
Не менее важно знать, как это имя изменить при необходимости или как найти IP ПК
Как узнать имя компьютера в локальной сети
Имя компьютера (или NETBIOS-имя, DNS-имя) – это название ПК, которое используется для доступа из локальной сети. С помощью данного имени можно взаимодействовать с компьютером по локальной сети не используя IP-адрес, который может быть трудно запомнить. В этой инструкции мы рассмотрим несколько способов, как узнать и изменить это имя компьютера. Все способы достаточно универсальны и будут работать как в Windows 7, так и в Windows 10.
Как определить имя компьютера с помощью комбинации клавиш Windows-Pause/Break
Самый простой способ узнать имя компьютера в локальной сети, это воспользоваться комбинацией клавиш Win-Pause/Break . Данная комбинация работает в Windows 11, Windows 10 и Windows 7.
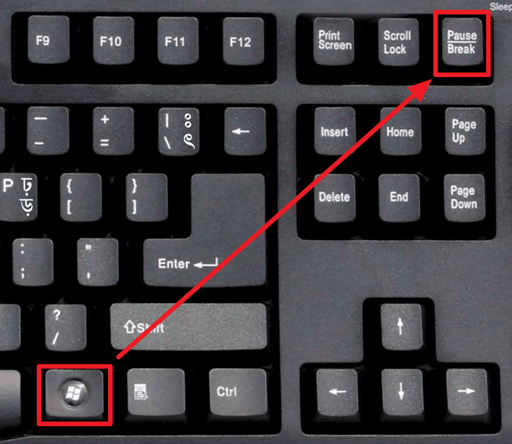
Windows 11
Если у вас Windows 11, то после нажатия комбинации клавиш Win-Pause/Break появится окно « Параметры » с разделом настроек « Система — О системе ». Здесь в самом верху окна будет указано имя компьютера в локальной сети.
Также рядом расположена кнопка « Переименовать этот ПК » с помощью которой можно изменить данное имя компьютера.
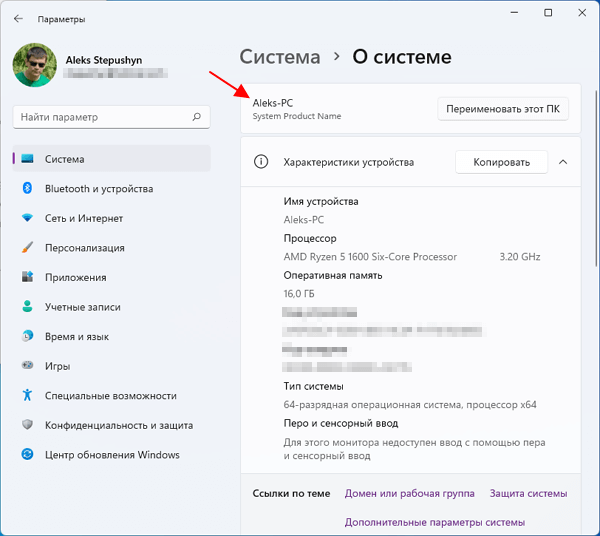
Windows 10
В Windows 10 после нажатия комбинации клавиш Win-Pause/Break появится окно « Параметры » с разделом настроек « Система — О программе ». Здесь в блоке « Характеристики устройства » в строке « Имя устройства » указывается имя компьютера в локальной сети.
Также чуть ниже на той же странице настроек есть кнопка « Переименовать этот ПК » для изменения этого имени.
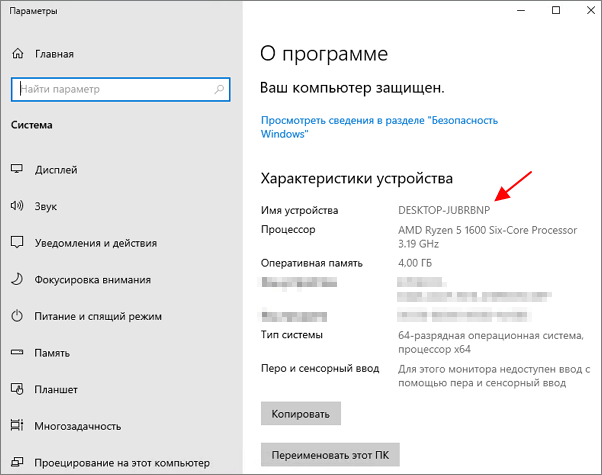
Windows 7
В Windows 7, а также старых версиях Windows 10, после нажатия данной комбинации клавиш Win-Pause/Break появляется окно « Просмотр основных сведений ». В этом окне в строке « Имя компьютера » указывается имя компьютера в локальной сети.
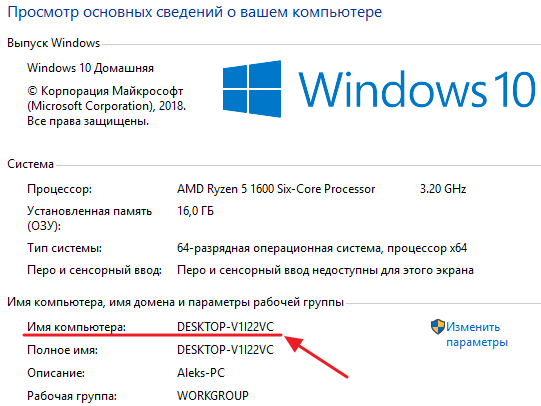
Также здесь есть ссылка « Изменить параметры », которая позволяет быстро перейти к окну редактирования имени компьютера.
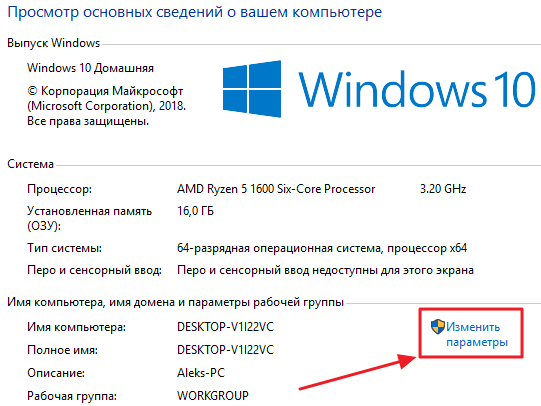
После нажатия на ссылку « Изменить параметры » открывается окно « Свойства системы ». Здесь также указано имя компьютера, а также имя локальной группы. Чуть ниже есть кнопка « Изменить », которая открывает окно для смены имени.
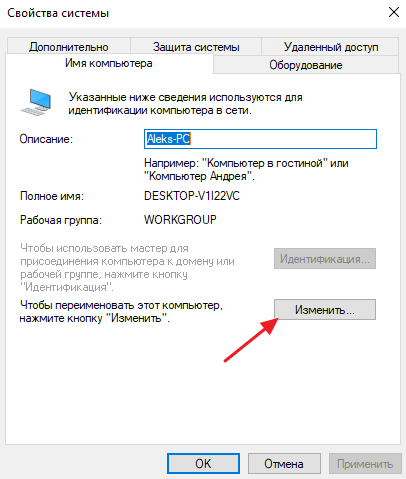
После нажатия на кнопку « Изменить » появится окно « Изменение имени компьютера или домена ».
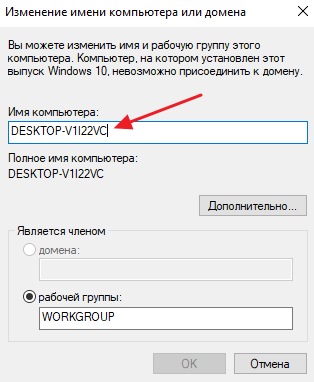
Здесь можно указать новое имя для вашего ПК, а также изменить название домена или рабочей группы.
Как определить имя компьютера по свойствам ярлыка
Еще один не сложный способ определения имени компьютера заключается в использования любого ярлыка на рабочем столе. Для этого нужно кликнуть правой кнопкой мышки по любому ярлыку (нужен именно ярлык, а не файл) и перейти в « Свойства ». После этого в свойствах ярлыка нужно открыть вкладку « Подробно » и найти там строчку « Компьютер ».
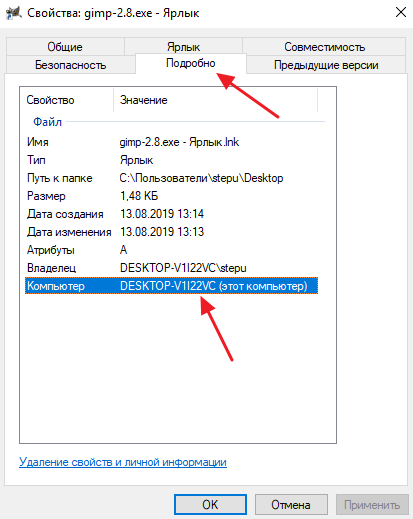
В этой строке будет указано имя компьютера, на котором находится данный ярлык.
Как определить имя компьютера с помощью командной строки
Также вы можете определить имя компьютера с помощью командной строки. Для этого нажмите комбинацию клавиш Windows-R и выполните команду « CMD » либо запустите командную строку любым другим удобным способом.
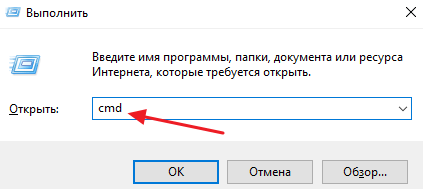
В открывшемся окне командной строки нужно выполнить команду « hostname », после чего операционная система выведет текущее название системы в локальной сети.
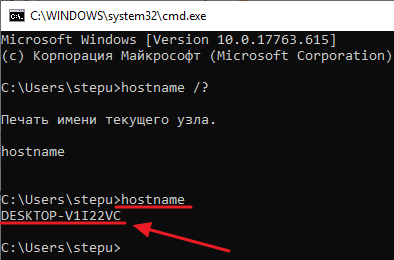
Также через командную строку можно изменить имя компьютера. Для этого запустите CMD с правами администратора и выполните следующую команду:
Где « NewName » — это новое имя.
Как найти имя компьютера в msinfo32
Msinfo32 – это команда, которую нужно выполнить для того, чтобы открыть окно « Сведения о системе ». В этом окне можно получить большое количество информации о текущей конфигурации системы и состоянии Windows. В частности, здесь можно найти имя компьютера в локальной сети.
Итак, для того чтобы воспользоваться данным способом вам нужно нажать комбинацию клавиш Windows-R и выполнить команду « msinfo32 ». Также вы можете ввести данную команду в поиск в меню «Пуск».
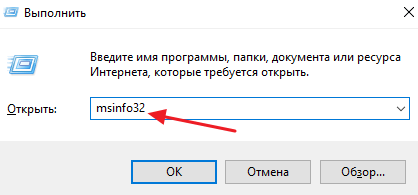
После этого перед вами должно появиться окно « Сведения о системе »
Здесь нужно выделить мышкой первый раздел и обратить внимание на информацию в правой части окна
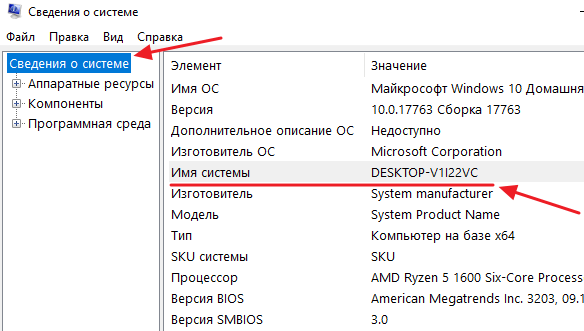
Тут нужно найти строку «Имя системы», в которой и будет указано имя компьютера.
Как узнать имя компьютера по IP адресу в сети
Если вам нужно узнать имя другого компьютера в локальной сети, то вы можете сделать это по IP адресу. Для этого нужно запустить командную строку и выполнить команду:
Где « 192.168.1.1 » — это IP адрес имя которого нужно узнать.
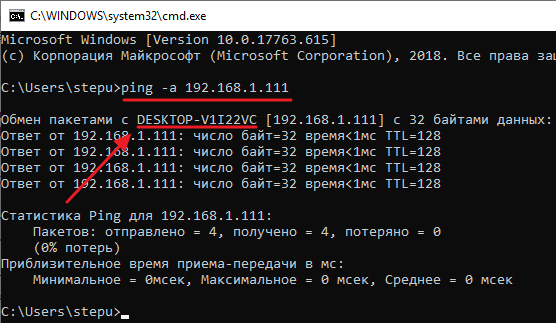
При использовании параметра «-a» система выполнит команду Ping с выводом сетевого имени компьютера.
- Как узнать IP адрес своего компьютера
- Как посмотреть IP адрес компьютера
- Как узнать свой локальный IP
- Как подключить роутер
- Схема обжима витой пары
Создатель сайта comp-security.net, автор более 2000 статей о ремонте компьютеров, работе с программами, настройке операционных систем.
Изменить имя компьютера через «свойства системы»
Данный способ больше подойдет пользователям, которые привыкли к стандартным меню Windows, а не к обновленному Metro –дизайну Windows 10. Чтобы сменить название PC через свойства системы необходимо:
- Нажмите на клавиатуре сочетание клавиш Windows R, чтобы вызвать строку «Выполнить». В ней пропишите команду sysdm.cpl и нажмите Enter, чтобы открылось окно «Свойства системы».
- Далее в графе «Имя компьютера» необходимо нажать на пункт «Изменить».
- Следом откроется меню, в котором можно написать новое имя компьютера, после чего нажать кнопку «ОК».
- Далее появится предупреждение, что для вступления изменений в силу, потребуется перезагрузить PC. Сделать это можно сразу или отложить на потом.
Как можно видеть, изменить имя компьютера в Windows 10 через «Свойства системы» не сложнее, чем в меню «Параметры».
Что это такое и его назначение?
Каждый комп, подключаясь к сети, получает собственный уникальный номер — IP-адрес. Сайты тоже имеют собственный IP. К примеру, у ресурса Яндекса он выглядит так 213.180.204.11.
Если вам интересно, на блоге есть статья о том, как изменить айпи адрес компьютера. Иногда это может пригодиться.
Как видите, подобное обилие цифр делает адрес довольно трудным для запоминания. Но если вы его напишите в адресной строчке, то 100% откроется Yandex. Так вот в данном примере yandex.ru — это домен, который соответствует IP 213.180.204.11. Его проще запомнить, чем цифры, не правда ли?!
Компьютерные домены используются для организации ПК в сети. Использование домена вместо числового аналога позволяет безошибочно найти нужный ПК среди множества машин, которые находятся в сети. Это очень удобно, например, при необходимости удаленного доступа к машине. Системные администраторы сошли бы с ума, если бы им нужно было запоминать сотни цифр ip-адресов всех тех ПК, которые они администрируют.
Итак, с тем, что такое domen и зачем он нужен, мы разобрались. Но как узнать доменное имя нужного ПК в сети? Очень просто: в командной строке нужно прописать NSLOOKUP x.x.x.x, где последние четыре крестика — это IP-адрес интересующей вас машины.
А еще есть такой вариант. Перейдите в свойства системы через панель управления или кликнув правой кнопкой мыши по значку «Мой компьютер» и нажав в контекстном меню «свойства». Во вкладке «имя ПК» находится и домен и его рабочая группа.
NSLOOKUP
NSLOOKUP означает Name Server Lookup. Потенциал этой утилиты огромен, но большинству людей он не нужен. Для рядовых пользователей важна лишь возможность определить IP-адрес какого-либо доменного имени.
Имейте в виду, что некоторые домены не привязаны к одному IP-адресу, что означает, что вы будете получать разные адреса при каждом новом вводе команды. Это вполне нормально для больших сайтов, потому что они загружаются с огромного количества компьютеров.
Если вы хотите преобразовать IP-адрес в доменное имя, просто введите его в строку браузера и вы увидите, куда он ведёт. Однако не все IP-адреса ведут к доменным именам. Многие из них нельзя достичь через веб-браузер.
Способы изменения пользовательского имени
Чтобы поменять данные в Windows 10, можно воспользоваться одним из 4 способов:
- Изменение имени при помощи панели инструментов;
- Смена информации в учетной записи Microsoft;
- Создать новую локальную учетку;
- Придумать нового пользователя в системе Microsoft.
Выбор учетной записи зависит от используемого вида, и понадобиться ли вносить изменения в личную папку.
Важно принять во внимание: чтобы избежать утери данных, перед тестированием каждого метода рекомендуется перенести всю информацию с ПК на сторонний носитель
: Изменение информации в учетке Microsoft
Чтобы изменения вступили в силу, нужно выйти из учетной записи и перезагрузить страничку Микрософта. Данный способ не разрешает производить редактирование названия личной папки.
: Завести новую локальную учетку
Данный способ актуален в том случае, когда необходимо изменить не только пользовательское имя, но и внести изменения в личной папке. Решить поставленную задачу поможет смена локальной записи на новый аккаунт.
При использовании OC Windows 10 возможно задействовать только один безопасный метод, который не допустит технических ошибок и сохранит нормальное функционирование системы.
- Открываем меню учетки. Это можно организовать посредством параметров Windows или через меню пуск, если выбирать пункт изменения настроек учетки.
- Теперь необходимо перейти к разделу «семья и другие люди». Кликнуть на пункт создания другого пользователя.
- Для создания новой учетки, нужно выбрать отсутствие данных для входа и перейти к далее.
- Теперь остается добавить нового пользователя без автоматического создания учетки в Микрософте. Функция расположена в нижней части странички.
- Заполнить пустое поле с новым пользовательским именем. При необходимости можно задать пароль для входа.
Все операции сделаны, остается подождать пару минут, чтобы осуществить вход в новую учетную запись. Название папки будет идентично пользовательскому имени.
Ее можно использовать в качестве основной для работы на ПК. Рекомендуется дать права администратора, а затем перенести старые данные в новый аккаунт.
: новая учетная запись
При использовании учетной записи Макрософта, становится доступным ряд функций. Чтобы не растерять все преимущества, а также избежать технических неисправностей, рекомендуется создать новый аккаунт на сайте компании.
- Нужно повторить операции первых трех пунктов, описанных выше.
- В верхней строке ввести адрес зарегистрированной электронной почты. Главное, чтобы он не использовался в Windows.
Важно принять во внимание, что адрес электронки должен заканчиваться на com
- Если такого адреса не было зарегистрировано, то для начала необходимо создать его. Под первым полем будет гиперссылка, по которой осуществляется переход для создания электронной почты.
- Далее нужно придумать логин.
- Нужно придумать надежный пароль и перейти далее.
- Указать контактный номер телефона.
- Если пользователь не желает разглашать информацию о личном номере, можно просто ввести адрес созданной почты, перейдя по нижней гиперссылке.
- Ввести ранее зарегистрированный адрес.
- Поставить галочки при соглашении с политикой конфиденциальности компании и разрешении на отправление рекламных уведомлений на почту. Ознакомиться с подробным текстом можно по ссылкам, представленным ниже.
Процесс создания новой учетки в Microsoft подошел к концу. При необходимости сменить личные данные, можно воспользоваться инструкцией, представленной во втором методе. Чтобы поменять личные данные в Windows 10 достаточно потратить немного времени. Это легкая процедура, поэтому с ней справится даже начинающий пользователь.
Некоторые пользователи хотят переименовать свои существующие локальные учетные записи пользователей по разным причинам, без удаления существующей или создания новой. Для некоторых людей имя на экране входа, создает проблему конфиденциальности, если компьютер используется в общедоступных местах. К сожалению, Windows не позволяет вам устанавливать имя пользователя или псевдоним, сохраняя настоящее имя на своей учетной записи Microsoft, но мы пойдем обходным путем. Учетная запись Microsoft не является учетной записью локального пользователя, Windows 10 будет продолжать показывать ваше фактическое имя учетной записи Microsoft на экране входа в систему и в других областях операционной системы даже после переименования учетной записи в «Управление компьютером». Рассмотрим все в одном руководстве, как изменить имя пользователя, изменить имя администратора, убрать адрес почты с экрана входа в систему и изменить имя компьютера в Windows 10.
Изменение
Если вы хотите изменить имя ПК, используйте один из нижеописанных способов.
В приложении Параметры
- Меню Пуск → приложение Параметры → Система → О системе → Переименование компьютера.
- В открывшемся окне будет указано старое название устройства, и предложено ввести новое. После ввода названия подтвердите изменения и перезагрузите устройство.
В свойствах системы
- ПКМ на меню Пуск → Система.
- Выберите слева пункт «Дополнительные параметры системы».
- Перейдите во вкладку «Имя компьютера» → нажмите кнопку «Изменить» в блоке «Чтобы переименовать этот компьютер, нажмите…».Полезно знать! Здесь вы можете изменить принадлежность устройства к группе!
- После ввода нового названия перезагрузите ПК.
В командной строке
- ПКМ на меню Пуск → Командная строка (администратор) → введите команду: wmic computersystem where name=»%computername%» call rename name=»pc_name»где pc_name – новое название для устройства.
- После выполнения операции перезагрузите ПК.
На видео показано наглядно, как изменить название ПК.
Как посмотреть характеристики компьютера и ноутбука
Интересно! О том, как опознать установленный на ПК видеоадаптер мы подробно разобрали в материале — как узнать какая видеокарта стоит на компьютере. Там вы найдете множество способов, как определить ее максимально точно.
1. Сведения о системе
1. Нажмите на клавиатуре одновременно две клавиши WIN + R и введите команду — msinfo32
2. В первом же открывшемся разделе «Сведения о системе», в правом окне — будет информация о том, какой установлен процессор, материнская плата, оперативная память и другие данные. В разделе «Компоненты» также можно посмотреть более подробные сведения по некоторым элементам.
2. В DirectX
1. Нажмите на клавиатуре разом две клавиши WIN + R и вбейте команду — dxdiag
2. На вкладке «Система» будут данные о: процессоре, материнской плате, BIOS, оперативной памяти. А на вкладке «Экран» вы найдете сведения о своей видеокарте.
Интересно! Также кое-какая информация содержится в диспетчере устройств, но не всегда названия ресурсов в нем отображаются правильно и там ее просто мало. Поэтому особого смысла заходить туда просто нет.
3. В свойствах системы
Нажмите одновременно клавиши WIN + PAUSE/BREAK. Здесь вы увидите минимальные данные о системе: процессор, оперативная память и разрядность ОС.
Интересно! Смысла смотреть характеристики в BIOS особого нет, во-первых, не всегда там вообще есть такая информация, во-вторых , если она там и есть, то самая минимальная.
4. В AIDA64, Speccy, CPU-Z
В AIDA64 будет отображена самые исчерпывающие данные о характеристиках вашего компьютера или ноутбука. Запустив ее, вы увидите наиболее подробные сведения о своей системе. Это лучший способ, чтобы узнать все о ресурсах своего ПК.
Адрес: AIDA64Адрес: SpeccyАдрес: CPU-Z
Сразу после запуска программы разверните раздел «Компьютер» и перейдите в «Суммарная информация». Здесь будут отображены все нужные сведения. Также можете вручную походить и по другим разделам, чтобы получить еще более исчерпывающую информацию.
Speccy выводит практически столько же информации, что и АИДА, очень качественная программа, которая покажет вам все характеристики вашего компьютера максимально быстро. Интерфейс у ПО легкий и понятный, разобраться в нем будет просто.
В случае же с CPU-Z, программа покажет следующие данные: процессор, его сокет, частота работы, материнская плата, оперативная память, видеокарта и немного других данных.
Интересно! Существуют и другие похожие программы, но эти две, особенно, AIDA64 считаются лучшими в своем роде и показывают действительно много нужных сведений.
5. В диспетчере задач — Windows 10
В диспетчере задач также содержится кое-какая информация о системе. Чтобы открыть его, кликните правой кнопкой мыши по панели задач и выберите соответствующий пункт из выпадающего списка.
Переключитесь на вкладку «Производительность». Здесь вы увидите информацию о процессоре, оперативной памяти, установленных жестких и SSD дисках, сетевом адаптере и видеокарте.
6. Смотрим в командной строке
1. Нажмите одновременно клавиши WIN + R на клавиатуре и введите команду — cmd
2. В самой командной строке введите команду — systeminfo
Сразу после этого будут выведены данные о вашей системе: материнская плата, процессор, BIOS, Windows, оперативная память и другие данные.
В заключение
Если вы хотите получить именно исчерпывающие сведения о своем ПК, то сразу устанавливайте AIDA64 и смотрите все характеристики там — это наилучший способ узнать о ресурсах свое компьютера или ноутбука.
Стандартные средства Windows
Если пользователь по неопытности не может произвести разборку системного блока, и посмотреть, какая материнка установлена, то тогда можно воспользоваться стандартными средствами операционной системы Windows, такими как: биос и командная строка.
Также можно воспользоваться и штатными утилитами операционной системы.
Чтобы воспользоваться утилитой «Сведенья о системе», необходимо выполнить следующие действия:
-
для начала, необходимо с помощью горячих клавиш «WIN+R» вызвать окно «Выполнить»;
затем в пустую строку ввести команду «msinfo32» и кликнуть по вкладке «ОК»;
далее откроется окно «Сведения о системе», где будут отображены характеристики компьютера.
Также для установления модели можно воспользоваться штатной утилитой Windows «Средства диагностики DirectX».
Чтобы воспользоваться утилитой «Средства диагностики DirectX», необходимо выполнить следующие действия:
с помощью сочетания клавиш «WIN+R» вызвать диалоговое окно «Выполнить»;
далее в пустую строку ввести команду «dxdiag» и нажать на вкладку «ОК»;
затем откроется главное окно утилиты, где в строке «Модель компьютера» будет отображена информации о модели.
Еще один стандартный метод определения модели является PostScreen проверка. Post проверка происходит во время старта компьютера.
Через Биос
Узнать модель материнской платы можно посредством BIOS.
Для того чтобы узнать модель материнской платы через биос необходимо:
при старте компьютера на клавиатуре нажимать несколько раз на клавишу «Del/Delete» или клавишу «F2», в зависимости от модели BIOS;
затем при появлении главного окна BIOS вверху можно посмотреть название материнской платы.
Способ второй:
- как было описано в первом случае, при старте компьютера необходимо на клавиатуре несколько раз нажимать на клавиши «Del/Delete» или клавишу «F2» в зависимости от модели BIOS;
при входе в BIOS необходимо выбрать с помощью клавиш на клавиатуре «стрелка вправо» вкладку «Advanced BIOS Features» и вверху будет отображено название материнки.
Командная строка
Один из самых простых способов узнать, какая материнская плата на компе стоит – это через командную строку. От пользователя не требуется установка дополнительного софта, достаточно вызвать окно командной строки.
Чтобы определить модель материнской платы через командую строку необходимо:
с помощью комбинации клавиш «WIN+R» вызвать окно «Выполнить»;
затем в пустой строке набрать команду «cmd»;
далее откроется окно командной строки, где необходимо ввести определенные команды.
Первая команда «wmic baseboard get Manufacturer». С помощью данной команды можно определить производителя материнской платы;
Вторая команда «wmic baseboard get product». С помощью команды можно непосредственно определить модель материнской платы;
затем остается только ввести нужную команду.
Второй способ выглядит следующим образом:
-
с помощью комбинации клавиш «WIN+R» необходимо вызвать диалоговое окно «Выполнить»;
в пустой строке нужно ввести команду «cmd» и нажать на «ОК»;
затем в открывшемся окне командной строки необходимо ввести команду «systeminfo» и нажать на клавишу «Enter»;
после ввода команды отобразятся полные технические сведения о компьютере.
Третий способ определения с помощью командной строки выглядит так:
- с помощью клавиш «WIN+R» нужно вызвать диалоговое окно «Выполнить»;
затем необходимо ввести команду «cmd» и кликнуть на вкладку «ОК»;
затем необходимо ввести команду «wmic baseboard list full» и нажать на клавиатуре клавишу «Enter». Команда «wmic baseboard list full» позволяет отобразить полное описание платы со всеми техническими характеристиками.