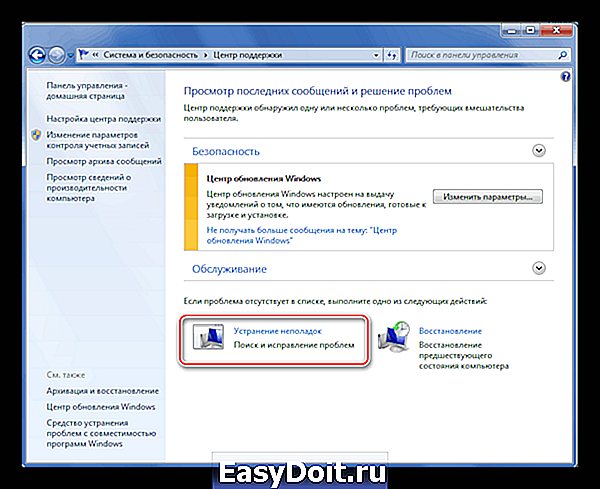Проверка звука в конференции с телефона
Если при входе в беседу не слышно речи собеседников, можно обратиться к быстрым настройкам и проверить подключение аудио-связи. Во время конференции на дисплее отражаются аватарки участников или их трансляции. Чтобы вывести меню достаточно просто тапнуть в любую область — под экраном появится строка с иконками.
В нижнем левом углу отображается значок микрофона. Если он перечеркнут, следует нажать на картинку, чтобы появилась возможность передавать звук;
Справа расположена иконка «подробнее». Кликнув на нее, вызываются настройки, среди которых есть строчка «Отключить звук». Если опция активирована, то значок динамика и микрофона пропадают или выглядят перечеркнутыми (в зависимости от модели телефона и версии приложения). Чтобы вернуться в аудиоконференцию требуется нажать на «Подключить».
Как скачать, установить и зарегистрироваться в Zoom: пошаговая инструкция.
На компьютер
Заходим на сайт Zoom, нажимаем на кнопку «Зарегистрируйтесь бесплатно» или «Бесплатная регистрация».
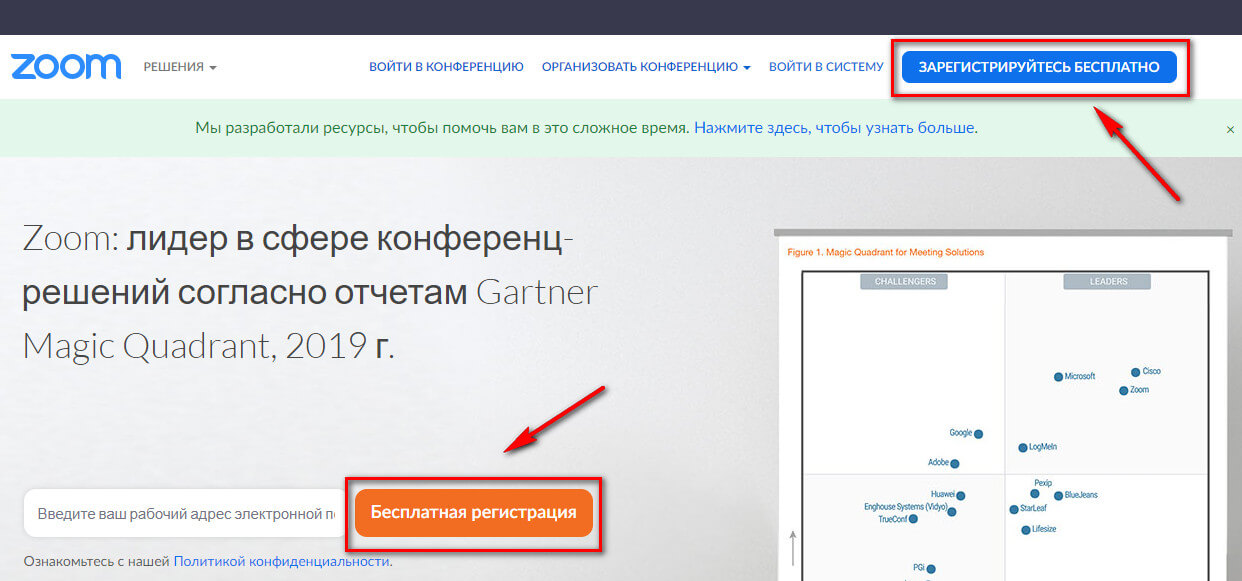
Вводим адрес электронной почты, нажимаем «Регистрация». Можно авторизоваться через почту Google или аккаунт на Facebook.

На почту придет письмо с ссылкой на подтверждение аккаунта. Кликаем по ней, чтобы подтвердить регистрацию.
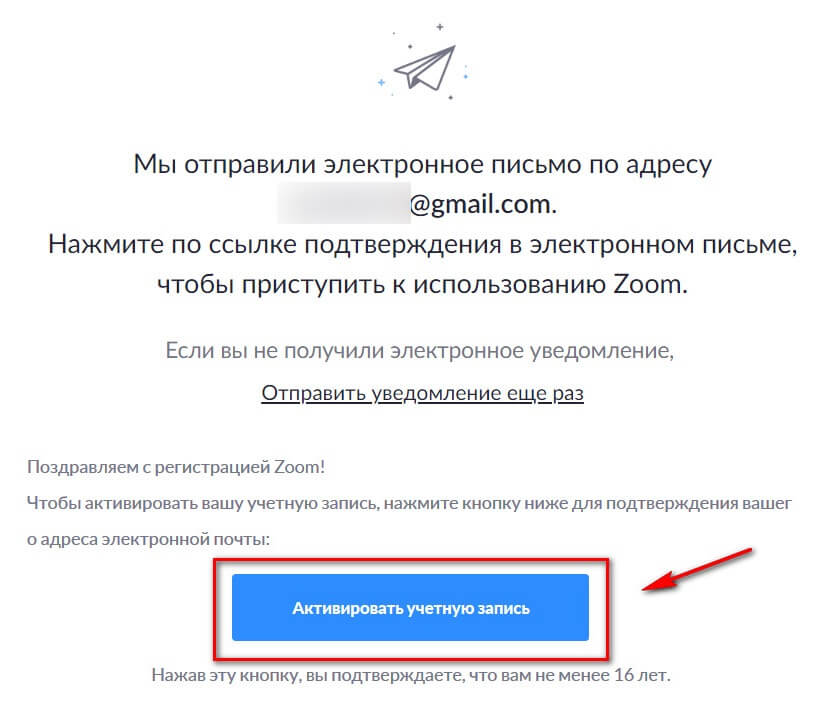
Затем нас просят ввести имя, фамилию и придумать пароль. Заполняем, жмем «Продолжить».

Можно сразу ввести адреса коллег – им на почту придет предложение зарегистрироваться в сервисе. Можно пропустить этот шаг.


Сервисом можно пользоваться на сайте Zoom, но лучше скачать версию для ПК – так вы не пропустите входящие сообщения в чате и вызов на конференцию. Да и вообще так удобнее.
Нужно перейти в центр загрузок, скачать и установить на компьютер клиент Zoom для конференций. После установки запускаем на компьютере и заходим под своим логином/паролем.
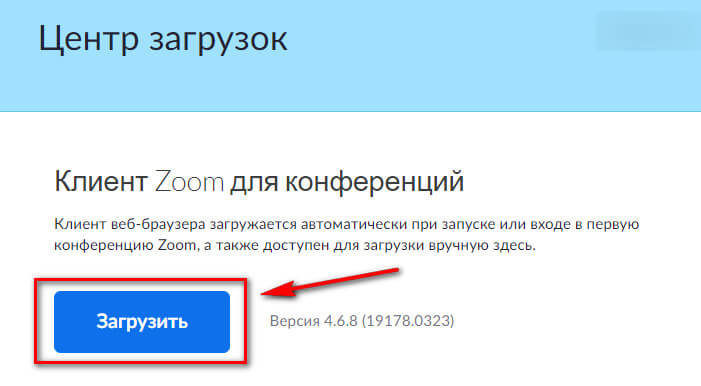
Для работы с десктопной версией необходимо идентифицироваться. Нажимаем на кнопку «Войти» и вводим свои данные. Можно сохранить данные, чтобы не логиниться каждый раз заново.

На телефон
Можно зарегистрироваться на сайте, а потом скачать приложение или пройти регистрацию сразу с приложения. Скачиваем Zoom из магазина приложений:
- для Андроид;
- для iOS.
Открываем приложение, жмем «Регистрация» или «Войти в систему», где вводим свой логин/пароль.
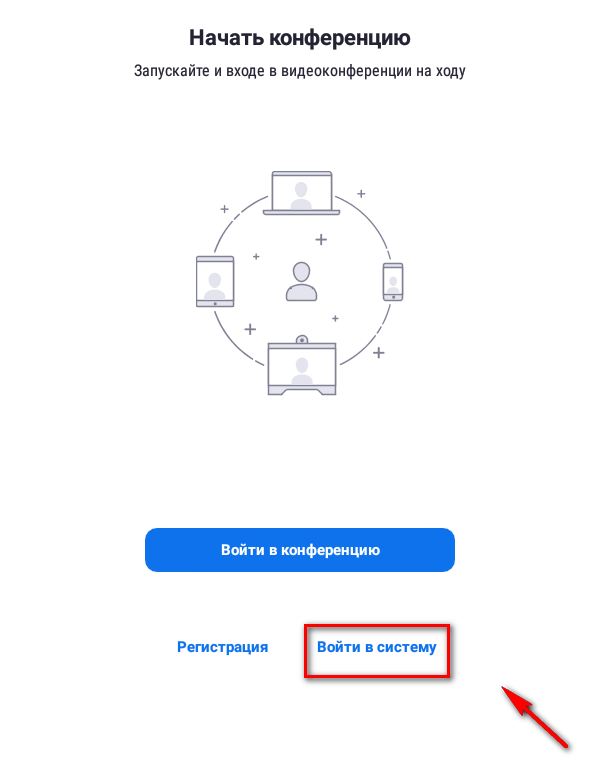
В приложении можно начинать конференции, подключаться к чужим, планировать будущие встречи, переписываться с участниками.
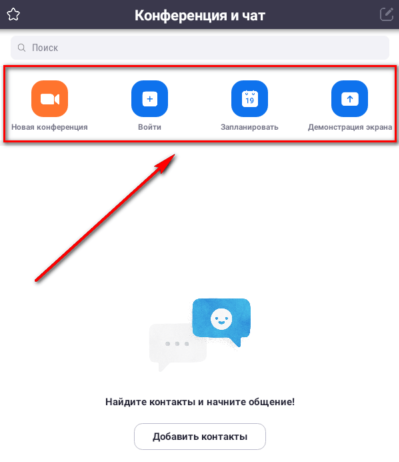
Как подключить микрофон на смартфоне в Zoom
После установки приложения на смартфон автоматически предлагается настроить звук в Zoom независимо от используемой операционной системы – Android и IOS. Платформа запрашивает доступ к камере и микрофону. Кликните «Разрешить», чтобы выводить и вводить аудио на устройстве.
| Рекомендуем!InstallPack | Стандартный установщик | |
|---|---|---|
| Официальный дистрибутив Zoom | ||
| Тихая установка без диалоговых окон | ||
| Рекомендации по установке необходимых программ | ||
| Пакетная установка нескольких программ |
Способ 1: Через настройки
Прежде чем приступить к конференции, необходимо настроить звук через базовые настройки Zoom на телефоне:
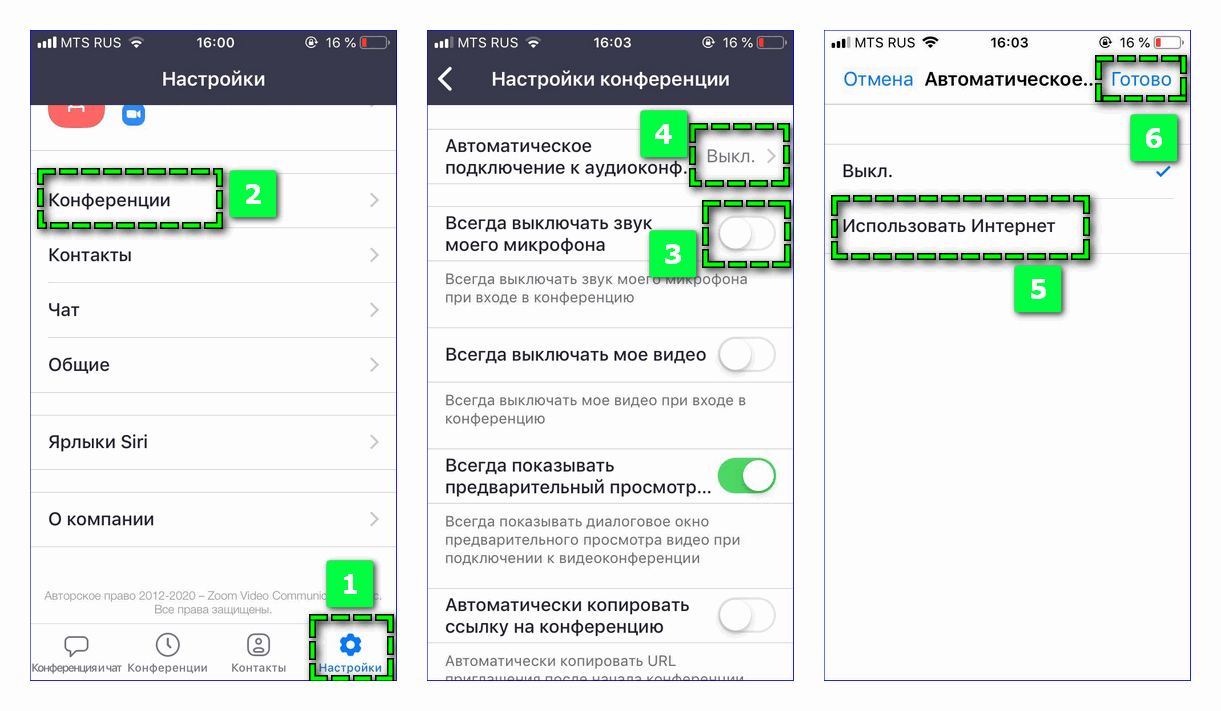
- Откройте Зоом и войдите в личную учетную запись с помощью электронной почты и пароля.
- Перейдите через нижнюю панель в раздел «Настройки».
- Кликните на пункт «Конференции».
- Нажмите на вкладку «Автоматическое подключение к аудиоконференции», установите галочку на «Использовать Интернет» – «Готово».
- Переместите при необходимости влево ползунок на параметре «Всегда выключать звук моего микрофона» – при входе в конференцию Zoom звук будет автоматически включаться.
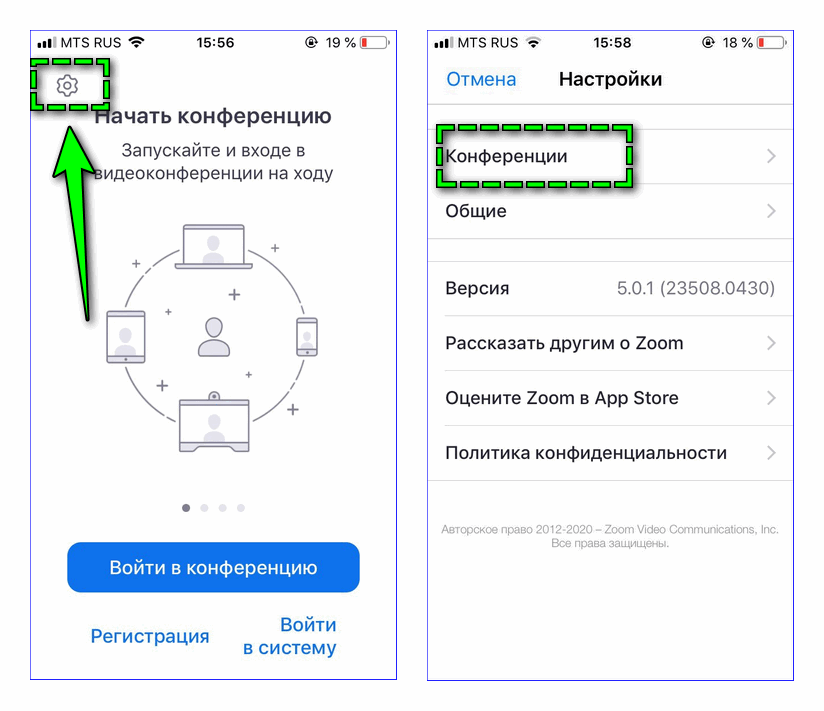
Способ 2: Во время трансляции
Включать и отключать микрофон в Zoom можно также во время конференции:
- Перейдите в раздел «Конференция» через нижнюю панель и запустите новый видеочат по соответствующей ссылке.
- Кликните на экран, чтобы увидеть панель управления.
- Нажмите на иконку в левом нижнем углу. Значок окрасится в красный цвет – микрофон выключен, белым – включен.
- Выберите пункт «Подробнее» – «Настройки конференции». Также при необходимости отключите опцию «Выключать звук при входе».
Отключить или активировать звук в Zoom во время видеочата можно также на соседнем экране. Пролистайте главную страницу конференции вправо – в центре экрана будет расположена кнопка, позволяющая управлять микрофоном.
Способ 3: Управление звуком участников
Организатору видеозвонка в Zoom доступно также выключать и включать звук других участников. Для этого необходимо:
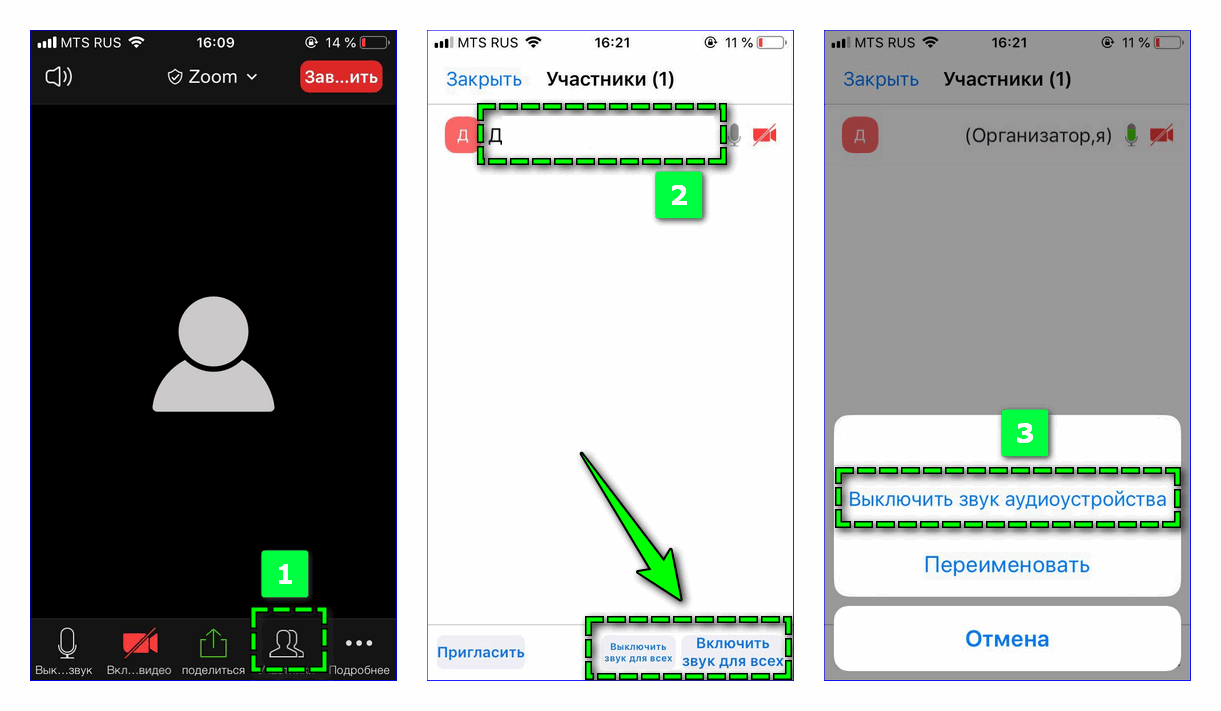
- перейти через нижнюю панель в раздел «Участники»;
- кликнуть на ник нужного пользователя;
- выбрать во всплывающем окне «Выключить/включить звук аудиоустройства».
Не работает звук в Zoom | Почему нет звука в конференции и что делать
Все большую и большую популярность набирает платформа для проведения онлайн-конференций Zoom. Она обладает всем необходимым функционалом и успешно используется для организации рабочего и учебного процессов. Однако не всегда у всех пользователей все идет гладко. Некоторые участники при подключении к конференции сталкиваются с проблемой, когда не работает звук в Zoom.
В этой статье рассмотрим, почему нет звука в Zoom конференции и что делать, чтобы решить проблему отсутствия корректной аудио связи.
Почему нет звука в конференции Zoom на телефоне или компьютере
Основные причины, почему нет звука в конференции Zoom на телефоне или компьютере:
- Звук отключен непосредственно в самом приложении или программе Zoom. Как правило, именно это становится причиной отсутствия аудио связи;
- Звук отключен на устройстве. Не исключено, что в параметрах телефона, планшета или компьютера настройки звук выставлены на минимальное значение;
- Неисправность в работе приложения / программы;
- Неисправность в работе устройства.
Нет звука в конференции Zoom на телефоне (Android, IOS) – что делать
Давайте рассмотрим, что делать, если нет звука в конференции Zoom на телефоне или планшете под управление Android и IOS:
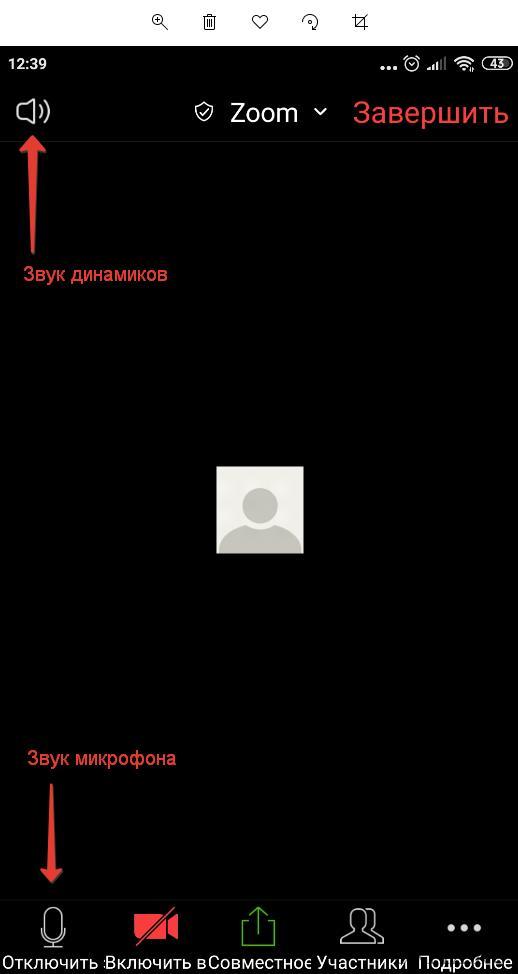
- Необходимо проверить включен ли звук на устройстве. Для этого следует увеличить громкость с помощью регулятора громкости, расположенного на боку мобильного устройства над кнопкой включения / выключения;
- Диагностировать, работает ли звук исправно. Самый простой способ сузить круг и выяснить в чем именно заключается проблема, это – использовать другое приложение для проверки. Можно скачать и установить любую другую программу для голосовой связи, например, Skype и проверить, есть ли звук в ней. Если есть, то можно исключить неполадки в работе телефона или планшета. Если звука нет нигде – то можно смело тянуться к карману, в котором лежит кошелек с деньгами, их вы отдадите сервисному центру, если, конечно же, нет гарантии. Можно также использовать приложение для комплексной диагностики устройства;
- Проверить настройки звука в Zoom. Если в других приложениях все хорошо, то причина кроется в самом приложении. И это – хорошая новость. В интерфейсе Zoom есть 2 кнопки включения и отключения звука: одна – для микрофона, другая – для динамиков. Чтобы кнопки появились необходимо во время конференции коснуться пустого места на экране. Верхняя – отвечает за динамики, то есть за звук, который слышите вы, когда говорит спикер. Нижняя – за микрофон, то есть за звук, который слышат другие собеседники в видеоконференции, когда говорите вы.
На скриншоте выше показано, как должно быть, чтобы звук шел нормально. Если вдруг одна из кнопок выглядит иначе — перечеркнута или красная, то в таком случае нужно просто нажать на кнопку;
- Если кнопки в нужном положении, но все равно в конференции Zoom нет звука, то необходимо проверить, предоставлены ли права на использование микрофона и камеры для приложения. Для этого нужно зайти в настройки телефона, выбрать в приложениях Zoom и проверить разрешения;
- Если танцы с бубном не помогают, то лучше всего переустановить приложение. Необходимо удалить Zoom с телефона или планшета, а затем – скачать заново по ссылкам для Android и IOS.
Не работает звук в конференции Zoom на компьютере, ноутбуке
Если не работает звук в конференции Zoom на компьютере или ноутбуке, то есть в программе для ПК, то необходимо выполнить следующую пошаговую инструкцию:
- Запустить программу Зум и подключиться к трансляции или создать новую. В процессе подключения появится окно, в котором будет предложено войти с использованием звука компьютера. Не стоит торопиться этого делать, лучше сначала запустить проверку динамиков и микрофона. Будет предложено прослушать мелодию и сказать что-нибудь в микрофон, чтобы убедиться, что все системы работают исправно. Если в одном из тестов возникли проблемы, то необходимо выбрать другое устройство из списка. Если проверка прошла успешно, то следует нажать пункт «Войти с использованием звука компьютера» в Zoom;
- Если звука во время проверки слышно не было, то необходимо убедиться, что он не выставлен на минимальное значение в настройках операционной системы. Можно также запустить какое-нибудь видео и проверить, слышен ли там звук;
- Если с настройками все в порядке, но проблема не решилась, то стоит запустить мастер устранения неполадок со звуком Windows. Сделать это можно кликнув правой кнопкой мыши по значку звука в системном трее и выбрав соответствующий пункт;
- Если звук по-прежнему не работает в Zoom, то стоит обновить звуковые драйвера для операционной системы. Для этого можно использовать специализированную программу – Driver Booster.
Включение и настройка микрофона в Zoom на компьютере/ноутбуке
Как правило, самой распространенной проблемой с работой микрофона (или камеры) при использовании данного приложения является отсутствие доступа непосредственно самого микрофона к Zoom. Говоря простым языком, микрофону необходимо отдельное подключение к приложению в настройках самой операционной системы вашего компьютера.
Приложению не разрешен доступ к микрофону
Чтобы разрешить Zoom использовать ваш микрофон, переходим в «Параметры» Windows 10.
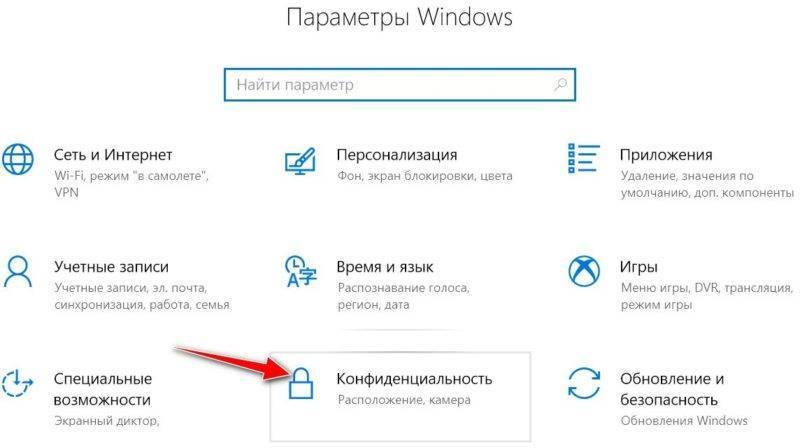
Далее нужно перейти в отдел «Конфиденциальность» и щелкнуть по вкладке «Микрофон».

Откроется список программ, использующих микрофон, среди которых следует найти приложение Zoom и разрешить для него доступ, выбрав советующую вкладку включения.
Для Mac: «Системные настройки» > «Защита и безопасность» > ввести пароль > зайти во вкладку «Конфиденциальность» > выбрать «Микрофон, после чего разрешить приложению доступ к микрофону или камере (отметить галочкой Zoom).
Включение микрофона в приложении Zoom
Когда вы заходите на конференцию, и звук в программе отсутствует, – в первую очередь это может быть связано с поспешным закрытием окна предыдущего диалога, когда пользователь не нажал функцию «Войти в аудиоконференцию с компьютера». Для этого следует отыскать в нижнем левом углу приложения опцию «Войти в аудиоконференцию…» и нажать по ней. После чего щелкнуть по синей кнопке «Войти в аудиоконференцию с компьютера» в появившемся окне вашего диалога.
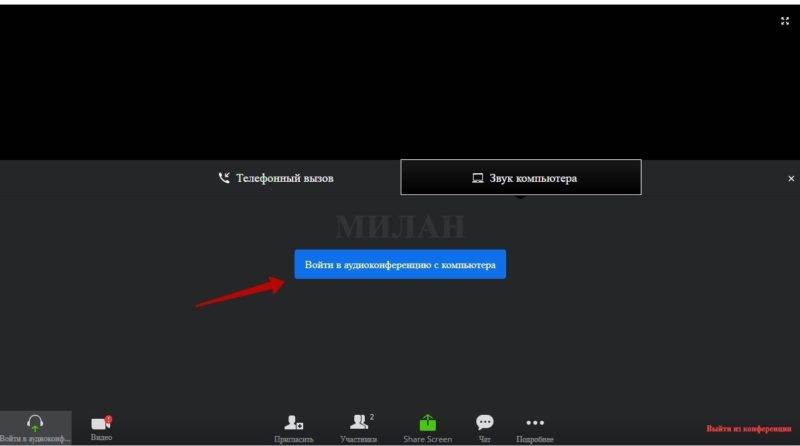
После того, как была запущена конференция, включить микрофон можно с помощью клавиши «Пробел» на клавиатуре (нажать и держать).
Это сработает только в том случае, если была нажата синяя кнопка и подключение к конференции произошло успешно.
Посмотрите в левый нижний угол приложения, где должна быть иконка в виде перечеркнутого микрофона с подписью «Включить звук» – для запуска этой функции следует просто нажать «Пробел» или кликнуть по значку левой кнопкой мыши.
Схожим образом можно решить проблему с отображением картинки, то есть камеры. Камера при разговоре может быть отключена, и ваши собеседники не могут вас видеть. Следует также кликнуть по иконке, изображающую камеру, которая располагается на панели управления. При выдаче программой ошибки «Показ видео нельзя включить» необходимо перейти в настройки камеры компьютера – таким же образом, как с микрофоном.
Настройка микрофона и других устройств в Zoom
В случае, если к компьютеру были подключены две камеры (например, у вас ноутбук, где есть встроенная «вебка»), причем имеются также дополнительные микрофоны и акустические устройства (динамики, наушники/гарнитура), необходимо также зайти в настройки Zoom и выбрать вкладки «Видео» и «Аудио». Щелкнув на любое из них перед пользователем откроются все используемые на данный момент устройства, где ему необходимо выбрать нужные.
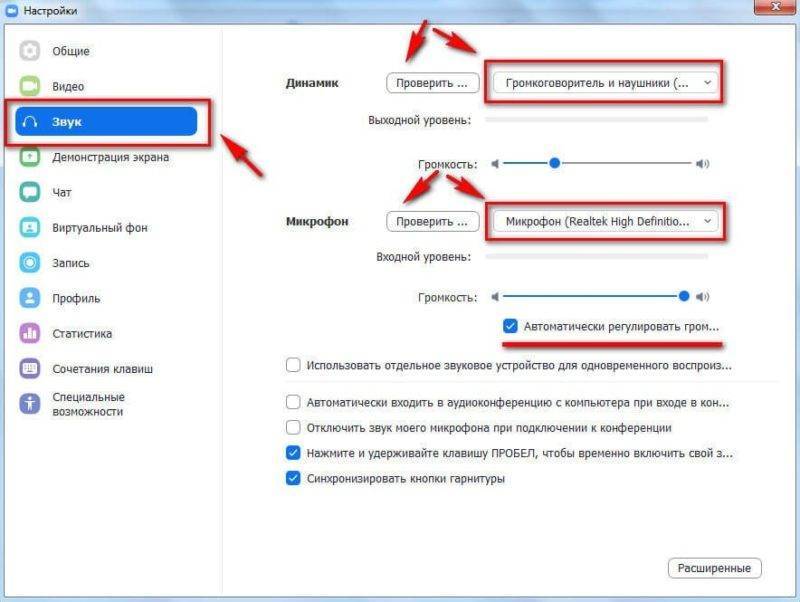
Как в Зуме (Zoom) включить звук? Что делать когда нет звука в Zoom?

Нет человека в мире, кто бы не знал, что такое Zoom. Может быть, не каждому доводилось сталкиваться с использованием данной программы, но название «Zoom» однозначно на слуху. Сейчас общение, работа и обучение людей перекочевали из комфортабельных офисов, конферец-залов и классов в виртуальное пространство. Всё это стало возможным, благодаря клиентам, обеспечивающим видеосвязь через Интернет. Это всеми любимые Zoom, Skype, TrueConf, WhatsApp, Viber, Discord и др. Естественно, весь смысл видеоконференции теряется, если у пользователя недостаточно знаний в вопросе настройке звука. Если без видео в онлайн-встрече худо-бедно жить можно, то без звука никак. Он нужен слушателям конференции как воздух. Пришло время разобраться почему в зуме нет звука и как настроить звук в Зум на телефоне.
Настройки звука в десктопном приложении Zoom
Зайти в видеоконференцию можно не только зарегистрированным пользователям, но и не зарегистрированным. Но онастроить звук незарегистрированным пользователям можно только после того, как они присоединились к конференции.
При входе в конференцию нужно нажать на кнопку «Войти с использованием звука компьютера» (1), а также необходимо поставить «галочку» в окошке «Автоматически входить в аудиоконференцию с компьютера при входе в конференцию» (2).

Войдя в конференцию, нужно перейти в настройки звука. Для этого нажать на иконку стрелки (3) правее кнопки «Выключить звук». Во всплывающем меню выбрать пункт «Настройки звука…» (4).
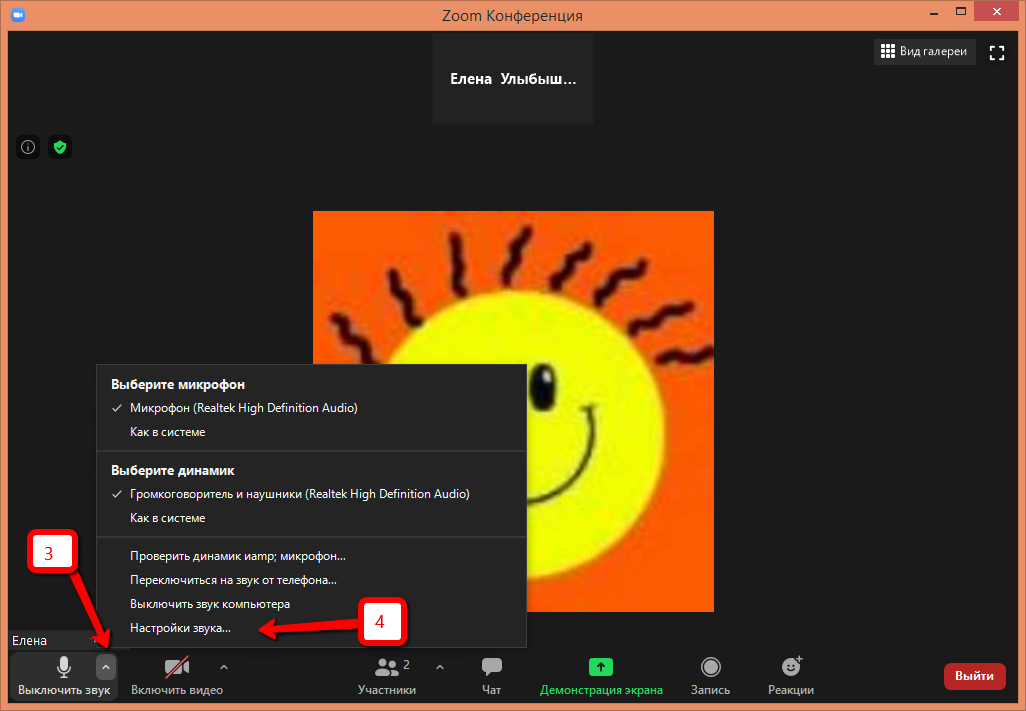
В окне настроек звука необходимо перейти в пункт «Звук» (5), где проверить наличие «галочки» в пункте «Автоматически входить в аудиоконференцию с компьютера при входе в конференцию» (6).
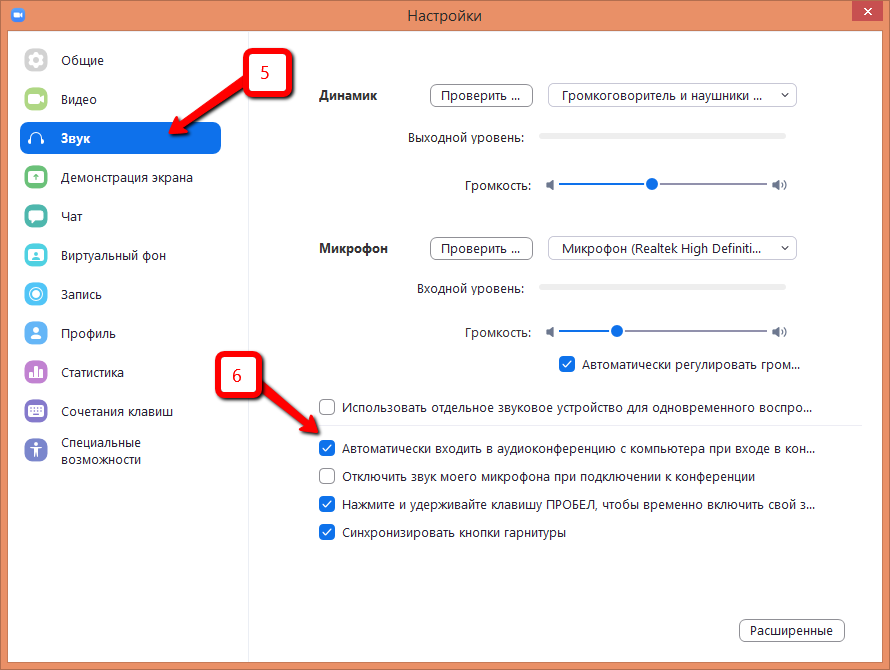
Не стоит игнорировать проверку звука динамиков с помощью кнопки «Проверить» (7). Если наблюдаются проблемы со звуком, то можно выбрать из выпадающего списка (8) другой динамик. При проверке отрегулировать громкость звука с помощью «ползунка» (9).

Не менее важно настроить микрофон. Чтобы провести проверку его работоспособности, в выпадающем списке (10), выберите устройство для записи звука и нажмите на кнопку «Проверить» (11)
После того, необходимо провести запись голоса. После завершения записи необходимо проверить громкость звука и качество записи, а также при необходимости нужно отрегулировать громкость звука (12) с помощью «ползунка». Если установить «галочку» рядом с пунктом «Автоматически регулировать громкость» (13), то у вас не будет возможности управлять звуком, она будет зависеть от качества связи.

Если вы не используете микрофон, то можно просто слушать. Но у кого-то может возникнуть вопрос, как в Зуме отключить микрофон? Давайте разберёмся с этим. Для управления настройками звука на ПК в конференции нужно нажать на стрелку правее кнопки «Звук» (14) и во всплывающем меню выбрать пункт «Микрофон» (15). В скобках по умолчанию будет указан микрофон звуковой платы.
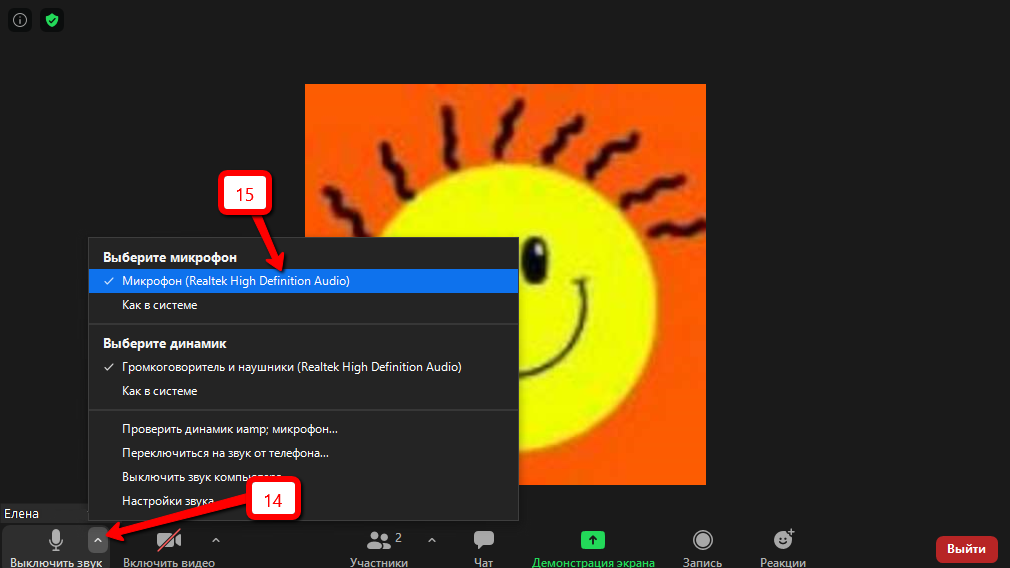
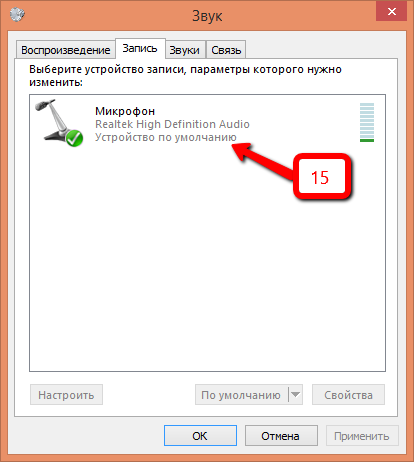
Зарегистрированные пользователи могут позаботиться о настройках звука до начала конференции.
Пожалуй, есть ещё вот такие советы пользователям во избежание проблем со звуком во время видеоконференции:
- Перед конференцией проверить работоспособность наушников или колонок, их проводов, подключены ли (правильно ли подключены) штекеры устройств в гнёзда;
- Проверить настройки звука и микрофона;
- Рядом с микрофоном не должны располагаться колонки и радиоустройства. Желательно чтобы в рядом не было других устройств, подключённых к данной конференции (чтобы не было радио помех во время сеанса);
- Микрофон должен располагаться близко к пользователю;
- Интернет-соединение должно быть стабильным;
- Отключить все ненужные приложения, которые могут «перехватывать» звук.
Во время конференции вы сами, либо модератор, можете отключать звук. Это, например, можно определить по иконке рядом с участником конференции (16):

Почему в Зуме нет звука в телефоне?
При входе в видеоконференцию вы можете видеть следующее сообщение:
Нужно нажать на кнопку «Разрешить» (17). При входе в конференцию нажать на иконку наушников (18), чтобы подтвердить согласие на использование звука:
Также должно появиться сообщение-запрос разрешения на использование микрофона. Если данного сообщения нет, то нужно открыть настройки телефона. В них выбрать раздел «Приложения» (19):
Далее перейти в пункт «Разрешения» (20):
После этого открыть пункт «Разрешения приложений» (21):
В списке приложений отыскать «Микрофон» (22):
И для программы Zoom включить разрешение (23):
После этого проблем со звуком увас не возникнет.
ТОП 10 ошибок пользователей
Для большей наглядности рассмотрим 10 ошибок, которые допускают пользователи при настройке, и по совместительству причин сбоев.
Вот они:
- Отключены звуковые устройства. Распространена причина, почему в Zoom не работает звук на компьютере — отключенные или неисправные динамики. Для подтверждения или опровержения этой версии проверьте работоспособность оборудования до начала конференции. Для этого можно зайти в Ютуб или включить музыку в любом из приложений. Если динамики заработали, значит, проблема в другом.
- После входа в конференцию вы не включили кнопку аудио. Если в Zoom не слышно собеседника, жмите на указанную выше кнопку (join audio). В дальнейшем можно задать автоматическое включение при очередном подключении.
- Неправильные настройки звука. Распространенное объяснение, почему в Zoom конференции нет звука — ошибки в настроечном разделе. Для проверки этой версии жмите на стрелочку рядом с кнопкой входа в конференцию. В появившемся окне войдите в настройки звука. Убедитесь, что в строке динами установлено правильное устройство. Если это не так, жмите на стрелку с правой стороны и задайте правильное оборудование. После этого протестируйте его путем нажатия кнопки с левой стороны. Если вы услышали звучание, значит, в конференции также должно все работать.
Сбои в программе. Одна из причин, почему нет звука в конференции Zoom — проблемы в самом приложении. Для исправления ситуации переустановите программу с нуля. Для этого войдите в Панель управления в раздел установки и удаления программ. Теперь найдите Zoom и удалите ее. После этого скачайте ПО с официального сайта, установите программу с нуля, подключитесь к конференции и проверьте наличие звукового сопровождения. Если его нет, переходите к следующей проверке.
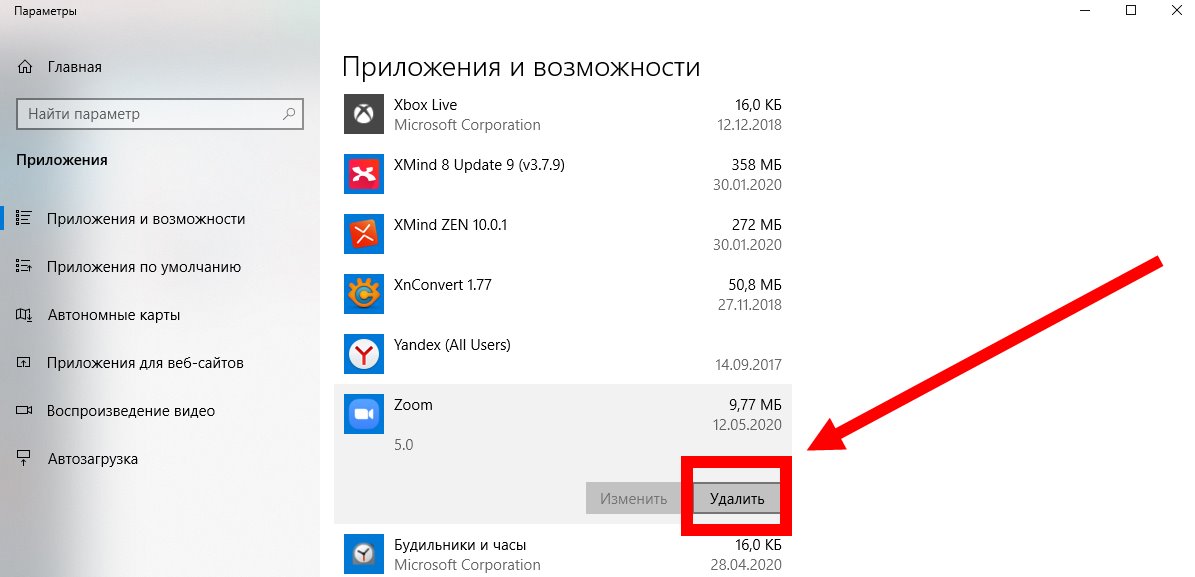
Не заданы необходимые разрешения. Еще одно объяснение, почему в Зуме нет звука в телефоне — отсутствие необходимых разрешений в программе. Во время установки ПО просит доступ к микрофону, камере, фото, мультимедиа и другому оборудованию. Все запросы необходимо принять.
Если это не сделано, войдите в настройки телефона — разрешения приложений и активируйте микрофон.
- Вы выключили аудио перед входом. Пользователи часто жалуются, мол, в Zoom нет звука на Андроид и спрашивают, что делать. Распространенная причина — перемещение тумблера отключения аудио в правую сторону. Если это сделано, тогда включите аудио в основных настройках.
- Низкая громкость. Банальная, но распространенная ситуация, когда собеседника не слышно из-за минимальной настройки громкости. Подрегулируйте этот параметр на боковой клавише телефона или тумблере до нужного уровня.
- Выключено автоматическое подключение звука. Одна из причин, почему нет аудио в Zoom — отключено автоматическое подключение. Эта проблема касается ПК и телефона. Для внесения изменений войдите в настройки и поставьте отметку в нужном поле.
- Неправильная настройка микрофона. Иногда собеседник не слышит вас в конференции Zoom из-за неправильно заданных параметров. Войдите в настройки, а после этого в категорию Звук. Перейдите в раздел Микрофон и выставьте нужное оборудование.
Прочие обстоятельства. Трудности с аудио в конференции Zoom могут быть вызваны и другими аспектами, к примеру, негативным действием вирусов или проблемами с Интернетом.
Таким образом, перед тем как задавать вопрос службе поддержки, почему меня не слышно в Зуме, или в чем причина отсутствия звука, обратите внимание на приведенные выше рекомендации. И самое главное, чтобы избежать казусов в момент уже начавшейся конференции сделайте проверку микрофона и динамиков до начала мероприятия
Программа предлагает это сделать автоматически:

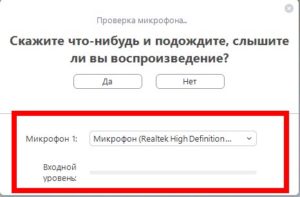
Нет звука в конференции
Подключение к занятию
Для подключения к уроку вам необходима специальная ссылка, которую присылает преподаватель. Чтобы подключиться к занятию, в согласованное время перейдите по ссылке, никаких дополнительных кодов вводить не надо.
Я использую одноразовые ссылки и высылаю их утром в день занятия. Приглашение на занятие выглядит следующим образом (ссылка обычно подчеркнута и выделена синим цветом):
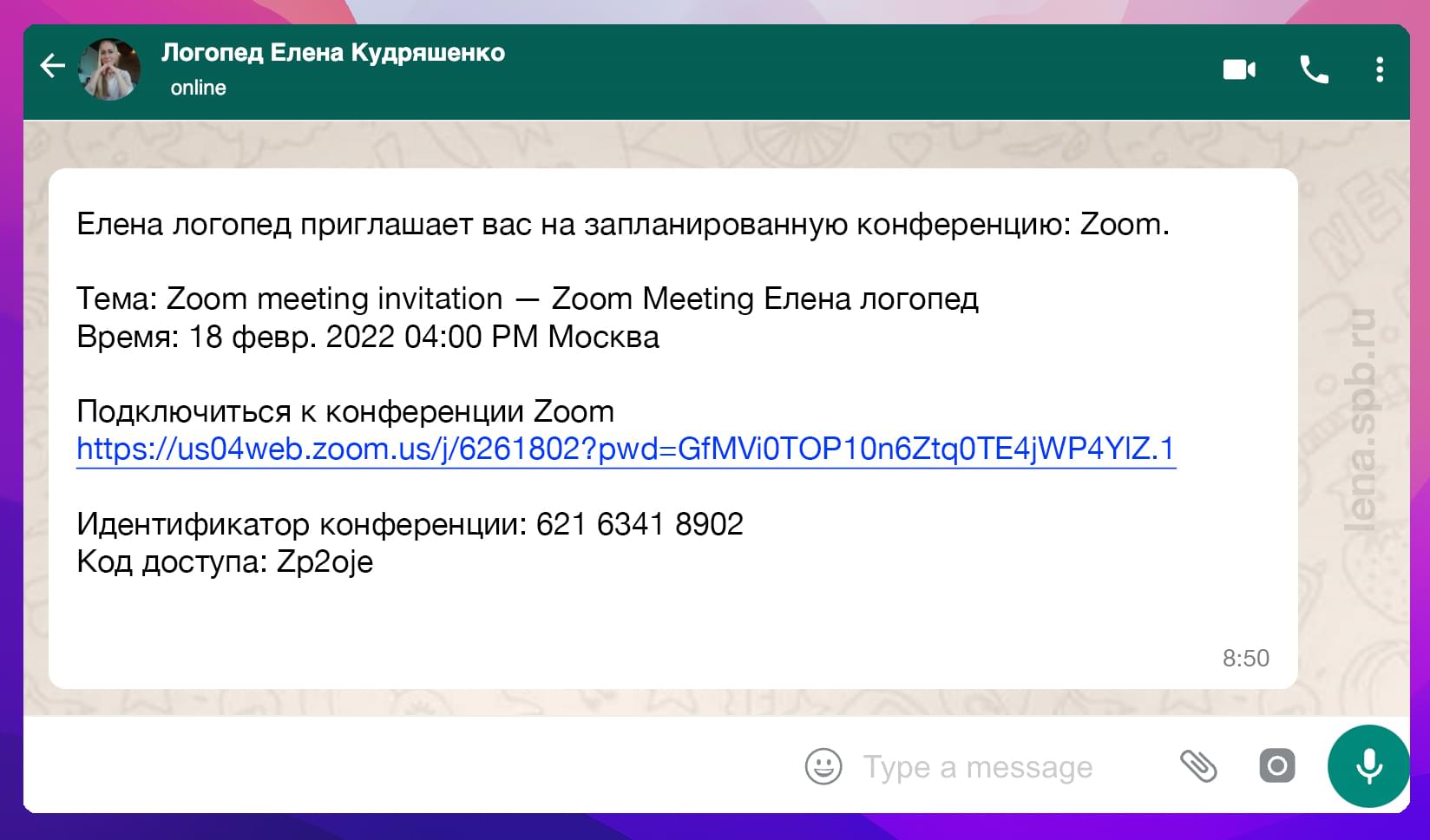
Обратите внимание:
- Проверьте, что на компьютере где установлен Zoom у вас также установлен один из мессенджеров или есть доступ к электронной почте. Часто на первом занятии, прямо перед началом урока, родители понимают, что приглашение на занятие они получили на телефон в мессенджер и скопировать ссылку на компьютер, чтобы войти на занятие, они не могут.
- Время в ссылке указано в двенадцатичасовом формате (AM — до полудня, PM — после полудня). Если занятие у вас назначено на 16:00, не пугайтесь если в приглашении вы увидите время 04:00 PM.
- Если вы попытаетесь войти на занятие раньше времени, то ссылка «не сработает». Не волнуйтесь если вы случайно попытались подключиться к занятию раньше: подождите назначенного времени и ещё раз войдите по этой же ссылке.
- Если у преподавателя включен зал ожидания, перейдя по ссылке вы увидите сообщение, которое попросит подождать пока учитель не разрешит войти. Занятие начнётся сразу, как только преподаватель добавит вас к уроку.
- Иногда, при переходе по ссылке из приглашения, вас могут спросить хотите ли вы открыть эту ссылку в приложении Zoom. Смело соглашайтесь. Если вы откажитесь, то ваш компьютер попытается открыть ссылку в браузере (например, в Опере или Мозилле.Фаерфокс).
Нет изображения или звука
После того как преподаватель подключил вас к занятию, проверьте, что у вас не перечеркнуты иконки камеры и микрофона. Если они перечеркнуты, кликните на перечеркнутый значок один раз. Камера или микрофон, в зависимости от того, что у вас было выключено, должны заработать
Обратите внимание, что включение камеры и звука занимает некоторое время, поэтому не кликайте на значки насколько раз, иначе вы можете случайно их выключить
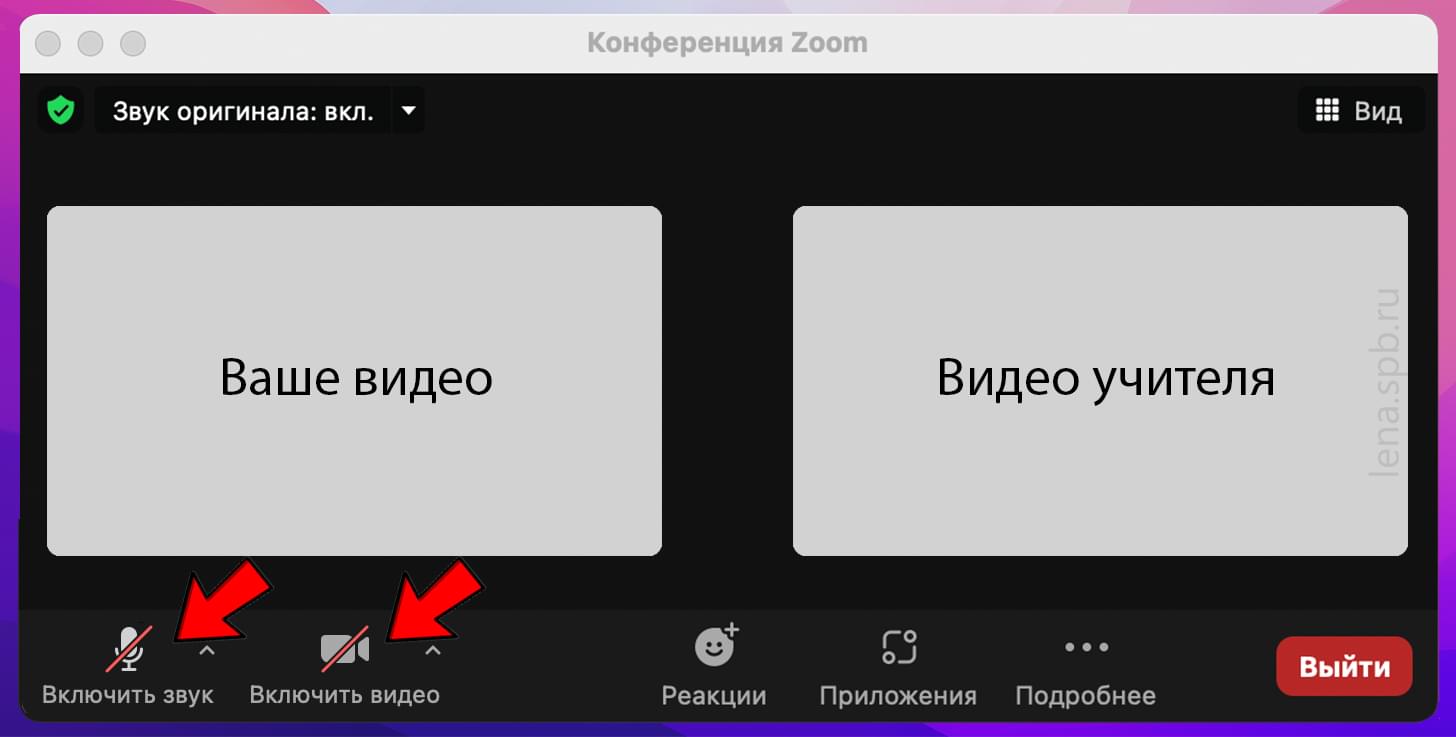
Если ваше видео или звук не подключаются или вы не видите учителя, то не волнуйтесь и ничего не предпринимайте не дождавшись инструкций от преподавателя. В таких случаях я обязательно связываюсь с родителями по телефону или мессенджеру и объясняю, что можно сделать, чтобы решить проблему.
Включение оригинального звука
Когда вы убедились, что звук работает, включите опцию «», кликнув на иконку в левом верхнем углу экрана Zoom и выбрав используемый вами микрофон.
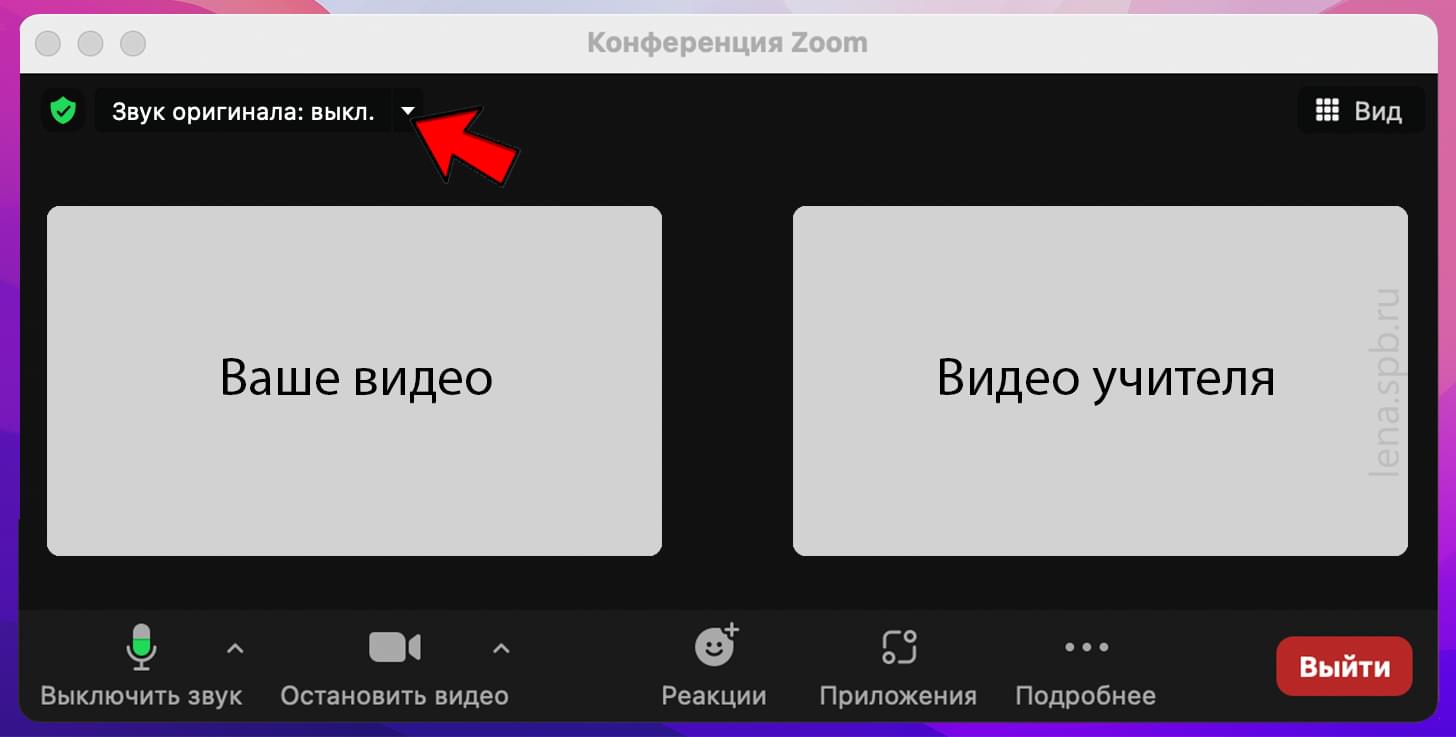
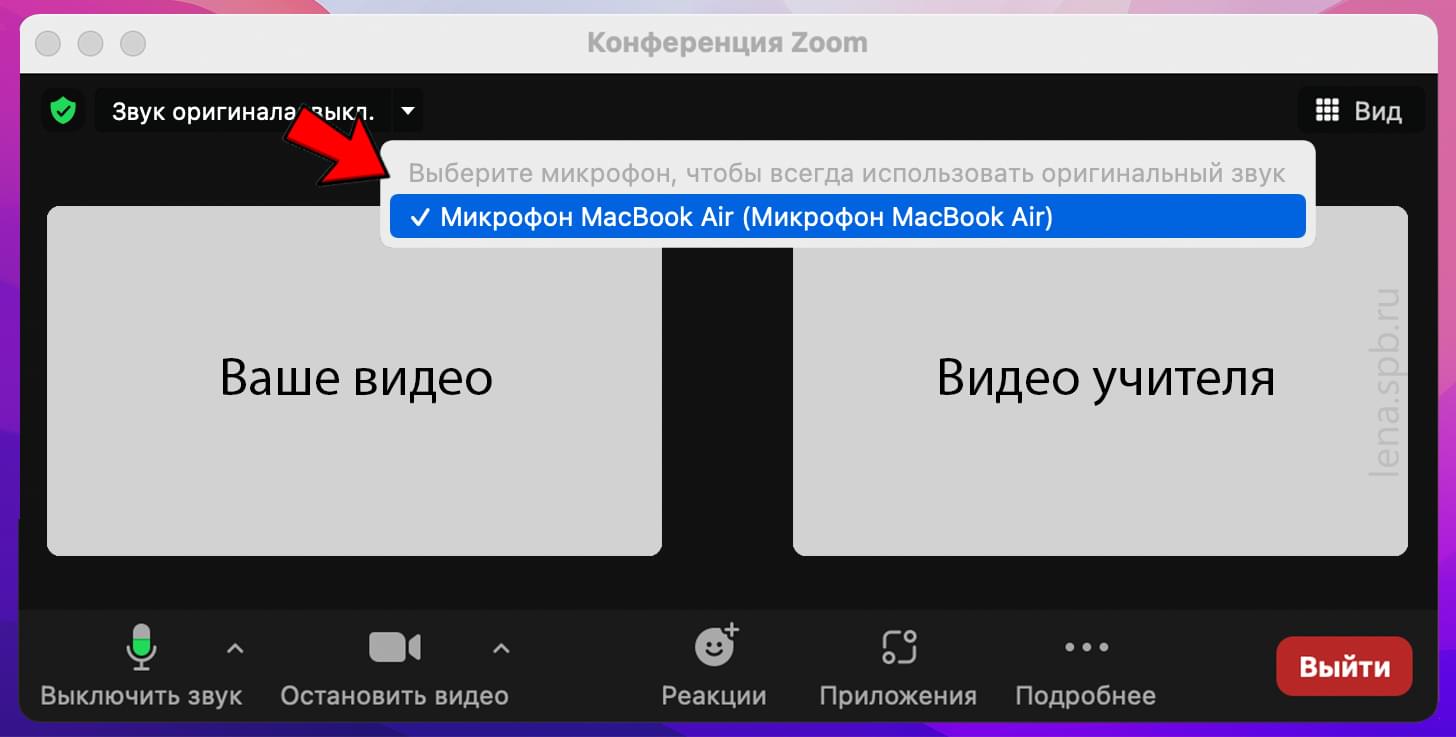
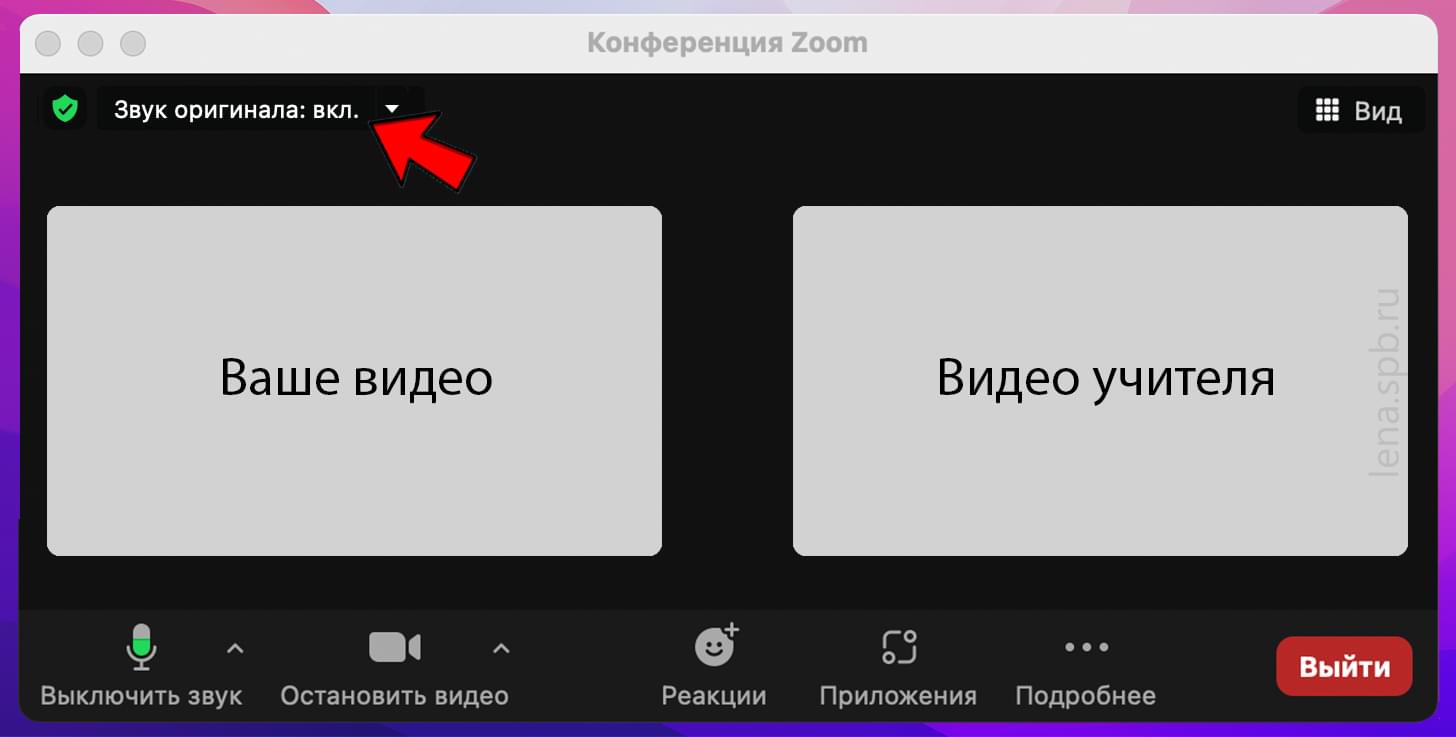
Настройка отображения видео
После того как звук и видео подключено, вы слышите преподавателя, а он слышит вас, настройте отображение экрана Zoom, чтобы ребёнку было удобно видеть себя и преподавателя на экране. Для выбора способа отображения используйте иконку «Вид» в верхнем правом углу экрана.
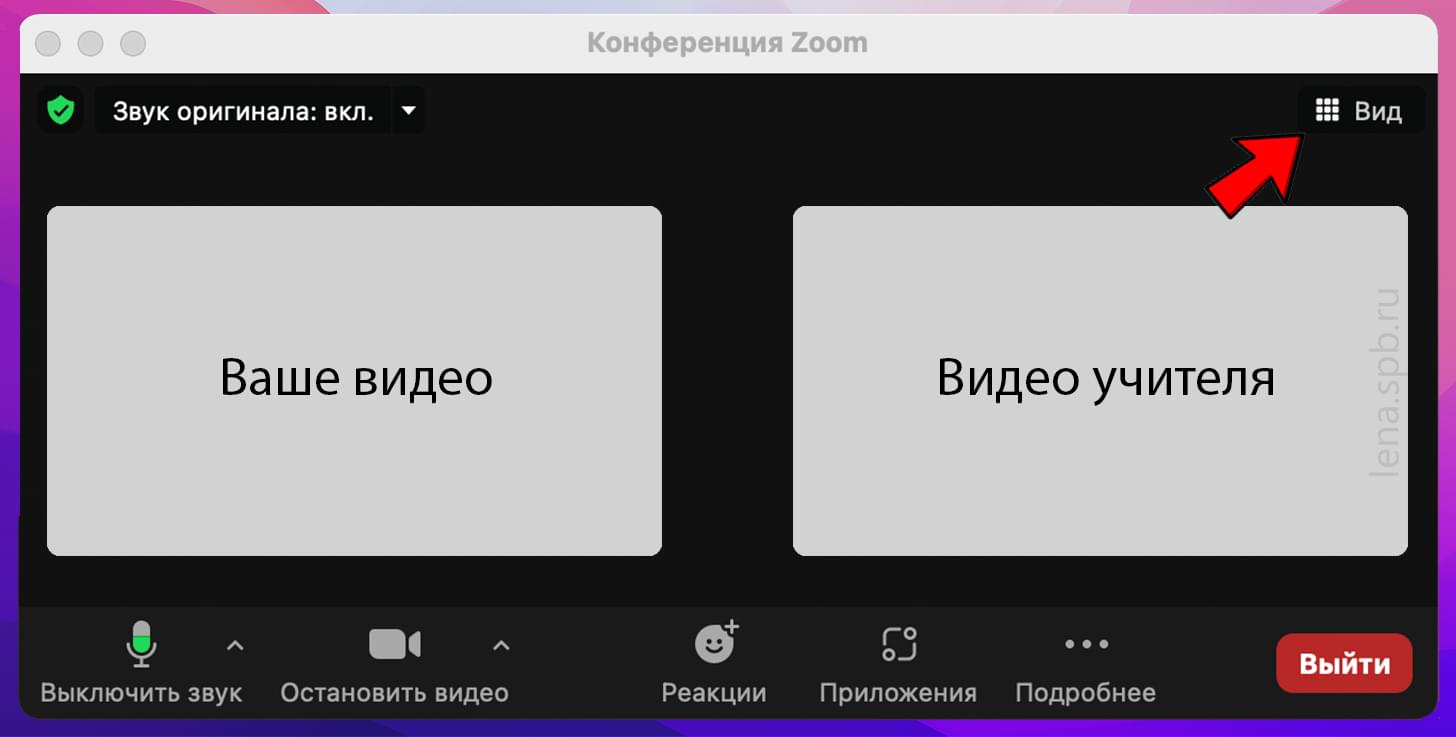
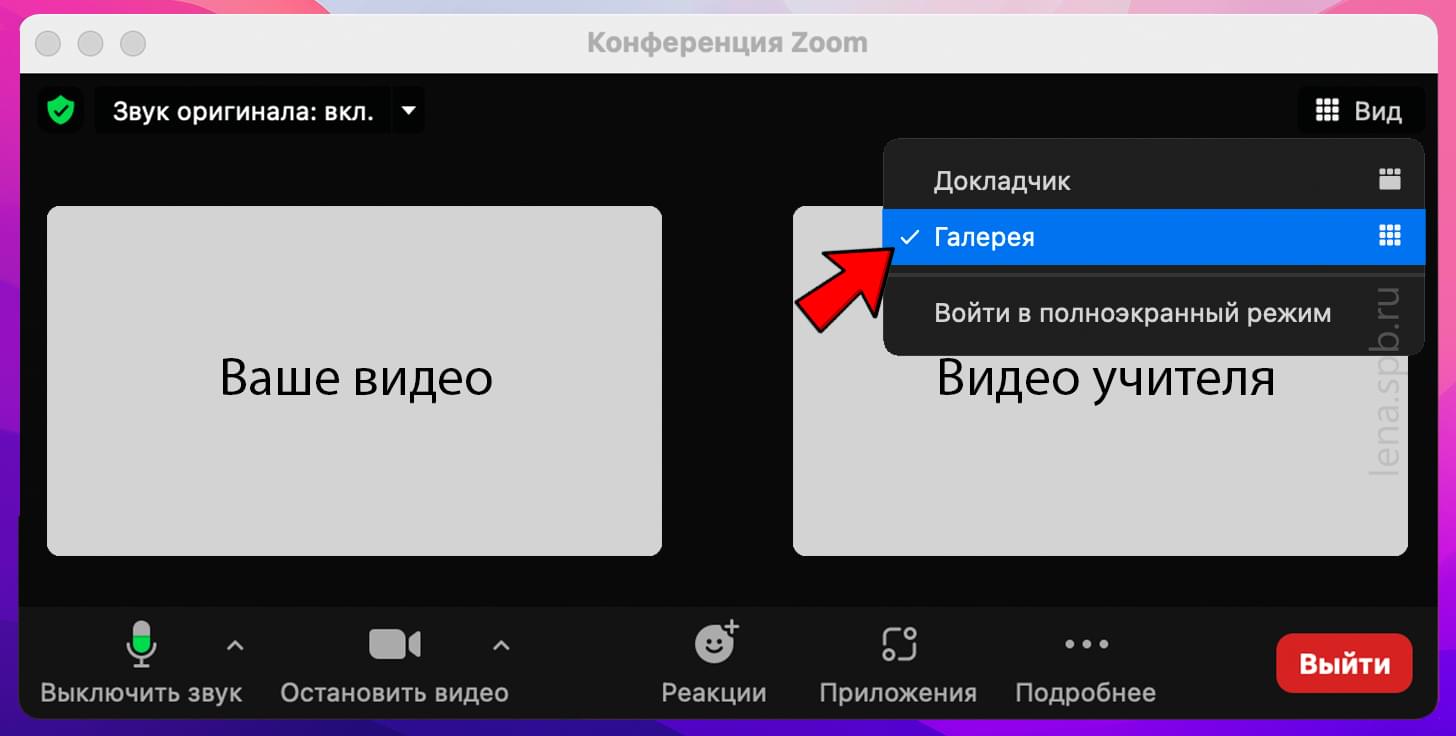
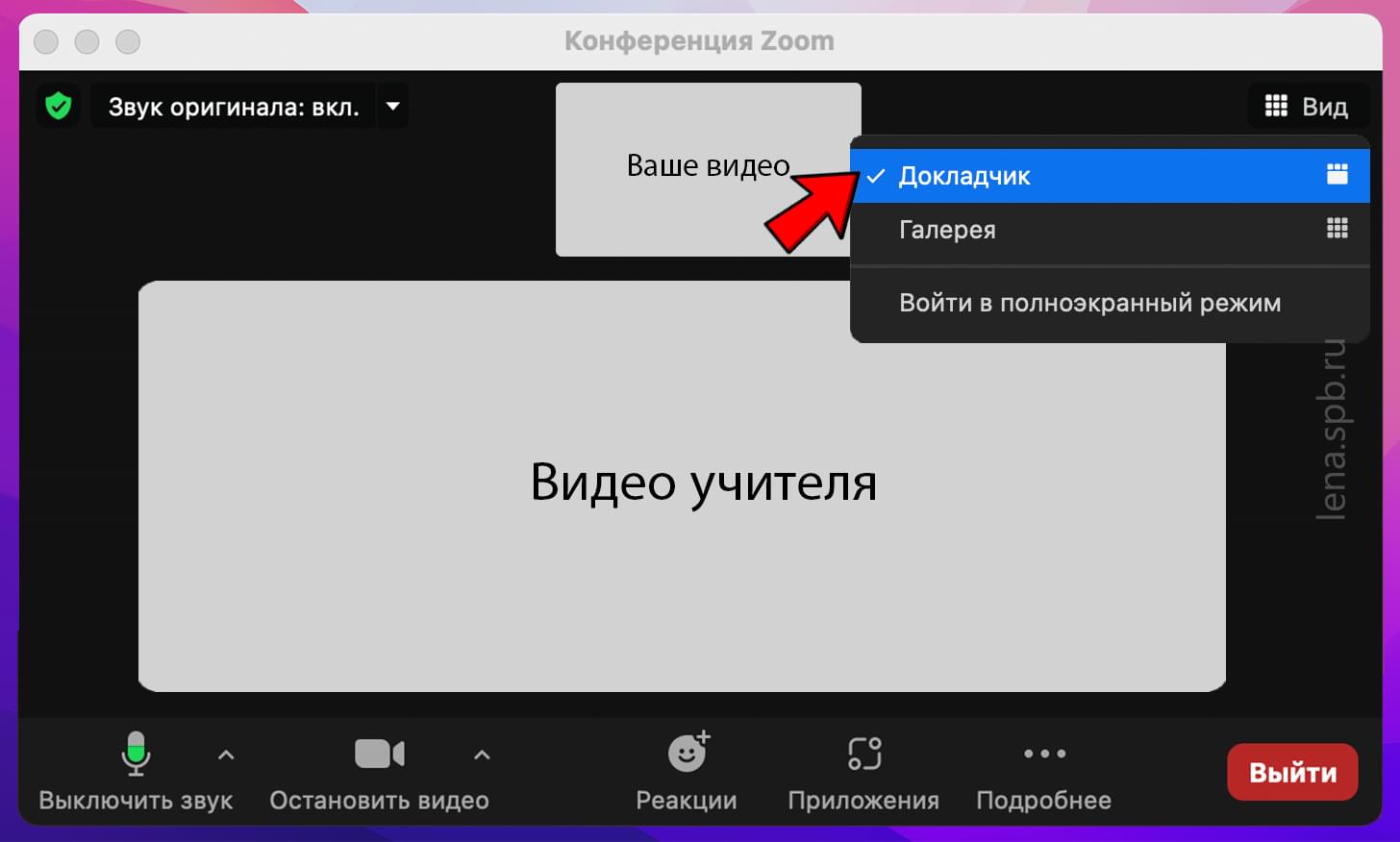
Что делать, если не слышно в Зуме — инструкция по устранению проблемы
При пользовании мессенджером часто возникает вопрос, что делать если не слышно в Зуме. Новички часто теряются в такой ситуации, пытаются найти ответ на форумах или пишут в службу поддержки. Но во многих случаях трудности можно решить самому, если знать причину и действовать с учетом обстоятельств.
Звук отключен в настройках приложения Зума
При рассмотрении вопроса, что делать, если в Zoom не слышно, начните с настройки параметров приложения. Для этого сделайте следующие шаги:
Во время трансляции жмите на стрелку возле кнопки Включить звук;

Войдите в раздел Настройки, а после этого — Звук;
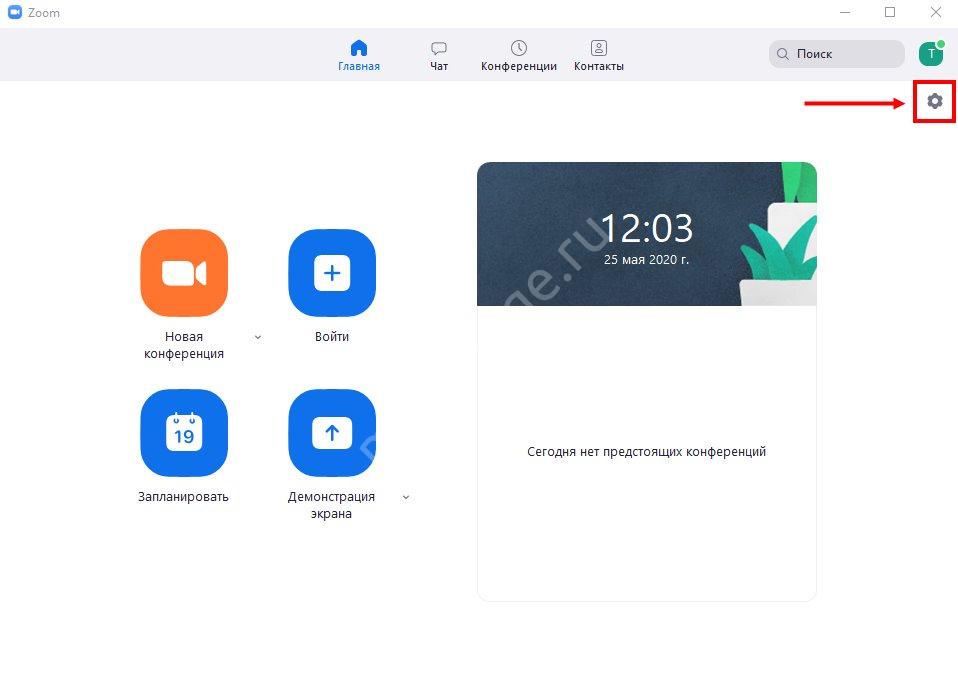
- Убедитесь, что в полях Динамик и Микрофон установлены правильные параметры;
- Установите громкость на оптимальном уровне;
- Жмите на кнопку Проверить , чтобы убедиться в работоспособности оборудования. Вы должны понять, слышно вас в Зуме или нет. С учетом этого проще понять, что делать дальше.
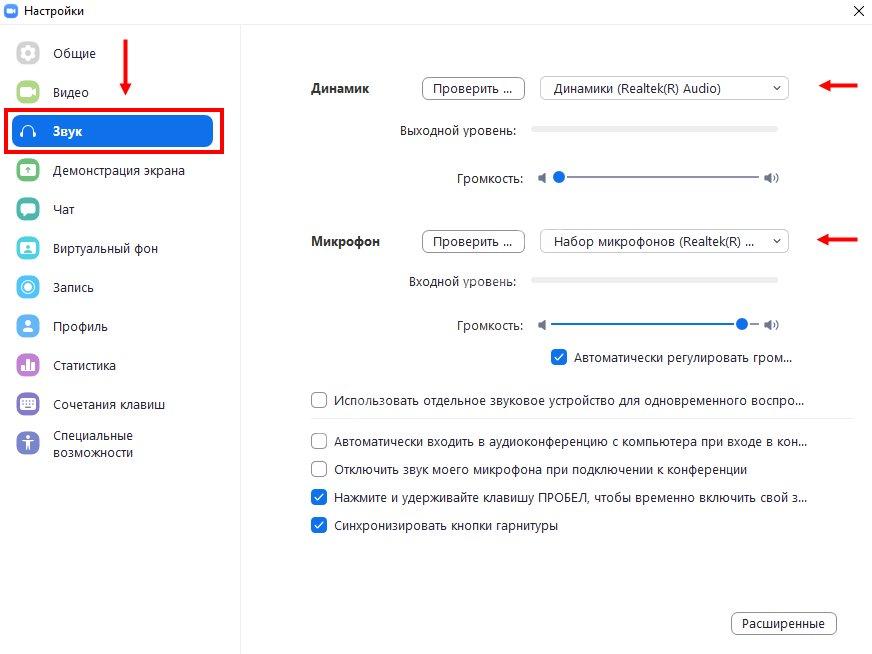
Также обратите внимание на символ микрофона. Пользователи часто спрашивают, как сделать, чтобы в Зуме было слышно, не обращая внимание на упомянутый значок
Если он перечеркнут, это свидетельствует об отключении аудио. В таком случае другим пользователям вас не будет слышно. Для исправления ситуации не нужно делать ничего сверхъестественного — еще раз жмите на кнопку с символом микрофона, чтобы убрать зачеркивание и активировать оборудование.
Проблема на стороне организатора конференции Зум
Возможна и обратная сторона, когда вина лежит на организаторе. Человек жалуется, мол, меня не слышат в зуме, что делать, а на практике проблема на стороне администратора (администратора, который запустил конференцию). Обратитесь к нему с предложением проверить правильность параметров. Ему необходимо сделать следующие шаги:
- Проверить настройки в Зуме путем применения рассмотренной выше инструкции, выбрать нужный динамик и выставить громкость. Если ничего не слышно, стоит перейти к следующим шагам.
- Войти заново в конференцию или переустановить приложение.
- Убедиться в работоспособности применяемого оборудования.
Если неисправностей на стороне организатора не обнаружено, и ему нормально слышно других участников, значит, делать ничего не нужно.
Проверить настройки драйверов звука
Один из путей, как сделать, чтобы тебя слышали в Зуме — изучить параметры звуковых драйверов и обновить их в случае необходимости. Рассмотрим, что делать в таком случае (для Виндовс 10):
- Жмите правой кнопкой мышки на иконку Мой компьютер.
- Войдите в раздел Свойства .
- Перейдите в категорию Диспетчер устройств .
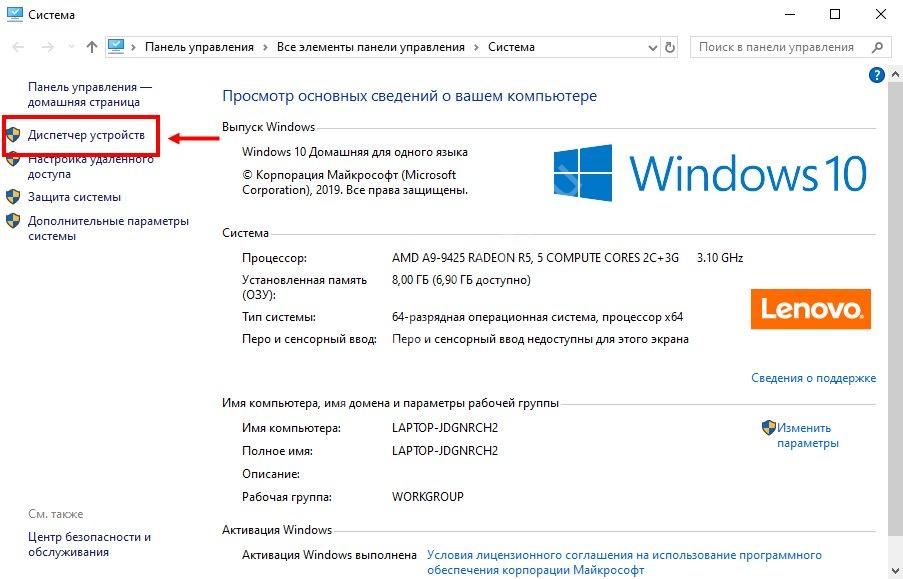
- Войдите в раздел Звуковые , игровые и видеоустройства.
- Если возле них стоит вопросительный или восклицательный знак, необходимо обновить или установить драйвера звуковой карты.
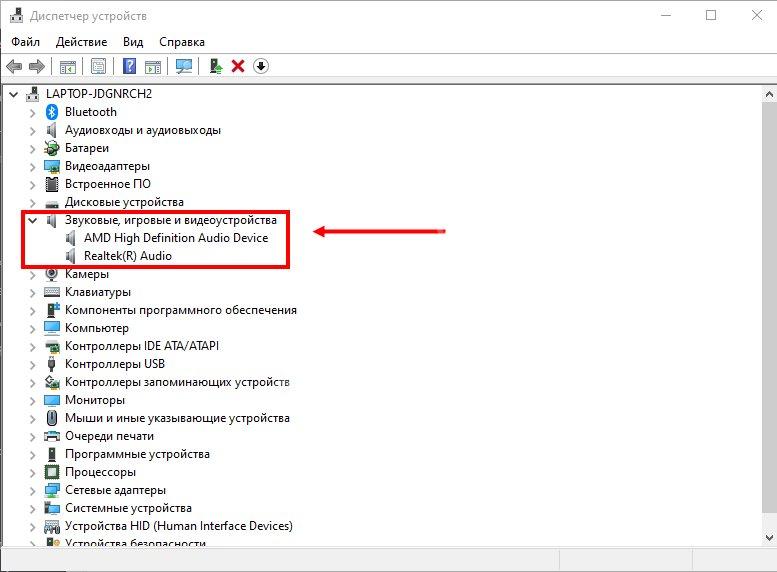
- Жмите правой кнопкой мышки на название оборудование и выберите пункт Обновить драйвер.
- Дождитесь загрузки ПО и перезапустите ПК.
Неисправность динамиков/микрофона
Существует еще одна рекомендация, как сделать так, чтобы тебя слышали в Zoom. Речь идет о проверке исправности звукового оборудования. Бывают ситуации, что голоса неслышно из-за банальной механической неисправности:
- Повреждение динамика или микрофона.
- Нарушение целостности провода.
- Проблемы с разъемом и т. д.
Для проверки этой версии попробуйте подключить к разъему заведомо исправное оборудование или, наоборот, используйте микрофон / динамик на другом ПК или ноутбуке в Зуме. Если проверка показала неисправность оборудования, не нужно делать ремонт — просто замените девайс.
Итоги
В Сети часто звучат жалобы, мол, меня не слышат в Зуме, что делать. Но не стоит сразу паниковать и забрасывать письмами службу поддержки. Во многих случаях возникшие трудности можно решить самому путем выбора правильных настроек или проверки оборудования. Если эти действия не дают результата, остается еще один эффективный метод — обращение в службу поддержки. Они должны рассказать, почему вас может быть не слышно в Зуме, и что делать.