Почему лагает звук в skype
 Причин этого может быть очень много, часто это зависит от самой проблемы. Если сигнал фонит, то причина и решение одно. Если все шипит, хрипит, булькает, как будто плавает в воде – то другое. А если периодически трещит, квакает, пищит, голос становится мультяшным, ускоренным – то и вовсе третье. Но у всего это есть пару общих причин, о которых мы сейчас и поговорим.
Причин этого может быть очень много, часто это зависит от самой проблемы. Если сигнал фонит, то причина и решение одно. Если все шипит, хрипит, булькает, как будто плавает в воде – то другое. А если периодически трещит, квакает, пищит, голос становится мультяшным, ускоренным – то и вовсе третье. Но у всего это есть пару общих причин, о которых мы сейчас и поговорим.
А именно:
- плохая гарнитура. Вполне возможно, что вы не слышите друзей из-за того, что у них плохой микрофон;
- плохое соединение. Плохо слушать хриплые голоса, понимать, что сигнал сильно искаженный… Знакомо? Тогда попробуйте при звонке посмотреть на цвет своеобразной «лесенки» внизу экрана. Если она желтая или красная, значит, с чьим-то интернет-соединением не все в порядке. Часто так бывает, когда вы не просто разговариваете с человеком, а совершаете видеозвонок при помощи веб-камеры. Происходит слишком сильная загрузка канала связи;
- вы хотели заняться троллингом друзей, скачали программу для искажения голоса и случайно ее включили.
Отрегулировать звук не сложно, главное – должна быть найдена причина.
Как поступить, если в скайпе меня не слышит собеседник
Если нарушена передача звука именно с вашего компьютера, значит, проблема в микрофоне. В первую очередь зайдите в Пуск – Панель управления – Звук – Запись. Выделите в списке ваш микрофон. Зайдите в свойства и перейдите на вкладку «Уровни».
Для начала максимально прибавьте его громкость при помощи ползунка «Микрофон». Чуть ниже можете потянуть и за ползунок «Усиление». Проведите сравнение того, что было раньше, и что получилось.

Но будьте осторожны! Некоторые микрофоны начинают сильно фонить при высоком уровне усиления.
Но и это еще не все.
Необходимо:
- зайти в «Инструменты» − «Настройки» − «Настройки звука». В версии от 8 нужно пройти в «Звук и видео»;
- убедиться, что там выбран именно ваш микрофон;
- перетащить ползунок под ним до упора вправо.
Если таким образом наладить сигнал не удалось, и абонент все еще ничего не слышит, то проблема, скорее всего, в технике. Решить ее вряд ли получится бесплатно.
Почему не слышно звонка в skype
Иногда в скайпе пропадает какой-либо важный звук, например, мелодия входящего вызова или звуковое сопровождение демонстрации экрана. Это очень и очень неприятно: так ведь недалеко и важный звонок не принять, получив потом нагоняй от шефа.
Его срочно необходимо подключить:
- в skype старше 7 версии зайдите в «Инструменты» − «Настройки» − «Общие» − «Звуки»;
- нажмите на галочку напротив «Мелодия» (если ее там нет);
- нажмите на кнопку «Включить все звуки», если она там есть.
В восьмом релизе зайдите в настройки уведомлений.
Вот так легко можно все исправить. Но только если проблема именно при звонке, а не вообще всегда.
Нет звука в skype на телефоне android или ноутбуке – решение
Про ноутбук мы уже тоже говорили выше и выяснили, что решение его проблем не сильно отличается, а просто дополняется парой нюансов. Но бывает, что человека не слышно при использовании андроид. И что с этим делать?
К сожалению, вынуждены констатировать отсутствие решения. Для начала попробуйте просто переустановить приложение, причем сделайте это с учетом используемой операционной системы, винды, линукса, другой. Потом убедитесь, что именно скайп не воспроизводит музыку, а не ваш телефон просто сломался. Если ничего не помогло, обратитесь в техническую поддержку.
Теперь поговорим о различных неточностях в звучании и прочих подобных нюансах.
Почему скайп заглушает остальные звуки
Прежде чем что-то чинить, следует разобраться, для чего вообще скайп производит глушение всех звуков. Не просто же есть заглушка для сигнала. Или разработчики просто подложили нам всем свинью?
Конечно, нет. По сути, приглушение сигнала происходит даже не самим скайпом – за это отвечает ваша система. И сделано это, чтобы громкость игры не перекрывала голос вашего собеседника, и вы могли спокойно разговаривать, не прислушиваясь и не переспрашивая по нескольку раз, и не перебивали, пытаясь понять, «почему не слышно звонящего?».
Плохой звук в skype на ноутбуке – решение
Это вновь можно сделать многими способами, описанными выше или ниже. Но это если проблема в скайпе. Если проблема в самом ноутбуке, то круг решений значительно расширяется. Вы можете скачать какой-нибудь кодек или усилитель, купить более мощные колонки или динамики. Выбор за вами.
Что делать, если в скайпе звук быстрый, металлический, как у роботов
Как правило, проблема металлизированного голоса определяется как прямое следствие плохого интернет-соединения. К сожалению, решить эту проблему своими силами вы наверняка не сможете – только если сменить своего интернет-провайдера.
Так что вам остается только одно: смиренно ждать, пока эта самая связь наладится. Точно такое же решение у проблем рода «звук кряхтит, собеседник заикается, разговор прерывается» или даже «разговариваю, а меня почти никто не слышит».
Как убрать эхо и фоновый шум в skype
Чтобы подавить посторонние звуки, можно использовать несколько способов:
Во-первых, сначала для этого просто постарайтесь обновить скайп – часто это помогает и звучание нормализуется.
Во-вторых, вновь зайдите в свойства микрофона (как – описано выше) и перейдите на вкладку «Улучшения». Подряд проставьте галочки напротив «Подавление шума» и «Подавление эхо».
В-третьих, в том же окне на вкладке «Уровни» уменьшите усиление микрофона, если при этом собеседник все еще будет вас слышать.
Как сделать чтобы скайп не глушил звук
То, зачем скайп убирает другие звуки, мы уже выяснили. Остается только разобраться в том, как это убрать.
Во-первых, вы может просто открыть микшер громкости и перетащить ползунок над интересующим приложением вверх.
Во-вторых, зайдите в Пуск – Панель управления – Звук. Перейдите на вкладку связь. Если вам все-таки нужна возможность приглушать громкость, но не так сильно, установите переключатель на меньшее количество процентов. В противном случае установите его на «Действие не требуется».
Как исправить ситуацию, когда вы не слышите человека
В зависимости от устройства, с которого ведется разговор, существуют разные методы решения проблемы.
На компьютере
В первую очередь нужно проверить, не отключен ли звук на компьютере. Сделать это можно, открыв любой звуковой файл, например музыку.
Если звука не слышно, то следует проверить громкость, нажав на значок с изображением динамика внизу экрана. Бегунок в микшере покажет, какая громкость звука установлена. Поднимите бегунок на максимум, увеличив громкость звука.
Посмотрите в микшере индивидуальные настройки громкости, вдруг на Скайпе звук выключен.
Проверьте, включены ли колонки, если у них есть свой регулятор звука.
Еще одна причина отсутствия звука – повреждение звуковых драйверов. Чтобы проверить это предположение, нужно зайти в «Диспетчер устройств» компьютера. Выбрать графу «Звуковые, игровые и видеоустройства». Если около названия рабочей звуковой карты будут вопросительный или восклицательный знак, значит, карта отключена или отсутствуют драйвера. В первом случае нужно включить карту, щелкнув правой кнопкой мыши, и нажать «Включить». Во втором потребуется обновить или переустановить драйвера, скачав их с интернета.
Так же нужно проверить настройки динамиков в Windows:
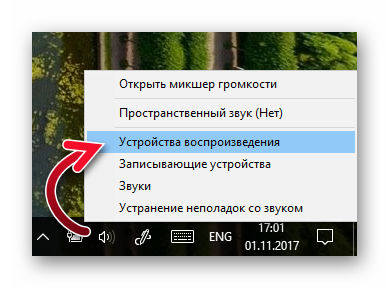
Правой кнопкой мыши нажать на значок динамика внизу экрана; Выбрать «Устройства воспроизведения»; Затем «Динамики» или «Наушники» и «Свойства»; Перейти в «Уровни» и выставить громкость; В «Улучшениях» поставить галочку в окошке «Отключить все эффекты»; В «Дополнительно» выбрать режим «DVD-диск»; Сохранить.

Звук есть везде, кроме Скайпа? Попробуйте позвонить в сервис тестирования звука. Его данные, «Echo/Sound Test Service», автоматически сохраняются в списке контактов при установке программы. Если автоответчика не слышно, проверьте настройки в приложении:
Нажмите на три точки в строке с иконкой владельца; Выберите «Настройки»; В открывшемся окне нажмите на графу «Звук и видео»; Проверьте работу динамиков; Увеличьте громкость на максимум; Сохраните новые данные.
В более ранней версии скайпа проверяют звук по следующему пути: Инструменты – Настройки – Динамики. Проверьте работу динамиков или наушников, уровень громкости звука, при изменении сохраните настройки. После этого перезапустите программу.
Если на вашем устройстве все в порядке, то проблема с приложением у собеседника.
На телефоне
При возникновении такой проблемы на телефоне можно попробовать удалить приложение, почистить кэш и установить программу заново.
Поиск и устранение неисправностей
Итак, проблемы со звуком могут относится либо к аппаратным неисправностям вычислительного устройства, либо затрагивать программную часть компьютерной системы.

Естественно, прежде всего следует убедиться, что все верно подключено, а ручка регулировки уровня громкости находится в положении «СЛЫШНО!».
Совет №1: Цветовая маркировка входных штекеров и гнезд аудио выходов большой тому помощник.
Второе на что нужно обратить внимание — целостность соединительных шнуров. Если вы явно видите, что провод поврежден — замените его
Третий момент: а все ли в порядке с самим штекером?

Удостовериться в работоспособности пальчикового или USB штекера, который подключается к задней панели ПК можно двумя способами:
Подключить звуковое устройство к другому компьютеру (смартфон, телевизор или проигрыватель снабженные соответствующим разъёмом также могут быть использованы в качестве проверочных тест-девайсов).
Прозвонить электронным тестером (мультиметром) весть связующий маршрут кабеля на предмет нахождения обрыва.
Стоит отметить, что проверка звук снимающих и другого типа аудио устройств, на предмет механических повреждений, никогда не будет лишней. Только после можно с уверенностью приступать к поиску программных неисправностей.
Почему нет звука в Скайпе

Нет звука в Скайпе — распространенная проблема, с которой сталкиваются многие пользователи Windows 10 и младших версий операционной системы. Возникнуть подобная неполадка может по разным причинам, а значит, существуют разные способы ее устранения.
Причина 1: Настройки громкости на компьютере
Первое, что необходимо проверить при отсутствии звука в Скайпе — выставлена ли громкость для мессенджера на достаточном уровне.
Для этого в правой нижней области панели задач потребуется кликнуть правой кнопкой мыши по иконке громкости. Во всплывшем контекстном меню выбрать «Открыть микшер громкости».
В новом окне убедитесь, что под иконкой Skype громкость выставлена на подходящем уровне. Если ползунок выставлен на минимальное значение, переместите его в новое положение
Также обратите внимание на иконку звука под ползунком — если звук выключен, для активации следует щелкнуть по ней один раз кнопкой мыши. После окно микшера громкости можно закрыть
Причина 2: Настройки звука в Skype
Если не работает звук в Скайпе, следующим шагом следует проверить настройки звука.
- Кликните в верхней части окна Skype по иконке с троеточием и выберите пункт «Настройки».
- В левой части откройте вкладку «Звук и видео». В правой области прокрутите вниз до блока «Динамики».
- Убедитесь, что в качестве устройства по умолчанию выбран нужный источник звука (если их подключено несколько), чуть ниже выставьте громкость на максимальный уровень. Кликните по кнопке «Проверка звука», после чего программа запустит воспроизведение сигнала вызова.
Причина 3: Некорректная работа программы
Если звук отсутствует только в Skype, а в других приложениях на компьютере работает, следует попробовать переустановить программу на компьютере. Подобная неполадка часто возникает после обновления мессенджера.
- Для начала попробуйте Скайп перезапустить. Для этого нажмите на клавиатуре комбинацию клавиш Ctrl+Shift+Esc. На экране появится окно «Диспетчер задач». Найдите в активных процессах Скайп, сделайте по нему правый щелчок мышью и выберите пункт «Снять задачу». Следом запустите программу повторно.
- Если это не принесло результата, можно попробовать удалить мессенджер с компьютера. Для этого перейдите в «Панель управления» и откройте «Программы и компоненты».
- В открывшемся списке найдите мессенджер и, кликнув правой кнопкой мыши, выберите пункт «Удалить».
- Запустите процесс деинсталляции.
- Далее понадобится установить свежую версию программы – для этого загрузите последнюю версию дистрибутива, запустите его и установите Скайп на компьютер.
Причина 4: Неработоспособность динамиков
Следует проверить, звук отсутствует только в Скайп или в других программах на компьютере тоже. Если он не работает ни в одной программе или хрипит, понадобится проверить работоспособность динамиков – если это внешнее звуковое устройство (колонки), подключите их к другому устройству (компьютеру, смартфону). Если к компьютеру подсоединены иные устройства вывода звука, например, наушники, их потребуется временно отключить.
Причина 5: Проблемы с драйвером звука
Что делать, если звук отсутствует не только в Skype, но и на всем компьютере? В этом случае следует проверить состояние звуковых драйверов.
- Потребуется вызвать окно «Выполнить» комбинацией клавиш Win+R. В открывшейся строке вставить следующую команду и нажать кнопку «ОК»: devmgmt.msc
- Откроется «Диспетчер устройств». Раскройте ветку «Звуковые, игровые и видеоустройства». Кликните по устройству правой кнопкой мыши — если около него значится пункт «Включить», значит, по каким-то причинам оно находится в неактивном состоянии. Выберите данную кнопку. Для внесения изменений будет предложено выполнить перезапуск операционной системы.
- Насколько сложнее обстоит ситуация, если около драйвера значится восклицательный знак или наименование устройства вовсе отсутствует в списке. Это означает, что драйвер или работает некорректно, или не установлен. Если устройство сопровождается восклицательным знаком, щёлкните по нему правой кнопкой мыши и выберите кнопку «Удалить устройство».
- Подтвердите удаление и перезапустите компьютер.
- Еще раз откройте «Диспетчер устройств». В верхней области окна откройте вкладку «Действие», а следом кнопку «Обновить конфигурацию оборудования». Так же следует поступить, если аудиоустройство отсутствует в списке. Драйвера будут переустановлены. Для окончательного принятия изменений следует перезагрузить операционную систему.
Если сразу не понятно, из-за чего пропал звук в Скайпе, нужно последовательно проверить каждый из указанных вариантов и, в конце концов, неполадка будет устранена.
Настройка звука в программе Skype
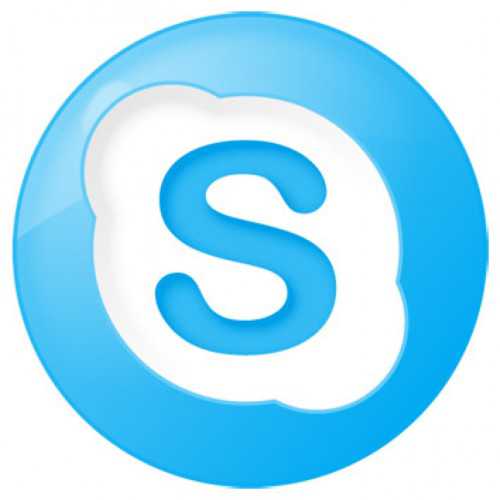
Сегодня программе Skype практически нет альтернативы. С ее помощью можно звонить на другие компьютеры, общаться в режиме видео-трансляций и переписываться в чате программы. Но для большинства операций Skype нужно должным образом настроить звук. В нашей статье дается инструкция о том, как это можно сделать.
Отметим, что в понятие «звук» программы Skype вкладываются такие составляющие, как: микрофон и динамики (колонки). Первый отвечает за исходящие от вас звуки в виде сообщений, которые вы передаете своим собеседникам. Динамики принимают входящие звуки, благодаря чему вы их можете услышать в своих наушниках, или напрямую – из колонок. Таким образом, обеспечивается передача и принятие звука в программе Skype.
Если один из этих режимов нарушается – то возникают проблемы, входящих или исходящих сигналов. И для того, чтобы работа с программой была комфортной – нужно правильно настроить звуки. Предлагаем вашему вниманию инструкцию такого рода, где будут описаны настройки для микрофона и динамиков.
Для начала запустите Skype на вашем компьютере. В зависимости от ранних настроек, программа может попросить вас ввести логин и пароль. Если у вас еще нет учетной записи в Skype – то регистрация не составит большого труда. Войдя в Skype под своими данными, откройте меню. Для этого в верхней панели выберите закладку «Инструменты».
- Откроется окно, в котором вы должны будете нажать на кнопку «Настройки». В появившемся окошечке, выберите пункт «Настройки звука» (он расположен слева). В итоге вы увидите диалоговое окно, в котором можно последовательно настроить микрофон и динамики.
Настраиваем микрофон
1. Первым делом проверьте, вставлен ли микрофон в системный блок вашего компьютера. Разъем для него располагается на передней или задней панели. Он имеет рядом небольшой символ в виде микрофона и окрашен в розовый цвет. Стоит отметить, что современные модели ноутбуков имеют уже встроенные микрофоны.
2. В строке напротив «Микрофон» выберите из предложенных устройств ваш микрофон. Даже если он встроен в ноутбук или системный блок – то в предложенном списке он обязательно должен присутствовать.
3. Чтобы выбрать необходимый звуковой предел для вашего микрофона, двигайте ползунок. Он установлен по умолчанию – то есть стоит на максимуме.
4. Снимите галочку с функции «Разрешить автоматическую настройку микрофона». Благодаря этому, вы один раз поменяете настройку звука микрофона. Больше не придется вспоминать об этой проблеме.

Настраиваем динамики
1. Аналогичным образом, проверьте, вставлен ли в разъем для наушников штекер от наушников или колонок. Разъем для них также расположен на системном блоке или ноутбуке. Как правило, он окрашен в зеленый цвет.
2. В графе напротив «Динамики» выберите из предложенных устройств то, которое вы вставили в разъем в предыдущем пункте.
3. Заметим, что если у вашего системного блока несколько разъемов и в каждый из них вставлен штекер от наушников или колонок – выберите тот, который будет воспроизводить звук от Skype. При одиночном разъеме или при использовании наушников, программа предложит выбрать «по умолчанию Windows». Также некоторые ОС выведут в эту графу вашу звуковую карту (как правило, это «Realtek»).
4. Ниже можно увидеть ползунок, который по умолчанию стоит на максимуме. Двигая его, вы сможете выбрать нужный вам звуковой предел для ваших динамиков. Не ставьте слишком громкую связь – обычно вполне хватает половины шкалы.
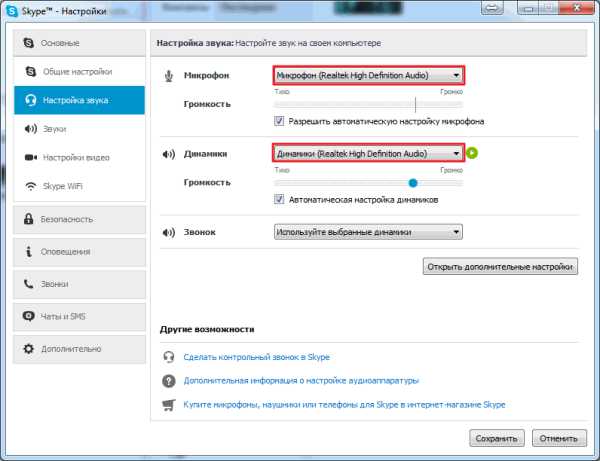
5. После выбора оптимального звука, снимите галочку с функции «Автоматическая настройка динамиков».
6. Наконец, проведите тестовый звонок в систему Skype, чтобы проверить свои настройки. По умолчанию в программе имеется контакт Echo / Sound Test Service – выберите его и нажмите «Проверить настройки». При возможности – можно их всегда изменить.
Таким образом, вы сможете настроить звук в программе Skype. Удачной работы!
Автоматическая настройка звука в Skype
Чтобы попасть в раздел, где можно включить звук и проверить, те ли динамики и микрофон видит Скайп, откройте меню «Инструменты» на главной панели и выберите пункт «Настройки».
Теперь обратите внимание на подменю слева. Вам нужно найти там пункт «Настройка звука»
Когда вы откроете его, то увидите в правой части экрана меню настройки микрофона, динамиков и бар, в котором можно регулировать громкость звонка, если, например, он очень тихий или, наоборот, очень громкий.
В этом меню вам в первую очередь нужно проверить, поставлены ли галочки возле пунктов «Разрешить автоматическую настройку…».

Если нет, то поставьте их и нажмите на кнопку «Сохранить».
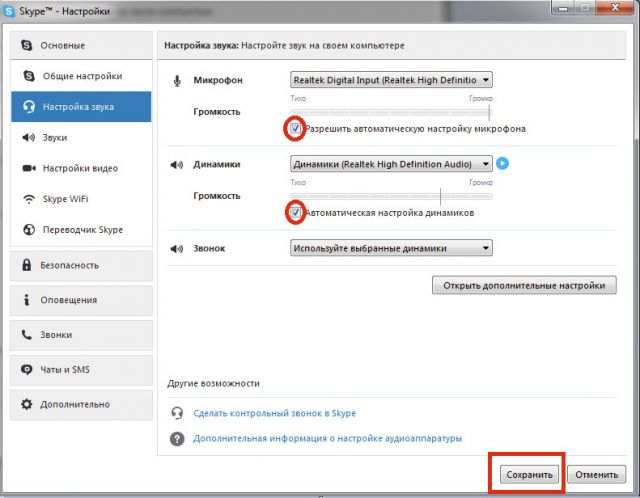
Проверьте, появился ли звук нужного вам уровня? Если нет, переходите к следующему пункту.
В Скайпе не работает звук: что делать?
Проблемы со звуком в программе Skype можно разделить на две основные группы:
- Ты слышишь всё, что говорит твой абонент, но тебя никто не слышит;
- Напротив, ты не можешь услышать собеседника.
Именно по этим категориям мы и разделили способы диагностики и решения основных проблем, возникающих у большинства пользователей.
Не работает звук в Скайпе: меня не слышат собеседники
Если собеседник не слышит тебя в Скайпе, существует несколько вариантов возникновения проблемы.
Первым делом узнай, работает ли микрофон.
Если для связи ты используешь компьютер, не имеющий встроенного микрофона, то обязательно проверь, правильно ли подключен внешний микрофон или гарнитура, не произошло ли где перелома провода.
Если проблемы с неверным подключением или выходом из строя внешней техники исключены, то нужно проверить, работает ли твой микрофон. Точно также можно проверить и встроенный микрофон ноутбука.
- В строке поиска введи «Запись голоса» и кликни по ней.
- Откроется окошко записи. Нажми на кнопку «Начать запись» и произнести несколько предложений, а потом кликни по «Остановить запись». Ты можешь сохранить её и прослушать — если твой голос нормально слышно, значит, микрофон работает.
Узнай, верно ли настроен микрофон в Скайпе.
Открой Скайп выберите «Инструменты», затем «Настройки».
Теперь нажми на пункт «Настройки звука».
На открывшейся вкладке ты можешь увидеть панель настроек
Обрати своё внимание на пункт «Микрофон». Кликни по списку привязанных устройств и, если их больше одного, попробуй сменить основное устройство.
Не работает звук в Скайпе: я не слышу собеседника
Проверь ползунок звука
Если ты не слышишь собеседника в Скайпе, выйди из Skype и посмотри в правый нижний угол экрана твоего компьютера. Там находится значок, обозначающий динамик. Кликни по этому значку, и перед тобой откроется шкала с ползунком. Этот ползунок может стоять на любой цифре, кроме нуля, иначе звук работать не будет. Для удобства проверки можешь перевести его на цифру 100.
Проверь, проигрывается ли музыка на устройстве
Открой любой музыкальный файл, имеющийся в памяти твоего компьютера или ноутбука. Если музыка проигрывается в нормальном режиме и ты её слышишь, значит, проблема именно в программе Skype.
Если музыкальный файл не проигрывается и ты не слышишь ни звука, то, скорей всего, надо проверить драйвера, установленные на твоём ПК — возможно, они вышли из строя.
В меню поиска введи «Диспетчер устройств»
Открой раздел «Системные устройства» (также, этот раздел может называться «Свойства системы»)
Кликни по надписи по ней и внимательно просмотри весь список — если какое-либо наименование отмечено Проверь настройки звука в СкайпеОткрой Скайп выберите «Инструменты», затем «Настройки».
Теперь нажми на пункт «Настройки звука».
Перед тобой откроется панель настроек записи и воспроизведения звука в Скайпе.
Для настройки воспроизведения обрати внимание на пункт «Динамики». Там можно корректировать громкость, а если навести курсор на на название твоих динамиков, то появится выражающая панель
Если в ней более двух устройств, то попробуй изменить привязанное устройство, а затем снова повтори звонок.
Если все параметры настроены правильно, но ты всё равно не слышишь собеседника, то попробуй позвонить по Skype кому-нибудь другому и посмотри, сохранится ли проблема. Если с другим собеседником всё работает хорошо, то дело в устройстве конкретного человека, а у тебя всё в порядке.
Теперь ты знаешь основные причины того, почему не работает звук в Скайпе и, наверняка, сможешь самостоятельно решить эту проблему. Мы будем рады, если эта статья тебе хоть немного помогла в деле освоения новых технологий и надеемся, что на нашем сайте ты сможешь найти ещё очень много полезной информации!
Если решил кардинально исправить поломку мы расскажем, как удалить полностью программу Скайп с компьютера.
39.2% пользователей считают эту статью полезной.
Что делать, если вас не слышат
Если случилось так, что при разговоре в Skype Вас не слышит собеседник, то в первую очередь надо выяснить, проблема существует только в этой программе или в других приложениях тоже. Для этого запустите на компьютере любой аудиоплеер и воспроизведите музыку. Если звук слышно отлично, значит проблема в другом. Необходимо проверить звуковые настройки в самой программе Skype. Если снова ничего не слышно, попробуйте проверить правильность подключения микрофона и наушников. Часто проблема со звуком в программе может возникать из-за технической неисправности звуковой гарнитуры. Для этого подключите другое звуковоспроизводящее устройство к компьютеру.
Еще одной причиной трудностей со звуком на компьютере может быть проблема с драйверами. Для того, чтобы проверить установлены ли драйвера и их исправность, зайдите в меню программы Skype и выберите раздел Диспетчер устройств. В подпункте Звуковые, видео и игровые устройства должна быть информация про аудио-драйвера. Если есть хоть один такой драйвер, значит проблему нужно искать в другом месте. Возможно в результате сбоя он стал неисправен, и в этом случае он будет выделен значками. Чтобы решить проблему, следует удалить старый и установить новый драйвер. Если пользователь не знает какой именно драйвер необходимо загрузить, то следует воспользоваться функциями специальной программы по поиску и установке драйверов.
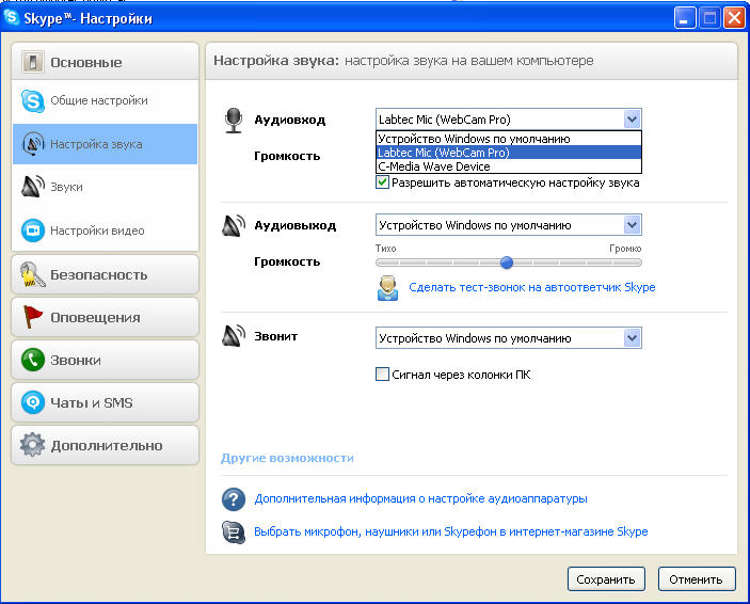
В ситуации, когда пользователь проверил микрофон и драйвера на исправность, но звук так и не появился, возможно отключен звук на самом компьютере. Внизу на рабочем столе устройства находится соответствующий значок. Если он опущен вниз, значит это стало причиной отсутствия звука в программе Skype. Для устранения этой проблемы, подымите значок вверх.
Может быть причина отсутствия звука находится в настройках самого приложения. Для того чтобы это выяснить, нажмите снова курсором на значок звука внизу рабочего стола устройства и затем на надпись Мишкер. В открытом окне Вы увидите регулятор звука в Skype. Если он опущен вниз, значит звук был отключен.
Решить проблему в программе поможет изменение настроек непосредственно в Skype. В меню программы найдите раздел Настройки звука. Здесь есть информация про динамики, проверьте их подключение к используемому вами устройству. Если в настройках выбрано другое устройство, то замените его на то, которое Вы предпочитаете использовать.
Причиной отсутствия звука может быть использование устаревшей версии программы Skype. Установите приложение последней версии.
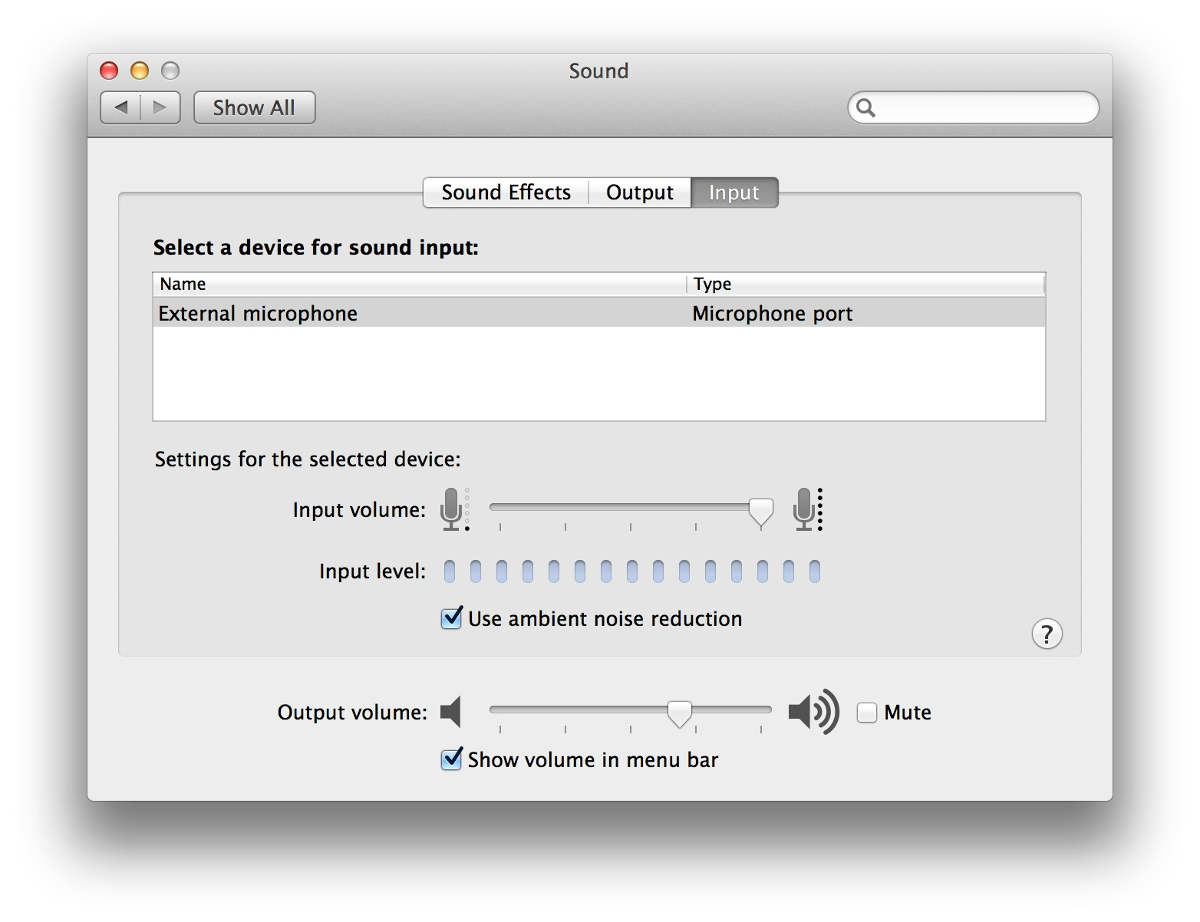
Шаг 3: другие способы решения проблемы
Если вы уверены, что с драйверами всё в порядке, но звука в Skype по-прежнему нет, есть ещё ряд решений, которые могут вам помочь.
1. Переустановка программы. Иногда это самый простой способ найти ответ на вопрос «Почему нет звука в Скайпе?». Баги случаются в работе любой программы, вам просто не повезло на них наткнуться. Проверьте, последняя ли версия Skype стоит на вашем компьютере. Для этого выберите пункт «Проверить наличие обновлений» в меню «Помощь».
Если при нажатии на эту кнопку у вас появится сообщение, что новая версия доступна к загрузке, установите её на свой компьютер.

Теперь снова протестируйте звук в меню настроек. Если не поможет – удалите Скайп и установите его заново.
2. Проверка подключения к интернету. Если всё работало хорошо, а звук начал пропадать уже в процессе разговора, возможно, у вас или у вашего собеседника возникли неполадки в интернет-соединении. Скайп устроен таким образом, что при первых же проблемах с соединением он снижает качество звука, чтобы не прерывать звонок. Если вы подключаетесь через Wi-Fi, переместите устройство поближе к роутеру. Если у вас проводной интернет – проверьте, хорошо ли подключен кабель Ethernet.
3. Закрытие лишних приложений. Некоторые приложения на вашем устройстве могут тормозить работу Скайпа. Например, торренты или передача потокового видео. Попробуйте закрыть все лишние приложения – возможно, проблемы со звуком исчезнут.
Надеемся, вы узнали, почему не работает звук в вашем мессенджере, и сумели успешно устранить эту проблему! Ну а если у вас другие проблемы с этой программой, например, во время разговора вы не слышите больше никаких других программ, читайте статью «Скайп заглушает остальные звуки».
Причины того, почему Скайп не звонит
К самым общераспространенным неполадкам пользователи относят следующие причины:
- версия программы, которая установлена на вашем компьютере, сильно устарела;
- скорость соединения с интернетом недостаточная;
- Skype перестал обновляться в автоматическом режиме;
- доступ к интернет отсутствует;
- антивирусная программа, которая установлена на вашем компьютере, «считает», что Скайп может нанести угрозу системе, поэтому блокирует его;
- подобные действия может предпринимать и файервол, который тоже способен блокировать программу;
- ваша система Виндовс, установленная на компьютере, тоже требует обновления. Если в программном обеспечении находятся устаревшие системные пакеты, то они могут не поддерживать установленную версию Скайп, что и приводит к ошибке в работе программы;
- в настройках Скайпа, которые отвечают за передачу видео и звука, произошли неполадки.
Один из самых простых способов, который поможет восстановить работу Скайпа, – это перегрузить свой компьютер. Способ, конечно, не всегда действенный, если речь идет о более серьезных неполадках в работе программы, но иногда может и помочь!
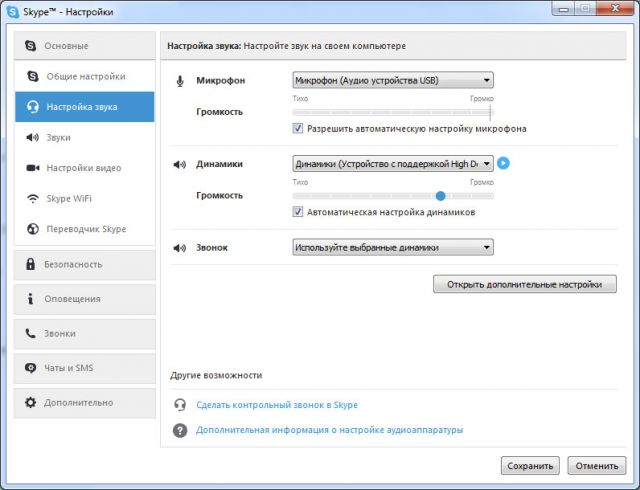
Как транслировать звук в скайпе
Прежде, чем начать трансляцию музыки в скайп, учтите, что не все аудио карты это поддерживают. Лучше всего для этого подходит карта реалтек.
Итак, чтобы вывести звук вашему собеседнику, необходимо зайти в скайпе в выбор микрофона. После этого просто выберите устройством не ваш микрофон, а стереомикшер. Таким образом, можно передавать звук, но учтите – качество микрофона сильно ухудшится, передаваемая музыка может стать прерывистой.
Лучше начать трансляцию через teamviewer, бандикам или прочие подобные программы. У них и качество лучше, и не так компьютер нагружается.

Как сделать чтобы слышали музыку
Передать музыку в формате mp3, wav можно точно таким же путем. Правда, ее качество ощутимо снизится, поэтому удовольствия ваш собеседник не получит.
Пошаговая инструкция
1. Запустите программу Skype.
Перейдите на вкладку «Инструменты» (вверху страницы). Затем выберите в выпадающем меню опцию «Настройки». Далее кликните по записи «Настройки звука» (на панели слева). В открывшемся окне вы увидите шкалу настройки громкости микрофона и динамиков. Перемещая ползунок по шкале от «тихо» до «громко», отрегулируйте громкость звука.
Если вы поставите галочку в окошке «автоматическая настройка», то параметры звука будут установлены автоматически. Кнопка «Открыть дополнительные настройки» предусмотрена для выбора аудиоустройств, которые использует программа Skype (по умолчанию — первые в списке)
Обратите внимание на правильность и работоспособность выбранных вами устройств. При необходимости измените выбор
Меняя какие-либо параметры, обязательно кликайте по кнопке «сохранить».
2. Тест. Проверьте громкость звука.
Для этого в программе Skype предусмотрена специальная функция. Кликните по надписи «Сделать контрольный звонок в Скайп» (раздел «Другие возможности» внизу окна «Настройки звука»). Вы услышите приветствие автоответчика с предложением проверить качество звука. Следуйте инструкциям автоответчика. Ваша речь, сказанная в микрофон, автоматически будет записана, а затем воспроизведена в последующие секунды.
Оцените громкость тестовой аудиозаписи. Если контрольная запись вам не нравится и хотелось бы сделать звук погромче, вернитесь к настройкам, описанным в шаге 2. Не забывайте после внесения изменений кликнуть по кнопке «сохранить»! Попробуйте отключить автоматическую настройку, сняв галочку в соответствующем окошке.
Если громкость звука повысить не удаётся, проверьте её уровень на своём компьютере – откройте микшер на панели управления, кликнув по значку «динамики». Перемещая ползунок микшера, отрегулируйте громкость звука. Убедитесь, что её уровень вас устраивает.


































