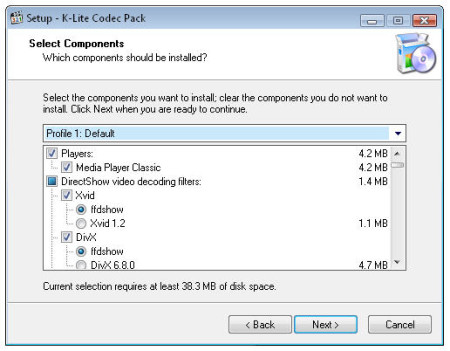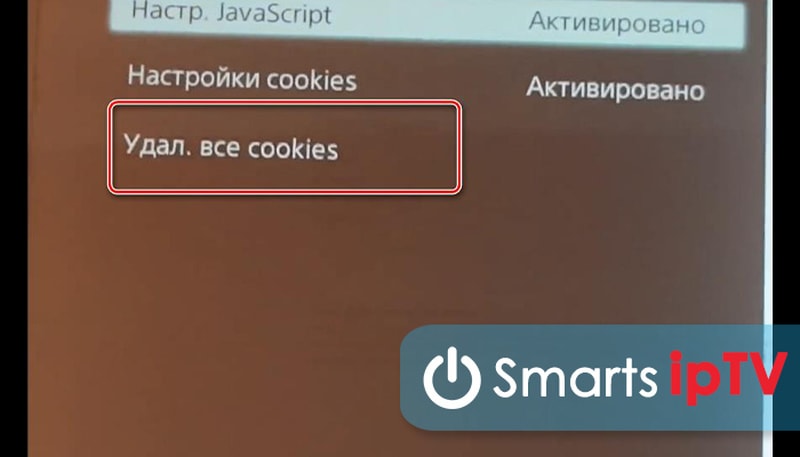Почему нету звука в интернете?
Самые популярные материалы за последнюю неделю
Причины отсутствия звука в интернете следует искать в аппаратной или программой среде компьютера, то есть, либо у вас есть неисправные компоненты, либо возникли проблемы в работе операционной системы или некоторых программ. Кстати, это не зависит от того, какую именно ОС вы используете. Казусы такого рода могут случиться и с Windows XP, и в Linux и даже в системе Windows 7. Самые современные и дорогостоящие звуковая карта, колонки, наушники часто не спасают в такой ситуации. Вначале нужно выяснить причину отсутствия звука на компьютере. Сделайте это, следуя пошаговой инструкции восстановления звука.
1. Перезагрузите компьютер, звук может появиться при запуске операционной системы.
2. Проверьте, вставлен ли штекер от колонок в розетку электросети. Если обнаружили, что он свободно болтается, обязательно воткните штекер в рабочую розетку.
3. Посмотрите, в каком положении выключатель на колонках. Включите звук на передней панели колонки, повернув регулятор громкости по часовой стрелке. Почти у всех моделей колонок имеется индикатор. Если колонки включены, то на одной из них обычно горит лампа питания.
4. Проверьте панель задач на рабочем столе, найдите значок динамика. Он не должен быть зачёркнутым. Если вы обнаружили такой казус, то просто нажмите кнопку «Включить звук”.
5
Обратите внимание на уровень динамиков, возможно, он понижен до минимального, то есть практически равен нулю. Если звук сильно убавлен, то просто подтяните ползунки до желательного уровня
6. Проверьте работоспособность колонок, используя любой источник звука: плеер, телефон, другой компьютер, например ноутбук вашего друга.
7. Проконтролируйте наличие неизвестных компонентов в диспетчере устройств. В таком случае устройство обозначается восклицательным значком. Откройте диспетчер устройств следующим образом: войдите в «Пуск», потом «Панель управления», затем найдите «Система и безопасность». В графе «Система» отыщите надпись «Диспетчер устройств». В этом окне все устройства должны быть опознаны, то есть без восклицательных знаков. Если такой значок есть, то необходимо провести установку драйверов на звук.
8. Установите драйвера на звук. Ваш звуковой процессор может быть установлен на отдельную звуковую плату или встроен в материнскую плату. Драйвера можно скачать на сайте производителя процессора или звуковой карты.
9. Попробуйте поставить в системный блок компьютера работающую звуковую карту (можно попросить на время у друга). Если проблема звука решится таким образом, то купите новую звуковую карту или попытайтесь восстановить функциональность старой.
10. Попробуйте «реабилитировать» точку восстановления в операционной системе. Путь к этой программной среде в Windows 7 такой: «Пуск», « Все программы», выбрать «Стандартные», затем «Служебные» и наконец «Восстановление системы».
11. Радикальное средство — переустановка операционной системы. В первую очередь, после установки драйверов на чипсет материнской платы, следует позаботиться о звуковых драйверах. Возможна несовместимость оборудования. Если звук появился, то постепенно устанавливайте программы и оборудование дальше. Кстати, звук может исчезнуть в любой момент по причине программного конфликта либо конфликта используемого оборудования.
12. Обратитесь к своему интернет-провайдеру, возможно проблема отсутствия звука связана не с вашим компьютером, а вызвана неисправностями в системе соединения с интернетом. Попробуйте подключить другой модем. Сообщите о своей проблеме в центр поддержки вашего провайдера.
13. Если проблему звука не удается решить положительно ни одним из вышеуказанных способов, то единственный вариант – воспользоваться услугами специалиста, или отнести «молчащий» компьютер в сервисную мастерскую. Главное, не впадайте в отчаяние, ведь все технические проблемы можно решить!
Источник картинки: t0.gstatic.com
Переполненный кэш
Иногда причина, по которой не воспроизводится звук в браузере – это слишком большой объем хранилища кэшированных файлов. В буфере скапливается огромное количество ненужных и устаревших данных, что тормозит работу и полностью останавливает некоторые процессы воспроизведения.
Это не страшно – разберемся, как включить звук в браузере и убрать захламленность кэша:
- Откройте управление настройками – кнопка находится на верхней панели обозревателя;
- Выберите пункт «История» (Можно попробовать сочетание клавиш Ctrl+H) или «Управление просмотренными данными»;
- Выберите период очистки и установите флажок напротив пункта «Удалить файлы из кеша»;
- Подтвердите операцию нажатием кнопки «Очистить».
Мы привели упрощенную инструкцию, которая подходит для любого обозревателя
Обратите внимание, что названия некоторых пунктов настроек и меню могут отличаться в зависимости от версии ПО
Причины возникновения
Сложно однозначно сказать, почему возникает вышеназванная проблема. Однако опытные пользователи Сети, путем проб и ошибок, выделили несколько вероятных факторов, влияющих на «работоспособность» звука в браузере Хром. Вашему вниманию кратенький маркированный списочек:
- физически отключенные устройства воспроизведения медиафайлов;
- некорректная настройка параметров в самом браузере;
- конфликты между плагинами для воспроизведения аудио- и видеофайлов (в первую очередь, Flash Player);
- неисправность железа на ноутбуке, планшете или ПК.
Конечно, алгоритм действий для каждого варианта свой, однако ниже мы приведем перечень манипуляций, которые помогут решить проблему с пропажей звука в Хроме.
Для удобства восприятия разобьем дальнейшее повествования на несколько логических блоков.
Регулировка громкости
Для начала вам стоит проверить, какой уровень громкости выставлен на компьютере. Если он выкручен на минимум, то никакого звука, разумеется, не будет.
- Кликните ПКМ на значок в виде динамика в трее Windows.
- Нажмите на «Открыть микшер…».
- Поперемещайте ползунок для Хрома вверх.
- Проверьте, удачно ли все вышло.
Отключаем Флеш Плеер
В свете конфликтной ситуации между Flash Player и HTML5 часто возникают конфронтации при загрузке музыки или видео. А отсутствие звука – это отголоски невидимой борьбы между двумя плеерами.
Чтобы нивелировать этот, возможный, отросток проблемы достаточно:
- В адресную строку Хрома вставить chrome://settings/content/flash и нажать Enter .
- Деактивировать ползунок напротив «Всегда спрашивать (рекомендуется)». Тогда надпись сменится на «БлокироватьFlashна сайтах».
- Перезагрузить программу и опробовать внесенные изменения.
Если проблема и не думает убираться восвояси, двигаемся дальше.
Очистка истории и кэша
На очереди до безобразия простая манипуляция, которая поможет избавиться от многих проблем с работоспособностью Google Chrome.
Итак, пошаговая инструкция по претворению задуманного в жизнь представлена ниже:
- Запускаем Хром и используем сочетание клавиш Ctrl + H , чтобы открыть страницу «История».
- Там выбираем пункт «Очистить историю».
- Выставляем сверху «Все время».
- Отмечаем четыре пункта с картинки:
- Остальное не трогаем и жмем на «Удалить данные».
- Подтверждаем выполнение чистки.
Остается только «ребутнуть» нашу программу и проверить работоспособность звука при воспроизведении медиафайлов. Если положительный результат не достигнут, пора серьезно задуматься.
Восстановление настроек
Неприятная ситуация с отсутствие звука может исчезнуть навсегда после отката пользовательских настроек до «заводских». Для этого:
- Открываем Chrome и переходим в настройки системы уже давно известным способом.
- Прокручиваем страницу до пункта «Дополнительные».
- Продолжаем крутить колесо мышки до пункта «Восстановление настроек по умолчанию». А затем щелкаем по нему ЛКМ.
- Кликаем на «Сбросить настройки», подтверждаем серьезность намерений и ждем завершения всех манипуляций.
После этого рекомендуем перезагрузить компьютер и проверить наличие злокозненной проблемы. Если все вышеприведенные манипуляции не принесли результата, то нужно серьезно задуматься.
Проверка оборудования
Все программные способы себя исчерпали, а звука все нет? В такой ситуации логично предположить, что воспроизводящее устройство вышло из строя.
Банальный способ это проверить – запустить другой браузер или встроенный плеер на компьютере/телефоне. Если звук отсутствует только в Хроме, то попробуйте переустановить его.
Давящая тишина из динамика во время этого теста значительно приближает ваш поход в сервисный центр.
Что еще можно сделать, если пропал звук в «Яндекс.Браузере»
Определить точную причину возникновения проблемы сложно. Нет четких рекомендаций, касающихся того, что делать при исчезновении звука в браузере. Проблемы с прослушиванием аудио могут быть связанными с проникновением вирусов в систему. Способ устранения неисправности, приводящей к нарушению процессов воспроизведения звука, выбирается с учетом причины ее возникновения.
Звук отключен в микшере
Нужно проверить системные настройки. Для этого нажимают на значок динамиков, находящийся на панели задач. Если звук отключен, передвигают ползунок вправо. При работе с телефоном громкость прибавляют с помощью соответствующей кнопки, расположенной на боковой части корпуса.
Если звук отключен в микшере, то его прибавляют с помощью кнопки.
Закрыть лишние вкладки
Открытие слишком большого количества сайтов приводит к перегрузке браузера. Из-за этого могут пропадать звук и изображение. Закрыть лишние вкладки на ПК можно путем нажатия на крестики. В телефоне нужно запустить браузер, найти кружок с числом открытых страниц, нажать на него. После этого поочередно закрыть все ненужные вкладки.
Засоренный кеш
Иногда звук перестает воспроизводиться из-за накопления большого количества временных файлов. Они негативно влияют на большинство функций браузера.
Кеш-память очищают так:
- Нажимают на значок 3 полос, используемый для запуска меню. Элемент располагается в правом верхнем углу окна.
- Наводят курсор на раздел «История», выбирают одноименную строку в открывшемся контекстном меню. Используют вариант «Очистить» в правой верхней части открывшейся страницы.
- В строке «Удалить записи» выбирают значение «За все время». Ставят галочки напротив нужных пунктов. Можно оставить «Медиалицензии» и «Данные автозаполнения». Остальное удаляют.
- Повторно нажимают клавишу «Очистить историю».
Иногда звука нет из-за временных файлов.
Нужно обновить Adobe Flash Player
Разработчики браузеров постепенно отказываются от использования утилиты, необходимой для воспроизведения мультимедийных файлов. Однако создатели «Яндекс.Браузера» продолжают применять ее. При устаревании плеера звук на «Ютубе» и других сайтах перестает воспроизводиться.
Обновление утилиты выполняют так:
- Открывают интернет-страницу разработчиков Adobe Flash Player. Указывают данные браузера и операционной системы. Нажимают клавишу «Загрузить». Дожидаются завершения процесса скачивания.
- Запускают установочный файл, соглашаются на инсталляцию или обновление надстройки. Дальнейшие процессы протекают автоматически. После обновления проверяют, начал ли воспроизводиться звук.
Проверка на вирусы
Вредоносные коды встраиваются в операционную систему и приложения, вызывая ряд проблем. Большая часть вирусов проникает из интернета и поражает веб-обозреватели. Вредоносные коды способны отключить звук в «Яндекс.Браузере». Проверить это предположение можно, выполнив комплексное сканирование с помощью антивирусного приложения. Обнаруженные коды незамедлительно удаляют. Для этого пользуются предлагаемыми системой подсказками.
Вирусы могут вызвать ряд проблем.
Проверка блокировки звука на вкладке
Пользователь может случайно отключить воспроизведение аудио на выбранной странице. Для выявления этой причины переходят в раздел настроек с помощью соответствующего значка. После этого нажимают на надпись «Включить звук во вкладке».
Переустановка браузера
Если выявить причину возникновения сбоя не удается, придется прибегнуть к радикальным мерам – удалить используемый браузер и установить новый. Некоторые причины исчезновения аудио не поддаются устранению. Они появляются в результате неправильной загрузки обозревателя, проникновения вирусов, блокировки некоторых файлов. Деинсталляцию выполняют через раздел «Установка и удаление программ». После этого скачивают приложение с сайта разработчиков.
Отключение режима турбо в «Яндексе»
Такая функция используется для ускорения загрузки страниц в веб-обозревателе. Она может вызывать сбои в воспроизведении объемных аудио- и видеофайлов.
Методы решения отсутствия звука на Ютубе из-за ПК
Рассмотрим способы решения проблем с музыкальным сопровождением видео на YouTube.
Способ №2. Проверьте включение звука на Ютубе
Некоторые незадачливые пользователи случайно отключают звук на Ютубе, а потом удивляются, куда он пропал. Если при наведении курсора на видео под данным видео вы видите значок динамика с крестиком (или перечёркнутый одной линией динамик), то значит звук был отключён самим пользователем. Нажмите на данный крестик (перечёркнутый динамик), или передвиньте находящий рядом ползунок вправо для увеличения громкости.

Способ №3. Проверьте работоспособность вашей звуковой карты
Также важно убедиться в том, что ваша звуковая карта функционирует. Для этого перейдите на любой другой сайт с онлайн-видео, и запустите там какой-либо видеоролик (или запустите какое-либо уже имеющееся на вашем ПК видео)
Если звук есть – идём дальше. Если нет – вполне возможно, что у вас наблюдается проблема с аппаратной работой звуковой карты или с её драйверами.
Способ №4. Установите самые свежие драйвера для вашей звуковой карты
Обновите драйвера звуковой карты до самой свежей версии. Последние можно скачать как на сайте производителя вашей звуковой карты, так и использовать соответствующие программы для обновления драйверов уровня «ДрайверПак Солюшн».
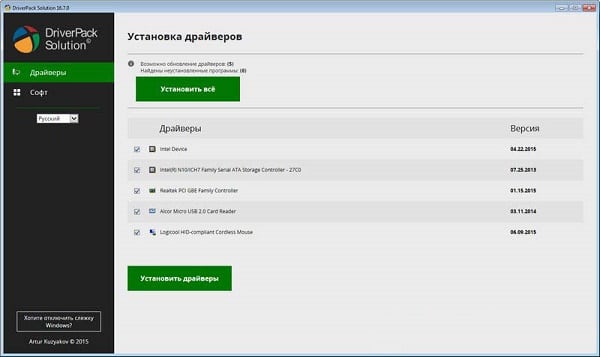 Установите свежие драйвера с помощью «ДрайверПак Солюшн»
Установите свежие драйвера с помощью «ДрайверПак Солюшн»
Способ №5. Закройте другие мультимедийные программы
Если при воспроизведении видео на Ютубе параллельно запущены другие мультимедийные продукты (мессенджер, видео или аудио плеер и др.), закройте их, а потом попытайтесь вновь воспроизвести нужное YouTube видео.
Способ №7. Обновите ваш Флеш Плеер
В некоторых случаях проблемы со звуком на Ютубе возникают из-за использования устаревшего флеш-плеера на пользовательском ПК. Перейдите на сайт get.adobe.com, снимите две галочки с дополнительных предложений, и установите новую версию Флеш Плеер на ваш PC.
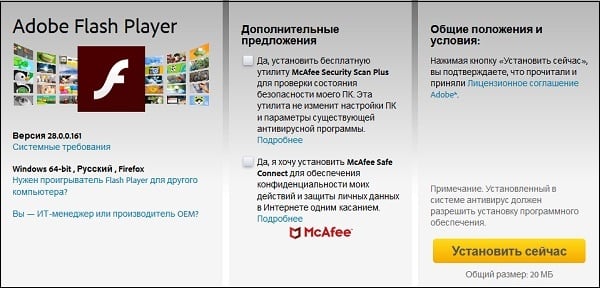
Способ №8. Удалите некорректно работающие расширения и дополнения для браузера
Попробуйте использовать режим Инкогнито в вашем браузере. Если проблем со звуком на Ютубе не возникает, тогда есть вероятность, что корректной работе со звуком препятствует какое-либо из установленных в браузер внешних расширений. Временно деактивируйте (или удалите) имеющиеся у вас расширения (особенно это касается всяческих загрузчиков видео с Ютуб). Затем попробуйте воспроизвести нужное видео.
Способ №9. Удалите кэш и куки вашего веб-навигатора
Не очищенные долгое время кэш и куки пользовательского браузера могут вызвать проблемы в его работоспособности. Очистите кэш и куки браузера (в частности, может помочь одновременное нажатие на «Shift» + «Ctrl» + «Del»). Перезагрузите браузер, а затем вновь попробуйте запустить необходимый вам ролик.
Способ №10. Включите звук в браузере и плагинах
Проверьте, не выключен ли звук в самом браузере и обслуживающих его плагинах (в частности, в Флеш Плеер).
- Для этого наведите курсор мышки на значок динамика справа внизу на панели задач, щёлкните правой клавишей мышки, и выберите там «Открыть микшер громкости».
- Проверьте, чтобы ползунки звука вашего браузера и Флеш не находились в крайнем нижнем положении.
- При необходимости, передвиньте их выше.
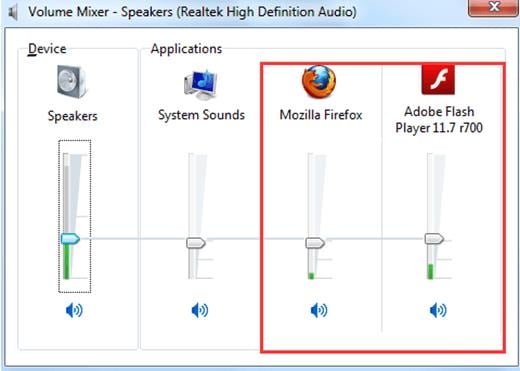 Проверьте уровень звука вашего веб-навигатора
Проверьте уровень звука вашего веб-навигатора
Способ №11. Установите самую свежую версию вашего браузера
Убедитесь, что у вас установлена самая свежая версия вашего веб-навигатора. Перейдите на сайт его разработчика, и при необходимости установите самую новую версию программы.
Способ №12. Попробуйте другую версию браузера
Если у вас наблюдаются проблемы со звуком на Хром, попробуйте воспроизвести Ютуб видео в Мозиле, Edge и других альтернативных веб-навигаторах.

Звук выключен или убавлен в настройках
Чаще всего звук пропадает, после того как пользователь сам его отключает. Вы могли сделать это не нарочно, например, нажав на горячую клавишу.
Проверить этот вариант довольно просто.
Обратите внимание на нижний правый угол экрана вашего ПК, там вы увидите небольшую панель, на которой можно найти значок в виде динамика.
Нажмите на него, и перед вами появится панель с ползунком и ещё одним значком динамика.
Сначала посмотрите на ползунок, не опущен ли он слишком низко; если это так поднимите его вверх.
Также обратите внимание на значок динамика, если он перечёркнут или рядом с ним стоит крестик, то звук на вашем ПК отключён; чтобы исправить это один раз щёлкните по значку динамика.
Инструкция выше описывает ситуацию, когда у вас отключён звук на компьютере. Но если у вас, например, нет звука при просмотре видео в интернете, а во всём остальном он работает, то возможно вы отключили звук в самом видеоплеере. В них есть точно такие же значки и ползунки, но находятся они обычно внизу самого плеера.
Также есть вероятность того, что вы каким-то образом отключили звук в настройках ПК. Это довольно редкая причина, но рассмотреть её всё же стоит.
- Для начала зайдите в “Панель управления”.
- Откройте раздел “Оборудование и звук”.
- Затем зайдите в подраздел “Звук”.
- Перед вами появится небольшое окно, где вверху вам нужно открыть вкладку “Воспроизведение”.
- Здесь вы увидите список из всех доступных устройств для воспроизведения звука, выберите ваши колонки и нажмите на кнопку “Свойства” в правом нижнем углу.
- Откройте вкладку “Общие”.
- Для начала посмотрите на раздел “Применение устройства” в самом низу окна, там у вас должен быть выбран вариант “Использовать это устройство (вкл.)”.
Затем обратите внимание на раздел “Контроллер”, в данном разделе у вас должен быть указан драйвер, используемый для данного устройства; если вместо этого у вас написано, что данное устройство не определенно, то вам нужно обновить драйвера.
Если вы внесли какие-либо изменения, то откройте вкладку “Дополнительно” и нажмите кнопку “Проверка”, если после этого вы услышите звук, то значит, проблема решена.
Нажмите “Применить”, а затем “ОК”.
Если данные варианты не дали результата, то проблема в чём-то другом.
Прослушивание в наушниках
Интересный момент может ждать пользователей, которые любят смотреть или слушать музыку в наушниках. В целом звук в таком случае будет тише, чем при воспроизведении через динамики или внешние колонки. Этот момент нужно учитывать при выборе наушников. Если вы столкнулись именно с такой ситуацией, то сделать максимальную громкость можно – выбрав максимальную громкость в плеере на сайте, в самой Windows и непосредственно на наушниках. Вообще полезный совет, который следует применять независимо от того, через что воспроизводится музыка – регулировать громкость в одном месте, например, только в системном трее в правом нижнем углу рабочего стола. В таком случае можно избежать в дальнейшем поисков – где именно звук был убавлен. Кроме того, можно регулировать громкость кнопками на клавиатуре, это тоже достаточно удобно. У всех производителей горячие клавиши свои. Работают они только в том случае, если установлена лицензионная ОС и стоит специальная программа для этого. Пиратские версии ОС могут не обладать такой функцией, и в целом использовать их я не рекомендую.
Если при подключении к ноутбуку наушников звук пропал, то нужно посмотреть настройки, иногда система автоматически не переключается на аудиовыход. Переключение осуществляется в «устройства воспроизведения», которые можно открыть ПКМ на значке громкости.
Причины пропажи звука на YouTube
Основных причин существует немного, поэтому вы за короткий срок сможете проверить их все и найти ту самую, из-за которой у вас и случилась данная проблема. Это может быть связано, как с аппаратной частью вашего компьютера, так и с софтом. Разберем все по порядку.
Причина 1: Неполадки со звуком на компьютере
Проверить настройки звука в системе – то, что необходимо сделать в первую очередь, поскольку звук в системе может сбиваться сам по себе, что и могло привести к данной проблеме. Проверим микшер громкости, для этого:
- На панели задач найдите динамики и нажмите на них правой кнопкой мыши, после чего выберите «Открыть микшер громкости».
- Далее нужно проверить исправность. Откройте любое видео на Ютубе, не забывая включить громкость на самом плеере.
- Теперь посмотрите на канал микшера вашего браузера, где включено видео. Если все работает исправно, то должна быть зеленая полоска, прыгающая вверх-вниз.
Если все работает, но звука вы все равно не слышите, значит, неисправность в чем-то другом либо у вас просто отошел штекер от колонок или наушников. Проверьте это также.
Причина 2: Некорректные настройки аудиодрайвера
Сбой настроек аудиокарт, которые работают с Realtek HD – вторая причина, способная спровоцировать пропажу звука на Ютубе. Есть способ, который может помочь. В частности это касается обладателей 5.1 аудиосистем. Редактирование совершается в несколько кликов, вам всего лишь нужно:
- Перейти в диспетчер Realtek HD, значок которого находится на панели задач.
- Во вкладке «Конфигурация динамиков» убедитесь в том, что выбран режим «Стереофонический».
- А если вы обладатель 5.1 динамиков, то вам необходимо отключить центральный громкоговоритель или попробовать также перейти в стереофонический режим.
Причина 3: Некорректная работа HTML5 плеера
После перехода YouTube на работу с HTML5 плеером у пользователей все чаще появляются проблемы со звуком в некоторых или во всех роликах. Исправить эту проблему помогут несколько простых действий:
Это дополнение отключает HTML5 Player и YouTube использует старый Adobe Flash Player, поэтому в отдельных случаях может потребоваться его установка для того, чтобы видео воспроизводилось без ошибок.
Подробнее: Как установить Adobe Flash Player на компьютер
Причина 4: Сбой в реестре
Возможно, звук пропал не только на YouTube, но и во всем браузере, тогда необходимо отредактировать один параметр в реестре. Это можно сделать так:
- Нажмите комбинацию клавиш Win+R, чтобы открыть «Выполнить» и введите там regedit, затем нажмите «ОК».
-
Перейдите по пути:
Найдите там имя «wawemapper», значение которого «msacm32.drv».
В случае, когда такого имени нет, необходимо приступить к его созданию:
- В меню справа, где находятся имена и значения, нажатием правой кнопкой мыши перейдите к созданию строкового параметра.
- Назовите его «wavemapper», нажмите по нему два раза и в поле «Значение» введите «msacm32.drv».
После этого перезапустите компьютер и попробуйте посмотреть видео еще раз. Создание этого параметра должно решить проблему.
Вышеперечисленные решения являются основными и помогают большинству пользователей. Если у вас ничего не вышло после применения какого-либо способа – не отчаивайтесь, а пробуйте каждый. Хоть один, но должен помочь справиться с этой проблемой. Мы рады, что смогли помочь Вам в решении проблемы.Опишите, что у вас не получилось. Наши специалисты постараются ответить максимально быстро.
Помогла ли вам эта статья?
Есть такой парадокс: чем больше пользователь знает о системе, тем меньше он обращает внимания на мелочи, которые нарушают ее работу. Иногда доходит до откровенного маразма: проблема является пустяковой, но пользователь тупо не видит решение, которое находится у него под носом.
Рассмотрим такую ситуацию: у вас нет звука на Ютубе. То есть при просмотре видео есть, а аудио нет. Что удивительно: при просмотре видео на других ресурсах – и картинка, и звук есть! Есть звук и после того, как вы скачиваете видео с YouTube и запускаете его непосредственно в системе. Вопрос: как же так?! Ведь получается откровенный каламбур: видео на YouTube идет без звука, но после скачивания файла с ресурса и при просмотре его в системе компьютера аудиодорожка присутствует.
Что делать, если звук или видео воспроизводятся рывками
Если при просмотре фильмов происходит «заикание» или зависание, периодически аудиодорожка начинает пропадать, то лечение заключается:
- в перезагрузке страницы;
- закрытии и повторном запуске обозревателя;
- отключении всех сторонних приложений, требующих выхода в интернет, включая торрент-утилиты;
- проверке скорости (при помощи специализированных сайтов) — при слабых показателях нужно установить разрешение на нижние значения или скачать видео и просматривать его без выхода в сеть.
Некорректное звуковое сопровождение возникает в результате устаревшей версии обозревателя.
При отсутствии изменений после проведенных вышеуказанных процедур, специалисты рекомендуют установить посторонний обозреватель и проверить качество звукового звучания на нем. Не существует идеальной программы без сбоев и лагов. Тормозить и искажать картинку со звуком может любая из популярных программ.
Пользователь должен сам подобрать оптимальный вариант, основываясь на характеристиках и отзывах тех, кто давно работает с определенным обозревателем. Некоторые предпочитают устанавливать несколько видов от разных разработчиков и в ходе просмотра фильмов выбирать стабильно функционирующий.
Последнее обновление — 10 июля 2022 в 13:01
Opera
Для браузера Opera характерны те же неполадки, как и для Chrome. Если в программе отсутствует звук, но при этом при включении проигрывателя он слышен, необходимо искать проблему в веб-обозревателе. Устранить сбой поможет перезапуск, проверка параметров браузера, очистка кэша, отключение расширений. Если это не даст результата, Оперу потребуется сбросить до начальных установок или переустановить.
Перезапуск браузера
Завершение работы браузера и последующее возобновление иногда позволяет устранить проблемы со звуком. Нужно закрыть Оперу, а затем комбинацией клавиш «Ctrl» + «Alt» + «Delete» вызвать Диспетчер задач и завершить все процессы, к ней относящиеся. Для этого необходимо выделять поочередно каждый и нажимать «Снять задачу».
Далее веб-обозреватель нужно запустить заново и протестировать (есть ли звук).
Проверка настроек
Если по-прежнему не работает звук в браузере, нужно проверить настройки Opera. Возможно, в них отключено разрешение воспроизводить аудиоконтент на сайтах.
Инструкция:
- Открыть меню и в выпадающем списке выбрать «Настройки».
- В разделе «Конфиденциальность и безопасность» кликнуть «Настройки сайта».
- Найти и перейти во вкладку «Звук».
- Напротив строки «Разрешить сайтам воспроизводить звуки» сдвинуть переключатель вправо.
Перезапустить программу.
Очистка кэша
Устранить неполадки со звуком помогает очистка кэша. Это мусорные файлы, накапливающиеся при длительной работе браузера и вызывающие сбои.
Инструкция: 1. Открыть Opera, перейти в «Настройки».
2. Найти «Конфиденциальность и безопасность», нажать «Очистить историю посещений».
3. Установить период, за который нужно удалить данные и отметить виды стираемых файлов.
4. Нажать «Удалить данные».
Дождаться окончания выполнения очистки и перезапустить программу.
Отключение расширений
Установленные пользователем расширения бывают причиной сбоев в работе веб-обозревателя, в частности – причиной отсутствия звука. Для решения проблемы нужно: 1. Открыть меню, выбрать «Расширения».
2. Отключить все дополнения и проверить звук.
3. Если он есть, поочередно включается каждое расширение до обнаружения того, при работе которого звук пропадает.
4. Дополнение удаляется, а вместо него устанавливается аналогичное.
Чаще всего проблемы со звуком случаются из-за разрешений, блокирующих рекламу, антивирусного ПО, VPN-клиентов.
Возврат браузера в изначальное состояние
Если предыдущие действия не помогли, можно вернуть веб-обозреватель в изначальное состояние.
Инструкция: 1. Открыть меню браузера, нажать «Обновление и восстановление».
2. В разделе «Восстановление» нажать «Восстановить».
3. Выбрать способ восстановления. Первый позволяет сохранить историю, пароли и закладки пользователя. Второй удаляет все личные данные и возвращает веб-обозреватель к начальным параметрам.
Нажать «Восстановить» и дождаться завершения операции.
Переустановка браузера
Если звук по-прежнему не работает, нужно переустановить браузер.
Инструкция:
- Нажать на кнопку поиска на панели задач, найти и открыть «Панель управления».
- Запустить «Программы и компоненты».
- Найти Оперу, кликнуть правой клавишей мыши, выбрать «Удалить».
- Подтвердить действие, дождаться завершения операции.
- Перейти на сайт https://www.opera.com/ru.
- Нажать «Загрузить сейчас».
- Дождаться завершения загрузки.
- Двойным кликом по дистрибутиву запустить мастер установки и следовать его подсказкам.
Проверить звук после окончания инсталляции. Проблема будет устранена.
Почему нет звука в браузере, пропал звук?
Всем привет! Бывает ситуация, когда звук на компьютере есть, а в браузере звука нет. Поэтому сегодня я дам вам советы по проблеме «нет звука в браузере». Советы пригодятся для всех браузеров.
- Перед тем, как выполнять действия приведенные ниже, проверьте звук в колонках и на самом компьютере. Возможно отключен звук (поставлена галочка «отключить звук» или снижена громкость до нуля. Или проблема в колонках.
- Затем попробуйте переустановить сам браузер. Если после проверки все равно нет звука в браузере, то читаем далее.
Нет звука в браузере, пропал звук? Что делать в этой ситуации?
Очистка кэша. Попробуйте почистить кэш браузера. В каждом браузере это делаться по разному, но принцип один и тот же. Если не знаете как это сделать, просто введите в поисковику «как очистить кэш» для конкретного браузера и найдите ответ. Я же покажу на примере Гугл Хром:
Меню —> Настройки —> Прокручиваем в самый низ и нажимаем «Показать дополн. настройки» —> Жмем «Очистить историю» —> Оставляем галочку только на «Очистить кэш» и «Файлы cookie» и не забываем выбрать «За все время» —> И нажимаем «Очистить историю«
После этого, перезагрузите браузер и попробуйте воспроизвести звук, возможно это поможет решить почему пропал звук в браузере.
Отключение Flash модуля. Если первый совет не помог и все также нет звука в браузере, тогда попробуйте отключить Flash модуль. В каждом браузер это делаться тоже по-разному. Я покажу на примере браузера Гугл Хром, а вы будете делать тоже только для своего браузера. Итак, если пропал звук в хроме или в любом другом браузере, то:
- Набирайте в адресной строке Хрома: chrome://plugins/
- Потом жмем «Подробнее». Потом надо отключить Flash. В таблице (списке) Flash ,в большинстве случаев, три штуки.
- Отключаем флеш с названием «Shockwave Flash», в расположении которого находиться файл pepflashplayer.dll, нажмите «Отключить». Перезапустите браузер, пробуем запустить звук. (кому не ясно — в конце статьи есть видео)
Расширение. Если не помогли выше перечисленные советы и все же нет звука в браузере. Возможно пропал звук из-за расширения.
Зайдите в панель расширение своего браузера и нажав на значок расширения есть галочка «Отключить звук на всех вкладках». Может быть отключен звук именно в расширении. Переключите на «Включить звук на всех вкладках».
Переустановка Флеш Player. Если все равно нет звука в браузере. То нужно переустановить Флеш Player. Для этого нужно удалить старый.
Это все решения, которые я знаю на вопрос «Почему нет звука в браузере». Если кто знает другие способы решение «Почему пропал звук в браузере», то пишите в комментарии, буду очень признателен.
https://youtube.com/watch?v=y-vDud6O-8Y