Как Сделать Скриншот Экрана на Lumia Через Панель Уведомлений?
Многие производители не останавливаются на достигнутом и создают смартфоны с более удобным интерфейсом. На таких устройствах скриншот можно сделать с помощью панели уведомлений.
«Honor и Huawei»
На смартфонах Honor и Huawei есть специальная функция, которая позволяет сделать скриншот без зажатия кнопок.
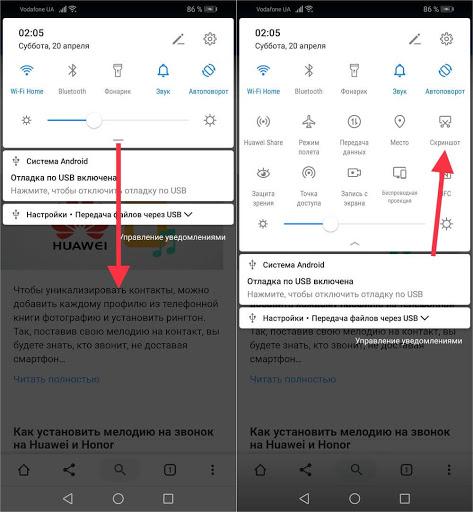
Чтобы сделать снимок экрана, нужно:
- разблокировать экран смартфона и опустить шторку панели уведомлений;
- развернуть полный список функций, потянув за значок «_»;
- кликнуть на иконку «Скриншот»;
- об успешном создании снимка скажет характерный щелчок фотоаппарата, а на экране появится изображение.
«Xiaomi»
В шторке уведомлений есть специальная иконка, которая позволяет сделать скриншот за секунду.
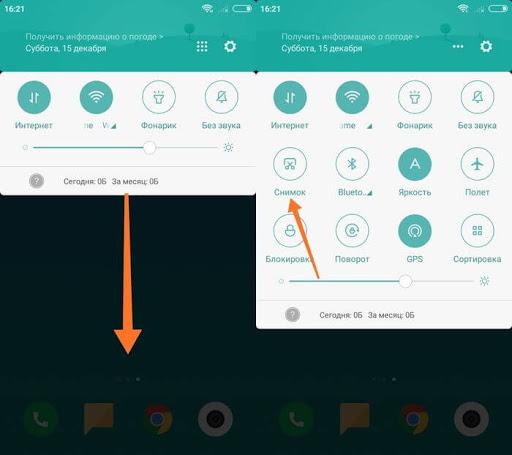
Чтобы заснять экран, необходимо провести несколько манипуляций:
- перейти на изображение или текст, который нужно захватить;
- выдвинуть пальцем шторку уведомлений сверху;
- расширить меню и нажать на иконку «Снимок экрана».
Во время съемки появится звук затвора. Скриншот отобразится в миниатюре на правой стороне экрана.
При частом использовании иконки можно перенести ее в первые четыре кнопки на панели уведомлений. Для этого нужно открыть настройки, перейти в «Уведомления», затем «Состояние» и выбрать «Переключить позиции». Останется только переместить значок скриншота вверх.
«LG»
В современных моделях смартфонов LG разработчики поставили специальное приложение для скриншота – Quick Memo. Благодаря этой функции можно моментально отредактировать снимок экрана.

Чтобы найти Quick Memo, нужно открыть панель управления. В зависимости от модели смартфона появится одна из иконок:
- Quick Memo;
- QMemo+.
Как только скриншот будет сделан, можно открыть изображение и отредактировать.
«Lenovo»
Обладатели последних моделей Lenovo могут сделать скриншот одной кнопкой. Для этого нужно провести по экрану сверху вниз, чтобы вызвать панель управления.
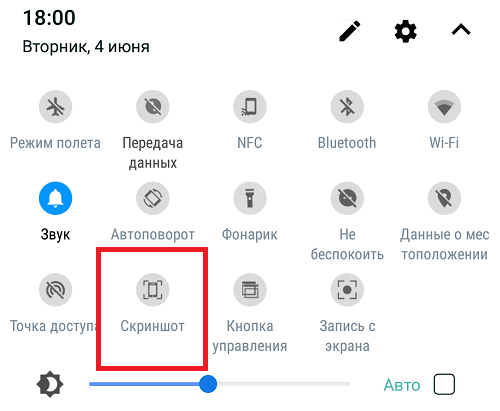
В меню появится клавиша «Скриншот». Нажав на нее, можно снять изображение, которое висит на экране. Снимок сохранится в отдельной папке галереи изображений – Screenshots.
«Asus»
Для создания скриншота на смартфоне Asus нужно открыть быстрое меню и нажать иконку «Скриншот». Если значок не появился, необходимо его добавить:
- зайти в «Опции быстрой настройки»;
- выйдет меню дополнительных функций и надпись «Скриншот»;
- поставить галочку и сохранить изменения.
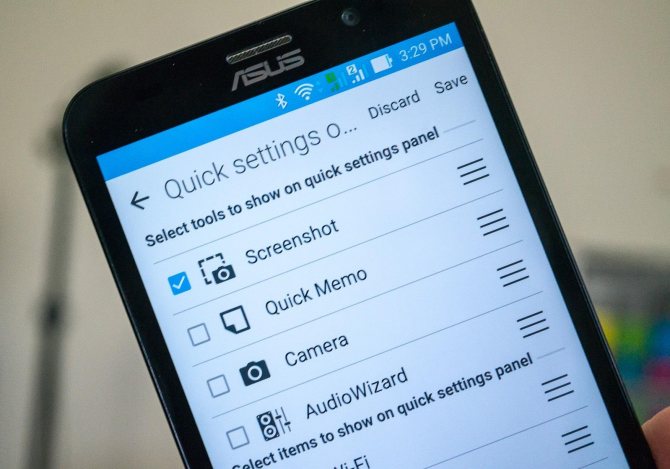
После настройки панели управления появится кнопка «Скриншот». Чтобы сделать снимок экрана, необходимо вывести нужное изображение, раскрыть меню и щелкнуть на иконку. Фото сохранится в галерее.
«iPhone»
При повреждении кнопки Power сделать скриншот стандартным способом нельзя. Но производители предусмотрели такую неполадку.
- Зайти в настройки и перейти во вкладку «Основные».
- Открыть «Универсальный доступ» и активировать Assistive Touch.
После этого на рабочем столе появится темная иконка.
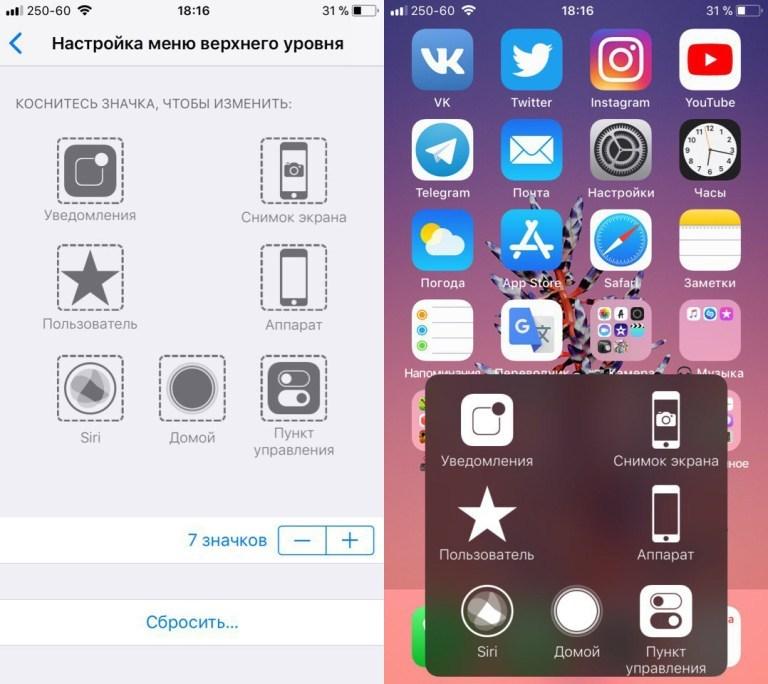
Чтобы сделать скрин, необходимо:
- кликнуть по иконке – выскочит меню;
- нажать на значок «Аппарат»;
- открыть «Еще», затем «Снимок экрана».
- После нажатия последней клавиши слева выскочит миниатюрный скрин экрана.
Другие решения
Если у вас устройство от предприятия, можно связаться с IT-отделом и узнать, было ли данное ограничение установлено целенаправленно и можно ли его устранить.
Ограничения в приложениях с высоким уровнем безопасности
Некоторым приложениям требуется высокий уровень безопасности. Это могут быть банковские программы и приложения управления деньгами, хранилища конфиденциальной информации и т.д. Возможность делать снимки экрана в них может быть отключена.
Приложения вроде Facebook или Netflix могут отключать создание скриншотов ради защиты авторских прав.
Приложения или модель вашего устройства могут позволять снимать ограничения на создание скриншотов. Зайдите в настройки приложения или устройства для просмотра доступных вариантов.
Нельзя сделать скриншот из-за политики безопасности
Обычно такое сообщение появляется по ряду причин:
- Проблемы с браузером. Например, функция создания снимков экрана недоступна при работе в режиме «Инкогнито» в браузерах Chrome и Firefox.
- Проблема с приложением. В некоторых приложениях создание снимков экрана выключено. В результате вы получаете сообщение о невозможности сделать скриншот внутри приложения.
- Проблема на устройстве. Если в настройках устройства стоит ограничение на создание снимков экрана, попытки сделать скриншот приводят к появлению этого сообщения.
В таком случае можно воспользоваться другим устройством, но это не идеальное решение проблемы. В этой статье приведены подсказки по устранению описанных выше причин на данном устройстве.
Режим «Инкогнито» в браузере Chrome
Режим «Инкогнито» в браузере предназначается для сохранения конфиденциальности пользователей при посещении веб-страниц. В результате в браузерах Chrome и Firefox по умолчанию возможность делать снимки экрана в этом режиме выключена.
Как это исправить?
Чтобы делать скриншоты в режиме «Инкогнито» на Android, нужно открыть меню флагов браузера Chrome. Здесь располагаются экспериментальные функции.
- Запустите браузер Chrome.
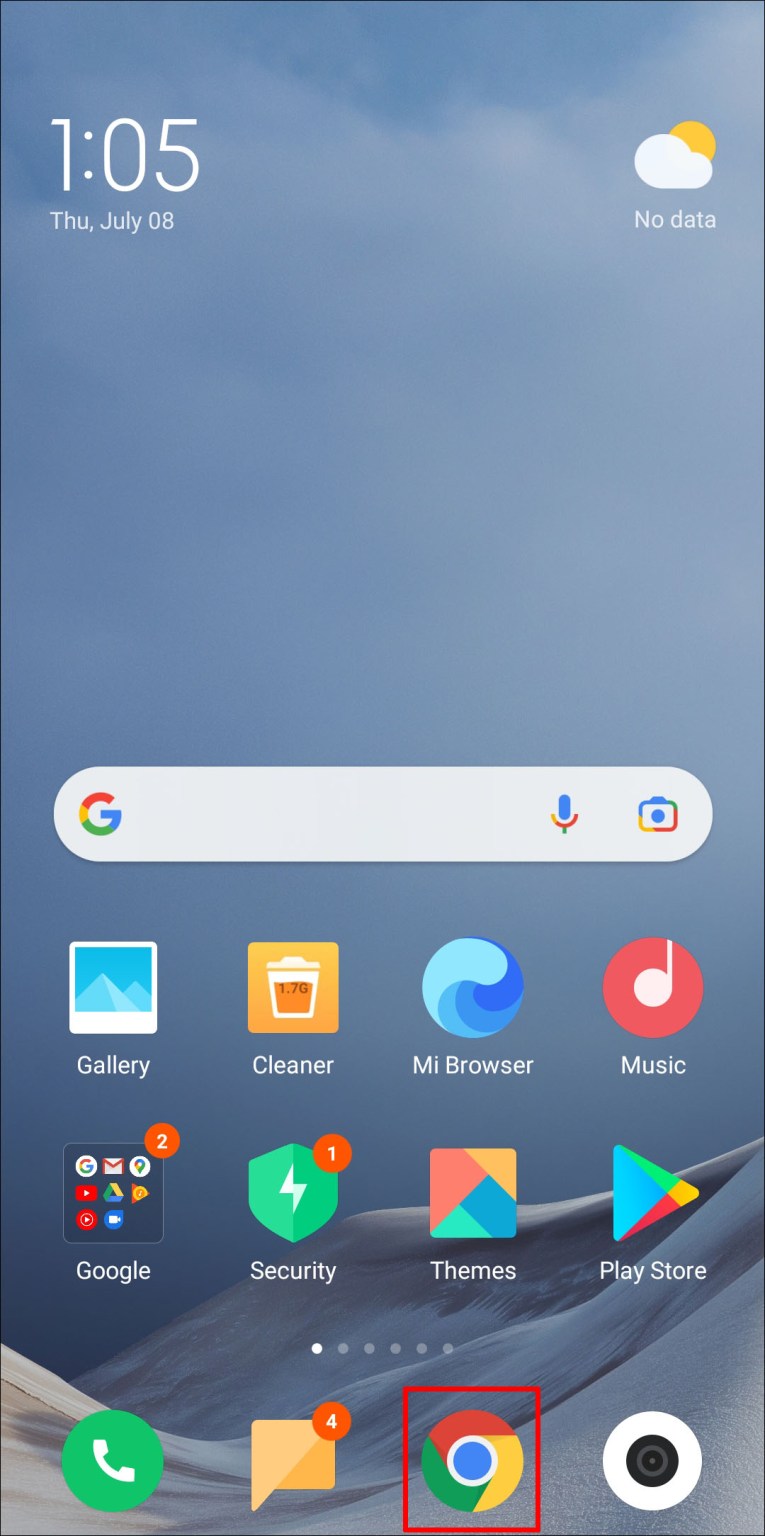
- Введите в адресную строку
chrome://flags
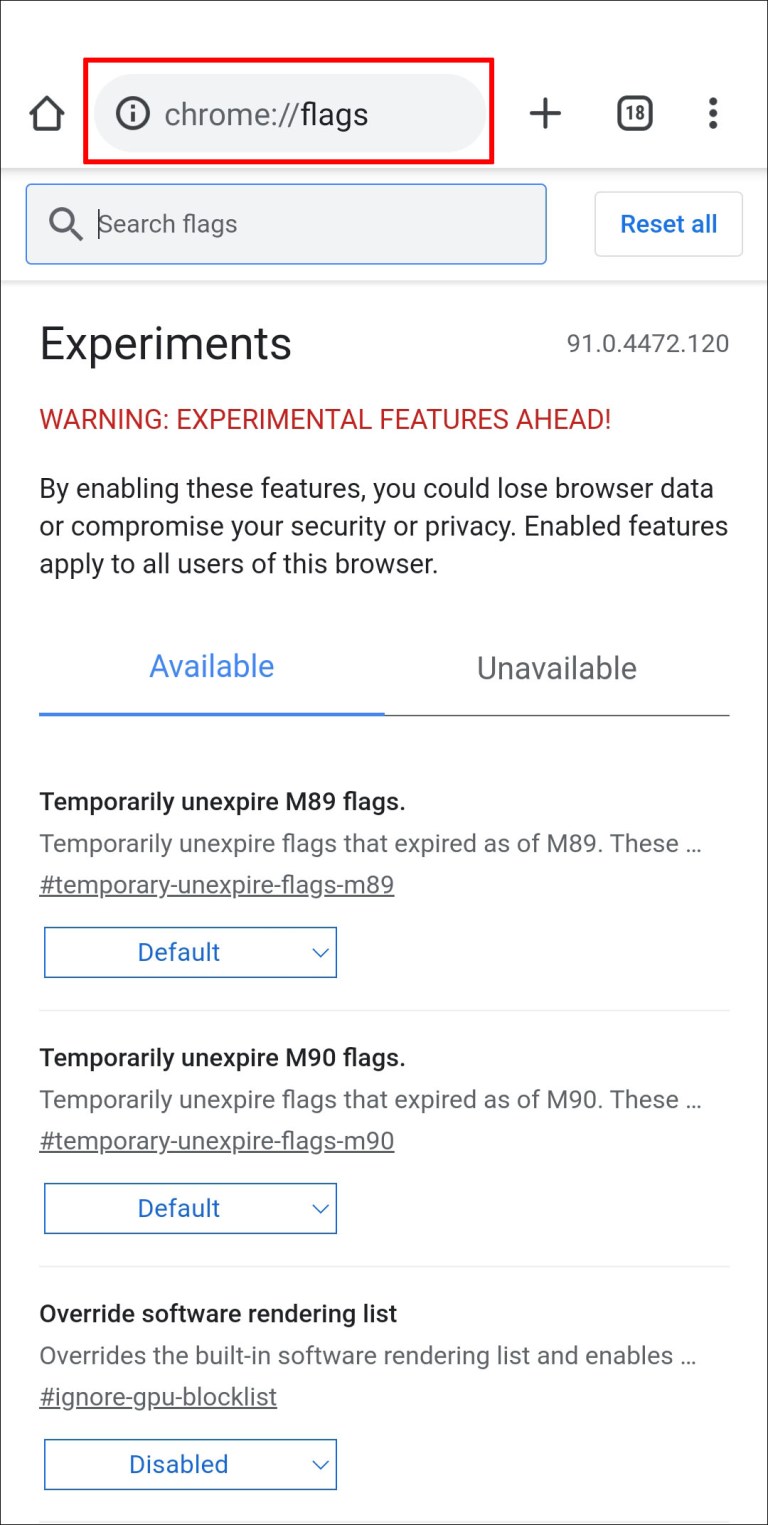
- На экране флагов Chrome введите в поиск «скриншоты инкогнито». Появится опция «Скриншот инкогнито».
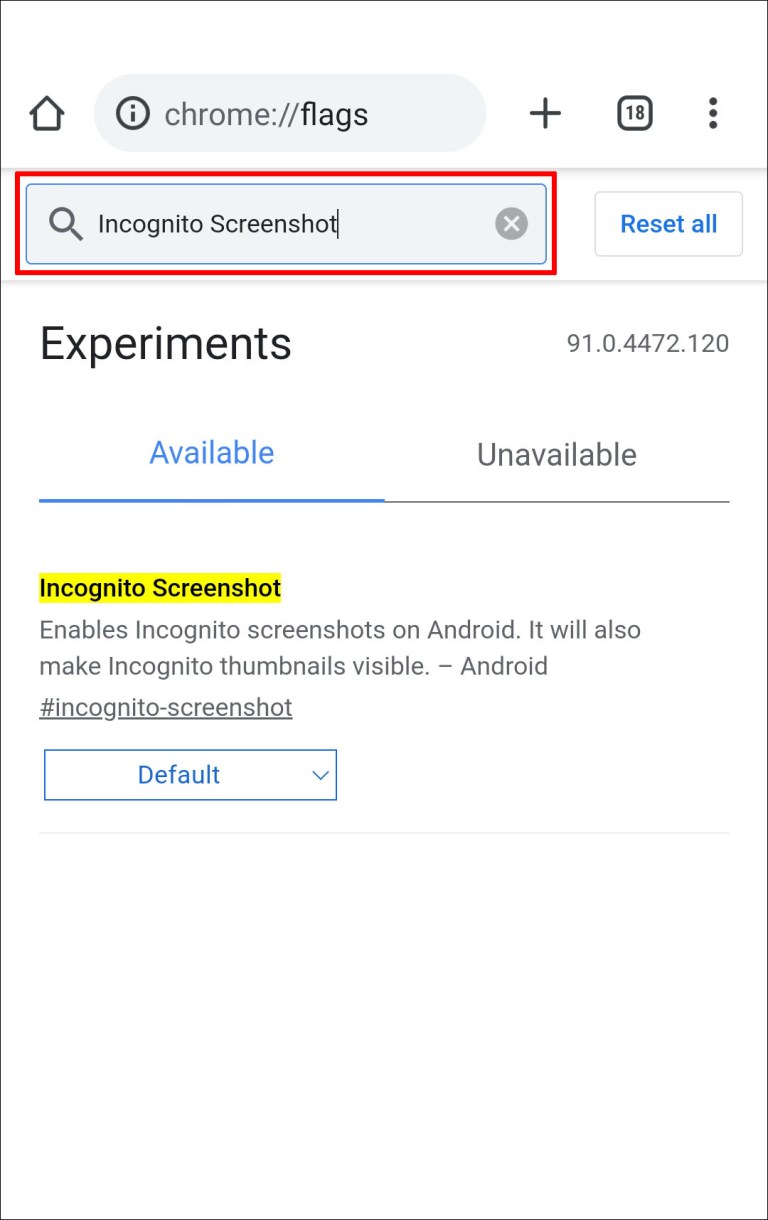
- Нажмите на раскрывающиеся меню под ней и выберите «Включено».
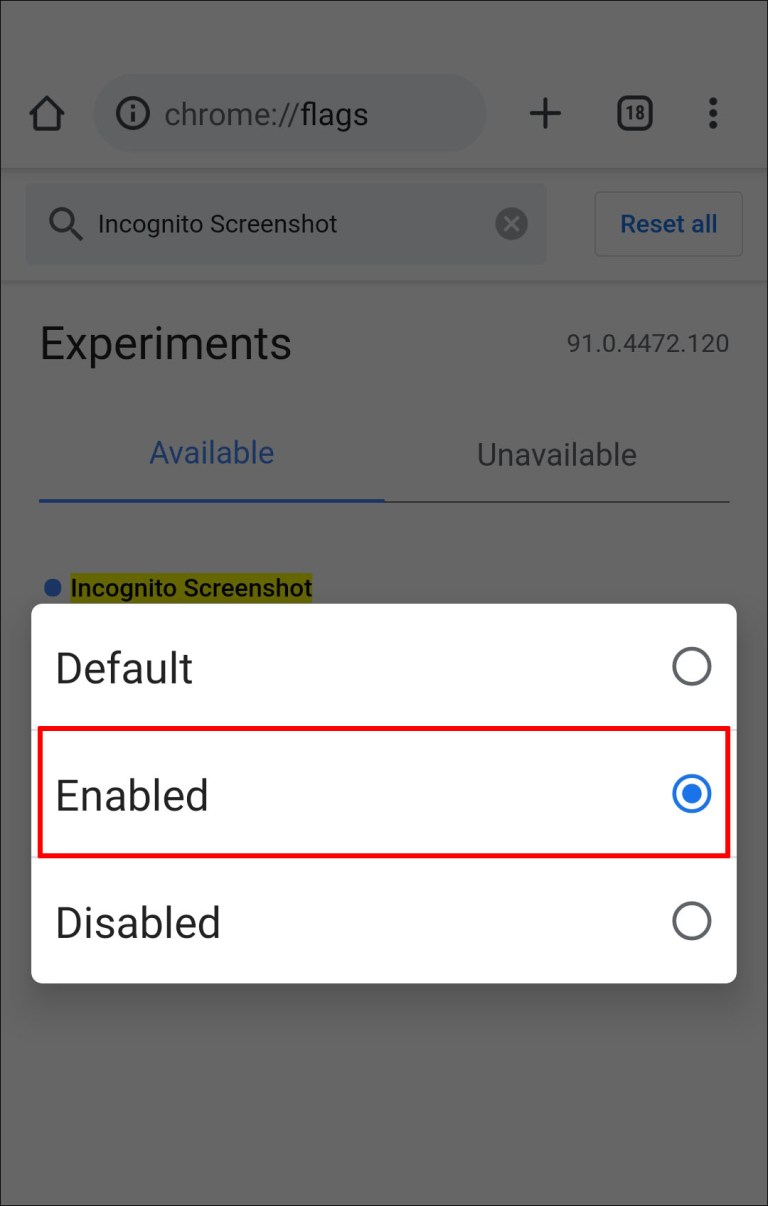
- Для применения сделанных изменений нажмите в правом нижнем углу «Перезапустить».
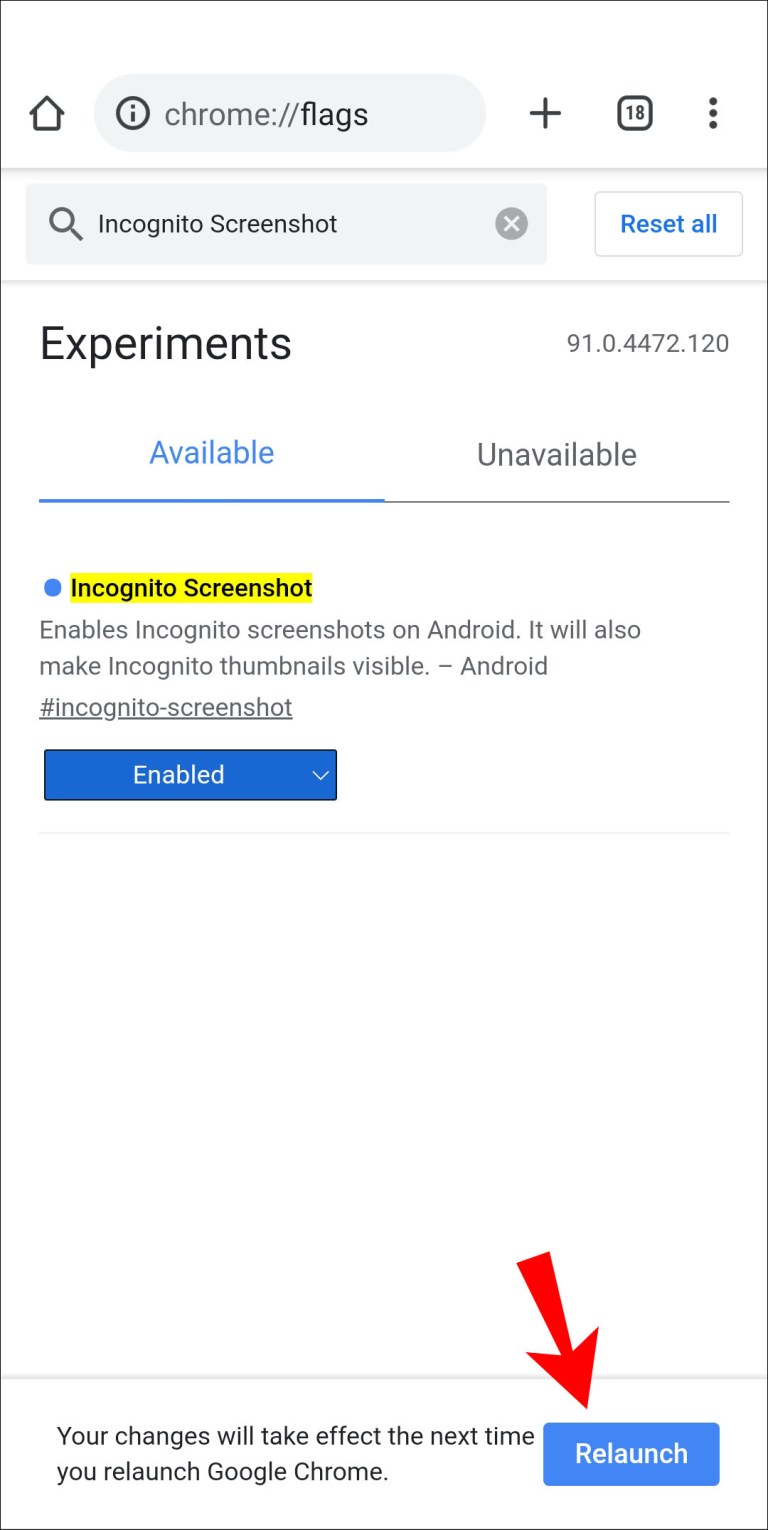
Чтобы разрешить делать скриншоты в приватном режиме браузера Firefox:
- Запустите Firefox.
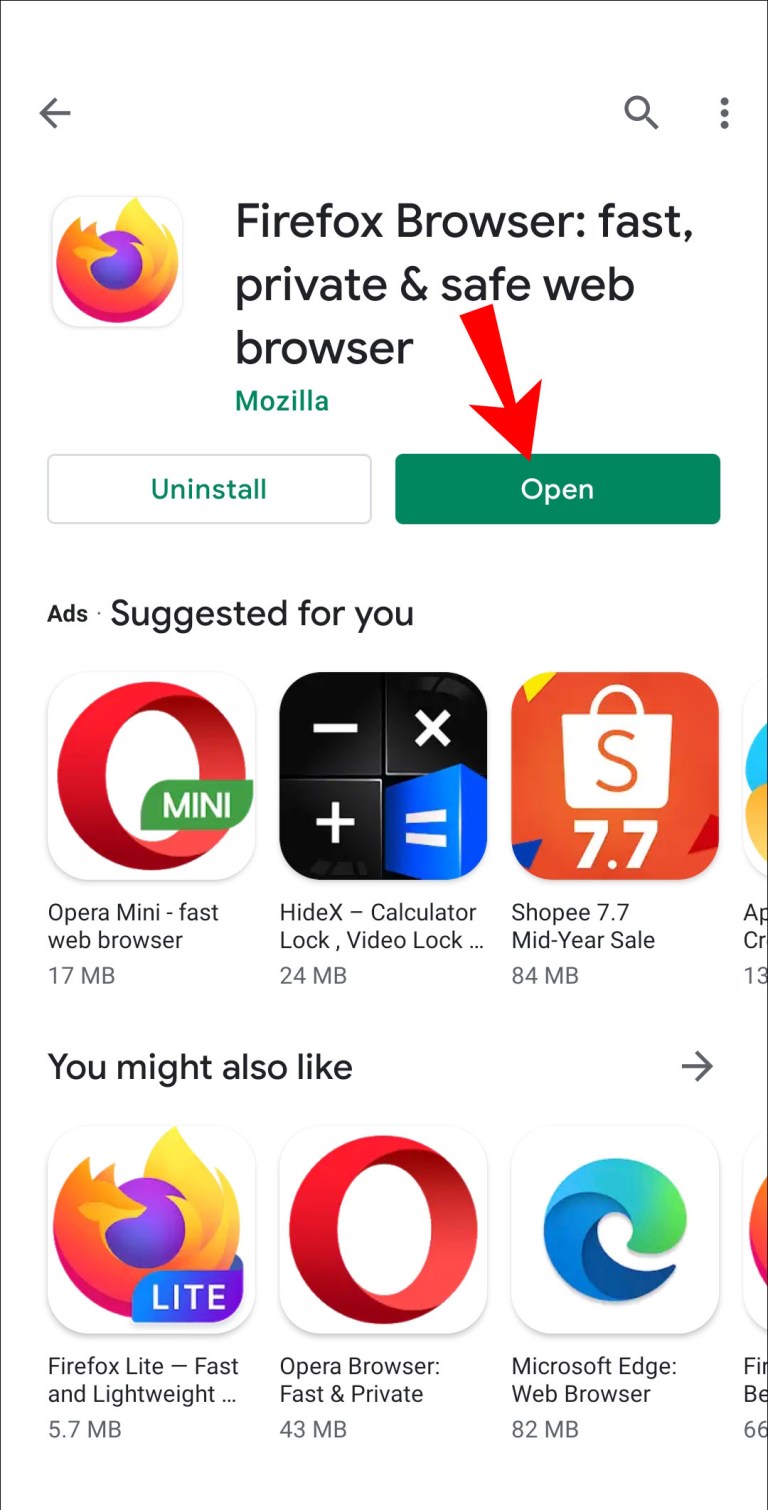
- В верхнем правом углу экрана нажмите на меню с тремя точками.
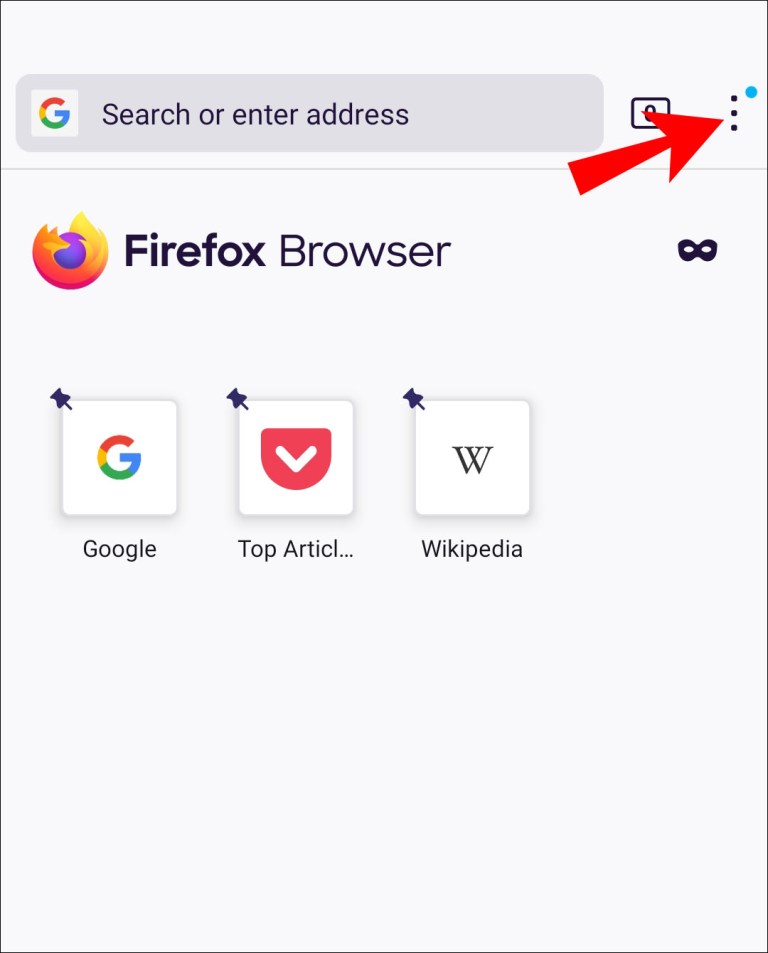
- Выберите «Настройки».
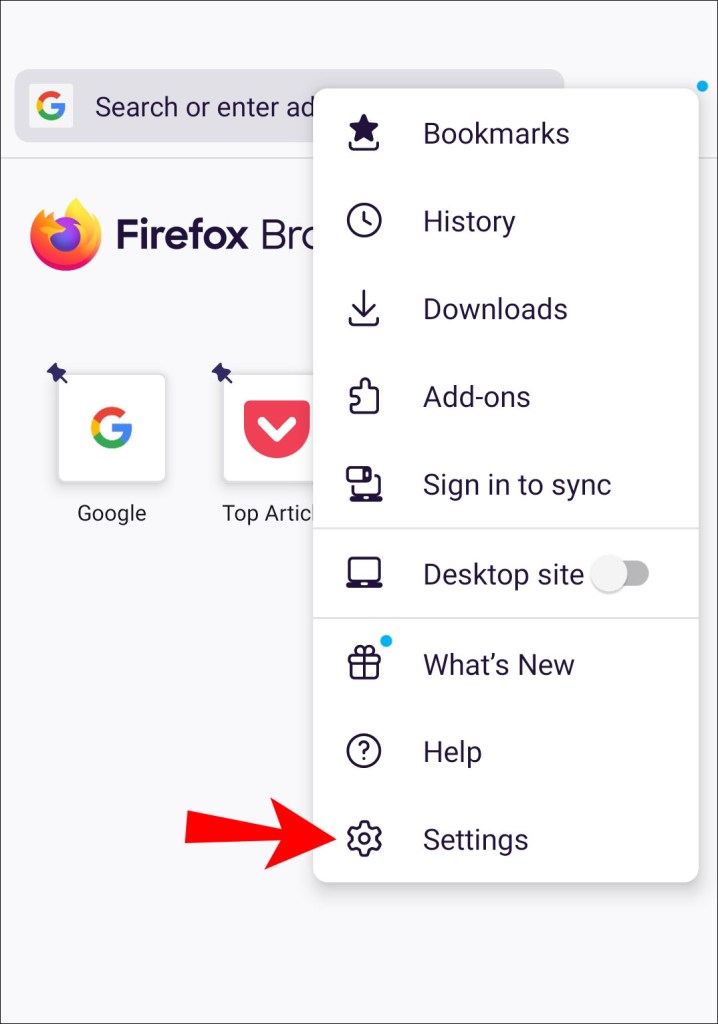
- Внизу выберите «Приватный просмотр».
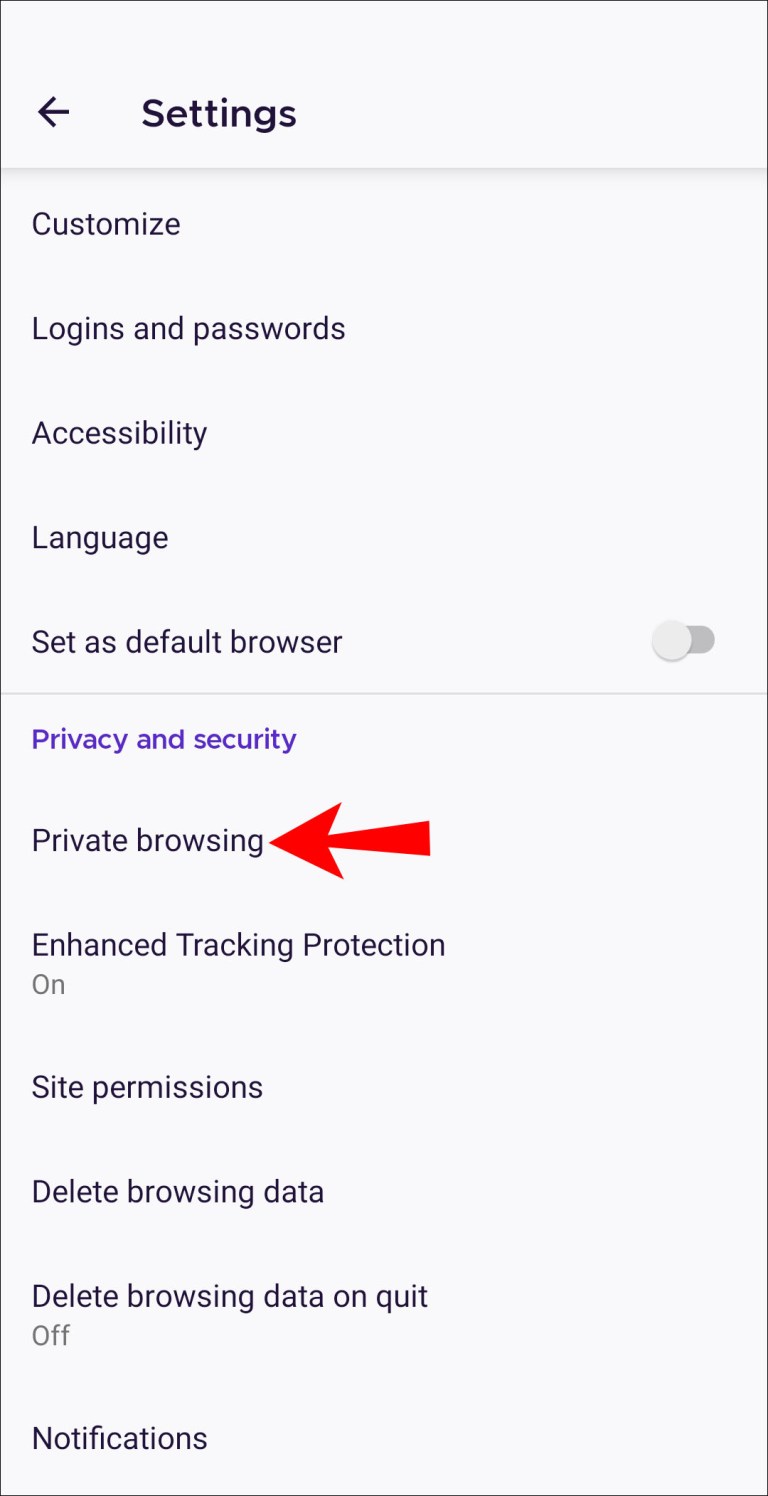
- Активируйте переключатель «Разрешить скриншоты в режиме приватного просмотра».
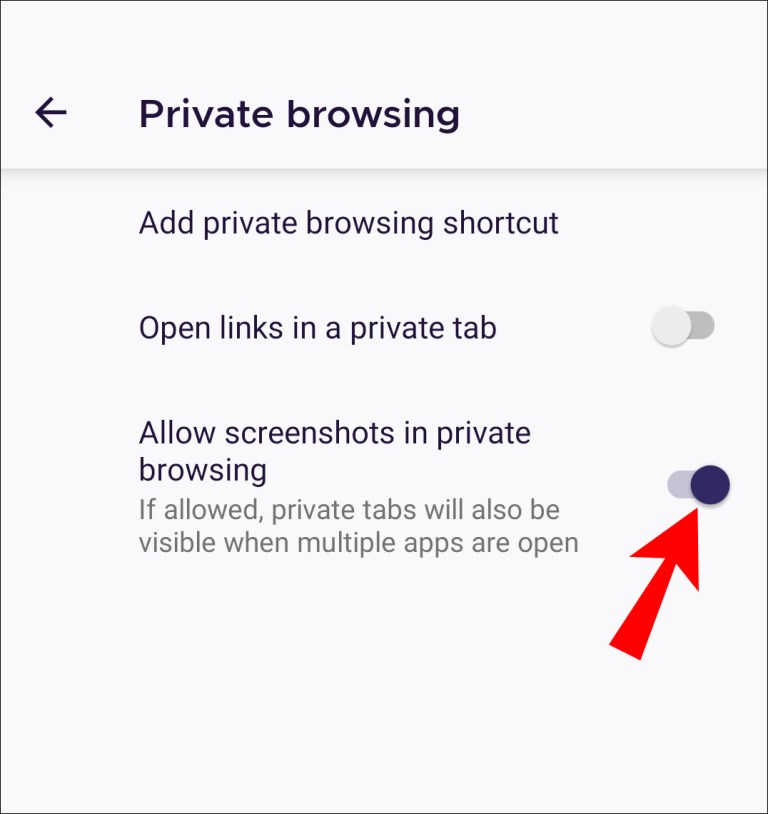
Обходные пути и быстрые решения проблемы
Если приложение или веб-сайт спроектированы так, чтобы не разрешать создание снимков экрана, есть несколько альтернатив и обходных путей, которые вы можете попробовать. В зависимости от вашего телефона Samsung.
Вы можете начать с проверки настроек или более рискованных обходных путей
Просто обратите внимание, что, если вы используете Knox или Secure Folder (и тому подобное), это не позволит делать скриншот
Дайте этому приложению определенное разрешение. Перейдите в «Настройки» (вашего телефона) -> «Приложения».
Оттуда найдите приложение, в котором у вас возникли проблемы со снимками экрана. Теперь коснитесь приложения и перейдите в «Разрешение». Затем включите разрешение.
Кроме этого, вы также можете попробовать зайти в параметры разработчика и отключить «Simulate Secondary Displays» (симуляция второго дисплея) — установить для него значение None (Нет).
Как Сделать Скриншот Экрана с Помощью Кнопок на Lumia?
На Андроидах можно сделать скриншот, зажав одну или несколько кнопок. Они могут находиться на корпусе или сенсорном экране. На разных устройствах есть свои особенности создания снимка.
Фото экрана может быть коротким и длинным. В первом случае это обычный скриншот. Он позволяет копировать картинку в полном соответствии с экраном. Длинный скриншот позволяет сохранить данные, которые занимают несколько страниц. Например, статья на сайте или диалог в мессенджере.
Съемка начинается с первой картинки или текста, отображенного на дисплее. Далее происходит автопрокрутка экрана вниз до конца статьи или диалога. Также можно остановить съемку вручную.
«Samsung Galaxy»
Как сделать снимок экрана на Самсунге, будет зависеть от модели смартфона. Поэтому подойдет один из следующих вариантов:
- Samsung Galaxy – одновременное нажатие на кнопки «Домой» и «Питание»;
- на первых телефонах Samsung действует комбинация «Домой» + «Назад».
- если первые два способа не подошли, можно удержать «Громкость вниз» + «Питание». Этот вариант подходит для большинства Андроидов.
После нажатия комбинации появляется меню для дальнейших действий со снимком. При сохранении скриншот попадает в папку ScreenCapture.
«Huawei и Honor»
Применение функциональных кнопок – классический метод для скриншота на Huawei. Для снимка экрана нужно зажать одновременно 2 кнопки: включения (выключения) и уменьшения громкости.
Когда смартфон сделает скрин, появится меню с информацией, что делать с фотографией. Снимок сохраняется в галерею изображений. Его можно отредактировать или переслать, как обычное фото.
Существует несколько способов сделать скриншот на экране Huawei с помощью сенсора, но об этом мы расскажем далее.
«Xiaomi»
Xiaomi – одна из тех компаний, которые постоянно усовершенствуют смартфоны. Достоинство производителя – быстрое и удобное использование устройства, включая снимок экрана. При этом задействуется сенсор или кнопки. Клавиша питания + клавиша громкости вниз – наиболее популярный способ заснять экран на смартфоне Xiaomi. Эта функция пришла на платформу MIUI из оригинальной операционной системы Андроид. Чтобы сделать скрин, нужно зажать одновременно клавишу питания/блокировки и кнопку громкость вниз. Фотография будет сохранена в альбом изображений.
Сенсорная клавиша меню + громкость вниз – еще один вариант первого способа. Его разработчиком стала компания MIUI. Для скриншота нужно зажать одновременно сенсорную клавишу меню под дисплеем и физическую клавишу громкость вниз.
Разработчики включили функцию длинного скриншота на смартфонах с MIUI 8 и новее. С ее помощью можно сделать снимок видимых и невидимых областей дисплея. Для этого нужно промотать экран вниз.
Чтобы сделать длинный скрин, нужно:
- Нажать одновременно кнопку блокировки и громкость вниз.
- В правом верхнем углу нажать команду «Листать», или Scroll. Прокрутить экран вниз.
В галерее снимков сохранится фото выбранной области. Но нужно учитывать, что размер снимка загрузит память больше, чем обычное изображение.
«iPhone»
На устройстве iPhone X и на более поздних моделях скриншот можно сделать следующим способом:
- Нажать боковую кнопку блокировки экрана и клавишу увеличения громкости.
- Быстро отпустить.
- После создания фотографии внизу слева появится уменьшенный снимок экрана. Для просмотра можно нажать на миниатюру, отредактировать, переслать или удалить. Если оставить снимок без изменений, он сохранится в папке изображений.
На устройствах iPhone 8, 7 или 6 действует другая технология. Нужно одновременно зажать клавишу «Домой» и боковую кнопку блокировки, быстро отпустить. Если скриншот сделан, слева появится мни-копия экрана. Ее можно редактировать или оставить без изменений.
На устройствах iPhone SE, 5 или более ранней модели необходимо зажать кнопку на верхней панели и «Домой». Когда появится характерный звук снимка, можно отпустить клавиши. Как и на других iPhone, внизу слева появится скриншот.
«Lenovo»
Создание скриншота кнопкой выключения телефона – разработка компании Леново. Этот способ появился на последних моделях смартфонов. Чтобы сделать снимок экрана, нужно удерживать клавишу выключения, пока не появится меню.
На самой нижней строчке есть вариант «Скриншот» со значком ножниц. Далее остается только сохранить снимок. По умолчанию он попадает в папку Screenshots: \SD-карта\Pictures\Screenshots.
Если модель смартфона не снабжена данной функцией скриншота, можно воспользоваться вторым способом. Для создания снимка экрана нужно зажать кнопки «питание» и «уменьшение громкости» одновременно. После этого будет создан скрин, который попадет в ту же папку Screenshots.
Отключите инкогнито в мобильном браузере в Firefox
Чтобы делать скриншоты в режиме инкогнито, при навигации в мобильном браузере Firefox:
- На Андроид должна быть установлена последняя версия браузера, если это не так обновите приложение через Google Play.
- Откройте браузер Firefox.
- Чтобы войти в основное меню браузера, нажмите на кнопку с тремя точками. Они находятся справа, либо вверху, либо на панели внизу, в зависимости от настроек браузера.
- Выберите пункт «Настройки».
- Прокрутите экран вниз и тапните по пункту «Приватный просмотр».
- В новом окне установите переключатель «Разрешить снимки экрана при приватном просмотре в положение» в положение “Включено”.
Создание «красивого» скриншота: со стрелками, подписями, неровной обрезкой края и пр.
Скриншот скриншоту — рознь. Намного понятней разобраться, что же вы хотели показать на скрине, когда на нем есть какая-нибудь стрелочка, что-то нужно подчеркнуто, подписано и т.д.
Чтобы это сделать — нужно дополнительно редактировать скрин. Если использовать специальный встроенный редактор в одной из программ для создания скринов — то операция эта не такая рутинная, многие типовые задачи выполняются, буквально, в 1-2 клика мышкой!
Здесь я хочу показать на примере, как можно сделать «красивый» скрин со стрелками, подписями, подрезкой края.
Все действия по шагам:
Использовать буду — FastStone.
Ссылка на описание и загрузку программы: https://pcpro100.info/kakie-est-programmyi-dlya-sozdaniya-skrinshotov/
1) После запуска программы, выбираем область, которую будем скринить. Затем выделяем ее, FastStone, по умолчанию, картинку должен открыть в своем «простеньком» редакторе (прим.: в котором есть все, что нужно).
Захват области в FastStone
2) Далее нажмите кнопку «Рисования» — Draw (если у вас английская версия, как у меня; она ставится по умолчанию).
Кнопка Draw
3) В открывшемся окне рисования есть все, что нужно:
- — буква «А» позволяет вставлять на ваш скрин разнообразные надписи. Удобно, если нужно что-то подписать;
- — «кружок с цифрой 1» поможет вам пронумеровать каждый шаг или элемент скрина. Требуется, когда нужно показать по шагам, что за чем открывать или нажимать;
- — мега полезный элемент! Кнопка «Стрелки» позволяет добавлять на скриншот разнообразные стрелочки (кстати, цвет, форма стрелок, толщина и пр. параметры — легко меняются и задаются по вашему вкусу);
- — элемент «Карандаш». Используется для рисования произвольной области, линий и пр.. Лично я, использую его редко, но вообще, в некоторых случаях, незаменимая вещь;
- — выделение области в прямоугольник. Кстати, на панели инструментов так же есть инструмент выделения «овалы»;
- — заливка цветом определенной области;
- — то же мега удобная вещь! В этой вкладке есть типовые стандартные элементы: ошибка, курсор мышки, совет, подсказка, и т.д. Например, на превью к этой статье стоит знак вопроса — сделан при помощи этого инструмента…
Инструменты рисования — FastStone
Примечание! Если нарисовали что-то лишнее: просто нажмите горячие клавиши Ctrl+Z — и ваш последний нарисованный элемент будет удален.
4) И, последнее, чтобы сделать неровные края у картинки: нажмите кнопку Edge
— затем настройте размер «подрезки», и нажмите «OK». Далее сможете увидеть, что получиться (пример на скрине ниже: и куда нажимать, и как получиться подрезка :)).
5) Осталось только сохранить полученный «красивый» скрин. Когда «набьете» руку, на все пр овсе, будет уходить пару минут…
Сохранить результаты
Создать Скриншот с Помощью Приложений на Самсунге – Способ #4
Не во всех смартфонах есть функция моментального редактирования скриншота. А поделиться снимком можно только через галерею. Это занимает много времени и создает неудобства.
Чтобы облегчить процесс создания скринов, разработчики создали несколько многофункциональных приложения. Благодаря этому можно быстро запечатлеть снимок экрана, изменить и отправить другу.
Существует несколько удобных и экономичных приложений для создания скриншотов. Сначала рассмотрим примеры программ для смартфонов на Android.
«Скриншот Легкий».
Программа разработана компанией для устройств с операционной системой Android. позволяет сделать скриншот и видеосъемку экрана на смартфоне, планшете или компьютере.
Важно! Для прокручивания полных экранов и создания длинных снимков есть некоторые ограничения. Например, нельзя снимать платежные системы Google Pay и Samsung Pay.. Приложение для создания скриншотов предназначено для версии Android 4,0 и выше, работает на устройствах с root и на некоторых не rooted устройствах
Приложение для создания скриншотов предназначено для версии Android 4,0 и выше, работает на устройствах с root и на некоторых не rooted устройствах.
- удерживать кнопку питания и «Уменьшить громкость» в течение 2 секунд;
- нажимать на клавишу «Домой» 2 секунды;
- щелкнуть на иконку уведомления;
- встряхнуть устройство;
- длинное удержание кнопки поиска оборудования;
- использование ярлыка;
- Widget;
- подключить/отключить питание.
«Скриншот Pro».
Популярное приложение, которое позволяет сфотографировать весь экран или определенную часть изображения. В есть графический редактор. С его помощью можно сделать простую редакцию:
- написать текст;
- добавить дату и время;
- вставить рисунок;
- использовать маркеры;
- закрасить данные.
С помощью этой программы можно сделать скриншот экрана и заснять видео в реальном времени. Через приложение легко поделиться полученным изображением или роликом. Можно отправить файл друзьям через приложение электронной почты и мессенджеры.
Сделать скрин можно несколькими способами:
- нажать на кнопку в панели уведомления;
- встряхнуть смартфон;
- зайти в приложение;
- воспользоваться индивидуальной функцией устройства.
Приложение дополнено функцией создания эффектов:
- рельеф;
- сепия;
- эскиз;
- виньетка;
- шум.
Начинка Screenshot Capture облегчает пользователям задачу по редактированию скриншотов.
Важно! Программа бесплатная, но во время работы всплывает реклама. «Screen Master»
«Screen Master».
Программа не требует root-прав и проста в использовании. Но при этом Screen Master имеет расширенные функции, отличающиеся от перечисленных выше приложений.
Как и в других программах, здесь можно отредактировать скрин с помощью простых инструментов: надписей, рисунков, фигурок. Но разработчики добавили несколько фишек:
- можно вставить смайлики;
- включить графические файлы соответствующего формата.
«Screenshot Touch».
В регулируется расширение и частота кадров, а также разрешение видео. Файлы сохраняются в отдельные папки по категориям. Например, скрины из Инстаграм или Фейсбук.
«Awesome Screenshot».
Встроенное управление скриншотами подходит для большинства пользователей. Но есть приложения с расширенными функциями.
Awesome Screenshot.
Важно! После скачивания программы на рабочем столе не появится иконка. Приложение является лишь дополнением браузера
Чтобы запустить Awesome Screenshot нужно открыть Safari.
Как сделать скриншот:
- в открытом браузере перейти в раздел «Действия»;
- нажать на значок Screenshot.
На изображении можно сделать обрезку, написать текст и изменить тон.
Activator из Cydia.
Данная утилита расширяет функционал iPhone позволяет создавать свои комбинации для скриншота. Программа доступна только на устройствах с Jailbreak, который позволяет пользователю открывать и менять системные файлы.
Важно! Activator можно установить на iPhone с операционной системой iOS не ниже 9 версии.
Отключено администратором, политикой шифрования или хранилищем учетных данных — снимаем запрет на смену способа блокировки
c http-equiv=»Content-Type» content=»text/html;charset=utf-8″>lass=»aligncenter size-full wp-image-20510 lazy» src=»data:image/svg+xml,%3Csvg%20xmlns=’http://www.w3.org/2000/svg’%20viewBox=’0%200%20515%20365’%3E%3C/svg%3E» data-src=»https://remontka.pro/images/disabled-administrator-credential-encryption-android.png» alt=»Сообщение о том, что тип разблокировки запрещен администратором, политикой шифрования или хранилищем учетных данных» width=»515″ height=»365″ data-srcset=»https://remontka.pro/images/disabled-administrator-credential-encryption-android.png 515w, https://remontka.pro/images/disabled-administrator-credential-encryption-android-300×213.png 300w» data-sizes=»(max-width: 515px) 100vw, 515px»>
Небезопасные способы блокировки экрана могут включаться в следующих случаях: на телефоне установлено какое-то приложение, имеющее права администратора и запрещающее использование Android без графического ключа или пароля, включено шифрование хранилища телефона (для некоторых более старых моделей), по причине некоторых установленных сертификатов учетных данных. Соответственно, для снятия ограничения, можно использовать следующий порядок действий:
- Зайдите в список администраторов устройства. Обычный путь: Настройки — Безопасность — Администраторы. Но возможны и иные варианты (зависит от модели смартфона), например, на Samsung Galaxy последних моделей: Настройки — Биометрия и безопасность — Другие параметры безопасности — Администраторы устройства.
- Если в списке приложений, являющихся администраторами Android, присутствуют антивирусы, какие-то альтернативные блокировщики экрана, утилиты для защиты устройства, именно они могут вызывать появление сообщения «Запрещено администратором, политикой шифрования или хранилищем учетных данных». Попробуйте убрать сторонние приложения из администраторов (по умолчанию в этом списке обычно находятся лишь «Найти устройство» и «Google Pay»).
- Если предыдущий шаг не помог, попробуйте очистить хранилище учетных данных. Стандартный путь: Настройки — Безопасность — Очистка сертификатов. Другие распространенные пути: Настройки — Биометрия и безопасность — Другие параметры безопасности — Удалить учетные данные; Экран блокировки и защиты — Другие параметры безопасности — Удалить все сертификаты (учетные данные/записи).
- Как правило, удаление сертификатов помогает в решении проблемы. Если же нет, проверьте, а не включено ли у вас вручную шифрование данных в хранилище. Пункт присутствует не на любом Android-телефоне и находится в Настройки — Безопасность — Шифрование. Если у вас есть такой раздел и в нем указано «Зашифровано», расшифровка может помочь в решении проблемы.
Еще раз отмечу, что в зависимости от конкретной марки телефона и версии Android, путь в настройках может слегка отличаться, но логика действий во всех случаях остается одна и та же.
Если ни один из способов не помог, а разобраться, какие еще функции безопасности устройства (а обычно дело именно в них) могут мешать снижению уровня безопасности, могу предложить лишь способ со сбросом устройства, однако при этом данные с него будут удалены и вам заранее следует позаботиться о сохранении важных файлов, аккаунтов и паролей. Также учитывайте, что если у вас подключена карта памяти, отформатированная как внутренняя память, даже если вы отключите её на время сброса, данные с неё будут более недоступны.
Сброс Android обычно выполняется в разделах «Настройки» — «Восстановление и сброс», «Настройки» — «Общие настройки» — «Сброс» и аналогичных.
В будущем, при предоставлении какому-то приложению прав администратора на Android, обращайте внимание на список прав: если в нем присутствуют пункты «Экран блокировки» и «Отслеживать попытки снятия блокировки экрана», такое приложение вновь может вызывать рассмотренную проблему. Надеюсь, инструкция была полезной и помогла исправить ситуацию и сменить тип блокировки вашего устройства. Надеюсь, инструкция была полезной и помогла исправить ситуацию и сменить тип блокировки вашего устройства
Надеюсь, инструкция была полезной и помогла исправить ситуацию и сменить тип блокировки вашего устройства.
А вдруг и это будет интересно:
Скриншот с помощью приложений из Google Play
Существует множество приложений, благодаря которым можно сделать скрин на Самсунге. От штатных программ их отличает развитый функционал. В данной статье рассмотрим несколько лучших приложений, выгодно выделяющихся среди конкурентов.
AZ Screen Recorder
Замечательная многофункциональная программа с помощью которой удастся не только делать скриншоты, но и записывать видео экрана.
Скачать программу можно также в Google Play. После ее запуска слева на главном экране появятся пять иконок. Данный интерфейс интуитивно понятен, например, кнопка зеленой шестеренки обозначает настройки приложения, красная камера — запись видео.
Приложение AZ Screen Recorder зарекомендовало себя как стабильное и удобное в работе. Единственный, на наш взгляд, его недостаток заключается в отсутствии возможности изменения формата созданного скриншота (по умолчанию PNG).
TouchShot
Данная программа позволяет создавать скриншоты на любых устройствах на Андроиде.
После закачки приложения из Google Play, запустите его и перейдите в раздел настроек. Здесь можно изменять функции программы на ваше усмотрение.
TouchShot позволяет выбирать способ осуществления скриншота (доступна даже функция снятия снимка экрана «встряхиванием» устройства), менять тип уведомления о выполненном снимке, редактировать область захвата скрина, устанавливать качество и формат сохраняемого изображения.
Multi-action Home Button
Программа, дублирующая и выводящая кнопку «Домой» на главный экран. Следует взять на заметку обладателям устройств с физической кнопкой «Домой» (она, как известно, может выходить из строя с течением времени).
С помощью данного приложения можно делать скриншоты, удерживая или дважды нажав на выведенную на экран кнопку. Для этого необходимо запустить Multi-action Home Button, в разделе Actions выбрать Action on double click, далее — Screenshot.
Screenshot Snap
Продвинутая утилита от Ashampoo с интуитивно понятным интерфейсом и мощным редактором экранных снимков. Сделать скриншот на Samsung a3 с установленной программой Snap достаточно легко. Основная панель инструментов содержит расширенное меню настроек, где пользователь волен:
- включать или убирать отдельные функции программы;
- задавать допустимое качество скриншота;
- выставлять визуальное оформление интерфейса по своему вкусу;
- устанавливать конечный каталог для хранения снимков.
Full-версия программы работает на андроиде 4.0 и выше. Платформа поддерживает русскую локализацию, для установки которой на галакси а7 не требуется наличие root-прав пользователя.
Помимо простого захвата дисплея, утилита сделает скрин с прокруткой любой веб-страницы. После первоначального сохранения изображения открывается графический редактор с широким функционалом:
- Изменение масштабов.
- Рисование геометрических фигур, стрелок.
- Нанесение штампов, водяных знаков.
- Добавление текстовой информации.
- Обрезка и изменение размеров.
- Дополнительные эффекты – тени, контуры, цветовые тона.
- Адаптация к социальным сетям для быстрого обмена скриншотами – FaceBook, Twitter, Google+.
Screen Master
Данное приложение позиционирует в качестве бесплатной разметки изображений любого формата. Дополнительно позволяет сделать скриншот на самсунге а5 и преобразовать снимок в полноценное изображение с пояснительными надписями, графическими эффектами.
Screen Master способен сделать скриншот galaxy a3 с дальнейшим применением следующих триггеров:
- экранная клавиатура;
- плавающие кнопки;
- тряска смартфона.
Прочие особенности:
- Полный доступ к утилите предоставляется бесплатно.
- Размер инсталлятора – 5 Мб.
- Отсутствие ограничений на использование сделанных скриншотов.
- Сохранение изображений в отменном качестве.
- Добавление аннотаций.
- Захват страницы в браузере.
Bixby
Плюс использования Биксби — можно обойтись без жестов, нажатий клавиш и тому подобного. Надо:
- перевести помощника в активное состояние (для этого есть специальная кнопка запуска приложения);
- выбрать нужную картинку;
- подать голосовую команду «Сделать скриншот».
Сделайте снимок экрана в Android в обход ограничений
Ранее вы могли делать снимки экрана в приложениях, таких как Snapchat, используя Google Assistant или приложения для записи экрана. Однако все эти решения уже исправлены, и вы больше не можете делать скриншоты этих защищенных приложений. Теперь, если вы сделаете снимок экрана в таких приложениях, как Snapchat или Authy, вы получите сообщение об ошибке «Снимки экрана не разрешены приложением».
В таком случае вам понадобится компьютер, чтобы сделать снимок экрана через ADB и специальное программное обеспечение для зеркалирования экрана. Существует множество программ для зеркалирования экрана, но я собираюсь использовать инструмент scrcpy, потому что он быстрый и ничего не стоит. И самое приятное, что вам даже не нужен root-доступ. Помните, что этот метод без полномочий root не работает с Netflix, Prime Video и другими приложениями для потоковой передачи мультимедиа. Тем не менее, он работает очень хорошо на Snapchat, Signal, Authy и других.
1. Прежде всего, установите ADB на вашем компьютере. После этого подключите устройство Android и запустите устройства adb, чтобы проверить, распознает ли ваш компьютер ваше устройство.
Программы для Windows, мобильные приложения, игры — ВСЁ БЕСПЛАТНО, в нашем закрытом телеграмм канале — Подписывайтесь:)
2. Во-вторых, скачайте scrcpy (Свободно) на твоем компьютере. Нажмите на файл ZIP в зависимости от архитектуры вашего компьютера. Далее разархивируйте файл в любом месте.
3. Теперь откройте извлеченную папку scrcpy и дважды щелкните файл scrcpy.exe.
4. Он мгновенно отразит экран Android на вашем компьютере. Теперь откройте любое из защищенных приложений на вашем смартфоне. Теперь вы можете нажать Ctrl + Shift + S, чтобы сделать снимок экрана приложения на вашем компьютере. Если вы используете macOS или Linux, вы можете использовать их встроенный ярлык, чтобы сделать скриншот. Это довольно легко, правда?
Сбой в программах Samsung Pay, Android Pay, Outlook
К появлению ошибки, связанной с администрированием и шифрованием данных, может привести сбой в любой из вышеупомянутых программ. Данный дополнительный софт, который вы можете установить через Play Market напрямую, использует сложные сертификаты безопасности.
Любое несоответствие вашего режима использования с политикой, которая была предусмотрена разработчиками Samsung Pay, Android Pay или Outlook, автоматически вызывает резонанс и появление ошибки. То есть после установки вы не сможете использовать полный потенциал софта, пока не проведете соответствующие манипуляции в настройках безопасности.
Нельзя сделать скриншот из-за политики безопасности
В таком случае можно воспользоваться другим устройством, но это не идеальное решение проблемы. В этой статье приведены подсказки по устранению описанных выше причин на данном устройстве.
Режим «Инкогнито» в браузере Chrome
Режим «Инкогнито» в браузере предназначается для сохранения конфиденциальности пользователей при посещении веб-страниц. В результате в браузерах Chrome и Firefox по умолчанию возможность делать снимки экрана в этом режиме выключена.
Чтобы делать скриншоты в режиме «Инкогнито» на Android, нужно открыть меню флагов браузера Chrome. Здесь располагаются экспериментальные функции.
- На экране флагов Chrome введите в поиск «скриншоты инкогнито». Появится опция «Скриншот инкогнито».
- Нажмите на раскрывающиеся меню под ней и выберите «Включено».
- Для применения сделанных изменений нажмите в правом нижнем углу «Перезапустить».
Чтобы разрешить делать скриншоты в приватном режиме браузера Firefox:
- В верхнем правом углу экрана нажмите на меню с тремя точками.
- Активируйте переключатель «Разрешить скриншоты в режиме приватного просмотра».
5 альтернативных способов сделать снимок экрана на устройствах Samsung
1. Используйте ярлык кнопки (кнопка Home)
Не все согласны с достоинствами управления жестами. К счастью, в некоторых телефонах Android предусмотрен более тактильный способ создания снимков экрана.
- Слегка нажмите и удерживайте кнопку питания, прежде чем нажать и удерживать кнопку Home. Это может оказаться сложной задачей.
- В течение доли секунды удерживайте обе кнопки нажатыми, пока не почувствуете вибрацию или не увидите визуальный сигнал.
2. Используйте ярлык кнопки (без кнопки Home)
Если у вас Galaxy S21, S20 или Note20, на которых отсутствует физическая кнопка Home, комбинация клавиш будет несколько иной:
- Одновременно нажмите и удерживайте кнопки питания и уменьшения громкости, пока экран не начнет мигать и не раздастся щелчок.
- Чтобы найти снимок экрана, откройте приложение «Галерея» или «Фото» вашего телефона. Он находится в папке Screenshots в приложении Samsungs Gallery, после нажатия на опцию Albums внизу.
3. Используйте S Pen
Этот метод поддерживается Galaxy Note20 Ultra и другими телефонами Samsung, оснащенными пером S Pen.
- Извлеките стилус S Pen и нажмите значок меню Air Command.
- Чтобы сделать снимок экрана, нажмите Запись экрана.
- Откорректируйте скриншот по мере необходимости. Можно добавлять примечания, изменять цвет и размер пера, стирать или отменять штрихи, обрезать изображение и т.д.
- В самом низу нажмите «Поделиться» или «Сохранить», когда закончите работу.
4. Используйте захват прокрутки
- Эти инструкции относятся к онлайн-страницам, ширина которых превышает ширину окна вашего браузера.
- Одновременно нажмите кнопки питания и уменьшения громкости.
- В меню Smart Capture нажмите символ стрелки вниз (Scroll Capture).
- Значок будет колебаться вверх и вниз. Чтобы начать захват снимка экрана, коснитесь значка.
- Продолжайте касаться значка, пока не достигнете дна или не соберете всю необходимую информацию.
- При необходимости добавьте теги, а затем нажмите кнопку Сохранить.
- Нажмите за пределами наложения Smart Capture, чтобы сохранить снимок экрана.
5. Используйте свой голос
Сказав «OK, Google, сделай скриншот» или «Эй, Bixby, сделай скриншот», вы можете сделать снимок экрана с помощью голоса Bixby или Google Assistant. Кроме того, вы можете комбинировать команды, например, «Эй, Google, сделай скриншот и поделись на Facebook» или «Эй, Bixby, сделай скриншот и опубликуй в Twitter».
































