Установка ADB
На устройствах под управлением Windows, установите драйвер для вашего Android-устройства.
Если драйвера для вашего устройства не нашлось на указанных страницах, попробуйте поискать его на сайте производителя.
Для MacOS и Linux установка драйверов не требуется.
Далее потребуется установить Android SDK Platform Tools. Если вы используете , скорее всего SDK Platform Tools у вас уже установлен.
Установка ADB в Windows
Скачайте и распакуйте папку platform-tools на диск (рекомендуется в С:\platform-tools).
В системную переменную Path добавьте путь к распакованной папке, для этого:
- перейдите в Панель управления – Система и безопасность – Система;
- выберите пункт Дополнительные параметры системы;
- нажмите кнопку Переменные среды;
- в поле Системные переменные выберите значение Path и нажмите кнопку Изменить, чтобы добавить новое значение;
- укажите путь к папке platform-tools содержащую adb;
- перезагрузите компьютер.
Установка ADB в Linux
Чтобы установить SDK Platform Tools в Ubuntu выполните следующую команду.
apt-get install adb
или
sudo apt-get install android-tools-adb
Либо вручную скачать , распаковать на диск и добавить путь к распакованной папке с platform-tools в переменную среды $PATH.
Установка ADB в MacOS
Самый простой способ установить SDK Platform Tools на MacOS, используя Homebrew.
brew cask install android-platform-tools
Либо установить вручную.
Сперва удалите предыдущую версию android-platform-tools, если такая имеется.
rm -rf ~/.android-sdk-macosx/
Затем скачайте .
Перейдите в папку с загрузками, распакуйте скачанный архив и переместите файлы программы в удобное для вас место, например в домашнюю директорию.
cd ~/Downloads/ unzip platform-tools_*.zip mkdir ~/.android-sdk-macosx mv platform-tools/ ~/.android-sdk-macosx/platform-tools
Добавить путь к platform-tools в переменную среды $PATH.
echo ‘export PATH=$PATH:~/.android-sdk-macosx/platform-tools/’ >> ~/.bash_profile
Обновите bash профиль или перезапустите терминал.
source ~/.bash_profile
Проверка ADB
Зайдите в консоль и введите следующую команду:
adb version
Если все сделали верно, в ответ в консоль будет выведена информация о версии ADB.
Снятие логов
Очень часто, когда для решения проблемы пользователь обращается на форум устройства, там его просят скинуть логи работы телефона или приложения. Отвечают за это две утилиты: logcat и dmesg. Первая позволяет увидеть системные сообщения в реальном времени, а вторая постфактум покажет работу ядра, включая сообщения ошибок ввода-вывода, загрузку драйверов, подключение USB-устройств и так далее. Полный лог можно вывести сразу в файл следующей командой:
adb logcat > logcat.txt
Все события будут записываться непрерывно по мере работы устройства. Остановить запись можно стандартной комбинацией Ctrl + C. Однако в лог попадает вся информация, что сильно затрудняет поиск нужной. Поэтому для работы обычно используют набор ключей и фильтров, подходящих к конкретной ситуации. Существует семь приоритетов сообщений по мере возрастания: V — Verbose, D — Debug, I — Info, W — Warning, E — Error, F — Fatal, S — Silent. Например, для вывода всех сообщений с приоритетом Е и выше следует ввести:
adb logcat *:E
После этого можно запускать проблемное приложение и смотреть, что именно вызывает ошибку. Также поддерживается вывод информации из альтернативных буферов. Этим способом можно посмотреть, что приложения делают в фоне и, например, какие события происходят после включения экрана:
adb logcat -b events
Вывод команды adb logcat -b events
Установка ADB Tools на Windows
Инструкция:
- Распаковать архив в любое удобное место, и запустить файл SDK Manager.exe.
- Подождать на протяжении 10 секунд до момента открытия правого окна. Так как нет необходимости программировать приложение, можно снять большую часть галочек. В обязательном порядке нужны только инструменты Android SDK Platform.
- Перейти в ранее созданную папку platform-tools (извлеченную из архива). Зажать клавишу Shift и кликнуть ПКМ по свободной области каталога и выбрать «Открыть окно команд».
- После подключения смартфона, ввести в консоль запись adb devices. На смартфоне отобразится предупреждение. В нем нужно нажать «Ок».
Как только включена отладка на ПК, и она разрешена на смартфоне, устройство отобразится в списке внутри командной строки.
Установка ADB
На устройствах под управлением Windows, установите драйвер для вашего Android-устройства.
Если драйвера для вашего устройства не нашлось на указанных страницах, попробуйте поискать его на сайте производителя.
Для MacOS и Linux установка драйверов не требуется.
Далее потребуется установить Android SDK Platform Tools. Если вы используете , скорее всего SDK Platform Tools у вас уже установлен.
Установка ADB в Windows
Скачайте и распакуйте папку platform-tools на диск (рекомендуется в С:\platform-tools).
В системную переменную Path добавьте путь к распакованной папке, для этого:
- перейдите в Панель управления – Система и безопасность – Система;
- выберите пункт Дополнительные параметры системы;
- нажмите кнопку Переменные среды;
- в поле Системные переменные выберите значение Path и нажмите кнопку Изменить, чтобы добавить новое значение;
- укажите путь к папке platform-tools содержащую adb;
- перезагрузите компьютер.
Установка ADB в Linux
Чтобы установить SDK Platform Tools в Ubuntu выполните следующую команду.
или
Либо вручную скачать , распаковать на диск и добавить путь к распакованной папке с platform-tools в переменную среды $PATH.
Установка ADB в MacOS
Самый простой способ установить SDK Platform Tools на MacOS, используя Homebrew.
Либо установить вручную.
Сперва удалите предыдущую версию android-platform-tools, если такая имеется.
Затем скачайте .
Перейдите в папку с загрузками, распакуйте скачанный архив и переместите файлы программы в удобное для вас место, например в домашнюю директорию.
Добавить путь к platform-tools в переменную среды $PATH.
Обновите bash профиль или перезапустите терминал.
Проверка ADB
Зайдите в консоль и введите следующую команду:
Если все сделали верно, в ответ в консоль будет выведена информация о версии ADB.
Управление мобильным девайсом в режиме Fastboot
В режиме Fastboot, обычно запускаемым путем длинного нажатия и удержания кнопок питания и уменьшения громкости, на команды adb devices Android не реагирует. Это и понятно, ведь операционная система еще не загружена.
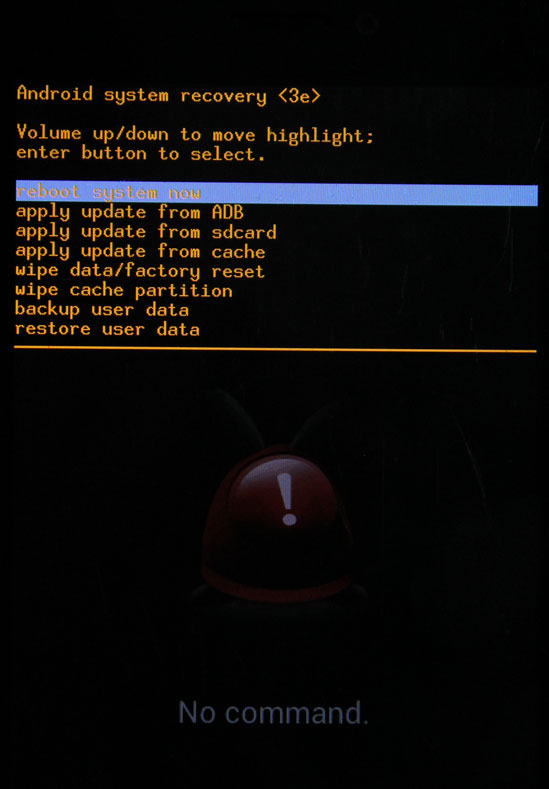
Если хотите, этот режим представляет что-то очень отдаленно напоминающее BIOS на компьютере и служит в основном для создания бэкапов или восстановления работоспособности девайса, если система не загружается вообще. Также в этом режиме можно устанавливать кастомные прошивки, менять среду восстановления Recovery и т. д. Применяемые команды очень похожи на те, что использовались в ADB, но с той разницей, что сначала вписывается не сокращение adb, а указывается режим fastboot (например, для распознавания девайса применяется строка fastboot devices). Кроме того, именно в таком режиме можно разблокировать загрузчик, если другим средствам это не под силу (fastboot oem unlock).
Подготовка
Прежде чем узнать, как пользоваться Adb Run этой программой, важно помнить об откладке по USB. Об этом шаге часто забывают, после чего программа просто не видит телефон
Чтобы это сделать, нужно перейти в настройки, найти там опцию «О телефоне».
В последних версиях операционной системы нужно найти строчку с серийным номером и несколько раз кликнуть по ней. Внизу появляется уведомление, сначала о том, что вы на правильном пути, после — что вы стали разработчиком. Когда вы увидите такое сообщение, можете возвращаться в настройки, там должен появиться пункт «Параметры разработчика». В нем и можно включить откладку.
Основные команды
Работа с ADB осуществляется через командную строку: в адресной строке папки с установленным ADB ввести cmd и нажать Enter.
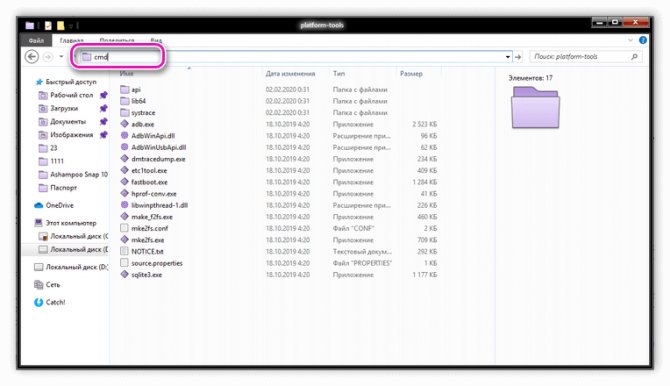
После подключения андроид-устройства в окне нужно ввести adb devices. Если ПК обнаружил смартфон, в окне появится серийный номер подключенного устройства. Надпись Online сигнализирует о его готовности принимать директивы.
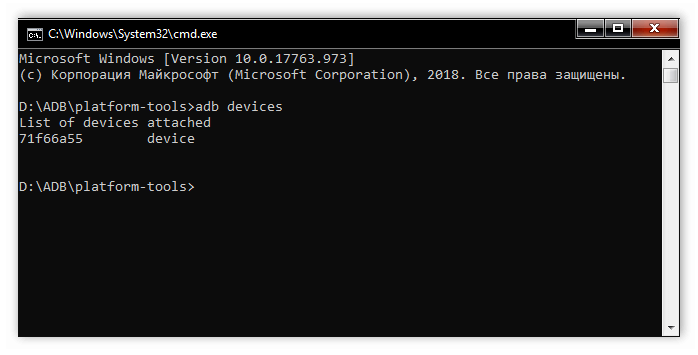
Инсталляция приложений через .apk происходит через команду adb install, после написания ее в этой же строке нужно указать путь из корневого каталога к установочному файлу. Для этого его можно открыть через Проводник и скопировать путь.
Рекомендуем: Удаление KingRoot с Андроид

Аналогично проводится удаление программ через — adb uninstall. После команды нужно указать название пакета приложения. Например, com.piriform.ccleaner, чтобы удалить программу CCleaner с телефона
Важно, что удаление проводится полностью, кэш на устройстве не остается. Если важно сохранить его, в конце следует дописать ключ -k
adb push создана для передачи файлов на Android: после самой команды необходимо написать путь к файлу на ПК и место назначения (через косую черту или слэш).
adb pull – обратная сторона, с ее помощью данные копируют на компьютер со смартфона.

Команда adb reboot выручит при проблемах к управлению телефонов – она перезагрузит гаджет. При проблемах включения андроид-устройства в режим bootloader позволит перейти введение adb reboot-bootloader. В режим восстановления вводит adb reboot recovery, но она доступна лишь на некоторых ПК.
Еще несколько полезных директив (все доступные команды можно посмотреть после ввода adb help в командую строку):
- adb connect – подключение смартфона к Wi-Fi, придется указать IP-адрес и порт смартфона.
- adb shell – открывает доступ ко всем файлам телефона.
- adb fastboot devices – запрет на принятие смартфоном любых команд, fastboot oem unlock – разблокирует загрузчик.
- adb logcat – вывод содержимого log-файла, текст нужно сохранить в текстовый файл.
- adb backup и adb restore создают бэкап и проводят восстановление данных из него.
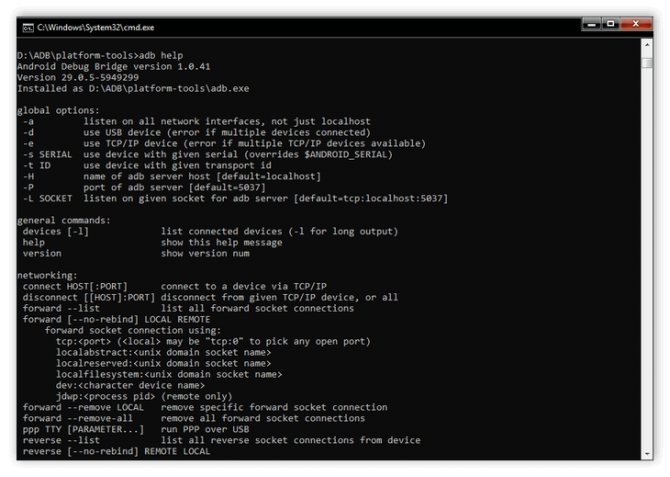
Таким образом, с помощью адб-команд можно решить массу вопросов, которые вручную делать гораздо дольше
Важно не забыть установку Android SDK, иначе работать не получится
Как скачать и установить LADB
Скачивание и установка через Google Play происходит по стандартному сценарию. Единственное, придётся подтвердить оплату через привязанную карту в Google Play. Перед тем как устанавливать LADB на смартфон стоит убедиться, что он соответствует минимальным системным требованиям.
На смартфоне должна быть установлена ОС Android 8.0 или выше. Стоит также учесть, что приложение LADB несовместимо с 32-битными устройствами под управлением Android 11 или выше. Дело в том, что 32-битные телефоны не поддерживают требуемый режим управления. На смартфонах с архитектурой 64-бит всё работает нормально.
Если ваш телефон не соответствует минимальным системным требованиям, кнопка в магазине Google Play будет недоступна, а вместо неё появится надпись «Устройство не поддерживается».
Как скачать и установить LADB:
- Запустите Google Play, перейдите на страницу приложения LADB.
- В следующем окне тапните прямоугольник с ценой продукта.
- Нажмите кнопку «Купить».
- После этого нужно будет ввести CVC-код карты и подтвердить покупку.
- После оплаты сразу же начнётся скачивание и установка приложения.
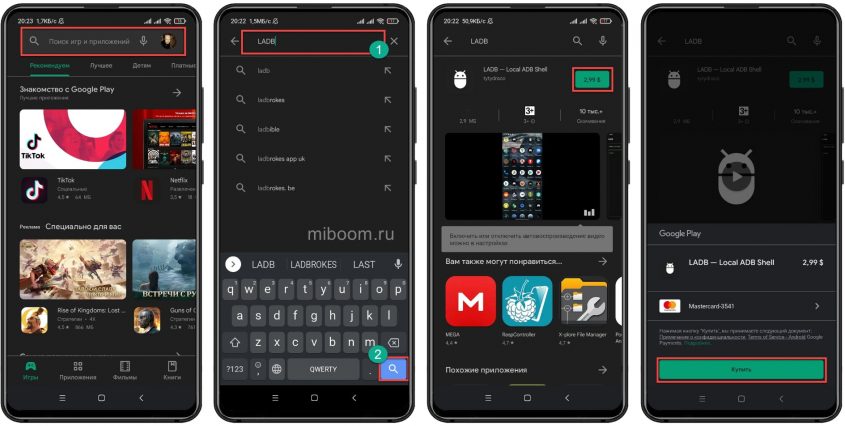
По завершении процесса автоматической загрузки и установки на рабочем столе появится ярлык LADB для запуска программы.
HTC backup
where:
- -f : the path of the *.ab file that will be saved on your computer. This file is a compressed file that contains an archive of the data/apks from your device.
- -apk|-noapk : indicates if the *.apk files should be backed up (default is -noapk)
- -shared|-noshared: enable/disable backup of the device’s shared storage / SD card contents (default is -noshared)
- -all : indicates that you want the entire system backed up. you can use the packages filter to just backup specific packages, or use -all for a full system backup.
- -system|-nosystem: indicates if all the system applications and data are included when backing up. (default is -system)
- <packages> : this is where you can list specific packages to backup. Use these if you want to back up only specific applications. If using -all, you do not need to specify packages.
To backup the phone into ~/HTC_backup
will start the daemon and show you the devices on the USB.
will backup every thing the device will let you to backup.
will restore the backup into the device.
To stop the daemon:
Что такое ADB
Сокращение ADB — Android Debug Bridge, переводится как «Отладочный мост Android». Позволяет управлять различными устройствами на ОС Android через компьютер, путем ввода соответствующих команд в консоли ПК. Программа ADB входит в состав набора «инструментов разработчика Android» — Android SDK, что стало частью среды разработки Android Studio.
Основные возможности ADB:
- Считывать данные, например ключи для разблокировки загрузчика.
- Снимать блокировку загрузчика, вводом индивидуального кода.
- Прошивать recovery/раздел Data.
- Удалять/отключать/устанавливать приложения.
- Переводить смартфон в режим Fastboot и Bootloader.
Android-хаки не нуждаются в руте
Rooting открывает ваш телефон целой кучей отличных настроек. Но это может помешать работе некоторых приложений и увеличить риск для вашего устройства с потенциальными проблемами безопасности. Для многих пользователей рутирование не является жизнеспособным вариантом.
С помощью ADB и некоторых удивительных сторонних приложений, как обсуждалось выше, вы можете улучшить взаимодействие с пользователем даже без рутирования. Для получения дополнительной информации взгляните на некоторые популярные хаки, которые вы можете выполнять без рутирования вашего устройства.
7 продвинутых хаков для Android, которые не нуждаются в руте
7 продвинутых хаков для Android, которые не нуждаются в рутеВам не нужно рутировать свой телефон, чтобы получить отличные настройки.
Прочитайте больше
,
Узнайте больше о: приложениях Android, настройке Android.
Что такое ADB
Сокращение ADB – Android Debug Bridge, переводится как «Отладочный мост Android». Позволяет управлять различными устройствами на ОС Android через компьютер, путем ввода соответствующих команд в консоли ПК. Программа ADB входит в состав набора «инструментов разработчика Android» – Android SDK, что стало частью среды разработки Android Studio.
Основные возможности ADB:
- Считывать данные, например ключи для разблокировки загрузчика.
- Снимать блокировку загрузчика, вводом индивидуального кода.
- Прошивать recovery/раздел Data.
- Удалять/отключать/устанавливать приложения.
- Переводить смартфон в режим Fastboot и Bootloader.
Описание и установка программы
Аббревиатура ADB означает Android Debug Bridge – отладочный мост Андроид. Он принадлежит к среде разработки Android SDK, который необходимо скачать на официального разработчика. На главной странице приведены версии для всех ОС – Windows, Linux и Mac.
Перед установкой Android Debug Bridge потребуется установить пакет Java для разработчиков. Скачать его можно на сайте Oracle. На странице необходимо принять лицензионное соглашение Accept License Agreement и загрузить версию Windows x86 (для 32-разрядных систем) или Windows x64 (для 64-разрядных систем). После скачивания, следуя советам инсталлятора, установить пакет на компьютер.
Подключая смартфон к ПК, пользователь обычно преследует цель перебросить элементы, скинуть apk-файлы или оперативно почистить память устройства. АДБ, помимо этого, позволяет управлять андроид-устройством через компьютер – перепрошивать, устанавливать программы и многое другое.
Консоль в консоли
Наряду с упомянутой консолью, которая является DOS-консолью под Windows, в Android существует и своя. Она вызывается через adb shell и представляет собой по сути стандартную Linux-консоль, но с неполным набором команд, расширить который можно, установив из маркета BusyBox. Использовать эту консоль можно двумя способами. В интерактивном режиме она запускается командой
adb shell
В консоли появляется знак $ (далее по тексту этот знак будет означать необходимость ввода предварительной команды adb shell), и после этого можно вводить серию команд, получая после каждой отклик. Второй способ — если необходимо ввести только одну команду, можно писать ее подряд за adb shell.
В шелле работают стандартные команды для копирования, перемещения и удаления файлов: cp, mv и rm. Можно менять каталоги (cd) и смотреть их содержимое (ls). Кроме стандартных Linux-команд, о которых можно узнать из любого справочника, в Android есть несколько своих специализированных инструментов, но, чтобы использовать некоторые из них, придется получить на смартфоне права root, а после запуска консоли выполнять команду su:
adb shell su
Это нужно делать, если в ответ на какую-либо команду ты видишь строку, похожую на «access denied» или «are you root?». В случае успеха знак $ сменится на #.
Вывод свободного пространства на устройстве командой adb shell df
Пример работы команды ls для вывода информации о разделах
Основы работы с ADB
Для начала работы с ADB его следует активировать на устройстве и установить утилиту adb и драйверы на комп. Первая задача выполняется с помощью включения «Отладки по USB» в пункте настроек «Для разработчиков» (если этот пункт скрыт, нажми семь раз на номер сборки в меню «О телефоне»).
Для установки ADB на комп качаем Adb Kit и распаковываем в любую папку (рекомендую использовать названия папок без русских символов). Также скачиваем и устанавливаем драйверы ADB.
Работать с adb нужно из командной строки. Нажимаем Win + R и вводим cmd, далее переходим в папку, в которой лежит adb. Для моей папки команда будет следующей:
cd \android
Чтобы не проделывать все эти манипуляции каждый раз, можно добавить нужную папку в переменную Path. Для этого необходимо зайти в «Панель управления -> Система -> Дополнительные параметры системы -> Переменные среды», найти переменную Path и добавить в конец строки, через точку с запятой, путь до папки с adb. Теперь после запуска консоли можно сразу вводить необходимые команды.
Добавление adb в пременную Path
Проверим наше подключение к телефону с помощью следующей команды (она должна вывести список подключенных устройств):
adb devices
С ADB можно работать через Wi-Fi. Для этого нужны права root и приложение WiFi ADB. Запускаем приложение, жмем переключатель и подсоединяемся к смартфону с помощью команды connect и показанного приложением IP-адреса:
adb connect IP-адрес
Далее работа с ADB ничем не отличается.
INFO
Скопировать вывод консоли после выделения мышкой, а также вставить скопированную команду или имя файла в консоль можно правой кнопкой мыши. Включается в свойствах консоли.
ADB Shell
Android полноценная система Unix со своим Shell, к которому можно подключаться по adb.
или
Команда подключит ваш терминал к shell устройства и вы сможете взаимодействовать с ним используя Unix команды, cat, ls, df и другие, а также запускать скрипты.
Чтобы выполнить одну команду, не переходя в shell используйте команду оболочки следующим образом.
Например,
Команда выше выдаст информацию о количестве свободной памяти на устройстве.
Следующая команда откроет на устройстве экран с настройками.
А две последующие через ADB включают и отключают соответственно прокси в настройках сети.
Данные команды могут быть полезными, когда к настройкам устройства нет явного доступа, например на устройствах с голосовыми интерфейсами. Я часто пользуюсь ими при отладке Яндекс.Станции.
Проблемы с прошивкой
Иногда в процессе прошивки устройств у пользователя могут возникнуть различные ошибки, которые не дают успешно закончить процесс. Одной из причин может стать устаревшее программное обеспечение.
Также при возникновении ошибок обратите внимание на «механику». Проверьте USB-провод, соединяющий ПК и Android-устройство
При бракованном проводе процесс прошивки может сбиваться без видимых причин.
Если же у вас стоят актуальные драйверы и провод не вызывает нареканий, обратите внимание на модель и марку вашего гаджета. Возможно, настройки, предусмотренные разработчиками устройства, конфликтуют с запросами, выполняемыми ADB
Беспроводное использование ADB для Android-устройств с рутом
Если вы рутировали свое устройство, подключение к Android с вашего компьютера не потребует настройки сервера. Это означает, что вам не нужно будет сначала подключать устройство с помощью кабеля USB.
Вам понадобится IP-адрес вашего устройства.
- Перейдите в Google Play Store, загрузите и установите приложение Terminal Emulator на свое устройство.
- Выполните следующую команду и предоставьте приложению разрешения SU на вашем устройстве.
su
Введите следующую команду один за другим, и это настроит все, что необходимо для подключения ADB.
setprop service.adb.tcp.port 5555 stop adbd start adbd
Выполните следующую команду, чтобы заменить IP-адрес IP-адресом вашего устройства в окне командной строки вашего компьютера. Он будет подключен к вашему устройству с помощью ADB.
adb connect IP
Теперь вы можете запускать любые команды на своем устройстве. Кроме того, поскольку ваше устройство рутировано, вы даже можете запускать команды, требующие прав администратора.
Команды ADB, которые вы можете попробовать в первую очередь
Если вы раньше не запускали какие-либо команды в ADB, есть несколько полезных команд, которые вы можете запустить в первый раз и выполнить работу на своем устройстве.
- Перезагрузите устройство — Перезагрузка adb
- Отправьте файл на свой Android- исходная цель adb push
- Получите файл с вашего Android — исходная цель adb push
- Установить приложение adb установить имя приложения.apk
- Удалить приложение — adb uninstall имя-пакета
- Сделайте скриншот — Скриншот оболочки adb -p /sdcard/capture.png затем используйте adb вытащить /sdcard/capture.png Чтобы перетащить снимок экрана на свой компьютер
Когда закончите, запустите команду отключение adb Отключить Android-устройство.
Как работать с инструментом
Для того, чтобы пользоваться инженерным инструментом, необходимы следующие предметы:
Компьютер или ноутбук.

Кабель для подключения телефона к компьютеру (желательно использовать целый кабель, в котором не повреждены провода).

Сам телефон.
Рассмотрим каждый этап настройки отдельно.
Установка
Сейчас придется на время отложить телефон и переключиться на работу за компьютером.
Для установки утилиты ADB выполните действия ниже:

Распакуйте архив с программой в любое удобное место.
Готово, программа распакуется и будет готова к использованию.
Подключение и предварительная настройка
Второй этап немного сложнее. Алгоритм действий:
- Зажмите кнопку ctrl, а после кликните по свободной области правой кнопкой мыши, чтобы запустить контекстное меню.
- В нем выберите пункт «Открыть в командной строке».
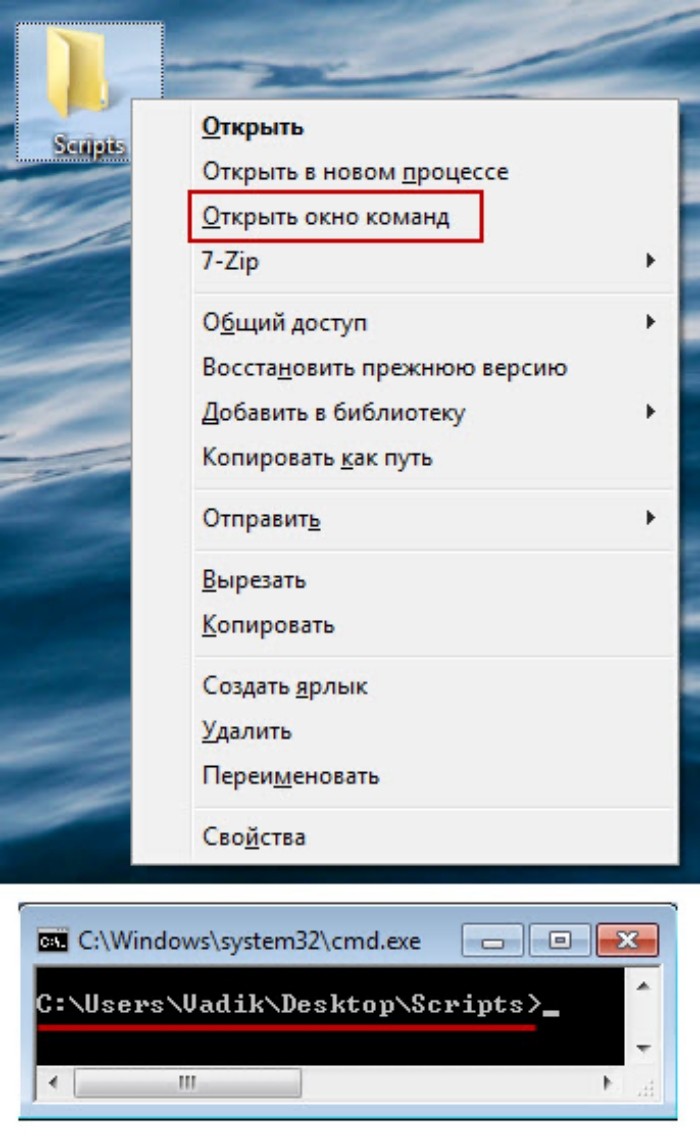
- Теперь возьмите телефон и подключите его к компьютеру через кабель.
- Включите на телефоне режим отладки по USB. О том, как это сделать, читайте здесь.
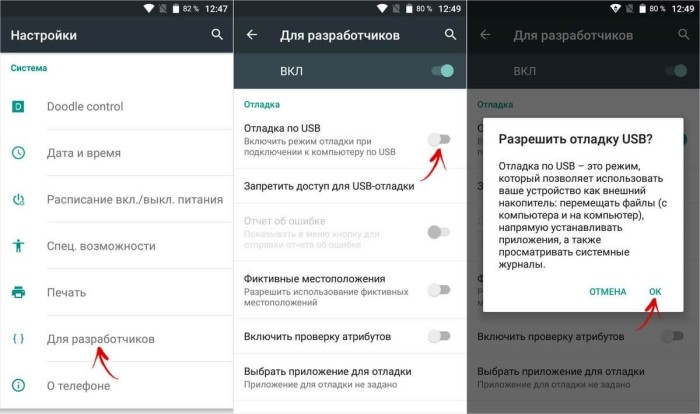
Проверьте, что телефон определился программой. Для этого введите команду «ADB devices». Подключенное устройство будет занимать строчку в выводе и отображаться в виде набора символов.
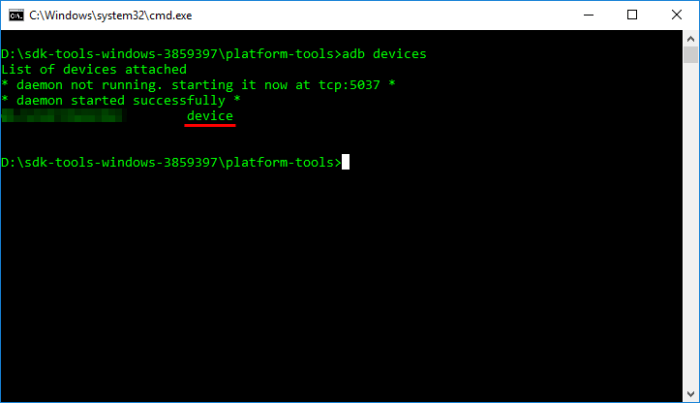
Теперь устройство и программа готовы для работы.
Ввод команд + примеры
Утилита АДБ имеет богатую справку по командам. Она, правда, на английском, но в сети немало русский аналогов. Для вызова справки достаточно ввести команду «ADB» и нажать ВВОД. Вообще, обычно АДБ используют для перезагрузки зависшего устройства, а также для работы с прошивками. Ниже мы собрали популярные команды и их предназначение:
- «ADB install test.apk» – установка программы test.apk. Программа должна находиться в той же папке, что и сама утилита.
- «ADB reboot» – перезагрузить телефон.
- «ADB reboot recovery» – перезагрузить телефон в режиме восстановления.

- «ADB shell» – вызов консольной оболочки Android. Эта команда имеет смысл, если пользователь владеет командами Linux.
- «ADB uninstall com.app.test» – удаление пакета приложения.
Запуск утилиты Fastboot
В зависимости от того что вы выбрали, скачали отдельно утилиту fastboot или выбрали adb run, запуск может отличаться!
Если скачали Отдельно Fastboot
Извлеките следующие файлы:
- adb.exe
- AdbWinApi.dll
- AdbWinUsbApi.dll
- fastboot.exe
- libwinpthread-1.dll
Переместите их на диск C:\ в папку Windows. Вам удалось установить ADB и Fastboot на ваш компьютер!
После того как Вы скачали и установили FastBoot, откройте на ПК программу «Командная строка».
пример запуска командной строки Windows
Пример установки ADB и Fastboot.
Если скачали ADB RUN
Если ваш выбор пал на фирменную программу ADB RUN, то запустите ее, наберите кнопку A и нажмите Enter.
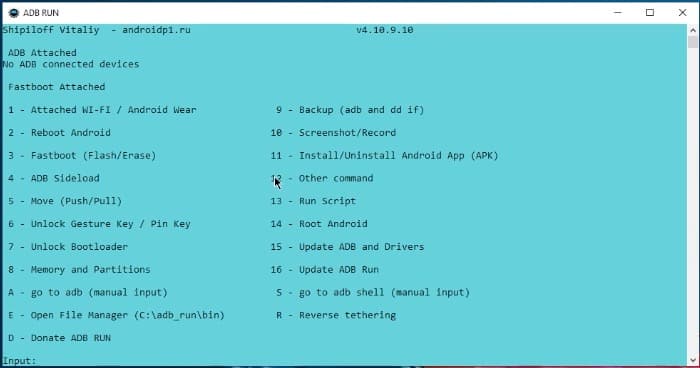
Файлы которые необходимо прошить желательно разместить в одной папке с утилитой Fastboot.
Выводы
Как пользоваться Adb Run на Windows XP, понятно. Разницы с тем, как работает эта программа на Windows 7 или 10, вообще нет. Поэтому проблем никаких возникнуть не должно. Вышеописанная инструкция подходит на все случаи жизни.
Для владельцев Linux тоже есть свой вариант, который легко использовать. Нужно просто установить специальную версию.
ADB Run – приложение, призванное облегчить простому пользователю осуществление процесса прошивки устройств на Android. Имеет в своем составе и Fastboot
из комплекта Android SDK.
Практически все пользователи, которые сталкивались с необходимостью такой процедуры, как прошивка Android, слышали об ADB и Fastboot. Данные режимы позволяют выполнять широкий перечень манипуляций с устройством, но инструменты для работы с ними, предлагаемые разработчиками Android, обладают одним недостатком – это консольные приложения. Т.е. пользователь вынужден вручную вводить команды в консоль, а это не всегда удобно, к тому же верное написание команд может вызвать затруднения у неподготовленного человека. Для облегчения работы с аппаратом в режимах ADB и Fastboot создано специальное, довольно функциональное решение – программа ADB Run.
Принцип работы приложения
По своей сути программа является оболочкой над ADB и Fastboot, предоставляющей своим пользователям всего лишь возможность более удобного и быстрого вызова наиболее часто используемых команд. Другими словами, применение ADB Run во многих случаях приводит к отсутствию необходимости вводить команды вручную, достаточно выбрать необходимый пункт в оболочке, введя его номер в специальное поле и нажать клавишу «Enter».
Программа автоматически откроет перечень доступных подпунктов-действий.
Либо вызовет командную строку и осуществит ввод необходимой команды или скрипта, а затем отобразит ответ системы в собственном окне.
Возможности
Перечень действий, которые возможно реализовывать с помощью Adb Run, довольно широк. В актуальной версии приложения насчитывается 16 пунктов, открывающих доступ к обширному списку функций. Причем эти пункты позволяют выполнить не только стандартные прошивочные операции, наподобие очистки определенных разделов в режиме Fastboot или их записи (п.5), но и осуществлять установку приложений (п.3), создавать бэкап
системы (п.12), получать рут-права
(п.15), а также производить многие другие действия.
Единственное, что стоит отметить, при всех преимуществах в плане удобства, ADB Run обладает достаточно существенным недостатком. Эту программу нельзя считать универсальным решением для всех Android-аппаратов. Многие производители девайсов привносят в свои детища некоторую специфичность, поэтому возможности работы с конкретным устройством через ADB Run должна рассматриваться в индивидуальном порядке, с учетом особенностей аппаратно-программной части смартфона или планшета.
Важное предупреждение! Неверные и необдуманные действия в программе, особенно при манипуляциях с разделами памяти, могут привести к повреждению устройства!
Достоинства
- Приложение позволяет практически полностью автоматизировать ввод команд ADB и Fastboot;
- В одном инструменте собраны функции, позволяющие прошить многие Android-устройства с «0», начиная с установки драйверов, заканчивая записью разделов памяти.
Недостатки
- Отсутствует на русском интерфейсе;
- Приложение требует определенных знаний в вопросах работы с Android через режимы ADB и Fastboot;
- Неверные и необдуманные действия пользователя в программе могут повредить Андроид-устройство.
В целом ADB Run позволяет значительно облегчить процесс взаимодействия пользователей с Андроид-девайсом во время проведения низкоуровневых манипуляций с использованием режимов ADB и Fastboot
Неподготовленному пользователю становятся доступны многие ранее неиспользуемые ввиду своей сложности операции, но проводить их нужно с осторожностью
































