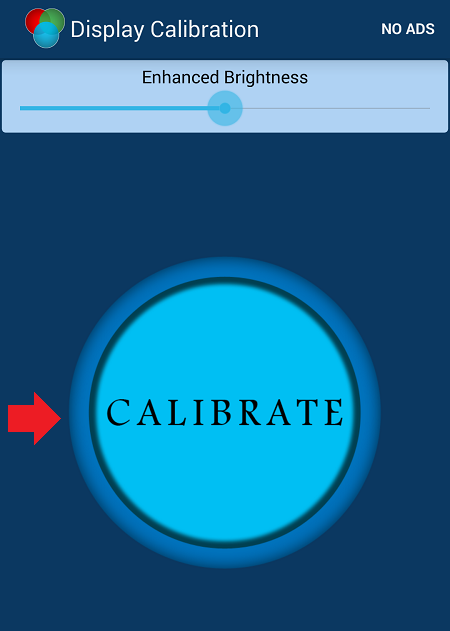Зачем?
Даже самые дешевые современные планшеты имеют чрезвычайно мощную начинку, производительности которой вполне хватает, чтобы посоревноваться с нетбуками. Однако у планшета совершенно другое назначение, которое ставит перед нами очевидную проблему: что взять с собой в дорогу? Удобный для чтения книг, веб-серфинга и игр планшет либо нетбук — прекрасный инструмент для общения и работы? И то и другое таскать с собой — занятие не самое веселое, но ведь мы можем пойти и по иному пути.
Коннектим планшет со смартфоном
Другие статьи в выпуске:
Хакер #171. 3D-принтеры
- Содержание выпуска
- Подписка на «Хакер»-60%
Начнем с того, что почти любой планшет под управлением Android поддерживает подключение клавиатуры и мыши — фактически это превращает его в своеобразный моноблочный комп, который можно прислонить к чему-нибудь, расположить перед собой клавиатуру и мышь и преспокойно работать. В дороге это не слишком удобно, да и чересчур даже для гика, поэтому умные китайцы придумали специальные чехлы со встроенной клавиатурой, которые легким движением руки превращают планшет в интересный девайс, похожий на нетбук. Прикупить такой чехол определенно стоит, тем более что обойдется он не более чем в 20 американских рублей, а клавиатура там действительно хорошая.
Второе — это ОС. Казалось бы, Android совсем не предназначен для работы и без полноценного нетбука/ноутбука не обойтись. Но и здесь все в порядке, браузеры легко обслуживают по несколько вкладок, имеется множество клавиатурных комбинаций, полноценный набор UNIX-утилит, куча софта для администрирования, компиляторы, утилиты, веб-серверы и все, о чем ты только можешь подумать, кроме совсем уж профессионального софта типа Photoshop или ProTools. Но я сомневаюсь, что кто-то будет заниматься графическим артом или сведением композиции, сидя на пассажирском сидении автомобиля, движущегося по «великолепным» русским дорогам.
Говоря другими словами, в планшете есть все, чтобы использовать его в качестве рабочей станции, а вот о том, как это «все» задействовать на полную катушку, мы и поговорим далее.
Управление телефоном Android с компьютера
Разработано несколько приложений, которые предназначены для получения доступа к мобильным устройствам с персонального компьютера. Принцип действия и установки похожи, но различаются по типу подключения и функционалу. Некоторые программы являются бесплатными для частного использования, в других определенные опции предлагаются только в платной версии.
Google аккаунт
Обязательное условия для подключения к ПК при помощи удаленного сервиса Google – наличие учетной записи, ведь в процессе вам потребуется ввести свой логин и пароль на компьютере. Подключение осуществляется через настройки телефона, занимает меньше минуты:
- настройка возможности удаленного доступа;
- подтверждение учетной записи;
- работа с телефоном и ПК.
Встроенное приложение находит телефон на карте, это работает, даже когда в устройство вставлена другая сим-карта. Показывается время и место последней активности телефона. Полезная функция – принудительный звонок, даже если смартфон отключен. Блокировка данных, полный сброс настроек помогает при утере или краже телефона. К плюсам можно отнести доступность, простоту подключения. Минус – усеченный функционал, невозможность удаленного управления данными Android.
Airdroid
Популярное бесплатное приложение, которое предоставляет удаленное управление Android при помощи дистанционного подключения к компьютеру. Существует два способа установки сервиса AirDroid – через аккаунт Гугл, учетную запись на сайте Airdroid или QR-код, но тогда ПК и гаджет должны быть подключены к одной Wi-Fi сети. Для пользования расширенными возможностями необходима дополнительная настройка (предоставление рут-прав).
К плюсам можно отнести простую быструю настройку, удобный функционал, наличие многих функций в бесплатной версии. Минусы – полный вариант требует устанавливать приложение с дополнительными настройками. Некоторые функции доступны за деньги. Возможности работы приложения Airdroid (бесплатно):
- панель управления, работа с данными, музыкой, фото;
- список сообщений;
- поиск телефона при помощи звукового уведомления;
- переключение телефона в беззвучный режим;
- использование фронтальной и обычной камеры (платно);
- передача файлов объемом более 50Мб (платно).
Airmore
Приложение Airmore создано, чтобы предоставить удаленное управление девайсом Android с компьютера. Удаленное подключение не требует сведений об учетной записи, соединение идет через QR-код.Плюсы приложения – программа бесплатна, отсутствует ограничение на размер копируемых файлов, простая установка. К минусам относится отсутствие русскоязычной версии.
Процесс установки несложен: установите через браузер на компьютер, затем нажмите кнопку камеры при сканировании графического кода с окна монитора. Далее скачать приложение с Google Play и поставить его на телефон. Функционал приложения:
- полный доступ к менеджеру файлов, контактами и СМС;
- одновременные оповещения на ПК и мобильник;
- управление камерами блокировка экрана;
- определение местоположение телефона;
- создание резервных копий, передача файлов любого размера.
MobileGo
Функциональная программа для синхронизации мобильных устройств на платформе Android с компьютером. Удобно пользоваться при подключении к ПК при помощи кабеля или соединении по сетям Wi-Fi (понадобится сканирование QR-кода). Нужно скачать приложение на оба устройства, запустить программу. Для некоторых функций могут потребоваться рут-права. С помощью сервиса MobileGo предоставляется:
- работа с контактами, звонки;
- копирование файлов на ПК;
- просмотр и конвертация видеофайлов на мониторе;
- работа с оперативной памятью телефона;
- работа с установленными приложениями и с device manager.
TeamViewer QuickSupport
Популярное приложение для удаленного управления девайсов Android с персонального компьютера, бесплатное для личного использования. Устанавливается на ПК и устройство, затем создается логии и пароль для компьютера. Дополнительно надо ввести идентификационный номер смартфона. Соединение для управления Android-устройством защищено. Работает во всех операционных системах.
Возможности программы TeamViewer QuickSupport:
- работа с файлами, есть опция выбора папки-получателя;
- работа с приложениями;
- трансляция экрана смартфона на монитор, передача скриншотов;
- просмотр сведений о состоянии системы;
- отсутствие лимита на размер передаваемых файлов.
Удаленное управление смартфоном Android с компьютера
Как будто узнав о том, что я пишу данную статью, буквально только что Google запустил новый весьма удобный и полезный сервис для владельцев операционной системы Android, который позволяет в режиме реального времени следить за телефоном на интерактивной карте. До недавнего времени такая фишка имела место быть только для эппловодов — теперь и мы можем не чувствовать себя обделенными. А польза от данного сервиса в том, что если у вас телефон украдут или вы его потеряете, то его местонахождение можно будет легко вычислить. Также очень удобно следить через телефон за перемещениями в пространстве своего ребенка. Раньше такая возможность была при установке сторонних приложений, которые требовали прав root-доступа к телефону, о чем я как раз писал выше (про AirDroid), но теперь для отслеживания местонахождения мобилы ничего дополнительно устанавливать не нужно.
Сервис этот называется Удаленное управление Android от Google.
Ваше мнение — WiFi вреден?
Да 22.62%
Нет 77.38%
Проголосовало: 45572
Заходим на страницу, авторизуемся в Google (если еще не завели аккаунт, то обязательно посмотрите видео в конце статьи) и видим такую картину:
Прежде всего нужно прикрепить свой телефон к данному аккаунту. Если вы этого не сделали при первом включении телефона, когда предлагалось создать учетные записи в Google и Samsung/HTC/LG (или что у вас там еще), то это надо сделать сейчас.
Переходим к мобильнику и идем в раздел «Настройки > Добавить учетную запись»
Выбираем здесь пункт «Google»
Если вы регистрируетесь в гугле впервые, то выбираем «Новый», если у вас уже есть почта и аккаунт, то можно присоединить существующий. Я выберу «Существующий», введу логин в виде адреса почтового ящика на Gmail и пароль от него.
Соглашаемся с правилами, далее при желании синхронизируем контакты и цепляем к учестной записи кредитную карту, чтобы потом покупать приложения в Play маркете.
Далее возвращаемся на сайт, обновляем страницу и видим в новом окне данные о своем телефоне. Для завершения настройки подключения необходимо «Отправить уведомление на устройство».
После этого на телефоне тянем вниз верхнюю панель с уведомлениями и открываем только что пришедшее от Гугла и активируем удаленный диспетчер устройства.
Далее идем опять в «Настройки > Google > Мое местоположение» и активируем данную функцию ползунком в положение «ВКЛ»
Возвращаемся на веб-сайт, обновляем страницу и получаем карту с точкой обозначения местоположения вашего телефона.
Вот и все — для закрепления знаний советую посмотреть видеоурок. На этом слежку за телефоном мы завершаем — надеюсь, Вам было интересно!
Обзор программы AirDroid
Не помогло
Управление планшетом с компьютера
Можно использовать мощь компьютера, работая с огромными файлами. Управление планшетом с компьютера даёт возможность, например, переключать треки, если планшет стоит на док-станции или подключён к телевизору. Возможностей множество.
Remote Web Desktop
Простая программа, позволяющая прямо в браузере открыть виртуальный стол вашего девайса. Для этого нужно установить соединение и ввести в браузере пароль. С помощью программы можно слушать музыку со своего устройства или смотреть видео, а копирование файлов туда-обратно производится обычным перетаскиванием.
Droid VNC server
Если не говорить об обычном копировании файлов и смс-ок, то эта программа, на которой стоит остановиться. Приложение создаёт на устройстве VNC сервер, что позволяет видеть на компьютере полноценный интерфейс вашего девайса и управлять им. Вы можете проделывать с устройством всё, что можете сделать, держа его в руках. Программа даёт полное удалённое управление.
Из-за того, что к устройству даётся полный доступ, то предусмотрена аутентификация по паролю. Каждый элемент области экрана дисплея можно увеличивать и даже вращать. Управление производится мышью компьютера.
Для чего нужен удаленный доступ
Удаленный доступ для Андроид нужен для взаимодействия с аппаратом на расстоянии. Это может быть полезно как для управления самим владельцем, если он, например, забыл девайс дома, так и для выдачи доступа другому человеку. Зачем это может понадобится?
Например, мобильное устройство или какую-либо программу на Андроиде требуется тщательно настроить, а у пользователя нет для этого необходимых навыков и/или знаний.
Вместо того, чтобы ехать к специалисту, можно дать ему удаленный доступ через подключение к телефону с телефона или с компьютера, после чего знающий человек сделает все как надо.
Но и это еще не все. Благодаря управлению на расстоянии можно легко делиться файлами и загружать их на другое устройство.
Допустим, телефон остался дома, но у вас есть компьютер, который уже подключался к смартфону. Если в такой ситуации нужно скинуть фотографию или видео из памяти телефона, то достаточно просто подключиться к нему через ПК и скачать нужное на компьютер.
Выдача удаленного доступа в целом очень полезная и многофункциональная опция. Вот для чего ее используют чаще всего:
- определение местоположения аппарата;
- сброс до изначальных параметров;
- просмотр сообщений, почты, уведомлений и прочего;
- удаление файлов или каких-либо приложений;
- блокировка устройства или определенных его функций для защиты ребенка от нежелательного контента;
- съемка фото и видео на основную и фронтальную камеру.
После такого внушительного перечня понятно, что удаленный доступ к Android открывает чуть ли не бескрайние горизонты возможностей.
Wi-Fi Mouse Remote
Полноценно заменит беспроводные мышь, клавиатуру. Программа создана таким образом, чтобы пользователь смог с удобством работать с текстовыми и графическими редакторами, браузерами и файловыми менеджерами, даже трёхмерными играми.
В отличие от аналогов, присутствует функция фиксирования зажатой левой клавиши, что востребовано при выделении текста, файлов либо каталогов. Ряд дополнительных функций упростят масштабирование, пролистывание содержимого страниц, перемещение объектов в «Проводнике» и редакторах.
Эмуляция пролистывания колёсиком мыши создана для трехмерных виртуальных развлечений. Отдельно отметим совместимость с офисными программами от Microsoft. Рассчитана только на устройства с широкоформатными дисплеями. На большинстве планшетов картинка сжимается либо растягивается, а шрифты искажаются.
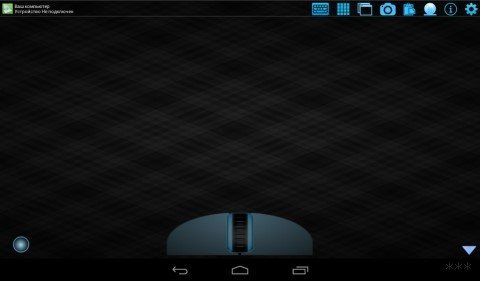
Приложение Unified Remote чтоб управлять компьютером с телефона.
Вы можете управлять компьютером с телефона несколькими способами. Если вы хотите использовать свой телефон Android или iPhone в качестве пульта дистанционного управления для компьютера. Тогда лучшим вариантом будет использование приложения Unified Remote.
Принцип работы Unified Remote очень прост. Вам необходимо установить специальную программу с официального сайта Unified Remote на компьютер, которым вы хотите управлять. Это программное обеспечение будет действовать как сервер. Он будет получать команды от приложения, установленного на телефоне, и выполнять их на компьютере. Таким образом, управление компьютером осуществляется через телефон.
Она доступна как в виде бесплатного приложения (с базовыми функциями управления ПК), так и в виде платного приложения. Unified Remote совместим со всеми распространенными операционными системами. Мобильное приложение можно установить на Android, iOS или Windows Phone. А серверная часть Unified Remote, выполняющая команды управления ПК, доступна для Windows, Mac OS X, Linux, Raspberry Pi (ARMv6) и Arduino Yún (MIPS).
Описание всех возможностей Unified Remote для управления компьютером заняло бы слишком много времени. В платной версии приложения таких функций около 100. Одним словом, с помощью Unified Remote вы можете управлять основными функциями операционной системы, отдельными программами, курсором, клавиатурой и т.д.
Следует отметить, что эта работает только через Wi-Fi или Bluetooth. Если вы хотите управлять компьютером через Интернет, эта опция не будет работать.
Чтобы управлять компьютером с помощью Unified Remote, достаточно выполнить несколько простых шагов. Сначала вам необходимо установить клиентское приложение на свой мобильный телефон (ссылки для: Android, iOS и ).
Как управлять компьютером через телефон
Затем зайдите на сайт unifiedremote.com, скачайте серверное приложение для вашей операционной системы, установите его на свой компьютер и запустите.
Загрузка Unified Remote на свой компьютер
Как только это будет сделано, необходимо вернуться к приложению на мобильном телефоне. Запустите приложение, откройте меню слева и перейдите в раздел Сервер.
Раздел «Объединенные удаленные серверы
В разделе «Servers» вы должны увидеть компьютер, на котором вы установили серверное приложение. Просто нажмите на найденный компьютер и приложение подключится к серверу, на котором оно установлено.
Найденные компьютеры в Unified Remote
После подключения вы можете управлять компьютером с телефона. Для этого вернитесь на главный экран приложения Unified Remote и выберите одну из функций.
Пульт дистанционного управления ПК с Chrome Remote Desktop
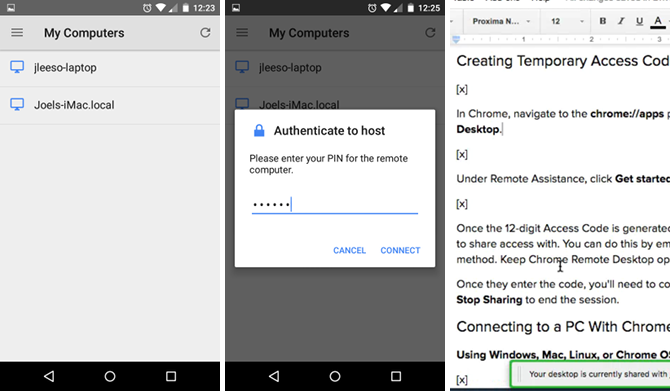
С расширением браузера Chrome Remote Desktop для Google Chrome на вашем ПК и сопутствующим приложением, установленным на вашем телефоне Android (или устройстве iOS ), у вас есть еще один вариант удаленного подключения за пределами вашей домашней сети.
Используя систему аутентификации на основе PIN-кода, вы можете удаленно управлять своим компьютером, если он работает под управлением Google Chrome. Этот метод также можно использовать с других компьютеров, если установлено приложение Chrome Remote Desktop.
Наше руководство по использованию Chrome Remote Desktop для содержит подробные инструкции по установке и использованию с Android и iOS.
Шаг 2 — Выбор стороннего ПО
Универсальные программы
Самое популярное решение — Teamviewer.
К особенностям этой программы следует отнести, прежде всего, кроссплатформенность
Не важно, Linux у вас, Windows или Macintosh — всё будет работать одинаково, а именно отменно! Для работы потребуются одноимённые приложения на каждом из устройств и интернет. Простая регистрация, стабильность, скорость работы и бесплатное распространение стали основными особенностями этой программы
Каждому устройству выдаётся номер и пароль, введя которые, вы можете подсоединиться. Область применения практически не ограничена — вы можете делать на планшете всё то же самое, что и на ПК, и наоборот.
Удалённое управление Андроид-устройством с компьютера
Наиболее функциональное решение — AirDroid.
Это приложение пользуется огромной популярностью из-за того, что является бесплатным, простым и функциональным. При первом запуске вам будет предложено зарегистрироваться. Лучше это сделать, тем самым не ограничивая функционал программы. В любом случае отобразится главное окно с двумя адресами и QR кодом.
Если устройство Андроид и компьютер находятся в одной Wi-Fi сети, можно перейти по второму адресу (просто скопировать в браузер ПК) и получить доступ к смартфону или планшету. Или, использовав камеру, просканировать код прямо с экрана ПК — и получить тот же результат. Вы будете перенесены в панель управления Android-девайсом.
Если ваше мобильное устройство не подключено к той же сети Wi-Fi (особенно удобно, если его вообще нет рядом), то перейдите по первой ссылке в программе — адресу web.airdroid.com. Здесь и пригодится созданный недавно логин и пароль. Путём таких нехитрых манипуляций вы получите удалённое управление Android-устройством, где бы оно ни находилось.
Используя эту программу, вы сможете на своём компьютере:
- Работать с вызовами и адресной книгой.
- Писать СМС и ММС сообщения.
- Устанавливать приложения из памяти телефона или из ПК.
- Передавать файлы и папки между устройствами (в обе стороны).
- Использовать смартфон как веб-камеру.
Как говорилось выше, программа полностью бесплатна, но имеет некоторые ограничения. Например, при соединении вне одной Wi-Fi передача данных сети ограничена ста мегабайтами, также недоступно определение местоположения и включение камеры. Как часто бывает, обойти запреты поможет платная версия — всего 2$ в месяц или 20$ в год. Смотря на внушительный список преимуществ, функционал и дружелюбный интерфейс, можно сказать, что это программное обеспечение стоит своих денег.
Droid VNC Server
Интересное решение для консерваторов и пользователей, которые боятся запутаться в интерфейсе. Вы просто получаете экран своего Андроида на рабочем столе компьютера. Можно производить те же действия, что доступны в мобильном устройстве, за счёт создания VNC сервера. Программа из разряда «must have» для копирования контактов или СМС. Работа с персональной информацией требует аутентификации.
Remote Web Desktop
Простая программа, создающая в вашем браузере виртуальный рабочий стол Android-устройства. Подходит для передачи файлов между девайсами, прослушивания музыки и видео. Имеет слегка запутанный интерфейс.
Удалённое управление компьютером с Андроид-устройства
PocketCloud Remote Desktop
Интересное приложение, которое полностью эмулирует рабочий стол вашего ПК. Имеет массу настроек и приятный интерфейс. Делает удалённый доступ Андроид-устройства к компьютеру быстрым и приятным. К недостаткам можно отнести заметное притормаживание на слабых устройствах и отсутствие каких-либо инструментов для работы с разрешением экрана.
Splash top 2 — Remote Desktop
Приложение, позволяющее делать на экране Андроида абсолютно всё, что вы можете сделать на своём компьютере. Отличное приложение, работает быстро, а гибкие настройки позволяют работать с максимальным комфортом. Минусов всего два: цена в 7$ и отсутствие русификации. Если знаете английский, то смело покупайте — продукт стоит своих денег.
LogMeIn — лучший среди равных
Повторяет функционал Splashtop 2 — Remote Desktop и является бесплатным. Русский язык также доступен. В платной версии появляется только возможность просмотра видео в HD, но если такие излишества вам не нужны, то недостатков попросту не остаётся.
Управление планшетом с Android-смартфона

Универсальный пульт управления, это мечта любого человека, у которого дома много бытовой техники. Но и пользователи персональных компьютеров, планшетом и смартфоном тоже не против комфорта и удобств. И приложение Tablet Remote этот комфорт делает возможным, превратив смартфон в пульт управления планшетом.
Зачем нужно дистанционное управление планшетом
Планшетник, это отличное решение для интернет-серфинга, а также для чтения книг, здесь он гораздо лучше смартфона, да и ноутбука. Но вот для просмотра хороших фильмов его диагонали не всегда хватает для получения удовольствия.
Его лучше подключит к большой панели, как медиа-приставку. Нужен всего лишь шнурок HDMI. Сказано – сделано, теперь всё видно отлично на расстоянии.
И тут возникает другая проблема: бегать с дивана каждый раз, когда нужно убрать рекламу, убавить\прибавить звук и прочее, крайне некомфортно. Как же приделать к планшету пульт?
Программный пульт для планшета
Всё просто – приложение Tablet Remote. Это ПО создано специально для того, чтобы с мобильника управлять планшетом. Обмен данными происходит по беспроводным протоколам, которые имеются на любом планшете и мобильнике. Это не удалённый доступ, контроль над планшетом не установить полностью. Здесь можно управлять параметрами, относящимися к воспроизведению видео. Также можно работать с .
Приложение бесплатное, смартфон не придётся «рутовать», как и планшет. После установки приложение быстро настраивается, и можно сразу пользоваться. Этим оно и отличается от сложных и громоздких аналогов. После установки запускаем приложение, заходим в раздел установок и настроек, выбираем нужные опции, и всё, приложение становится удалённой клавиатурой.
Управление
Заходим в раздел настроек CONNECTION жмём на пиктограмму радара, ждём, когда планшет увидит ваш мобильник. Всё, открываем REMOTE, и видим все кнопки управления. Можно спокойно пользоваться.
В целом, настройка совсем простая, но некоторым даже такое может показаться довольно сложным процессом. Утешить таких пользователей можно только отметив, что настройка нужно только один раз, далее всё будет автоматически.
Просто запускаем программу, коннектим устройства, и всё.
Приложение, правда, обновляется нечасто, и возможны лаги на совсем свежих устройствах. Но к плюсам устаревшего интерфейса можно приписать интуитивность и простоту.
Как получить удаленное управление Андроидом с компьютера
Vysor
Это не полноценное приложение, а утилита, поэтому важно, чтобы на смартфоне был установлен браузер Chrome. Удалённый доступ включается таким образом:
- На управляющий компьютер нужно установить дополнение Vysor.
- На управляемом смартфоне включить режим «Отладка по USB» и «Установка через USB».
- Установить ADB драйверы, если необходимо.
- Соединить телефон и ПК при помощи кабеля. Кликнуть на зеленую кнопку View рядом с названием устройства.
- На смартфоне будет установлено приложение Vysor.
- На ПК отобразится окно с рабочим столом мобильного устройства.
Мне нравится1Не нравится
TeamViewer
Удаленное управление Android с компьютера проще осуществлять при помощи программы TeamViewer. Изначально она разрабатывалась для удалённого доступа между компьютерами, но вскоре была создана мобильная версия. Для начала потребуется установить приложение на ПК, а затем Teamviewer QuickSupport на мобильное устройство.
Делается это так:
- Сначала нужно установить программу из Play Market и запустить на смартфоне. После первого запуска телефону будет присвоен ID, состоящий из 10 цифр.
- Далее установить TeamViewer на компьютере и открыть приложение. Поставить галочку напротив пункта «Удалённое управление», в соответствующее поле ввести ID смартфона, затем нажать кнопку «Подключение к партнёру».
- В окне смартфона выскочит окно с уведомлением, где нужно разрешить подключение. После чего в окне программы на ПК будет отображаться содержимое экрана мобильного устройства.
Пользователь может управлять рабочими столами Андроид, удалять или устанавливать приложения до тех пор, пока оба устройства подключены в сети.
AirDrod
AirDrod тоже подходит для осуществления удалённого доступа между смартфоном и ПК. В отличие от TeamViewer здесь не потребуется установка ПО на компьютер. Приложение показывает местоположение смартфона, и позволяет управлять файлами, контактами и т. д.
Чтобы воспользоваться удалённым доступом, нужно:
- Установить AirDrod, на смартфон, после чего создать на сервисе аккаунт.
- С компьютера перейти на сайт web.airdroid.com, где нужно войти в аккаунт, созданный на мобильном устройстве.
Mobizen Mirroring
- Необходимо установить приложение Mobizen Mirroring на телефон и программу Mobizen на ПК.
- Пройти регистрацию и авторизоваться на управляемом телефоне.
- Подключить смартфон к компьютеру через USB-кабель (подключение по Wi-Fi доступно только в платной версии программы) и включить «Отладка по USB».
- В программе на компьютере ввести данные учетной записи и выбрать тип подключения USB.
- После подключения появится функция удалённого управления.
Мне нравитсяНе нравится
Android Device Manager
Android Device Manager — это сервис Google, с помощью которого можно определять местоположение телефона, а также блокировать и удалять информацию и файлы, если телефон утерян. Для этого потребуется перейти на сайт и войти в Гугл аккаунт.
Телефон будут отображаться на карте, но только если в нём подключен диспетчер устройств (у некоторых производителей меню называется «Удалённый доступ»).
Включить его можно через «Настройки» — «Безопасность» — «Администраторы».
Удалённое управление позволяет пользователю подключаться к устройствам из любой точки, где есть сеть. С большей долей вероятности оно позволяет найти утерянное устройство или хотя бы заблокировать доступ к телефону и удалить личные файлы.
Мне нравитсяНе нравится
Рейтинг пользователей
AirDroid
2
Vysor
1
Mobizen Mirroring
Android Device Manager
TeamViewer
-2

















![Удаленное управление android смартфоном: несколько доступных способов [2020]](http://souz-market.ru/wp-content/uploads/5/7/8/578fa4096cf032a9b732fc8f4bc3f5a8.png)