Установка с официального сайта
Самый безопасный способ установить драйвера на ноутбук – скачать их с сайта производителя устройства. В таком случае они точно будут иметь актуальную версию и полную совместимость.
Но прежде чем скачивать драйверы, необходимо узнать модель ноутбука. Посмотреть эти сведения можно на корпусе устройства, на аккумуляторе или с помощью инструментов системы – например, командной строки.
- Запустите командную строку.
- Напишите «wmic csproduct get name» и нажмите Enter.
В окне командной строки отобразится модель устройства. Если не узнать её, то вы не сможете понять, какие драйверы нужны, чтобы оборудование работало правильно.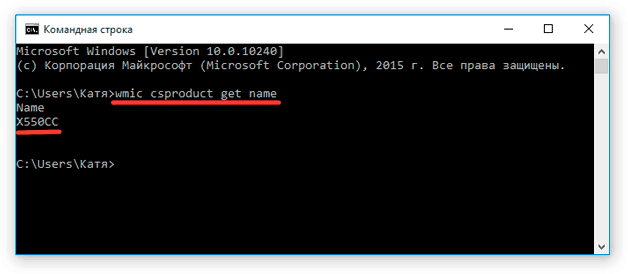
При скачивании с официального сайта требуется соблюдение еще одного условия – необходим доступ в интернет. Если после установки Windows в системе не хватает программного обеспечения сетевой карты и модуля Wi-Fi, то вам придется скачивать драйверы на другом компьютере или устанавливать их с диска.
Зайдите на сайт производителя ноутбуков (возьмем для примера ASUS).
Напишите в поисковой строке модель и найдите её страничку. Перейдите в раздел «Поддержка».
Откройте вкладку «Драйверы и утилиты». Укажите версию ОС
Важно правильно выбрать разрядность – 32bit или 64bit. Внизу появится список драйверов и утилит, которые нужны для нормальной работы оборудования.
На сайте может и не быть драйверов всех устройств – такое тоже случается. Но это не значит, что они не нужны, потому что устанавливать их не приходится. Просто некоторые драйверы не имеют версии для Windows 10.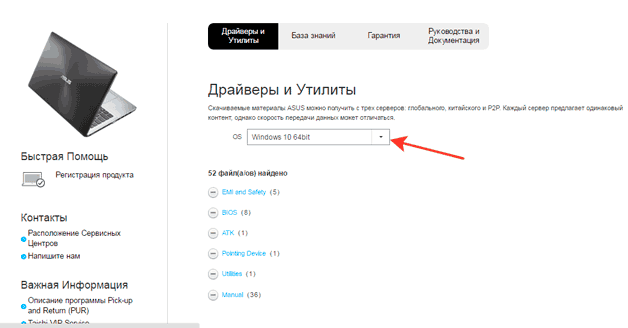
Поэтому, например, если изначально на ноутбуке была установлена Windows 8, то сначала нужно открыть страничку с драйверами для Windows 8 и установить их все. Затем уже можно переходить на страничку Windows 10 и смотреть, какие есть обновления – обычно их немного.
Резюме
Итак, стоит ли отдавать нетбуку Samsung N150 Plus предпочтение перед его конкурентами? Большой жесткий диск и дополнительное программное обеспечение иметь приятно, а бесплатный Office Starter Edition убеждает еще больше. Для небольшого увеличения производительности, но значительного увеличения времени автономной работы вариант Gateway LT2120u является более предпочтительным. Но получения реальной (в отличие от пробной) версии Microsoft Word и Excel, избавляющей от необходимости ее дополнительного приобретения, достаточно, чтобы склонить чашу весов в пользу Samsung.
Восстановление системы при помощи резервной копии Windows 7
Большая часть производителей мобильных компьютеров создают резервные хранилища для дистрибутивов семерки или любой другой ОС. Переустановка Windows 7 на ноутбуке из этих областей памяти выполняется при помощи встроенных утилит.
Чтобы началась переустановка, перезагрузите ноут и нажмите:
- для Windows на ноутбуке hp на F11 ;
- на ноутбуке ASUS на F9 сразу при начале загрузи;
- для Windows 7 на ноутбуке Lenovo на F11 ;
- на ноутбуке acer подойдет комбинация клавиш Alt + F10 ;
- для Windows 7 на ноутбуке SAMSUNG на F4 .
После нажатия на нужную клавишу вместо стандартной загрузки Виндовс 7 откроется интерфейс восстановления ОС:
- Утилита, используемая ноутбуками acer.
- Утилита, используемая ноутбуками hp.
- Утилита, используемая ноутбуками SAMSUNG.
- Утилита, используемая ноутбуками Lenovo.
После загрузки программы следуйте указаниям по восстановлению Windows.
Переустанавливаем ОС
После сохранения данных и скачивания необходимого пакета драйверов, переходим, к процессу переустановки. Переустановить систему можно используя загрузочный диск или загрузочную флешку.
Алгоритм действий следующий:
- перегружаем ноутбук, при загрузке жмем F9 для перехода в меню быстрого выбора загрузки.
- выбираем носитель с которого выполнить загрузку. Для загрузки с DVD диска выбираем CD-ROM, если выполняем переустановку используя Flash накопитель то выбираем из списка название нашей флешки или USB-HDD так часто BIOS может определить FLASH накопитель;
- по умолчанию в BIOS ноутбука Samsung быстрая загрузка может быть отключена. В таком случае при перезагрузке жмем клавишу Del или F2 в зависимости от модели ноутбука. Попав в BIOS,переходим в меню Boot,в настройках Boot Priority выбираем носитель для загрузки. В новых BIOS для загрузки в FLASH необходимо перейти в HDD Boot Priority и выбрать вместо HDD Flash накопитель. Нажимаем F10 для сохранения настроек, жмем «Yes»;
- перед загрузкой установки Windows 7 загрузчик попросит нажать любую клавишу. Далее система подгрузит необходимые для переустановки файлы.
В следующем окне нажимаем кнопку далее.
Региональные настройки лучше выполнить после завершения установки. В следующем окне нажимаем кнопку «Установить».
Затем выбираем пункт переустановить систему заново.
Через некоторое время появится меню выбора раздела для установки. Нажимаем кнопку расширенные настройки. Выбираем раздел для установки и нажимаем «Форматировать». После завершения форматирования жмем «Далее».
Все теперь дожидаемся установки системы. Процесс установки на ваш Samsung показан на рисунке ниже.
После завершения установки вводим имя пользователя и жмем «далее», вводим пароль если он нам нужен, и лицензионный ключ продукта. Нажимаем «далее». Если система автоматически подхватила драйвера вашего Wi-Fi адаптера, то подключаемся к сети, или нажимаем кнопку «пропустить».
Способы обмена файлами телефона с ПК
Чаще всего способ подключения смартфона к компьютеру необходим в одном случае – когда необходимо установить другую прошивку. Или при её обновлении, настройке, полном рутировании. В остальных случаях для обмена фотографиями, видео, музыкой и файлами гораздо удобнее использовать облачные сервисы. По причине того, что для использования системы Андроид каждый пользователь должен создавать собственный аккаунт Google, у многих уже есть бесплатно 10 гигабайт места в облачном хранилище.
В пакете встроенных приложений Android должно быть Google Drive. Это удалённый диск, который может быть использован для хранения любых данных. Если по какой-то причине приложения в телефоне нет, пользователь может загрузить его из Play Market. Кроме диска Гугл, файлами позволяют обмениваться мессенджеры и социальные сети. К примеру, в Telegram есть папка под названием «Saved Message», в которой пользователь может сохранять файлы на телефоне и смотреть их через клиент на компьютере.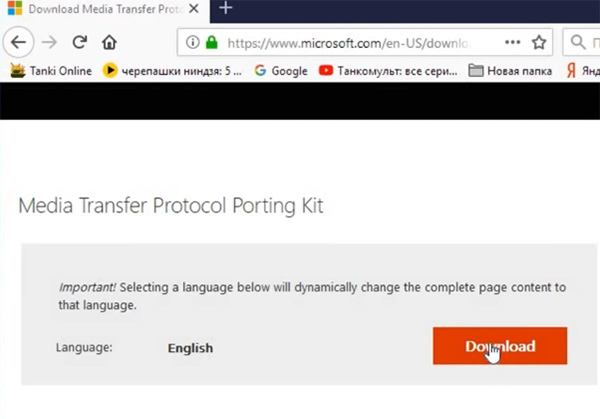
Если в смартфоне установлено приложение ВКонтакте, вы также можете обмениваться файлами между телефоном и ПК, загружая их в свой аккаунт. Мессенджер WhatsApp подходит для того, чтобы обмениваться с компьютером данными. Сейчас в Play Market появились программы, позволяющие обмениваться данными между разными устройствами в домашней сети Wi-Fi. Способ является безопасным, если файлы являются важными для вас. Их никто не сможет увидеть, так как они загружаются в локальной сети, не покидая пределы вашего дома.
Видеоинструкция
В данном ролике показаны дополнительные способы устранить проблемы при подключении телефона к компьютеру по USB кабелю.
Особенности установки на некоторых ноутбуках
Иногда лэптопы весьма капризны в плане переустановки драйверов. И если сначала нужно установить драйвер Intel — NVidia не установится ни за что, пока не будет удален стандартный драйвер и установлен актуальный. То есть, перед установкой придется убрать стандартный драйвер. Сделать это просто.
- Открываем «Панель управления».
- Кликаем «Диспетчер устройств».
- Выбираем графу «Видеоадаптеры».
- Щелкаем правой кнопкой мыши по первому и выбираем «Свойства».
- Во вкладке «Драйвер» ищем кнопку «Удалить» и жмем на нее.
- Подтверждаем действие.
- Повторяем операцию для второго видеоадаптера.
Теперь можно приступать к установке только что скачанных драйверов.Все должно пройти нормально.
Як встановити драйвер для Samsung N150 Plus
Існує кілька способів, керуючись якими можна встановити драйвера для ноутбука. Давайте спробуємо розібратися в кожному з них.
Спосіб 1: Офіційний сайт
Насамперед завжди необхідно відвідувати офіційні інтернет-ресурси виробника. Саме там можна знайти драйвер для будь-якого пристрою компанії.
- У шапці сайту необхідно знайти кнопку «Підтримка». Натискаємо на неї.
Далі вводимо в спеціальне вікно пошуку модель ноутбука — «N150P, після чого натискаємо клавішу« Enter »на клавіатурі.
Після нетривалої завантаження перед нами з’являється цілий збірник актуальних інструкцій і програмного забезпечення. Відкриваємо найперший файл в «Завантаження», шляхом натискання на «Подивитися деталі».
Перед нами знову відкриваються «Завантаження». Тепер натискаємо на «Подивитися ще».
З’являється безліч файлів, але немає того, який забезпечував би весь ноутбук цілим пакетом драйверів. Тому доведеться завантажувати їх по черзі. Для цього натискаємо «Завантажити».
Розберемося з файлами на прикладі чіпсета. Скачується архів, де нас цікавить файл з розширенням EXE. Відкриваємо його.
Після запуску починається розпакування. Необхідно виконувати вказівки Майстра установки і дочекатися закінчення процесу.
На цьому розбір способу закінчено.
Спосіб 2: Сторонні програми
Так як утиліта, надана компаній Samsung, не має драйверами для нашого ноутбука, необхідно звернутися за допомогою до додатків, випущеними сторонніми компаніями. На нашому сайті Ви можете знайти опис кращих представників даного сегмента.
Детальніше: Кращі програми для установки драйверів
Серед інших виділяється така програма, як DriverPack Solution . Її бази драйверів постійно оновлюються. Вона здатна розпізнати будь-який пристрій і автоматично знайти для нього програмне забезпечення. Якщо Ви не користувалися такою програмою, то просто прочитайте тематичний матеріал на нашому сайті, де все розписано досить докладно.
урок: Як оновити драйвера на комп’ютері за допомогою DriverPack Solution
Спосіб 3: ID пристрою
Кожне підключений пристрій має свій унікальний ідентифікатор. За допомогою такого номера можна знайти драйвер для кожного апаратного компонента, без скачування утиліт або програм. Для роботи знадобиться тільки спеціальний сайт і підключення до інтернету. Якщо ж Ви не знаєте, де можна подивитися всі ID підключених пристроїв, то рекомендуємо звернути увагу на статтю з нашого сайту, де викладена докладна інструкція по роботі з унікальними номерами.
урок: Пошук драйверів по ID обладнання
Спосіб 4: Стандартні засоби Windows
Саме цей метод часом може виручити і допомогти з установкою драйвера. На нашому сайті ви зможете знайти повний опис роботи штатної програми Windows по оновленню та встановлення драйверів.
урок: Оновлення драйверів засобами Windows
На цьому розбір варіантів закінчено. Вам залишається лише вибрати для себе найбільш підходящий і скористатися ним.
Как вручную установить драйвер с помощью файла .INF
В этой статье мы продемонстрируем, как вы можете установить драйвер с помощью файла .inf в Windows 10. Если вы хотите быстро пройти через шаги и не знать, что именно происходит, вот небольшая суть процедуры:
- Откройте Диспетчер устройств и нажмите, чтобы обновить драйверы для устройства.
- Выберите, чтобы найти драйверы локально на вашем ПК.
- Просматривайте свои папки.
- Откройте и установите файл .inf.
- Либо щелкните правой кнопкой мыши имя файла INF и выберите «Установить» в контекстном меню.
Программы для Windows, мобильные приложения, игры — ВСЁ БЕСПЛАТНО, в нашем закрытом телеграмм канале — Подписывайтесь:)
Очевидно, что необходимо убедиться, что на ваш компьютер загружен файл драйвера, прежде чем вы начнете выполнять следующие шаги. Если это zip-файл, распакуйте его и поместите в место, которое вы запомните, потому что оно пригодится.
Откройте диалоговое окно «Выполнить», нажав комбинацию клавиш Windows и «R». В пустом месте введите devmgmt.msc и нажмите Enter. Это откроет диспетчер устройств вашего ПК.
В диспетчере устройств вы увидите настройки вашего оборудования. Найдите устройство, для которого вы загрузили драйвер, и разверните его. Щелкните соответствующее устройство правой кнопкой мыши и выберите «Обновить драйвер».
Откроется отдельное окно с двумя вариантами. Вы также можете позволить Windows выполнить поиск на вашем компьютере и в Интернете новейшего драйвера для рассматриваемого устройства и установить его, а во втором — найти и установить его вручную. Поскольку вы уже загрузили файл драйвера, вы нажимаете на последний.
В следующем окне нажмите «Разрешить мне выбрать из списка драйверов устройств на моем компьютере», а затем нажмите «Установить с диска…».
Нажмите «Обзор ..» и найдите папку, в которую вы загрузили соответствующий драйвер для устройства. Найдя папку, откройте ее и выберите файл .inf. Нажмите «Открыть» и следуйте появляющимся инструкциям по установке файла.
Возможно, вы не можете найти какие-либо файлы .inf в каталоге, и в этом случае пакет драйверов не загружен на ваш компьютер, и вам необходимо загрузить новый. Чтобы изменения вступили в силу, перезагрузите компьютер.
Кроме того, вы можете просто щелкнуть правой кнопкой мыши имя файла INF и выбрать «Установить» в контекстном меню.
Папка DriverStore
Просматривая папки в поисках соответствующих файлов .inf, вы могли наткнуться на папку с именем DriverStore. DriverStore — это системная папка, в которой записываются все драйверы устройств, установленные на вашем компьютере из сторонних источников. Если вы разбираетесь в драйверах устройств и чувствуете необходимость управлять ими, вы можете сделать это с помощью бесплатного программного обеспечения под названием DriveStore Explorer.
БОНУСНЫЙ СОВЕТ:
Вы также можете использовать метод установки из командной строки или пакетного файла.
Чтобы выполнить разделы DefaultInstall и DefaultInstall.Services вашего INF-файла в командной строке или с помощью установки пакетного файла, введите следующую команду в командной строке или создайте и запустите пакетный файл, содержащий эту команду:
RUNDLL32.EXE SETUPAPI.DLL, InstallHinfSection DefaultInstall 132 path-to-inf infname.inf
Rundll32 и InstallHinfSection описаны в разделах «Инструменты» и «Настройка» и «Системное администрирование» соответственно документации Microsoft Windows SDK.
Мы надеемся, что теперь у вас не возникнет проблем с установкой драйвера устройства в вашей системе с помощью файла .inf..inf
.
Программы для Windows, мобильные приложения, игры — ВСЁ БЕСПЛАТНО, в нашем закрытом телеграмм канале — Подписывайтесь:)
Фирменные утилиты для установки драйверов
У популярных производителей ноутбуков есть фирменные утилиты для поиска и установки драйверов. Они определяют какие устройства установлены на ноутбуке и предлагают установить для них драйвера и утилиты. Но что именно устанавливать придется выбирать вам, поэтому знания, полученные в предыдущих разделах статьи, будут не лишними. Скачать утилиты вы сможете с помощью списка производителей в разделе «».
Все эти утилиты работают аналогично. В качестве примера мы рассмотрим утилиту для ноутбуков HP – «HP SoftPaq Download Manager». После запуска она автоматически определяет модель ноутбука, версию Windows, сканирует оборудование, ищет подходящие драйвера и программы на сервере. Этот процесс может занять 1-5 минут, после чего будет предложен список всех подходящих драйверов и программ для загрузки и установки.
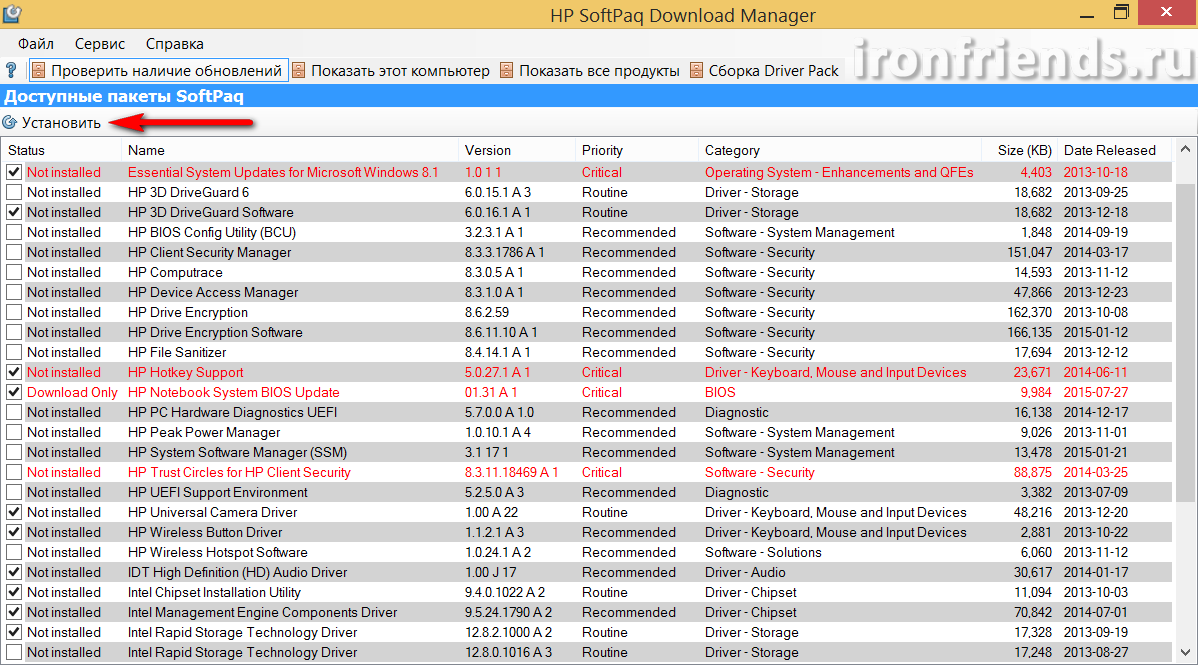
Отметьте галочками нужные компоненты и нажмите «Установить». Выбирайте внимательно, не нужно устанавливать всё подряд или то, назначение чего вам непонятно.
Обратите внимание, что в этом перечне могут быть несколько версий одного и того же драйвера или программы. Для сравнения отсортируйте список по имени («Name») и выбирайте последнюю версию по дате выпуска
В столбце «Priority» указана важность компонента:
| Critical | критические (очень важные) |
| Routine | обычные (самые необходимые) |
| Recommended | рекомендованные (необязательные) |
В столбце «Category» указан тип компонента:
| BIOS | прошивка ноутбука (исправление проблем с устройствами) |
| Operating System | обновления Windows (исправление проблем с операционной системой) |
| Driver | драйвер (нужен для работы устройства) |
| Software | программа (необязательное дополнение) |
| Diagnostic | диагностика (утилиты для специалистов) |
Советую выбирать все критические обновления (Critical), обычные драйвера (Routine – Driver) и рекомендуемые драйвера (Recommended – Driver). В рекомендуемых программах (Recommended – Software) обычно нет необходимости.
Особую осторожность проявляете с компонентами, в названии или категории которых присутствует слово «Security» («Безопасность»). Не рекомендую устанавливать и экспериментировать с этим начинающим пользователям, так как ваш ноутбук может быть НАВСЕГДА заблокирован!. Еще в этой программе есть возможность загрузить драйвера для любого другого ноутбука HP
Для этого можно использовать одну из дополнительных вкладок
Еще в этой программе есть возможность загрузить драйвера для любого другого ноутбука HP. Для этого можно использовать одну из дополнительных вкладок.
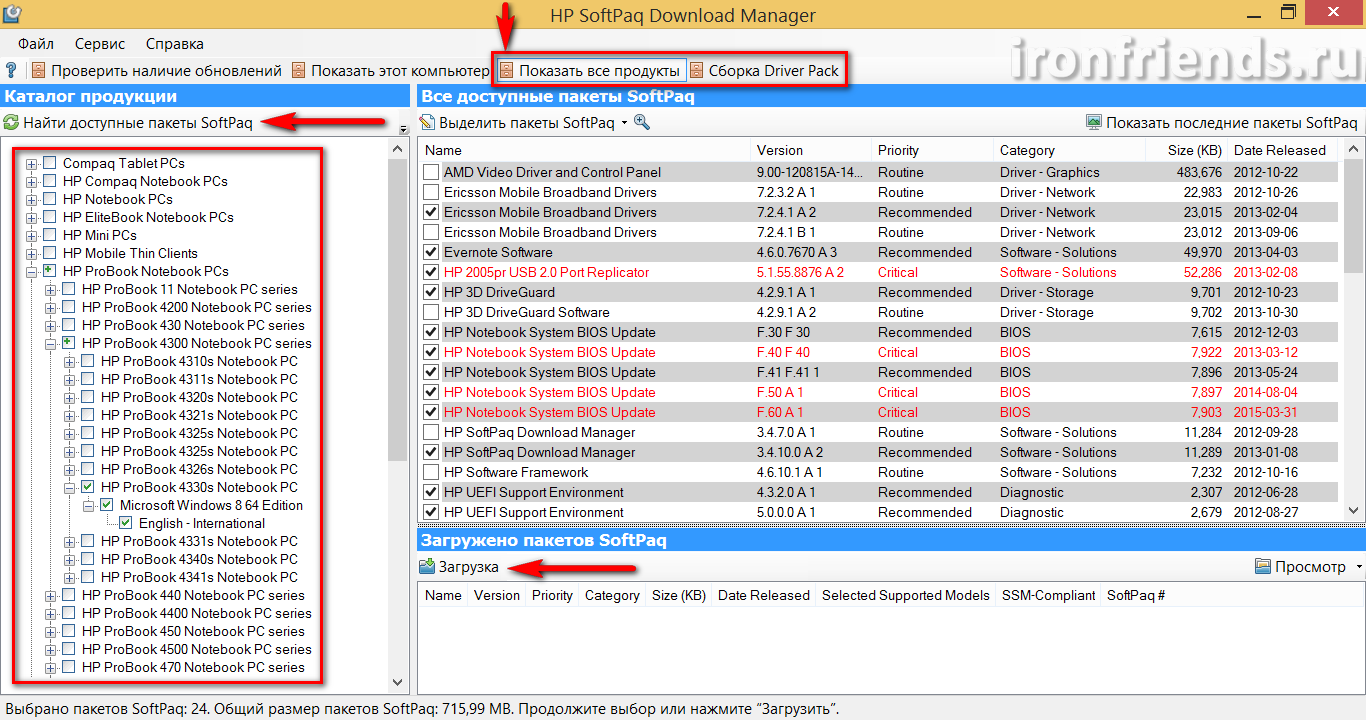
Вкладка «Показать все продукты» позволяет загрузить все имеющиеся файлы для конкретной модели ноутбука, а вкладка «Сборка Driver Pack» – только драйвера, но на все модели определенной серии.
Как установить драйвер телефона для компьютера
Драйверы устанавливаются двумя способами: вручную и автоматически. Перед первым способом получить его, нужно проверить, правильно ли вы подключили кабель. А также включен ли режим подключения к компьютеру
Чтобы проверить последнее, нужно обратить внимание на уведомления смартфона. После подключения в верхней части экрана должно появится сообщение
Выбрав его, пользователь сможет указать режим USB.
Обычно он называется «MTP Медиа-устройство».
- Если всё готово, на клавиатуре компьютера нажмите на кнопки WIN+PAUSE;
- Выберите пункт «Диспетчер устройств»;
- Откройте список «USB контролёры» или «USB устройства»;
- Среди подключенных подобных устройств нужно найти строку с отличающимися знаками, а также с названием «Неопознанное устройство»;
- Выберите такую строку ПКМ и нажмите «Обновить драйвер»;
- Далее следует подтвердить автоматический поиск и установку ПО.
В данный момент компьютер должен иметь возможность выходить в сеть Интернет. Так как ему нужно будет подключиться к серверам Майкрософт для поиска драйвера. Когда система подберёт программу по назначению, она автоматически установит драйвер и отобразит иконку смартфона в проводнике. Чтобы компьютер смог обнаружить необходимый драйвер по сети, стоит проверить и при необходимости включить соответствующую службу в системе. Определить её работоспособность можно через параметры системы при попытке поиска обновлений.
Что такое драйвер и для чего он нужен
Драйвером называется специальная программа, необходимая каждому устройству компьютера или ноутбука для их работы. К таким устройствам относятся чипсет (управляющая схема) материнской платы, звуковая карта, сетевая карта, видеокарта, котроллеры дисков и т.п.
Windows содержит в себе множество драйверов для различных устройств, необходимых для начальной установки и запуска операционной системы. Но обычно они являются упрощенными и устаревшими, а некоторые современные устройства и вовсе не определяются и не работают. Поэтому после установки Windows первым делом нужно установить все необходимые драйвера.
Перед установкой драйверов рекомендую сделать резервную копию системы на внешний диск. Если что-то пойдет не так, вы сможете быстро восстановить чистую систему без необходимости ее полной переустановки.
Жесткий диск Transcend StoreJet 25M3 1 TB
Установка драйверов в «Диспетчере устройств»
Если в разделе «Другие устройства» есть значки с восклицательным знаком, это значит, что драйвер для этого устройства не установлен.
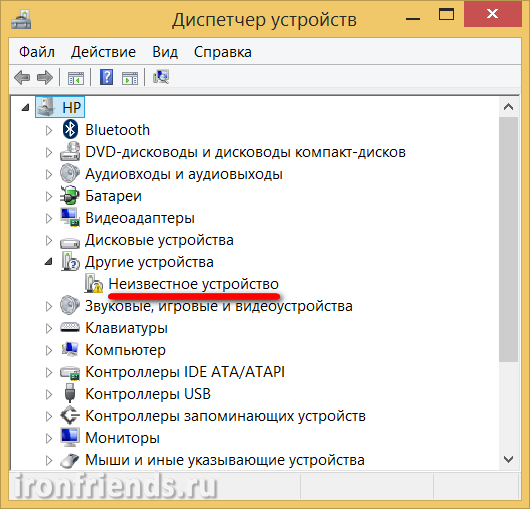
Если значки с восклицательным знаком будут в других разделах, это значит, что драйвер установлен, но вероятно он не подошел и устройство не работает.
Кликните правой кнопкой мыши на первом устройстве без драйвера и выберите «Обновить драйверы…».
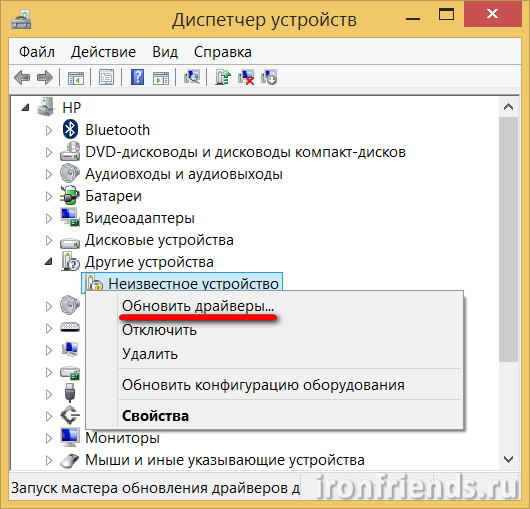
Затем «Выполнить поиск драйверов на этом компьютере».
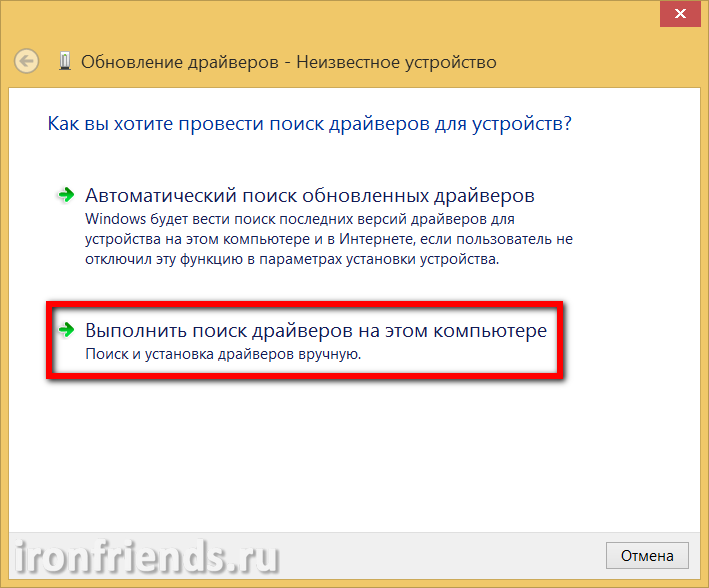
Нажмите кнопку «Обзор», выберите ваш диск с драйверами и нажмите «Далее».
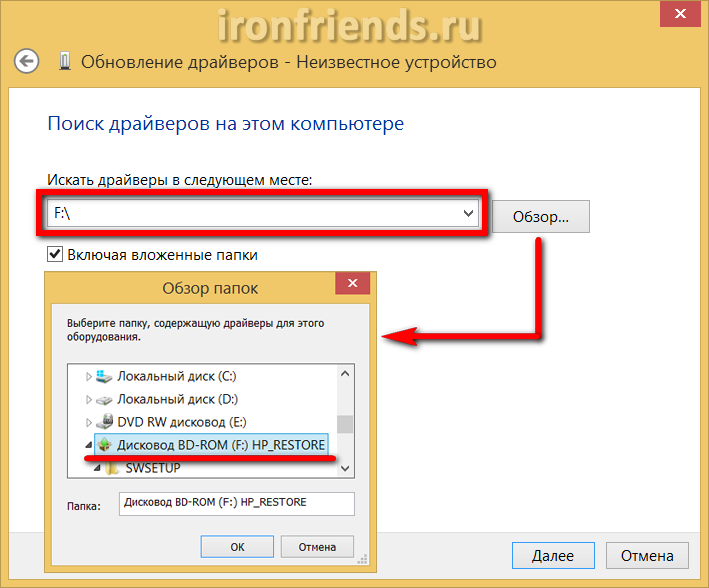
Если подходящий драйвер будет найден на диске, то он установится и устройство должно пропасть из списка неопределившихся в диспетчере устройств.
Установите таким же образом драйвера для всех остальных устройств с восклицательным знаком.
Как установить принтер без установочного диска на ноутбук
Здравствуйте, дорогие читатели моего блога. Случались ли у вас проблемы с инсталляцией принтера. Бывало ли так, что нужно было срочно установить принтер, а установочного диска не оказывалось под рукой? Тогда вот вам несколько советов, как установить принтер без установочного диска .
Большинство людей считают, что для инсталляции принтера обязательно нужен компакт-диск. Но это не так. Можно легко и просто установить ваше печатающее устройство как с диском, так и без него. Есть два способа установки принтера без установочного диска, вот они:
Способ первый
- Щелкните по кнопке “Пуск”.
В Windows XP в открывшемся окне нажмите “Панель управления” и выберите “Принтеры и другое оборудование” или ”Принтеры и факсы”.
В Windows Vista или Windows 7, выберите “Принтеры” или “Устройства и принтеры” из правой части меню “Пуск”.
Нажмите кнопку “Установка принтера”.
В Windows XP она находится в колонке “Задачи печати”. Откроется “Мастер установки принтеров”.
В случае Windows Vista или Windows 7 кнопка “Установка принтера” находится на панели инструментов. Откроется окно “Установка принтера”.
Нажмите “Далее” для запуска мастера в Windows XP.
Во всех операционных системах выберите “Добавить локальный принтер”, если вы инсталлируете принтер, который подключен непосредственно к компьютеру.
Или выберите “Добавить сетевой принтер”, чтобы добавить принтер подключенный к вашей домашней или офисной сети.
В Windows Vista и Windows 7 так же предусмотрена возможность подключения беспроводного соединения принтера с компьютером по сети WiFi или с помощью Bluetuth.
Выберите порт подключения принтера в выпадающем меню (скорее всего это будет USB001). Щелкните “Далее”. Укажите производителя принтера в списке “Изготовитель”. Выберите модель принтера в списке “Принтеры”. Нажмите кнопку “Далее”.
В следующем окне введите придуманное вами имя принтера или оставьте имя принтера указанное по умолчанию. Щелкните “Далее”. Windows установит принтер на ваш компьютер.
Для проверки работоспособности в открывшемся окне можете нажать кнопку “Печать пробной страницы”. По завершении щелкните “Готово”. Установка принтера завершена.
Способ второй
Если у вас нет диска с драйверами для принтера, не переживайте, просто зайдите на сайт производителя (HP, Dell, Epson, Canon и т.д.).
Перейдите на страницу поддержки, где выложены все драйвера для продукции данной фирмы. Адреса этих страниц для некоторых производителей я выложил в конце статьи.
Найдите и скачайте драйверы для вашей модели принтера, обратите внимание на их совместимость с вашей операционной системой. Обычно загруженный файл представляет собой архив
Разархивируйте его
Обычно загруженный файл представляет собой архив. Разархивируйте его.
Если в результате разархивирования вы получили папку с файлами разного типа – найдите и запустите файл SETUP. Если же скачанные драйверы представляют собой один или несколько исполняемых (расширение .exe) файлов, запустите тот, который более всего подходит к вашей операционной системе (обычно тип ОС указан в названии файла, например: Dell_AAY_Vista_x64_PS_sys_en).
Следуйте указаниям в окне программы установки, и через несколько минут драйверы принтера будут успешно инсталлированы в вашу операционную систему. Учтите, что для некоторых моделей нужно, чтобы во установки драйверов принтер был отключен.
Используя один из этих способов, вы сможете самостоятельно установить принтер без установочного диска. Вот адреса страниц поддержки на сайтах некоторых производителей принтеров, где вы сможете найти и скачать необходимые вам драйверы:
- Brother https://welcome.solutions.brother.com/bsc/Public/CountryTop.aspx?reg=eu&c=ru&lang=ru
- Canon https://software.canon-europe.com/
- Dell https://www.dell.com/support/drivers/ru/ru/rudhs1/ProductSelector/Select?rquery=fkey-e-Drivers_PS
- Epson https://support.epson.ru/
- HP https://h20025.www1.hp.com/ewfrf/wc/siteHome?lc=ru&dlc=ru&cc=ru&lang=ru&product=top
- Lexmark https://support.lexmark.com/index?page=productSelection&channel=supportAndDownloads&locale=RU&userlocale=RU_RU
- Samsung https://www.samsung.com/ru/support/download/supportDownloadMain.do
- Xerox
ActionTeaser.ru — тизерная реклама
Программа для установки драйверов на Windows
Существуют десятки различных программ для автоматической установки драйверов на Windows версий 10, 8, 7, XP. В статье я рассмотрю два ПО, лидеров данного сегмента – DriverPack Solution и Snappy Driver Installer. На мой взгляд, это лучшие программы с большой базой, и все это бесплатно.
Обе программы работаю аналогично, сначала проверяют систему, затем выявляют устройства, которым необходима установка ПО. В полных (FULL) пакетах доступны драйвера на: Intel, NVidia, AMD, звуковые карты, сетевые адаптеры, чипсеты, USB 3.0, SATA контроллеры и многие другие.
DriverPack Solution
DriverPack Solution можно скачать с сайта разработчика drp.su. Есть три варианта программного обеспечения:
- DriverPack Online. Установщик не большого размера и не имеет базы, работает лишь при подключенном интернете. После запуска программа просканирует и выявит устройства, которым требуется установка или обновление драйверов. Скачиваются только необходимые.
- DriverPack Offline Network. Программа содержит сетевые драйверы LAN, WiFi. Используется после установки Windows, в случае, если драйвера на сетевую карту (сетевой адаптер) не встали. Данный пакет необходимо скачать либо перед переустановкой Windows, либо после, но уже с другого устройства, на котором есть активное подключение к интернету.
- DriverPack Offline Full. Полный пакет. Для скачивания требуется торрент-клиент, так как большой объем. После скачивания, воспользуйтесь вложенной инструкцией «Readme», в которой сказано о необходимости распаковки архива.
Далее покажу как пользоваться DriverPack Offline Full. После распаковки архива запустите файл DriverPack.exe. При подключенном интернете всплывет предложение использовать базу из сети, нажмите Отмена.
Программа автоматически просканирует все устройства, подключенные оборудования компьютера или ноутбука и определит, что необходимо обновить. В прогруженном окне выберите Режим эксперта.
Далее рекомендации, чтобы не установить лишнего, однако, если что-то из программ вам нужно, галочку можете оставить:
- В категориях «Софт», «Защита и чистка» снимите все галочки напротив каждой программы.
- Отметьте галочками все драйвера.
- Снимите галочки со всех дополнительных утилит.
- Нажмите кнопку Установить все, чтобы инсталлировать отмеченное.
Дождитесь завершения, после установки драйверов возможно DriverPack потребует перезагрузки.
Snappy Driver Installer
Для того, чтобы воспользоваться программой установки драйверов Snappy Driver Installer, посетите сайт sdi-tool.org. Для скачивания доступны три варианта:
- Полностью автоматическая установка. Тот же DriverPack Online, что мы рассматривали выше, даже скачивается с того же сайта. Используется, когда требуется установить драйвера онлайн.
- SDI Lite. Не содержит в себе базы, работает лишь при подключении к интернету. Программа после запуска проверяет систему, выявляет необходимые драйверы для скачивания и установки.
- SDI Full. Полный пакет, можете установить драйвера без интернета. Это портейбл версия, которую можно скачать на флешку и при необходимости подключать к компьютеру для установки в Windows 10, 7, 8.
В зависимости от разрядности вашей операционной системы запустите SDI_R2000 или SDI_x64_R2000, Snappy Driver Installer предложит отметить галочкой установку нужных драйверов, можно одной кнопкой Выделить все, затем Установить.
Если считаете, что программное обеспечение какого-то устройства можно не обновлять, то снимите галочку напротив. Программа установит последние версии драйверов лишь на отмеченных устройствах.
В случае, если восстановление системы включено, то программа создаст контрольную точку перед установкой.
В момент инсталляции каждое устройство, в зависимости от статуса процесса, будет размечаться определенными цветами:
- Зеленый – успешно;
- Оранжевый – требует перезагрузки системы, чтобы изменения вошли в силу;
- Красный – драйвер не установился.
Что это за ошибка?
Итак, ноутбук выдал сообщение о том, что нужно сначала установить драйвер Intel. Что это значит? Это значит, что в вашем лэптопе установлена гибридная графическая система. То есть, в системе имеются два графических адаптера. Один является составляющим чипсета или процессора и отвечает за вывод изображения на экран. Как правило, такой графический адаптер не обладает достаточной производительностью для игр, а видеопамять черпает из оперативной памяти. Потому ему в помощь отрядили мощный дискретный видеоускоритель. Вторая видеокарта подключается только при выполнении ресурсоемких задач. В остальное время она бездействует. Так сохраняется энергия ноутбука. Естественно, под обе видеокарты требуются разные драйверы. И ошибка «нужно сначала установить драйвер Intel» говорит о том, что драйвера должны устанавливаться в строгой последовательности: сначала программное обеспечение для интегрированного графического адаптера и только потом — для дискретного. А теперь перейдем к решению проблемы.
Если у ноутбука нет DVD-привода
Если у ноутбука нет DVD-привода, то диск с драйверами в комплект обычно не кладут. Но если диск все-таки есть, то можно на другом компьютере скопировать с него файлы на флешку и установить драйвера с этой флешки с помощью программы установки или вручную через «Диспетчер устройств», как описано выше.Transcend JetFlash 790 16Gb
Иногда драйвера могут быть в отдельной папке на диске ноутбука. Внимательно просмотрите содержимое жесткого диска в проводнике и позаботьтесь о дальнейшей сохранности папки с драйверами. Установить драйвера из этой папки можно поочередно запуская установочную программу каждого драйвера или вручную из «Диспетчера задач», указав вместо CD-диска папку с драйверами.
Но учтите, что драйвера могут не подходить к вашей версии Windows. Ориентируйтесь по названиям папок и файлов, в них часто есть упоминание версии Windows, для которой предназначены драйвера.
С помощью Windows Update
Если вы решили выполнить задачу, как подключить принтер к ноутбуку без диска с помощью Windows Update, то в этом случае вам сначала придется подключить печатающее устройство к компьютеру под управлением windows 8/windows 10 или другой версии этой операционной системы и подождать несколько минут. В это время система определит и обнаружит подключенное оборудование, а затем попытается автоматически установить соответствующее программное обеспечение. Если этого не произошло, вручную запустите обновление windows 8/windows 10 на своем компьютере, выполнив следующие действия:
- Откройте «Панель управления», а затем перейдите в раздел «Оборудование и звук».
- Найдите среди нескольких элементов категорию со списком устройств и принтеров, подключенных к компьютеру.
- Во вновь открывшемся окне нажмите на кнопку, запускающую проверку обновлений в windows 8/windows 10.
- Затем он выполнит поиск программного обеспечения для подключенных офисных устройств. Если система сможет что-то найти, драйвер будет загружен и установлен автоматически. Система может запросить ваше разрешение на это.
- Не забудьте перезагрузить компьютерное оборудование, чтобы убедиться, что устройство печати действительно установлено. После этого можно приступить к настройке устройства для дальнейших действий.
Однако если вы хотите, чтобы операционная система windows 8/windows 10 постоянно автоматически загружала драйверы и образы для офисных устройств, подключенных к компьютеру, то вам следует выполнить следующие манипуляции:
- Сначала вызовите контекстное меню «Мой компьютер», щелкнув правой кнопкой мыши на его значке и выбрав пункт «Параметры установки устройств».В новом окне вам будет предложено выбрать настройку, в данном случае выберите первый вариант, который заключается в разрешении автоматической установки драйверов.
- Нажмите кнопку, которая сохранит внесенные вами изменения. С помощью этих простых шагов при подключении нового оборудования система, установленная на вашем компьютере, будет автоматически искать в своей базе данных соответствующий драйвер.
Чтобы установить соответствующий драйвер вручную из Центра обновления, сначала отключите устройство от компьютера (если ранее принтер был подключен к компьютеру). Затем внимательно прочитайте следующие инструкции:
- Откройте раздел списка устройств и принтеров через меню Пуск.
- Найдите и нажмите «Установить принтер» в верхней панели.
- Затем выберите первый из двух предложенных вариантов, т.е. «Добавить локальный принтер».
- В следующем окне, где вам будет предложено выбрать порт принтера, ничего менять не нужно, поэтому смело нажимайте «Далее».
- Теперь мастер предложит вам выбрать метод установки драйвера. В этом случае нажмите «Центр обновления Windows» и дождитесь загрузки списка доступного программного обеспечения.
- Когда появится список, выберите производителя, а затем конкретную модель устройства.
- Введите имя принтера (ничего нельзя изменить) и нажмите «Далее», чтобы дождаться результатов установки.
- В новом окне «Использование общих принтеров» выберите «Нет общего доступа для этого принтера», а затем «Далее». После этого сконфигурированное устройство будет успешно установлено.
- Но это еще не все, теперь вам нужно удалить установленное устройство, щелкнув правой кнопкой мыши на его значке в разделе Принтеры и факсы. Дело в том, что нам нужно программное обеспечение, которое устанавливается вместе с принтером, а не само устройство.
- Теперь вы можете подключить офисное оборудование к компьютеру и подождать, пока устройство «схватит» ранее установленный драйвер.

































