Способ 1: Slazzer
Slazzer — простой онлайн-сервис с автоматическим алгоритмом удаления фона с фотографии. Он отлично подойдет в тех случаях, когда задний план изображения не прозрачный, а состоит из разных деталей, которые проблематично замазать самостоятельно при помощи графических редакторов. Сайт подходит и для добавления белого цвета на фон после его удаления.
-
Откройте главную страницу сайта и нажмите кнопку «Upload Image». Если хотите, просто перенесите файл на вкладку браузера.
-
В «Проводнике» отыщите файл и дважды кликните по нему левой кнопкой мыши.
-
Через несколько секунд вы увидите, что изначальный фон был удален и на картинке только остался основной объект с прозрачным задним планом. Для его редактирования щелкните по кнопке «Edit».
-
Среди списка доступных цветов отыщите белый и выберите его.
-
Ознакомьтесь с результатом предпросмотра выше и убедитесь в том, что не показались лишние детали.
-
Остается только нажать «Download», подтверждая тем самым загрузку итогового изображения на компьютер.
-
Еще раз откройте его через любой удобный просмотрщик фотографий и проверьте правильность замены изначального фона на белый.
Некоторые уникальные функции
Есть в приложении элементы, которые не имеют аналогов в других программах подобного направления. Даже отдельные случаи присутствия данных компонентов у других разработчиков являются заимствованием первоначальной идеи PicsArt.
Остановимся на самых популярных возможностях:
Наброски с последующей обработкой или готовые рисунки выполняются на мобильном мольберте. Его использование поможет в создании по-настоящему привлекательных картинок. С учетом рисунка и фона линии выглядят идеально округленными или прямыми.
- Внутренняя память предназначена для работы с фотографиями и элементами, перенесенными сюда с любого сайта, а также собственных изображений, стикеров и рамок.
- Наличие огромного числа отличных эффектов способствует красочному оформлению снимков.
- Большинство популярных социальных сетей, включая Facebook и Twitter, и площадки для редактирования фото объеденены во встроенной сети.
Приложение заслужило лестные отзывы и рядовых пользователей, и профессионалов. Важный нюанс – программа будет местом, где дети с увлечением и пользой будут играть рамками и другими эффектами.
Малышам наверняка понравиться раскрашивать фон изображения, прикладывать к лицу на снимке бороду или усы. Персонажей можно расположить на корабле или посадить им на плечо обезьянку или попугая.
Как сделать прозрачный фон у картинки и устранить дефект за счет увеличения размера изображения?
Когда у вас есть только одна картинка, которая в придачу включает в себя различные эффекты и имеет нечеткие границы, то предыдущий трюк для создания прозрачного фона уже не подойдет. И необходимо устранять дефекты другим способом. Обычно, в такой ситуации, вы можете начать пытаться убирать мелкие дефекты вручную. Стирать ластиком мелкие пиксели. Вручную выделять края картинки и пытаться применить к ним инструменты, по типу «размытие». И так далее. Но, есть способ гораздо проще и быстрее. Суть метода отчасти является продолжением предыдущего, но все же он отличается порядком. Вы берете картинку и увеличиваете ее, как минимум, в 2 раза. Используя волшебную палочку, удаляете фон. А затем уменьшаете изображение до обратного размера. Таким образом, большинство мелких дефектов уйдут за счет предыдущей хитрости, а качество изображения останется примерно тем же самым. Вот пример:
Как видите, даже имея изображение одного размера, вы легко можете создать картинку с прозрачным фоном менее, чем за 1 минуту, в любом среднем графическом редакторе.
Теперь, вы знаете, как сделать прозрачной картинку, а так же знаете как сделать прозрачный фон у изображения и устранить мелкие дефекты.
Рубрики:
- дизайн
- изображение
- редактор
- Как улучшить плохое качество изображения и устранить дефекты?
- О взаимодействии доменных имён и IP адресов в Интернете
Управление и разрешения
От настройки параметров раздела “Управление” зависит дальнейший вектор развития вашего сообщества. Здесь настраиваются разрешения для участников и гостей, а также подключаются и убираются некоторые разделы. Давайте подробно разберем все блоки настроек.
Общее. В этом блоке всего 2 пункта:
- В ленте показывать действия. Можно показывать действия всех участников или только администрации. Если скрыть действия участников, то их публикации не будут попадать в ленту, но их можно будет посмотреть в разделе “Темы”.
- Подписываться на ленту анонимно. Это пункт для специфической тематики. Если его включить, то пользователи смогут подписываться и при этом оставаться инкогнито, то есть не отображаться в списке участников. Даже администраторы не смогут увидеть анонимных подписчиков.
Участники. Вы можете скрыть подписчиков вашего сообщества. Для этого установите режим “Скрывать” в пункте “Список участников”. В таком случае только администраторы смогут просматривать участников группы. Обычные пользователи смогут узнать только общее количество подписчиков и видеть своих друзей, которые подписались на сообщество.
Комментарии. В этом блоке вы можете указать, кто может оставлять комментарии, разрешить или запретить оставлять ссылки в обсуждениях, скрыть нецензурную лексику и разрешить оставлять комментарии от имени других групп.
Дам пару рекомендаций. Во-первых, запретите гостям оставлять комментарии. Такой шаг будет стимулировать рост подписчиков, ведь чтобы прокомментировать интересный пост, необходимо будет подписаться. Во-вторых, запретите размещать ссылки и писать от имени других сообществ – так вы убережете себя от лишнего спама. Нецензурная лексика – на ваше усмотрение.
Темы. Здесь целых 5 пунктов, но из них для нас представляют интерес только 2:
- В опции “Создавать темы могут” лучше всего указать “Участники после модерации”. В таком случае подписчики смогут предлагать вам интересные материалы, которые будут публиковаться с вашего одобрения. Неинтересные темы можно будет удалить до того, как они попадут в ленту. Если разрешить публиковать посты без предварительной модерации, то сообщество очень быстро окажется захламлено. А если совсем не разрешать предлагать темы, то это уменьшит вовлеченность и лишит интересного контента, который присылают подписчики.
- В пункте “Только администрация может делиться темами в группе” выберите “Да”. Тогда подписчики не смогут предлагать к публикации репосты из других сообществ. Такой шаг избавит вас от лишней работы в качестве модератора.
Остальные пункты позволяют решить, от имени группы или от имени вашей личной страницы будут публиковаться новые темы. По умолчанию все публикуется от имени сообщества. Лучше так и оставить.
Фото, Видео и Товары. Имеют 3 идентичные опции:
- Показать/скрыть раздел.
- Разрешить/запретить участникам добавлять фото/видео/товары в соответствующий раздел.
- Показывать или нет новые фото/видео/товары в ленте.
Все подключенные разделы отображаются в меню сообщества.
Если хотите из сообщества создать полноценный магазин и продавать через Одноклассники, то блок “Товары” обязательно оставьте включенным. Чтобы добавить товар, зайдите в этот раздел и нажмите на кнопку “Разместить товар”.
Как найти изображения PNG в Яндекс или Гугл картинках?
Обычно файлы изображений с прозрачным фоном имеют расширение png
(от наименования формата файла Portable Network Graphics), так что нам достаточно будет набрать в строке поиска: «гном png», чтобы найти подходящую картинку.
Обратите внимание на «клетчатый» фон изображения в примере поиска Google. Именно таким образом во всех редакторах изображений показывается «прозрачный» фон рисунка
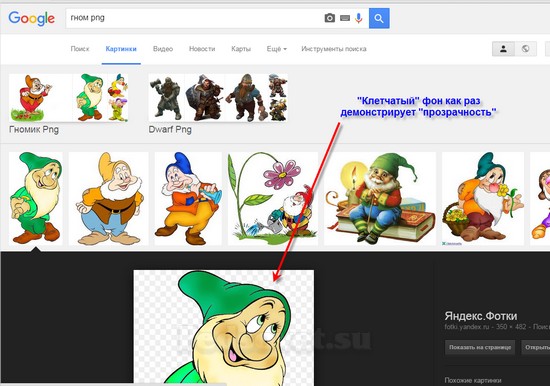
В примере поиска «Яндекса» отображение прозрачного фона будет другим (картинка на темном фоне):
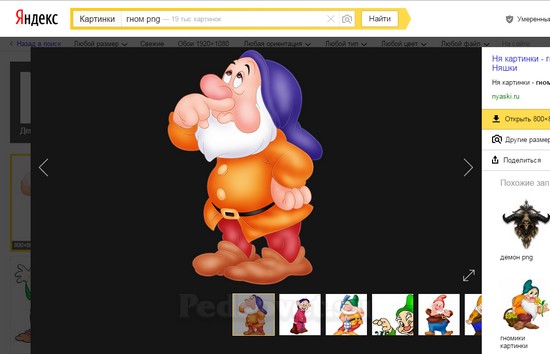
В любом случае, на картинке можно нажать правую кнопку мыши, скопировать ее в буфер обмена и тут же вставить в презентацию, проверить.
К сожалению, не всегда можно найти подходящее изображение в формате png с прозрачным фоном. Но если есть изображение на белом (или любом однотонном) фоне, то этот фон можно сделать прозрачным. Для этого мы воспользуемся мощным и бесплатным графическим редактором Pixbuilder Studio
.
После скачивания установите и запустите программу.
Стартовое окно на телефоне
Итак, заходим в приложение «Яндекс Браузер», чтобы поменять картинку и там. Дополнительное меню у меня вызывается щелчком соответствующей кнопки на самом устройстве. Этот вариант подходит для операционной системы андроид.
Есть и альтернативный способ. Возможно вы найдете три вертикальные точки где-то на самом окне. В моем случае этих кнопочек нет. Поговаривают, что также вы можете вызвать главное меню жестом. Удерживайте палец на фоне в течении нескольких секунд.
В появившемся окне выбираю «Изменить фон».
Первая ссылка отправляет меня в галерею с моими рисунками, а остальные – это просто шаблоны, которые вы можете использовать прямо сейчас. Активируются одним нажатием.
Осталось только нажать на клавишу «Применить» внизу экрана.
Готово. Стартовое окно поменялось.
Конкурент Instagram
Наличие социальной сети с объединением аккаунтов других ресурсов позволяет воспользоваться такими особенностями, как право на уникальный ник, добавление тэгов, подписи и комментарии к изображению при выкладке для создания полноценного поста.
Имеются счетчики просмотров и комментариев, размещения лайков, вверху ведется учет на счетчике событий.
Очень много моментов здорово схожи с, но следует иметь ввиду, что в данной сети кроме размещения и общения можно заниматься полноценным редактированием изображений. Так что разговоры о том, что PicsArt способен потеснить Instagram по своей востребованности, не лишены реальных оснований.
Artists Network
Конечно, для каждой сети требуется время на раскрутку. Но многие знатоки предрекают приложению уже в ближайшем будущем место лидера для сетей, специализирующихся на изображениях.
Стандартные способы
Самый простой способ добавить фото к контакту в Андроиде предполагает выполнение простых действий. Следует открыть Телефонную книгу и найти профиль, настройки которого вы хотите поменять. Далее необходимо выполнить команду «Изменить из списка предложенных». После этого вы попадёте в режим изменения профиля, где есть значок, на месте которого должна быть фотография. Следует выполнить клик по нему и загрузить фотографию из Галереи. Не забудьте сохранить изменения. Следует отметить, что можно сделать моментальный фотоснимок, если активировать соответствующую функцию. В некоторых случаях это удобно.
Второй стандартный способ предусматривает сперва поиск подходящего изображения в Галерее. Чтобы привязать фото к контакту в Андроиде, необходимо открыть список всех возможных действий и выбрать «Установить на» либо «Установить как». После этого достаточно будет выбрать соответствующий номер абонента.
Через галерею
Если на смартфоне отсутствуют сторонние сервисы для помещения фото на контакт телефона, то в первую очередь стоит воспользоваться стандартным приложением «Галерея». По умолчанию в ней содержаться все видео и фотоматериалы, поэтому отыскать нужный снимок будет легко.
Фото на звонок можно установить следующим образом:
- Открыть галерею и найти необходимую фотографию.
- Кликнуть на значок с тремя точками в верхней части дисплея.
- Выбрать функцию установки картинки в качестве фото контакта.
- В появившемся списке выбрать необходимого человека.
- Отредактировать фотографию с помощью специальной рамки, после чего подогнать размер.
- Подтвердить изменения галочкой.
Зайти в телефонную книгу
Если предыдущий метод не принес ожидаемых результатов, тогда рекомендуется использовать приложение с контактами. Чтобы установить фотографию контакта на весь экран на телефон Андроид, нужно использовать данную инструкцию:
- Открыть телефонную книгу, нажав на соответствующий ярлык.
- Далее отыскать нужный контакт, на который будет ставиться фото.
- Кликнуть на клавишу редактирования – она имеет вид трех точек либо выступает в качестве ярлыка с изображением карандаша.
- Чистая версия Android содержит фотографию контакта на верхней панели рабочего стола. Чтобы ее установить, потребуется нажать на значок с фотоаппаратом. Если в телефоне предусмотрена фирменная оболочка, то для проведения процедуры следует прокрутить в верхнюю часть экрана и кликнуть на три точки, после чего появится выбор действий.
- В следующем окне будет команда удаления, замены предустановленной картинки или создание фотографии в реальном времени. Так как требуется установка из памяти устройства, нажать на замену.
- По умолчанию система устройства задаст вопрос о том, каким приложением воспользоваться, чтобы выбрать фото. В данном случае можно выбрать стандартную галерею или сторонний файловый менеджер.
- Отыскать необходимый снимок.
- Появится возможность редактирования снимка. Для этого можно воспользоваться специальной утилитой или штатным инструментом.
- Обрезать лишнюю часть изображения, установить необходимые параметры и нажать на кнопку готовности.
- Подтвердить действие с помощью галочки
Иконка в списке контактов
Если описанная выше функция есть в устройстве, то достаточно будет выбрать вариант “Загрузить фотографию из…” Произойдет перенаправление в галерею, из которой останется взять нужное изображение. Далее появится редактор, с помощью которого необходимо определить размер и область отображения картинки. После подтверждения действий она будет установлена и прикреплена к необходимому абоненту. Если же в галерее отсутствует снимок, то сделать его можно через камеру мобильного телефона.
Это три распространенных метода, но существует еще как минимум один.
Избавляемся от стандартной темы оформления
Свой профиль в Одноклассниках можно сделать более интересным и запоминающимся, заменив стандартный фон на другой. Для этого заходим в меню с названием «Еще». Затем кликаем по надписи: «Темы оформления» в выпадающем списке.
Также к списку оформлений можно перейти, нажав на круг с палитрой и ссылкой «Украсьте вашу страницу», расположенный над списком друзей. Выбираем понравившийся дизайн из предложенных и смотрим, как изменится внешний вид профиля. Подтверждаем выбор оформления, кликнув «Установить» или выбираем иное оформление.
Кликаем по первой теме, именуемой «Стандартная».
Жмем «Установить».
Украшаем страницу группы
Администраторы групп с более чем 10-ю тысячами подписчиков и официальных страниц публичных людей, брендов или компаний имеют возможность добавлять собственные темы оформления.
- Кликаем по надписи «Загрузить тему для группы» и, следуя подсказкам, загружаем на сайт три изображения для нового скина в форматах jpg или png.
- Ждем, пока тема пройдет модерацию, и устанавливаем ее на страницу группы.
Чтобы собственноручно созданный дизайн был одобрен модераторами Одноклассников, нужно учесть несколько моментов:
- главная картинка, повторяющийся фон и обложка скина должны гармонировать между собой;
- максимальная высота верхнего изображения составляет не более 140 пикселей;
- главная картинка должна переходить в фон плавно и без явных стыков.
Можно ли установить собственную тему оформления?
Кликаем «Установить сейчас».
Жмем «Добавить в FireFox» и подтверждаем установку.
После перезапуска браузера плагин добавит новый элемент в меню сайта Ok.ru.
Теоретически, создать свою тему можно, кликнув по одноименной кнопке. Однако нередки случаи, когда вместо редактора скинов, пользователя встречает сообщение о технических работах или пустое окошко.
Но уже добавленные скины можно устанавливать без проблем.
- Если же создание пройдет удачно, кроме вас ее никто не увидит.
- Процесс установки плагина описывается на примере браузера Файрфокс, однако он подойдет и для любого другого обозревателя
Почему не отображается фото контакта при звонке
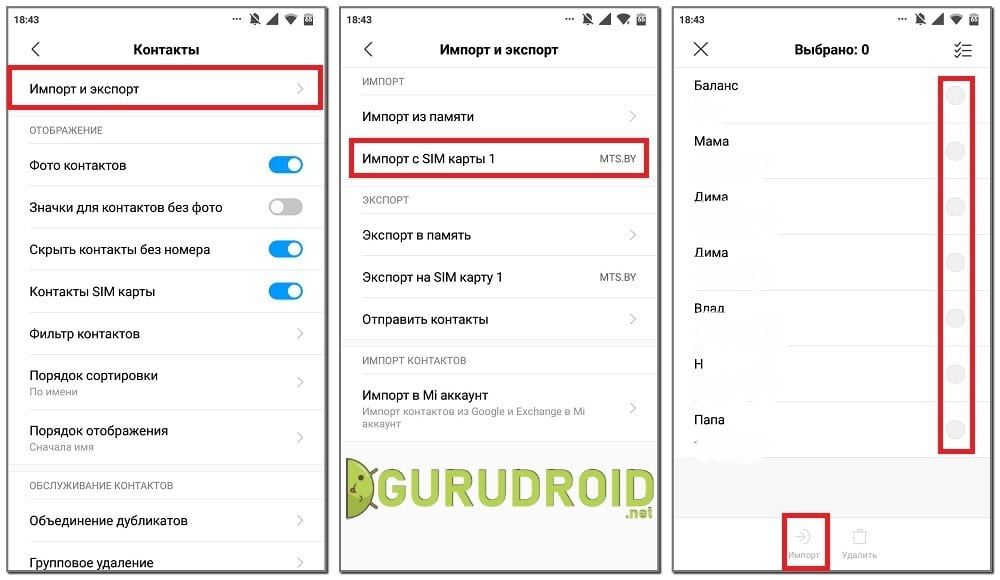
Причин, по которым фото контакта не устанавливается или не отображается при звонке несколько. Самая распространенная из них связана с тем, что номер записан не в телефон, а на SIM-карту. Чтобы перенести конкретный профиль в память смартфона выполните следующее:
- Откройте телефонную книгу.
- Перейдите в опциональное меню. В зависимости от модели смартфона это делается по-разному. Но зачастую для открытия специального раздела нужно нажать по сенсорной клавише в виде трех полосок.
- Далее нажмите по пункту «Импорт и экспорт» или «Копирование».
- Выберите «Импорт с SIM-карты». При наличии двух SIM-карт выберите ту, на которой расположен нужный номер.
- Затем отметьте контакты для импорта, и подтвердите перенос.
Также изображение может не отображаться при сбоях в системе, тогда поможет простая перезагрузка устройства.
Как сделать фон в документе Word — 5 способов
При работе в текстовом редакторе, возникает необходимость добавить или изменить фон текста в Ворде, выбрать другой цвет вместо белого фона документа, используемого по умолчанию. По мнению пользователя, потребовалось сделать другой подходящий цвет фона, для визуального изменения первоначального вида документа Microsoft Word.
Фон для документа Word изменит визуальное восприятие всего документа или отдельных блоков текста на странице документа. Необходимость для изменения цвета фона в Word возникает при создании электронных книг, брошюр или буклетов, в других случаях.
В некоторых ситуациях, пользователю требуется выделить отдельный фрагмент в тексте документа, для привлечения внимания к определенному тестовому блоку, или к отдельным предложениям. Подобный вариант выделения или привлечения внимания пользователи часто встречают на веб-сайтах в интернете.
Давайте разберемся, как сделать фон в Word разными способами, какие настройки программы нужно использовать. В приложении имеется несколько вариантов для изменения фона в документе:
- заливка цветом всей страницы документа;
- использование в качестве фона рисунка;
- изменение цвета фона только под текстом.
Фон в Word может быть не только однотонным. Для оформления подходящего вида документа, можно сделать фон страницы со специальными эффектами в виде текстуры или узора, или добавить в качестве фонового изображения рисунок, загруженный с компьютера.
Изменения фона на странице выполняются в двух режимах, служащих для отображения документа в окне программы Word:
В этом руководстве вы найдете инструкции о том, как изменить фон в Word 2019, 2016, 2013, 2010, 2007 несколькими способами: выполнить заливку фона на всю страницу, добавить рисунок (изображение) в качестве фона страницы, как поменять фон за текстом, не изменяя фон всей страницы.
Смена фона картинки в редакторе Paint.net
Для работы с изображениями, картинками, фотографиями рекомендуется использовать не входящий в состав приложений ОС Windows, а бесплатную утилиту Paint.net, скачав её тут. Установив бесплатное приложение на компьютерное устройство, пользователь сможет работать с изображениями, причём выполнять сложные задачи посредством простого и понятного инструмента.
Делаем прозрачный фон картинки
Paint.net позволяет за счёт многофункциональности, работать с изображениями, менять фон картинок, устранять дефекты. Нередко пользователи ставят для себя задачу, заключающуюся в смене фона изображения. Такие задачи позволяют разместить конкретный логотип на красочной основе, или своё фото, изображение домашнего любимца или цветочную композицию не на фоне стола или окна, а с интересным и эффектным ландшафтом в качестве заднего плана.
Эту задачу можно осуществить довольно легко, загрузив в приложение два фото: основное, с бесцветным фоном, и второстепенное, которое будет служить базой для новой картинки
Для совмещения фотографий потребуется изначально зайти в параметры каждой из них, сделав их аналогичными по размеру, что является базовым условием для возможности их соединения: важно выставить идентичные размеры холста, проставив одинаковые значения в разделах «Высота» и «Ширина» изображения
Дальше создание комплексного изображения выполняется так:
- Открыть требуемый изменения фона рисунок на прозрачном фоне, перенести его на новую основу посредством последовательного выполнения таких манипуляций: одновременным нажатием Ctrl и A выделить, скопировать, зажав комбинацию клавиш Ctrl и C, после перехода на фоновый рисунок вставить командой Ctrl+V.
- После этого, если изображение с рисунком не отображается на фоне, потребуется активировать его, переместив на первый план.
- Сохранить новое фото: в пункте «Файл», выбрать команду «Сохранить как», присвоить имя созданной иллюстрации и выбрать предпочтительный формат.
На этом работа может считаться выполненной, нокамнем преткновения в процедуре является момент создания фото с прозрачным фоном.
Как сменить обложку профиля
Как сменить обложку профиля в Одноклассниках и сделать страничку уникальной? Если вы еще не знаете, мы научим! Читайте в нашем обзоре, как сменить фоновое изображение на личной страничке профиля или в группе.
Работаем с личным аккаунтом
Хотите сменить обложку в Одноклассниках? Неудивительно! Ведь вы можете поставить картинку – личную, загруженную из интернета, любую другую. Именно это изображение индивидуализирует профиль.
- Войдите в свой профиль;
- За аватаром вы увидите серый фон с небольшими значками;
- В верхнем правом углу появится иконка «Установить обложку в Одноклассниках»;
Специальные приложения
В Play Маркете доступно множество программ, заменяющих стандартную телефонную книгу в смартфоне. Большинство из утилит бесплатные, но также встречаются и платные варианты. Об одном из таких приложений было рассказано выше, поэтому включать его в данный список не будем. Оно также позволяет выполнять звонки, добавлять контакты и менять фоновое оформление.
True Phone
QR-Code
True Phone Телефон, Контакты и Запись звонков
Developer: Hamster Beat
Price: Free
Сразу после установки на экране появится сообщение, в котором указано, что для продолжения работы необходимо предоставить программе разрешения. Выполните данное требование, предоставив доступ к вызовам и включив наложение поверх других окон. Затем нажимаем по кнопке «Начать» и просматриваем основные возможности софта. В верхней панели расположены вкладки «Избранное», «Телефон», «Группы» и «Контакты». Для установки изображения выполним переход в последний раздел. Теперь находим нужный номер и кликаем по фоновой картинке. На экране появилось окно, где предлагается выбрать источник фото: галерея или камера. Находим заранее подготовленную картинку и кликаем «Ок».
Simpler
QR-Code
Simpler: Набор номера, телефон, блокировка звонков
Developer: Simpler Apps Inc
Price: Free
Приложение полностью бесплатное, поэтому установим и откроем его. При первом запуске пользователю демонстрируются основные возможности программы, которые можно пропустить кнопкой «Начать». После нажатия на экране появится окно с требованием разрешить программе доступ к контактам и телефонным звонкам. Утилита хоть и бесплатная, но требует регистрации. Наиболее удобно выполнить авторизацию через Google или Facebook. Теперь доступ к телефонной книге открыт. Установим фото на экран контакта:
- Переходим на страницу с номером.
- Кликаем по «трем точкам» в правом углу дисплея.
- Выбираем «Изменить контакт».
- Нажимаем по изображению фотоаппарата и выбираем картинку из галереи, или делаем снимок прямо сейчас.
- В конце кликаем по галочке.
Теперь выбранный номер оснащен снимком.
Truecaller
QR-Code
Truecaller: определитель номера и запись звонков
Developer: Truecaller
Price: Free
После загрузки открываем софт. При первом запуске кликаем по кнопке «Начать», затем в появившемся окне нажимаем «Использовать по умолчанию». Использование сервиса возможно только после подтверждения номера телефона, поэтому указываем его и ожидаем звонка робота. Поднимать трубку не нужно, система все сделает самостоятельно. Далее создаем профиль, выполнив авторизацию через Google или Facebook. Разрешаем программе отображаться поверх других окон и переходим к установке изображения:
- Переходим на страницу с номером.
- Нажимаем по иконке в виде трех точек.
- Из списка выбираем «Редактировать».
- Кликаем по изображению фотоаппарата.
- Загружаем снимок и нажимаем по галочке.
Изображение для выбранного номера успешно загружено.
Что такое темы для Одноклассников
Как оформить группу в Одноклассниках
Красивый дизайн способен в разы повысить активность и посещаемость, так что оформление должно в полной мере соответствовать тематике и характеру сообщества. Выбрать и установить одну из стандартных тем поможет следующая инструкция:
- Открыть стартовую страничку группы.
- На верхней панели выбрать раздел «Еще».
- Найти опцию «Темы оформления».
- Среди появившихся вариантов выбрать наиболее подходящую тему.
- Посмотреть подробнее, кликнув на картинку.
- Нажать кнопку «Установить».
Справка! Установленную тему при желании можно изменить, действуя аналогично.
Завершить дизайн рекомендуется сменой главного фото, которое должно гармонично сочетаться с выбранной обложкой.
Как украсить страницу группы в Одноклассниках своей картинкой
Помимо стандартного набора, предлагаемого сайтом, можно добавлять темы собственного «производства». Уникальное оформление станет своеобразной визитной карточкой паблика, правда, доступна такая возможность для «крупных» сообществ с количеством участников от 10 тысяч. Для создания собственного фона потребуется работа с фоторедактором.
Важно! Существуют специальные ресурсы, бесплатно предлагающие готовые образцы, советы и полезные ссылки. Особой популярность на «Одноклассниках» пользуется группа «Темы оформления ОК«, где собраны сотни изображений различной тематики, доступные для свободного скачивания
Также сообщество предлагает пошаговые инструкции по всем этапам создания темы.
Устанавливается новая обложка через упомянутый раздел «Темы оформления», где необходимо найти ссылку «Загрузить тему для группы».
При добавлении темы не пренебрегайте рекомендациями модераторов:
- загружаемые картинки должны сочетаться и стыковаться между собой;
- самое интересное лучше располагать в середине верхнего изображения;
- высота главной картинки ограничена 140 пикселями;
- если было получено оповещение, что загружаемое оформление не прошло модерацию, необходимо сначала доработать тему, и только потом отправлять на повторную проверку.
Чтобы улучшить внешний вид группы потребуется немного времени, зато положительный результат не заставит себя ждать
Яркая картинка привлечёт всеобщее внимание и создаст дружественную атмосферу
Способ 4: Paint 3D
Paint 3D — одно из стандартных приложений в Windows 10, позволяющее работать как с двухмерной, так и 3D-графикой. Второй вариант нас сейчас не интересует, поскольку фотографии всегда представлены в качестве двухмерных изображений. Paint 3D предлагает очень удобное средство для удаления фона, которое работает автоматически — пользователю нужно лишь слегка настроить его.
- Откройте «Пуск», через поиск найдите приложение Paint 3D и запустите его.
- При появлении экрана приветствия щелкните по плитке «Открыть».
- В отобразившемся на экране меню вам нужна плитка «Обзор файлов».
- В «Проводнике» найдите интересующее изображение и дважды кликните по нему для открытия.
- На верхней панели находится инструмент «Волшебное выделение», который и требуется активировать для выполнения поставленной задачи.
- Сузьте область выделения так, чтобы в нее попадал только необходимый объект. Не переживайте, некоторые детали можно добавить потом.
- После перехода к следующему шагу отмените автозаливку фона.
- Если требуется добавить области для захвата выделением, зажмите левую кнопку мыши и аккуратно обведите ее.
- По завершении фигуры выделятся в независимый слой, доступный для перемещения отдельно от заднего плана.
- Перейдите на вкладку «Кисти».
- Используйте «Ластик» и настройте его ширину так, чтобы быстро стереть весь фон.
- Предварительно переместите фигуру за холст, чтобы не стереть и ее.
- Закрасьте ластиком весь холст и верните вырезанные ранее объекты обратно.
- После этого перейдите на вкладку «Холст».
- Активируйте режим «Прозрачный холст».
- Ознакомьтесь с полученным результатом и убедитесь в том, что он вас устраивает.
- Откройте «Меню» для дальнейшего сохранения файла.
- Выберите вариант для сохранения.
- В окне настройки установите формат PNG, чтобы сохранить прозрачный фон.
Используйте другие функции редактирования изображения перед сохранением, если это требуется. Не забывайте сохранять прозрачность и тщательно стереть задний фон, чтобы не осталось ни единого лишнего пикселя.
Шаг 1. Работаем с оригиналом
В стартовом окне кликните кнопку «Открыть изображение», в дереве файлов найдите папку, где хранится нужное изображение. Загрузите картинку в пограмму для работы.
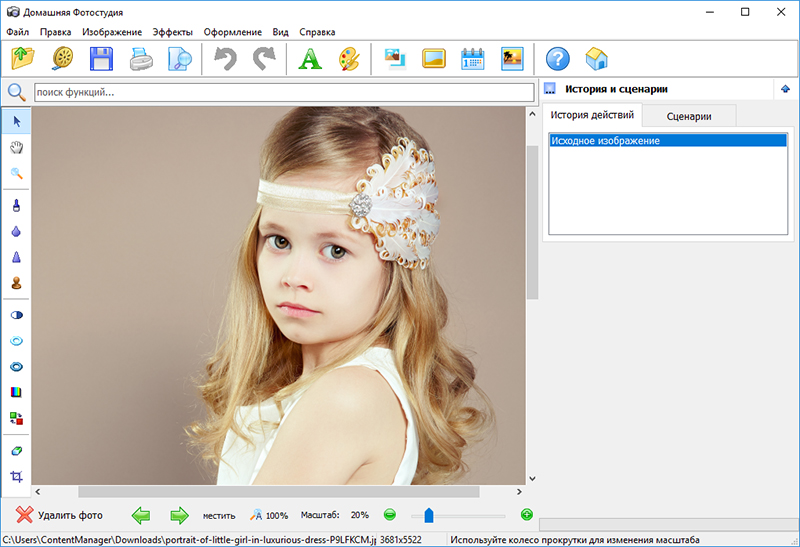
Открыть фото для работы
Прежде, чем выполнить замену фона, убедитесь, что на снимке вас всё устраивает. В меню «Изображение» вы найдёте множество удобных инструментов для улучшения фото. Исправьте несовершенства, выбрав вкладку «Устранение дефектов». Вы легко сможете удалить с фото шумы, эффект красных глаз или исправить нарушение цветового баланса. Используйте «Коррекцию освещения» для настройки экспозиции и детализации вручную.

Улучшите качество фото
Довольны результатом? Замечательно, теперь вам предстоит изменить фон на фото.
Как убрать вырез на Айфоне X, и сделать нижнюю панель невидимой?
До того, как iPhone X был выпущен в начале этого месяца, я думал, как и многие другие, о том, что «вырез» телефона в верхней части дисплея выглядит ужасно. Однако, когда я наконец получил телефон и привык к нему, я понял, что этот вырез отличает его от всех банальных телефонов, делая его уникальным.
Вырез – это потрясающая функция дизайна, которая позволяет еще больше отличить iPhone X от других смартфонов. Конечно, некоторые люди по-прежнему не любят дизайн экрана iPhone X, даже после его использования. Для них есть несколько инструментов, которые позволяют убрать вырез в iPhone X на главном экране или экране блокировки. Каждому своё, как говорится.

Конечно, можно прятать вырез через настройки, но мы нашли коллекцию странных новых обоев, которые вышли на новый уровень. Они не просто скроют вырез на Айфоне, они также могут удалить нижнюю панель.
Первая подборка обоев в семи различных цветах, и они скрывают вырез, а также в результате чего нижняя панель исчезает на вашем домашнем экране. Это довольно крутой эффект, и он выглядит так:
Если вам нравится внешний вид, но вы не хотите замаскировать вырез вашего iPhone X. Есть еще одна , которая оставляет её на месте, делая при этом прозрачную нижнюю панель.
Она доступна в десятках разных цветах, которые вы все найдете на Накатани.
Главное нужно указать картинку на вашем компьютере или телефоне, а затем нажать кнопку ОК внизу этой страницы. По умолчанию однотонный фон картинки заменяется на прозрачный. Цвет фона исходной картинки определяется автоматически, нужно лишь указать в настройках, на какой цвет его заменять. Основным параметром, влияющим на качество замены, является «Интенсивность замены» и для каждой картинки она может быть разной.
Пример фотографии розовой розы без изменений и после замены однотонного фона на прозрачный, белый и зелёный:



Первый пример
с цветком розы на прозрачном фоне сделан с такими настройками:
1) Интенсивность замены — 38;
2) Сглаживание по краям — 5;
3) Заменить однотонный фон на — прозрачный;
4) Обрезка (0) по краям — «-70»;
5) Инвертировать — отключено (галка не стоит).
Для создания второго примера
, с белым фоном, использовались такие же настройки, как и в первом примере, кроме параметра: «Заменить однотонный фон на» — белый. В третьем примере
, с зелёным фоном, также использованы настройки, как и в первом примере, кроме параметра: «цвет в формате hex» — #245a2d.
Исходное изображение никак не изменяется. Вам будет предоставлена другая обработанная картинка с прозрачным или указанным вами фоном.
Подложка
Подложка — это специальный фоновый текст (изображение), который повторяется на каждой странице документа и может иметь различное назначение.
Щелкните вкладку ленты «Макет страницы» и в группе нажмите кнопку «Подложка» — откроется окно кнопки «Подложка».
Рисунок 1. Окно кнопки «Подпункт».
Не настраиваемые подложки
Как вы можете видеть на рисунке 1, это окно содержит еще одно окно, которое содержит ненастраиваемые образцы подложки (предварительно определенные образцы), которые разделены на разные стили (назначения):
- «Заявление об ограничении ответственности»: смысл заключается в самом названии.
- «Секрет» — обложка для документов с разной степенью секретности.
- «Срочно» — покрытие срочных документов (требующих немедленного оформления).
Чтобы добавить ненастраиваемую подложку, нажмите кнопку «Подложка» на вкладке «Макет страницы». После того, как вы определились со стилем фона, щелкните выбранный образец фона. Если желаемый фоновый узор имеет стиль «Зарезервировано» или «Срочно», используйте полосу прокрутки, чтобы найти его
Обратите внимание на страницу, на которой мы использовали пример стиля «Срочно как можно скорее». Теперь он присутствует в качестве фонового текста на каждой странице документа, с которым мы работаем
Рис. 2 «Использование нестандартной подложки».
Дополнительные подложки с сайта Office.com
Щелкнув этот элемент, вы перейдете на сайт Office.com, расположенный в вашей стране, где вы можете выбрать дополнительные носители. На мой взгляд, гораздо полезнее освоить механизм создания подложки и следующий элемент «Custom Underlay» как раз для этого.
Как запустить Пиксарт фотошоп для компьютера онлайн?
Переходим к главному моменту этого обзора – запуску PiscArt на ПК. Самый лучший вариант заключается в установке эмулятора операционной системы Android, который называется Bluestacks 3. Это ПО существует не первый год, разработчики авторитетные, им можно доверять.
Достаточно просто скачать приложение, инсталлировать его стандартным образом, после чего на рабочем столе появиться ярлык.
Теперь у Вас на ноутбуке появилась своеобразная «оболочка», виртуальная машина, после загрузки которой увидите привычный интерфейс Андроид, а в правом верхнем углу расположена строка поиска. В ней следует прописать нужный запрос и потом установить Пикс Арт онлайн:
Ну а далее – дело техники: пользуемся «программулиной» аналогичным образом – как на мобильном устройстве. Думаю, разберетесь!































