Где скачать красивые картинки для фона в сети
Хотя в айфон легче устанавливать изображения из стандартного набора, но можно и скачивать фото из интернета, со сторонних ресурсов. С веб-сайтов ставят фон и для iPod touch. Помощник – браузер Safari.
Через поисковую систему или специальные веб-ресурсы подберите картинку. Зажмите палец на изображении и выберите действие «Сохранить». Также доступны специальные приложения с бесплатными версиями обоев и много отличных ботов в мессенджере Telegram. Нужно им дать задание, и вот они уже нашли соответствующий снимок – например, на ipad.
- Новое изображение нужно установить стандартно – через приложение Фото.
- Или через облачный сервис iCloud, куда обои сохраняются в Фотопоток.
Что такое Everpix и как пользоваться
Для использования удобно и приложение Everpix. Программа не только позволяет скачивать рисунки, но и сразу же установить их на айфон.
Как это работает:
- После экрана приветствия нужно вызвать меню – три горизонтальных полоски внизу слева.
- Выберите нужную категорию.
- Просмотрите фоновые изображения, нажмите на кнопку скачивания и предоставьте доступ к картинкам.
- Часть контента в библиотеке относится к уровню премиум – загружается после просмотра рекламы.
- После загрузки на айфон в нижней части дисплея высветится дополнительное меню.
- Нажмите на галочку, чтобы установить новый фон (находится справа).
Как установить GIF-анимацию или короткое видео в качестве заставки на айфон
Возможность менять привычную заставку на живые обои появилась еще со времен выхода iPhone 6s. С тех пор популярность на них существенно уменьшилась, а зря: такая заставка — это отличный способ проявить свою индивидуальность.
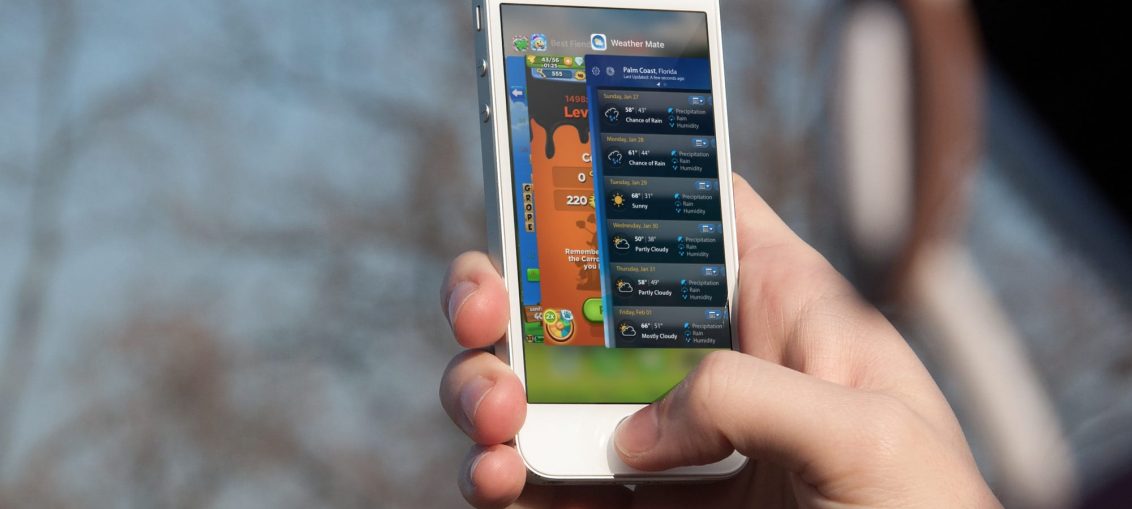
Установка анимации на iPhone
К сведению! Для тех, кому актуален вопрос, как поменять на айфоне обои на живые, есть возможность воспользоваться приложением intoLive. С его помощью можно без труда создать желанную заставку.
Для работы необходимо подготовить серию фотографий, анимацию или видео, а далее следовать инструкции:
- Загрузить понравившееся видео на устройство. Можно использовать для этих целей iCloud Drive, встроенные веб-серверы, Dropbox или другие варианты. Что касается айпадов и Mac, удобнее всего воспользоваться приложением AirDrop.
- Установить программу intoLive, скачать которую можно через официальный магазин. Во вкладке «Видео» экспортировать выбранный видеоролик.
- Выбрать желаемый фрагмент и обозначить длительность воспроизведения заставки. Далее нажать стрелку, которая находится в верхнем правом углу, и следовать дальше.
- Определить количество зацикливания для видеоотрезка. Если была скачана бесплатная версия программы, можно устанавливать лишь один цикл.
- Изучить результат, если понравился, то сохранить, как живое фото. В противном случае начать изменять далее.
Полученный результат устанавливается на свой iPhone 11, xr, 6 плюс и прочие модели. Изменить на привычный вариант заставку можно в любой момент.
Как установить обои на айфон iOS
Стандартную заставку на iPhone se и других моделях можно заменить любой картинкой или фотографией из собственной галереи. Для этого выполняются следующие шаги:
- Выбирается понравившееся изображение из имеющихся коллекций: «Снимки», «Динамичные», «Live» или «Личные снимки». Для заставки Live Photo или Live, необходима модель айфона 6 s и выше.
- Перемещается выбранное изображение и перетаскивается в необходимую часть экрана. Размер изменяется движениями пальцев. При этом стоит знать, что не все типы изображений подходят для перемещения в качестве фона и заставки.
- При выборе функции «Перспектива» обои способны перемещаться в зависимости от наклона экрана. Если же такая функция не интересна, рекомендуется выбрать «Заставку».
- При подборе необходимых параметров все действия подтверждаются командой «Установить».
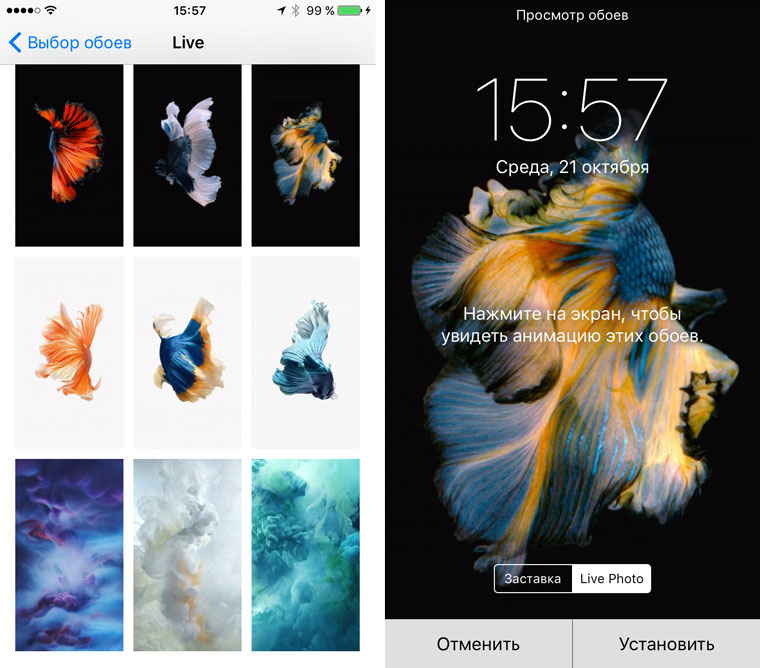
Как выглядят живые обои
Как сделать собственные обои
Даже в такой особенной операционной системе, как iOS, возможности пользователя по выбору обоев практически не ограничены. К примеру, человек может создать собственное изображение для рабочего стола. Правда, в качестве шаблона придется использовать готовую картинку или фотографию.
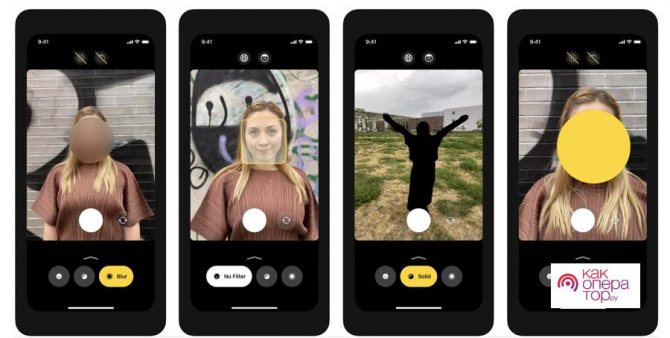
Далее вся операция выполняется средствами встроенного редактора Apple iPhone. Для изменения изображения понадобится:
- Открыть приложение «Фото».
- Выбрать интересующую картинку.
- Нажать кнопку «Править».
- Внести необходимые изменения.
- Сохранить новое изображение.
Также редактировать картинки можно через специальные приложения.
Создавая новые обои, не забывайте о разрешении экрана. В идеале картинка должна соответствовать ему в точности. Поэтому перед выполнением операции не забудьте уточнить разрешение дисплея Айфона при помощи инструкции или информации на официальном сайте производителя.
Как сделать собственные обои
Даже в такой особенной операционной системе, как iOS, возможности пользователя по выбору обоев практически не ограничены. К примеру, человек может создать собственное изображение для рабочего стола. Правда, в качестве шаблона придется использовать готовую картинку или фотографию.
Далее вся операция выполняется средствами встроенного редактора Apple iPhone. Для изменения изображения понадобится:
- Открыть приложение «Фото».
- Выбрать интересующую картинку.
- Нажать кнопку «Править».
- Внести необходимые изменения.
- Сохранить новое изображение.
Также редактировать картинки можно через специальные приложения.
Создавая новые обои, не забывайте о разрешении экрана. В идеале картинка должна соответствовать ему в точности. Поэтому перед выполнением операции не забудьте уточнить разрешение дисплея Айфона при помощи инструкции или информации на официальном сайте производителя.
Обзор программы Live Photo
Одна из функций в айфон — Live Photo (Живые фото). Эта программная опция доступна для модели iPhone 6s и выше. Благодаря Live Photo камера записывают 1,5 секунды до снимка и затем столько же после него. Анимация работает, если кликнуть на фотографию. Получается нечто среднее между стандартным снимком и полноценным видео.
Работает программа очень просто:
- Нужно открыть Камеру на айфоне.
- Включить доступ к Live Photo — в верхнем меню.
- Далее — стандартно нажать на кнопку снимка (белый круг внизу).
- О съемке в этом формате айфон сообщит надписью Live.
- Такие обои оживут — отображаются сразу несколько снимков, создается эффект движения.
В Live Photo есть возможность добавления специальных эффектов. В программе нужно провести пальцем вверх, чтобы увидеть перечень иконок — функций.
Настройте фото, выбрав один из вариантов:
- Цикличное повторение, или петля. Действие будет повторяться непрерывно — от начала до конца и заново. Видео будет постоянно прокручиваться, даже после нескольких загрузок.
- Маятник. Перемотка живого фото сначала вперед, затем назад. Например, выпрыгивающие из бассейна люди выглядят очень необычно.
- Длинная экспозиция. Съемка будет показываться замедленно. Особенно красиво при демонстрации фотоснимка реки огня в темноте. Теперь не потребуется покупать специальную камеру и устанавливать выдержку.
Обрезать получившийся видеоролик поможет приложение «Фото». Требуется выбрать живой снимок и нажать на надпись «Править». На панели инструментов появится надпись Live Photos — выберите ее. Так вы перейдете в режим редактирования. Внизу экрана будет разбивка видео по слайдам: нужно установить временной промежуток (от и до) и по окончанию нажать на кнопку «Готово».
В режиме редактирование есть и возможность отключения звука. После нажатия на Live Photos в самом низу выбирайте значок с изображением динамика. Подтвердите кнопкой «Готово» справа.
Как поставить на обои живое фото
В качестве фонового изображения может использоваться не только статичная, но и анимированная картинка. Подобный вид фона принято называть «живыми обоями». Их «живость» в том числе заключается во взаимодействии с картинкой. То есть она не просто движется, а меняется в зависимости от прикосновений или изменения положения смартфона.
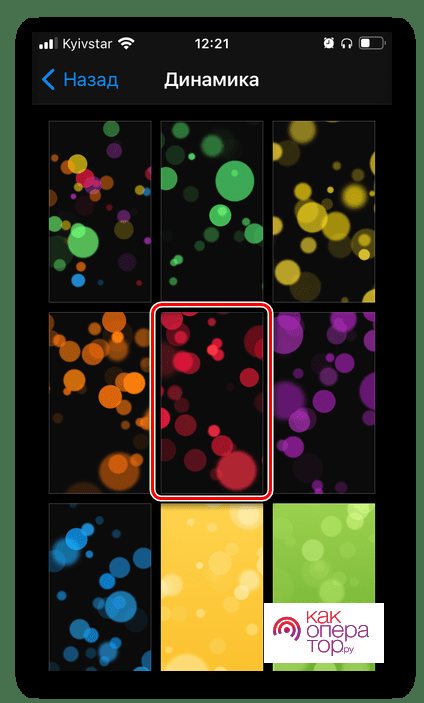
Живые картинки доступны для выбора в настройках (раздел Обои). Просто вместо папки «Снимки» нужно открыть «Динамические». Также в качестве фона можно выбрать собственные Live Photos, открыв соответствующий альбом.
Установка фона в том числе осуществляется через приложение «Фото». Пользователю достаточно выбрать понравившееся Live Photo, нажать кнопку «Поделиться» и выбрать пункт «Сделать обоями».
Как перенести фото с iPhone на компьютер Mac
Операционные системы iOS и OS X отличаются высокой степенью интеграции. Тем не менее подключенное устройство не отображается как физически носитель информации.
Тем, кто не хочет пользоваться сервисом iPhoto на помощь придет возможность «Захват изображений».
Эта утилита встроена в OS X и позволяет перемещать фотографии и прочие изображения с телефона как в конкретную директорию, так и в необходимое приложение.
Находим с помощью поиска SpotLight. Для этого достаточно начать набирать в поисковой строке название.
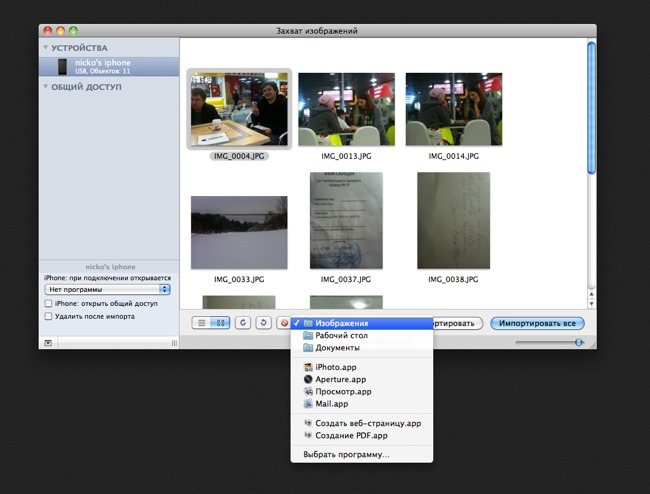
В программе будут показаны все имеющиеся на устройстве фотографии и возможности действий.
Предусмотрена возможность настройки автоматических действий при подключении устройства (копирования на жесткий диск и удаление оригиналов, к примеру).
В остальном это фактически обычная папка, с которой можно проделывать все те же действия.
Создание экрана блокировки и выбор заставки
Чтобы создать новый экран:
- Откройте «Настройки» — «Обои».
- Нажмите кнопку «Добавить новые обои» или «Настроить», если хотите поменять созданные ранее.
Далее система предложит выбрать заставку для будущего экрана блокировки. Можно выбрать фото из готовой подборки: айфон уже собрал те картинки, которые будут хорошо смотреться. Если нажать кнопку «Фото», то откроется галерея с вашими фото.
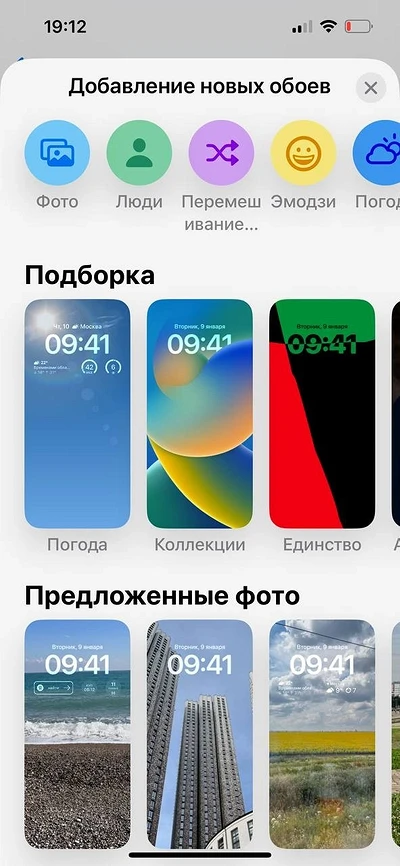
Если хотите, чтобы обои были динамическими (менялись), то выберите одну из предложенных подборок в разделе «Перемешивание фото». В нем же можно создать свой набор для слайд-шоу.
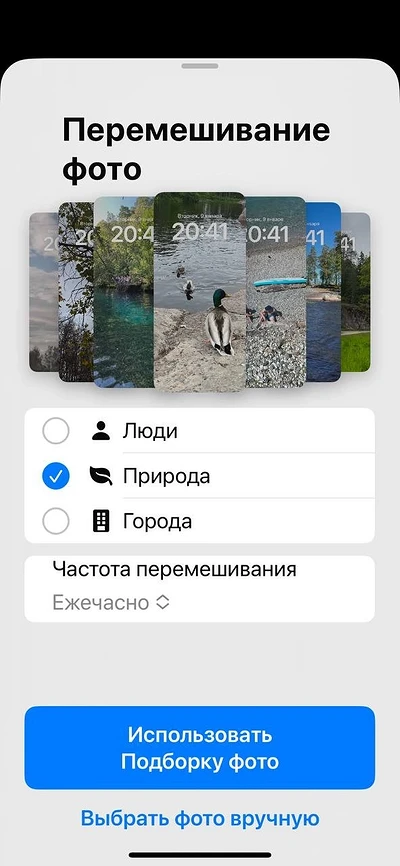
Также в iOS 16 в качестве заставки можно использовать эмодзи, просто залить поле выбранным цветом, поставить анимацию с текущей погодой (она будет меняться в зависимости от прогноза и геопозиции).
Один из интересных вариантов — «Астрономия». Для работы такой заставки также понадобится доступ к геоданным. В качестве изображения айфон использует схему Вселенной, фото Луны или Земли с точкой-указателем вашего местоположения. Выглядит очень эффектно.
Перед тем как начать — скачайте приложение
Canva — отличное приложение, которое позволит вам создавать свои собственные обои с нуля, использовать шаблон или редактировать уже созданные шаблоны. Вы также можете использовать имеющиеся у них шаблоны и редактировать их как хотите, но это приложение — отличный инструмент, чтобы начать с чистого листа. Вот как начать создавать свой шедевр на своем iPhone или iPad.
- Открой Магазин приложений
- Найдите «Canva», нажав значок поиска.
-
Или скачайте Приложение Canva напрямую.
- Откройте приложение открытие в App Store.
-
Создайте учетную запись или войдите в систему через Facebook или Google.
Теперь вы должны увидеть, где можно создавать различные дизайны, используя их шаблоны или настраиваемые размеры.
Как скачать обои из сети
Пользователь также может загружать изображения динамические обои и темы с таких веб-сайтов, как Designcode.io и Wallpapershome.com.
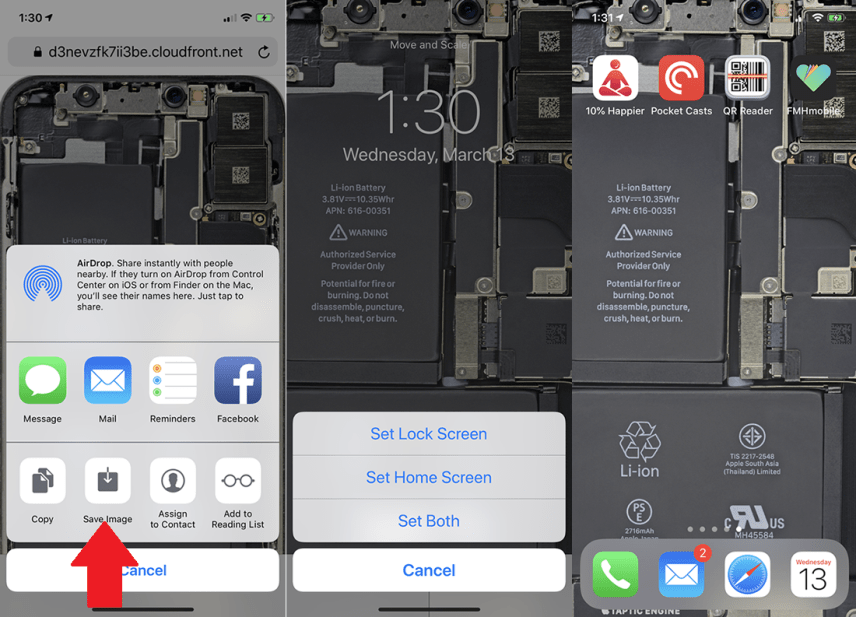
Алгоритм работы примерно везде одинаковый, например, чтобы получить изображения с iFixit и других сайтов с iPhone:
- Нажимают на выбранный фон.
- Затем на значок «Поделиться с iOS»
- Выбирают параметр «Сохранить изображение».
- Далее открывают на своем телефоне приложение «Фотографии» и проводят пальцем по изображению, которое было сохранено.
- Нажимают значок «Поделиться»
- Выбирают параметр «Использовать в качестве обоев».
- Проверяют экран блокировки или главный экран — новый фон должен появиться на дисплее.
Редактирование и обрезка обоев в зависимости от модели iPhone, соотношение сторон 16:9
| Модель iPhone | Пиксели |
| 4 / 4s | 960×640 |
| 5 / 5s | 1136×640 |
| 6 / 6s | 1334×750 |
| 6 plus / 6s plus | 1920×1080 |
| 7 | 1334×750 |
| 7 plus | 1920×1080 |
| 8 | 1334×750 |
| 8 plus | 1920×1080 |
| X | 2436×1125 |
| XS | 2436×1125 |
Как сделать обои из видеоролика
Каждый человек при желании может в качестве обоев для экрана блокировки использовать видеоролики. Однако перед этим необходимо ознакомиться с тем, как из обычного видео сделать Live Photo.
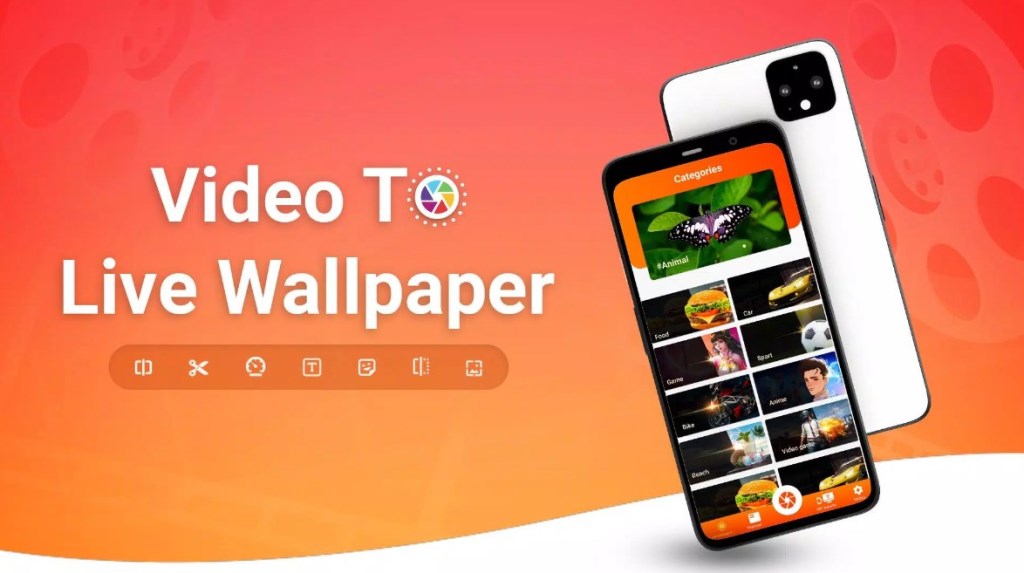 intoLive — приложение, позволяющее сделать из любого видеоролика анимированные обои
intoLive — приложение, позволяющее сделать из любого видеоролика анимированные обои
intoLive
Чтобы сделать из видео заставку на телефон, можно воспользоваться специальным приложением intoLive. Стоит отметить, что пользоваться таким софтом довольно легко.
Конвертация видео осуществляется в несколько последовательных шагов:
- Скачать и установить приложение на телефон. Загрузить его можно в App Store.
- Запустить приложение и открыть ему доступ к галерее смартфона.
- Выбрать нужную видеозапись, которая будет использоваться в качестве заставки.
- Отредактировать видео. Во встроенном редакторе можно добавить фильтр, надпись и ускорить воспроизведение ролика.
После выполнения вышеперечисленных действий надо нажать на кнопку «Сохранить обои». Теперь видео будет установлено на экране блокировки.
 Giphy — многофункциональная программа, позволяющая конвертировать видео в Live Photo
Giphy — многофункциональная программа, позволяющая конвертировать видео в Live Photo
Giphy
Данное приложение позволяет любое видео установить в качестве обоев на Айфон и Айпад.
Чтобы установить заставку при помощи Giphy придется выполнить следующие действия:
- Скачать Giphy на смартфон в App Store.
- Запустить приложение и открыть галерею со всеми доступными видеороликами.
- Выбрать одно из видео и открыть его.
- Перейти в параметры ролика и выбрать пункт «Конвертировать в Live Photo».
Сразу же после завершения конвертации полученное анимированное фото будет установлено на главный экран гаджета.
Для конвертации лучше использовать короткие видео, продолжительность которых составляет 1-2 минуты.
TikTok
Некоторые люди считают, что TikTok можно использовать только для просмотра видео. Однако при помощи данного приложения возможно создавать довольно необычные и оригинальные анимированные обои.
Чтобы создать при помощи ТикТок Live Photo, необходимо выполнить такие действия:
- Открыть приложение на смартфоне.
- Выбрать любое понравившееся видео.
- Нажать на кнопку «Поделиться».
- В открывшемся меню выбрать «Сохранить как Live Photo».
Когда видеоролик будет загружен на телефон, нужно открыть галерею. В ней необходимо выбрать скачанное Live Photo и установить его в качестве заставки на экран блокировки.
 Для установки живых обоев на Айфон можно использовать TikTok
Для установки живых обоев на Айфон можно использовать TikTok
Перемещение изображения и выбор параметра отображения
Чтобы переместить изображение, перетащите его в нужное место. Для увеличения или уменьшения масштаба изображения по размеру экрана разведите или сведите пальцы.
Некоторые изображения могут не поддерживать перемещение и масштабирование.
Если включен параметр «Перспектива», при наклоне экрана обои перемещаются. Чтобы выключить этот параметр, нажмите кнопку «Перспектива». При включенной функции «Уменьшение движения» и в режиме энергосбережения параметр отображения «Перспектива» недоступен. Если обои представляют собой снимок Live Photo, можно включить эффект Live Photo или параметр «Перспектива», но не то и другое одновременно.
Завершив настройку изображения, нажмите «Установить». Или же выберите вариант «Отмена», чтобы начать заново.
Как установить GIF-анимацию или короткое видео в качестве заставки на айфон
Как поставить музыку на звонок на айфон — смена на скачанную
Возможность менять привычную заставку на живые обои появилась еще со времен выхода iPhone 6s. С тех пор популярность на них существенно уменьшилась, а зря: такая заставка — это отличный способ проявить свою индивидуальность.
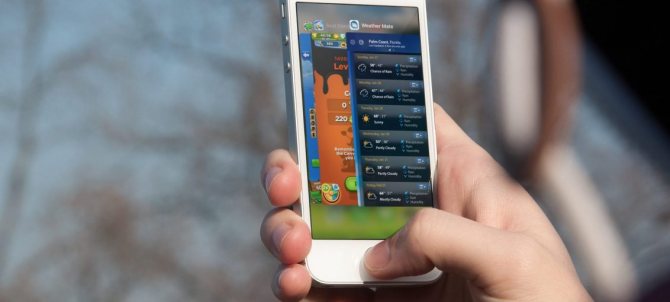
Установка анимации на iPhone
К сведению! Для тех, кому актуален вопрос, как поменять на айфоне обои на живые, есть возможность воспользоваться приложением intoLive. С его помощью можно без труда создать желанную заставку.
Для работы необходимо подготовить серию фотографий, анимацию или видео, а далее следовать инструкции:
- Загрузить понравившееся видео на устройство. Можно использовать для этих целей iCloud Drive, встроенные веб-серверы, Dropbox или другие варианты. Что касается айпадов и Mac, удобнее всего воспользоваться приложением AirDrop.
- Установить программу intoLive, скачать которую можно через официальный магазин. Во вкладке «Видео» экспортировать выбранный видеоролик.
- Выбрать желаемый фрагмент и обозначить длительность воспроизведения заставки. Далее нажать стрелку, которая находится в верхнем правом углу, и следовать дальше.
- Определить количество зацикливания для видеоотрезка. Если была скачана бесплатная версия программы, можно устанавливать лишь один цикл.
- Изучить результат, если понравился, то сохранить, как живое фото. В противном случае начать изменять далее.
Полученный результат устанавливается на свой iPhone 11, xr, 6 плюс и прочие модели. Изменить на привычный вариант заставку можно в любой момент.
Как поставить на обои живое фото
В качестве фонового изображения может использоваться не только статичная, но и анимированная картинка. Подобный вид фона принято называть «живыми обоями». Их «живость» в том числе заключается во взаимодействии с картинкой. То есть она не просто движется, а меняется в зависимости от прикосновений или изменения положения смартфона.
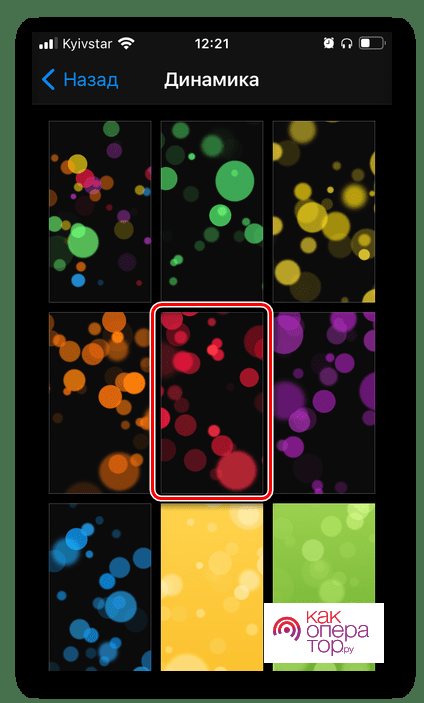
Живые картинки доступны для выбора в настройках (раздел Обои). Просто вместо папки «Снимки» нужно открыть «Динамические». Также в качестве фона можно выбрать собственные Live Photos, открыв соответствующий альбом.
Установка фона в том числе осуществляется через приложение «Фото». Пользователю достаточно выбрать понравившееся Live Photo, нажать кнопку «Поделиться» и выбрать пункт «Сделать обоями».
Как поставить живые обои на Айфон через Настройки
Apple в каждом новом телефоне предлагает девять бесплатных «живых обоев» в качестве опций. Их можно найти, перейдя в приложение «Настройки» и нажав «Обои». Далее нажимают на функцию «Выбрать обои». Затем «Live», чтобы увидеть предустановленные фоны.
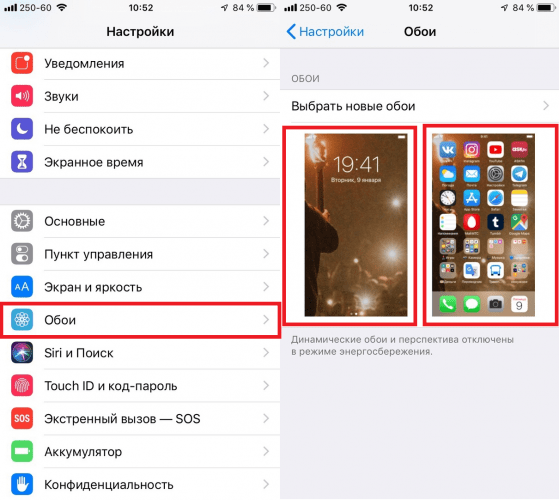
Если пользователь хочет, чтобы в качестве фона использовалась одна из его оригинальных «живых» фотографий, он должен пройти следующие этапы:
- Запускают функцию «Настройки».
- Нажимают «Обои».
- Нажимают «Выбрать новый фоновый рисунок».
- Нажимают «Фотопленка», чтобы получить доступ к живому фото, которое нужно установить в качестве фона.
- Выбирают фотографию. По умолчанию функция установлена как «живая фотография», но также можно сделать снимок из меню в нижней части экрана.
- Нажимают вниз на экран и смотрят, как будет выглядеть фотография при анимации.
- Нажимают «Установить» и выбирают место установки «Экран блокировки», «Главный экран» или «Оба».
После того, как пользователь включит свой телефон, он увидит установленный анимированный фон.
Изменение обоев через приложение
Люди, которые не хотят заниматься конвертацией видео для установки на экран блокировки iPhone, могут воспользоваться приложениями с уже готовыми обоями. Можно выделить три наиболее распространенные программы, которые используются для этого чаще всего.
Vellum Wallpapers
Это приложение может похвастаться большим количеством анимированных изображений, которые были созданы профессиональными дизайнерами и художниками.
К отличительным особенностям программы можно отнести ее многофункциональность. В Vellum Wallpapers есть встроенные инструменты, позволяющие редактировать живые фото и добавлять на них различные эффекты и фильтры.
Главным недостатком Vellum Wallpapers является то, что его нельзя использовать бесплатно. Дело в том, что за эту программу придется заплатить два доллара.
Everpix
Если хочется украсить дисплей Айфона красочными картинками, можно воспользоваться приложением Everpix. В этой программе более тысячи живых фото, которые можно использовать как заставку.
Стоит отметить, что все изображения очень качественные, имеют HD-разрешение. Главным достоинством Everpix является то, что воспользоваться этой программой можно абсолютно бесплатно. Однако при использовании бесплатной версии придется смотреть рекламу.
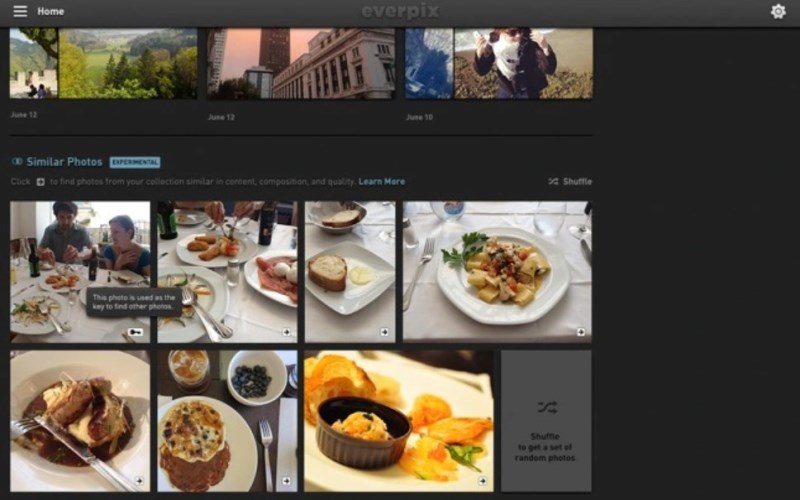 Everpix — приложение, которое насчитывает тысячи живых фото
Everpix — приложение, которое насчитывает тысячи живых фото
Papers.co
Это приложение может похвастаться довольно простым и понятным интерфейсом. Papers.co оснащается специальной боковой панелью, с помощью которой осуществляется поиск живых обоев. Также в этой программе есть встроенная функция предварительного просмотра.
Воспользоваться бесплатно приложением не получится. За него придется заплатить четыре доллара.
А как увеличить фото из Контакта при звонке на весь экран смартфона HUAWEI (honor)?
Исследовав этот вопрос, оказалось, что эту проблему можно решить, не прибегая к установке специальных приложений.
Всё дело в том, что наш «умный телефон» (он же «смартфон»), всё время борется за своё быстродействие. Поэтому постоянно анализируя загрузку процессора и наиболее часто выполняемые задачи, он начинает оптимизировать все свои базы данных, которыми он оперирует, и перестраивает их, чтобы в Оперативной памяти (ОЗУ) было как можно больше свободного места. Это коснулось и наших Контактов, которые содержат информацию, включающую и фотографии. Вот он и оптимизировал по своему усмотрению наши Контакты так, что в некоторых случаях к Контактам прикрепляются не полноценные фотографии, а маленькие фото в кружочке. Поэтому в дальнейшем может случиться так, что когда вам будут звонить, на экран смартфона будет выводиться не большое фото из Контакта, а его маленький дубликат.
Но не нужно беспокоиться. В базе данных Контактов ничего не пропало. Нужно просто заставить смартфон переиндексировать эту информацию и всё вернётся к исходному состоянию.
Предварительно нужно оговорить, что предлагаемый метод «увеличения фото из Контактов на весь экран» выполняется при следующих условиях:
1. Контакты хранятся в памяти смартфона, а не SIM-карте. Если они на симке, то это работать не будет.
2. На вашем телефоне установлена Тема, которая не изменила настройки Вызовов и Телефонных звонков. Поэтому будет лучше, если вы вернёте исходную Тему Default, которая была при первом включении телефона. (Его порядок описан в статье «Как вернуть исходную Тему на экран смартфона HUAWEI (honor)?«. Для перехода к статье нажмите здесь).
3. У вас был ранее создан аккаунт , и все Контакты с фотографиями на вашем телефоне были синхронизированы с ним. Поэтому информация обо всех ваших Контактах будет храниться также и на сервере компании Google.
Порядок увеличения фото из Контактов на весь экран при звонках на телефон HUAWEI (honor)
Для того, чтобы вернуть Контактам большие фотографии на весь экран при телефонных вызовах, нужно в аккаунте принудительно синхронизировать Контакты c вашего телефона с Контактами, которые хранятся на сервере Google. Для этого:
1. Запускаем приложение Настройки телефона.
Экран №3 смартфона — запускаем приложение Настройки телефона
2. Выбираем раздел Аккаунты.
Экран №4 смартфона – выбираем раздел «Аккаунты».
3. В разделе «Пользователи и аккаунты» выбираем аккаунт .
Экран №5 смартфона – выбираем аккаунт Google.
4. В аккаунте Google находим пункты Контакты. Их может быть несколько. У нас, например, пунктов «Контакты» оказалось две штуки. Поэтому, чтобы принудительно синхронизировать наши Контакты с Контактами аккаунта Google, нужно поочередно нажать на эти пункты «Контакты».
Экран №6 смартфона – нажимаем на два пункта «Контакты».
После этого возле каждой строчки «Контакты» появится вращающийся кружок, который говорит о процессе синхронизации.
Экран №7 смартфона – идёт синхронизация первого пункта «Контакты». Экран №8 смартфона – идёт синхронизация второго пункта «Контакты».
5. Всё, теперь мы синхронизировали наши Контакты с информацией, которая хранится на сервере компании Google, и это заставит наш смартфон заново переиндексировать базу Контактов и восстановить большие фотографии.
Важное замечание: Нужно отметить, что при первой принудительной синхронизации Контактов, смартфон может проиндексировать не всю базу Контактов, и при просмотре Телефонной книги Контактов вы можете увидеть, что не всем Контактам были возвращены большие фотографии. Поэтому процедуру принудительной синхронизации Контактов следует повторить ещё раз до полного восстановления всех фотографий
Способ 2: Стандартное решение
С выходом каждой новой версии iOS на iPhone появляются и новые обои, зачастую эксклюзивные для последних моделей, но иногда доступные и для предыдущих. При этом не все знают, что на домашний экран и экран блокировки можно установить абсолютно любое изображение, находящееся в приложении «Фото», скачанное на смартфон из интернета или переданное на него любым другим образом. Делается это следующим образом:
- Откройте «Настройки», пролистайте перечень доступных опций немного вниз и перейдите к разделу «Обои».
- Тапните по пункту «Выбрать новые обои», а затем выберите «Динамические» или «Снимки» для установки живых или статических, но только стандартных обоев, или «Все фото», если хотите установить собственное изображение из галереи или то, что было загружено с помощью приложений, рассмотренных в предыдущей части статьи.
Каждый обозначенный раздел представляет собой отдельную библиотеку.
- Отыскав в любом из обозначенных выше расположений подходящую картинку, коснитесь ее, затем нажмите «Установить» и выберите предпочтительный вариант в появившемся окошке:
- «Экран блокировки»;
- «Экран домой»;
- «Оба экрана».
Дождитесь, пока обои будут установлены, и ознакомьтесь с полученным результатом, выйдя на домашний и/или экран блокировки.
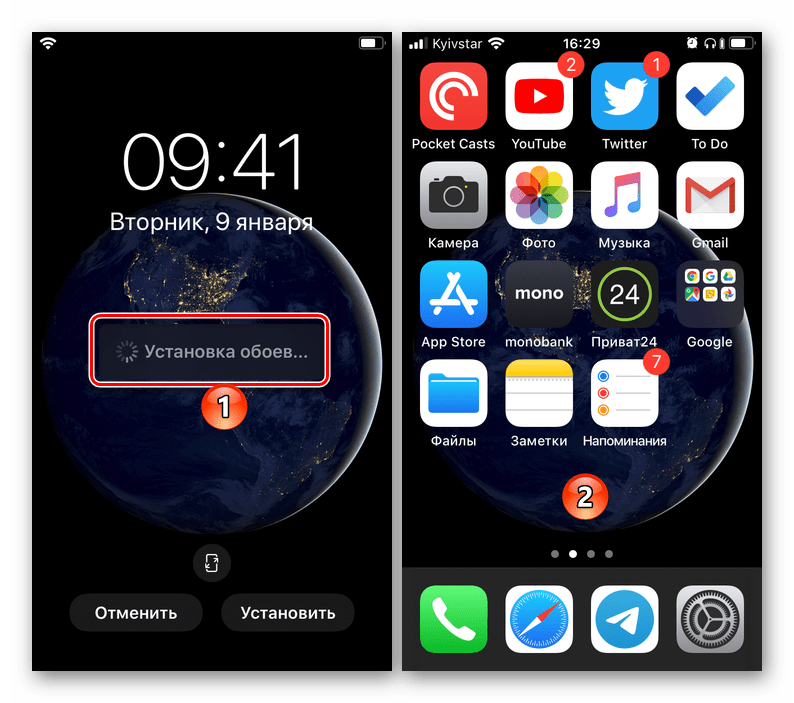
Несмотря на широкий ассортимент приложений для смены обоев на iPhone, которые доступны для загрузки в App Store, удобнее всего для решения этой задачи использовать стандартное средство iOS. Достаточно самостоятельно найти и скачать или даже создать (фото или рисунок) подходящее фоновое изображение, после чего буквально в несколько тапов можно установить его на экран «Домой» или экран блокировки.
Как получить время за обоями на экране блокировки iPhone на iOS 16
Вы можете переместить виджет времени на экране блокировки за элементами обоев, включив эффект глубины. Вы можете включить эффект глубины на своих текущих обоях или новом фоне из фотопленки, следуя приведенным ниже инструкциям.
Чтобы включить эффект глубины, разблокируйте телефон с помощью Face ID, но пока не переходите на главный экран. Для этого просто нажмите боковую кнопку, покажите свое лицо iPhone и разблокируйте экран блокировки. Теперь нажмите и удерживайте любое место на разблокированном экране блокировки.
Когда экран блокировки перейдет в режим редактирования, нажмите «Настроить» внизу, чтобы включить эффект глубины на существующих обоях экрана блокировки. Если вы хотите сохранить текущий экран блокировки как есть и создать другой экран блокировки с новым фоном, нажмите кнопку + в правом нижнем углу.
Если вы выбрали последний вариант, следуйте инструкциям ниже. Если нет, пропустите этот набор инструкций, чтобы продолжить. Когда вы нажмете кнопку +, вы попадете на экран «Добавить новые обои». Здесь выберите «Фотографии» вверху, чтобы выбрать новые обои.
На следующем экране вы увидите все изображения в вашей библиотеке iPhone. Отсюда выберите фон, который вы хотите добавить в качестве новых обоев экрана блокировки.
Выбранный фон теперь будет загружаться на экран редактирования экрана блокировки, и вы можете продолжить шаги по применению к нему эффекта глубины так же, как и к существующему фону, выполнив следующие шаги.
Независимо от того, редактируете ли вы текущий экран блокировки или добавляете новый, теперь вы попадете на экран «Настройка», где все элементы в верхней части экрана блокировки будут отображаться внутри прямоугольников. Если iOS может обнаруживать разные слои вашего фона, эффект глубины должен быть включен автоматически. Если нет, вам нужно приблизить объект, на котором вы хотите сфокусироваться, к часам экрана блокировки вверху.
Как видно из приведенного выше снимка экрана, объект (здание бежевого цвета) не находится рядом с часами экрана блокировки; поэтому эффект глубины не действует. Чтобы использовать эффект глубины, сведите два пальца на экране, чтобы приблизить фон, чтобы объект расширялся и касался определенных частей часов на экране блокировки. Вы также можете использовать два пальца, чтобы переместить объект в нужное место на экране блокировки.
Эффект глубины должен включаться автоматически, когда iOS обнаруживает, что некоторые элементы объекта находятся ближе к часам.
Если он не включен сам по себе, нажмите значок с тремя точками в правом нижнем углу.
В дополнительном меню выберите «Эффект глубины», пока слева от него не появится галочка.
Теперь вы увидите, что объект (здание) теперь закрывает часть часов, чтобы получить желаемый эффект глубины.
Вы можете увеличивать/уменьшать масштаб фона (перетаскивая двумя пальцами), чтобы изменить положение объекта относительно часов по своему усмотрению. Когда вы закончите редактирование экрана блокировки, нажмите «Добавить» в правом верхнем углу, чтобы сохранить изменения.
iOS теперь будет предварительно просматривать ваш новый экран блокировки и домашний экран в поле внизу. Если вас устраивают оба вида, нажмите «Установить как пару обоев». Вы также можете выбрать «Пользовательский домашний экран», чтобы отдельно настроить обои на главном экране.
Ваш новый экран блокировки с эффектом глубины теперь будет предварительно отображаться на экране настройки. Чтобы активировать его, нажмите на этот новый экран блокировки.
Теперь вы увидите новый экран блокировки с включенным эффектом глубины на вашем iPhone.
Связанный: Экран блокировки iOS 16: как показать полные часы впереди или позволить объекту появиться впереди
Как настроить шрифты и фильтры
После выбора заставки или слайд-шоу вы сможете настроить отображение часов и календаря, а также изменить фото с помощью фильтров.
Фильтры меняются с помощью свайпов: набор довольно стандартный.
С шрифтами поинтереснее: можно изменить толщину и цвет чисел на цифебрлате, а также настроить параметр глубины.
Эффект глубины работает не на всех заставках, а только с теми фото, на которых iPhone распознал объект. Он может приподнять этот предмет над циферблатом, делая обои объемными. Выглядит спорно и подходит не под все картинки — но можно поиграться с разными вариантами. Кнопка для включения\выключения глубины находится в правом нижнем углу.

Изменить шрифт для изображения даты нельзя, но можно полностью поменять формат строки: добавить в нее данные о погоде, непрочитанных сообщениях, вашей активности.
Как установить изображение на контакт
Установка фото на контакт во весь экран доступна не на всех моделях смартфонов. Некоторым пользователям может понадобится дополнительная настройка телефона или установка дополнительных программ. В любом случае контакту сначала нужно присвоить какое-то изображение, а уже потом разбираться, стоит ли проводить какие-то дополнительные настройки. Есть два способа выполнения этой операции.
Через телефонную книгу
Для того чтобы установить фото абонента на звонок, откройте телефонную книгу и выполните следующие действия:
- Выберите нужный контакт и нажмите на иконку его редактирования.
- В открывшемся меню нажмите на иконку с изображением силуэта человека.
- Всплывет окошко, в котором вас попросят выбрать изображение из уже существующих или же сделать новое.
Это универсальный сценарий, который подходит под все модели устройств. Но учтите, что у вас может быть установлена не та версия Android, графической оболочки или телефонной книжки.
Поэтому запомните эту последовательность действий, но будьте готовы к тому, что какие-то элементы у вас будут не на том месте, как это изображено в скриншоте.
Через галерею
Для этого способа вам понадобится перейти в приложение «Галерея» и найти там желаемое изображение. Далее:
- Нажмите на кнопку опций вверху экрана.
- В появившемся меню выберите пункт «Установить изображение как».
- Выберите «Фотография контакта».
- Теперь установите размер видимой области для изображения во время входящего вызова.
После нажатия на кнопку «Ок» картинка будет установлена на ваш контакт. Как и в предыдущем разделе, расположения элементов у вас могут быть не на тех местах, как на скриншотах, но принцип остается тот же.
Теперь при входящем звонке вы должны будете видеть что-то подобное:
В большинстве случаев так будет выглядеть фото звонящего при вызове на Android 6. Бывают и исключения, если, например, производитель решит поменять стандартное приложение телефона на свое фирменное. В таких случаях невозможно предугадать, каких размеров будет картинка при вызове. Зачастую это выглядит не очень красиво, например, вот так:
К счастью, лишь немногие производители так делают, и это скорее исключение, чем правило. Чего не скажешь про предыдущие версии Android. Например, чтобы сделать фото на полный экран на Android 4.4.2, нужно было почти всегда использовать дополнительное ПО.
Как сделать фото большим по размеру
Если у вас входящий звонок с установленной картинкой контакта выглядит, как на предыдущем скриншоте, не остается ничего другого, кроме как искать дополнительные программы. Только так вы сможете «растянуть» его на весь экран.
Но функции в смартфонах, которые были добавлены из сторонних источников, зачастую подтормаживают и имеют свойство вылетать. Это объясняется тем, что они не оптимизированы конкретно под вашу модель аппарата и могут выдавать ошибки.
Не стоит огорчаться, ведь в них есть и большое количество преимуществ. Например, установка изображений в высоком разрешении, замена стиля и элементов входящего вызова, настройка датчиков, замена тем, добавление жестов и другие нововведения.
Приложений, с помощью которых можно это сделать, достаточно
При выборе обратите свое внимание на такие продукты, как: «Звонящего на полный экран», «Full Screen Caller ID» и «Ultimate Caller ID Screen HD». Так как последнее решение наиболее функциональное, для демонстрации функционала такого рода программ выберем именно его































