Как Сделать Скриншот Экрана с Помощью Кнопок на Планшете?
На Андроидах можно сделать скриншот, зажав одну или несколько кнопок. Они могут находиться на корпусе или сенсорном экране. На разных устройствах есть свои особенности создания снимка.
Фото экрана может быть коротким и длинным. В первом случае это обычный скриншот. Он позволяет копировать картинку в полном соответствии с экраном. Длинный скриншот позволяет сохранить данные, которые занимают несколько страниц. Например, статья на сайте или диалог в мессенджере.
Съемка начинается с первой картинки или текста, отображенного на дисплее. Далее происходит автопрокрутка экрана вниз до конца статьи или диалога. Также можно остановить съемку вручную.
«Samsung Galaxy»
Как сделать снимок экрана на Самсунге, будет зависеть от модели смартфона. Поэтому подойдет один из следующих вариантов:
- Samsung Galaxy – одновременное нажатие на кнопки «Домой» и «Питание»;
- на первых телефонах Samsung действует комбинация «Домой» + «Назад».
- если первые два способа не подошли, можно удержать «Громкость вниз» + «Питание». Этот вариант подходит для большинства Андроидов.
После нажатия комбинации появляется меню для дальнейших действий со снимком. При сохранении скриншот попадает в папку ScreenCapture.
«Huawei и Honor»
Применение функциональных кнопок – классический метод для скриншота на Huawei. Для снимка экрана нужно зажать одновременно 2 кнопки: включения (выключения) и уменьшения громкости.
Когда смартфон сделает скрин, появится меню с информацией, что делать с фотографией. Снимок сохраняется в галерею изображений. Его можно отредактировать или переслать, как обычное фото.
Существует несколько способов сделать скриншот на экране Huawei с помощью сенсора, но об этом мы расскажем далее.
«Xiaomi»
Xiaomi – одна из тех компаний, которые постоянно усовершенствуют смартфоны. Достоинство производителя – быстрое и удобное использование устройства, включая снимок экрана. При этом задействуется сенсор или кнопки. Клавиша питания + клавиша громкости вниз – наиболее популярный способ заснять экран на смартфоне Xiaomi. Эта функция пришла на платформу MIUI из оригинальной операционной системы Андроид. Чтобы сделать скрин, нужно зажать одновременно клавишу питания/блокировки и кнопку громкость вниз. Фотография будет сохранена в альбом изображений.
Сенсорная клавиша меню + громкость вниз – еще один вариант первого способа. Его разработчиком стала компания MIUI. Для скриншота нужно зажать одновременно сенсорную клавишу меню под дисплеем и физическую клавишу громкость вниз.
Разработчики включили функцию длинного скриншота на смартфонах с MIUI 8 и новее. С ее помощью можно сделать снимок видимых и невидимых областей дисплея. Для этого нужно промотать экран вниз.
Чтобы сделать длинный скрин, нужно:
- Нажать одновременно кнопку блокировки и громкость вниз.
- В правом верхнем углу нажать команду «Листать», или Scroll. Прокрутить экран вниз.
В галерее снимков сохранится фото выбранной области. Но нужно учитывать, что размер снимка загрузит память больше, чем обычное изображение.
«iPhone»
На устройстве iPhone X и на более поздних моделях скриншот можно сделать следующим способом:
- Нажать боковую кнопку блокировки экрана и клавишу увеличения громкости.
- Быстро отпустить.
- После создания фотографии внизу слева появится уменьшенный снимок экрана. Для просмотра можно нажать на миниатюру, отредактировать, переслать или удалить. Если оставить снимок без изменений, он сохранится в папке изображений.
На устройствах iPhone 8, 7 или 6 действует другая технология. Нужно одновременно зажать клавишу «Домой» и боковую кнопку блокировки, быстро отпустить. Если скриншот сделан, слева появится мни-копия экрана. Ее можно редактировать или оставить без изменений.
На устройствах iPhone SE, 5 или более ранней модели необходимо зажать кнопку на верхней панели и «Домой». Когда появится характерный звук снимка, можно отпустить клавиши. Как и на других iPhone, внизу слева появится скриншот.
«Lenovo»
Создание скриншота кнопкой выключения телефона – разработка компании Леново. Этот способ появился на последних моделях смартфонов. Чтобы сделать снимок экрана, нужно удерживать клавишу выключения, пока не появится меню.
На самой нижней строчке есть вариант «Скриншот» со значком ножниц. Далее остается только сохранить снимок. По умолчанию он попадает в папку Screenshots: \SD-карта\Pictures\Screenshots.
Если модель смартфона не снабжена данной функцией скриншота, можно воспользоваться вторым способом. Для создания снимка экрана нужно зажать кнопки «питание» и «уменьшение громкости» одновременно. После этого будет создан скрин, который попадет в ту же папку Screenshots.
Скриншоты на разных версиях Android
На Android 2 и 3 скриншот делается путём зажатия кнопки «Приложения» (которая показывает перечень запущенных программ). Начиная с Android 4 за стандарт была принята комбинация «Power» + «Volume-». Кнопки нужно нажимать одновременно и сразу же отпускать (если удерживать, то девайс просто перезагрузится).
И начиная с Android 9, также добавили кнопку «Скриншот» в основное сервисное меню, которое открывается через зажатие кнопки «Power».
Как делать скрины на разных моделях телефонов с Android
Android — это система с открытым исходным кодом. То есть каждый производитель на своё усмотрение может вносить в неё какие-либо изменения. И они этой возможностью активно пользуются! Помимо стандартных способов создания скринов, можно использовать ещё и такие:
- Samsung. В большинстве моделей до 2017 года производства скриншот можно сделать путем нажатия кнопки «Home» и сенсорной клавиши «Назад». В более новых моделях эта же операция выполняется через нажатие «Home» и боковой кнопки блокировки (она же «Power»). А вот в смартфонах, где кнопка «Home» вообще не предусмотрена (так называемые «безрамочные» модели), скрин экрана можно сделать проведя ребром ладони слева направо над дисплеем (не касаясь его).
- Asus. В смартфоны данного производителя устанавливается Android с надстройкой ZenUI. В ней скриншот можно сделать путём зажатия сенсорной кнопки «Список открытых приложений». Управление данной функцией выполняется через меню «Индивидуальные настройки». Там же, кстати, можно задать формат, в котором будут сохраняться файлы изображений (по умолчанию — .jpg).
- Lenovo. В данные смартфоны добавлена возможность создания скриншотов последнего экрана путём зажатия клавиши «Power». После этого появится сервисное меню, где и следует выбрать требуемое действие. Также кнопка «Скриншот» имеется в шторке быстрых настроек (если функцию оттуда не убрал сам пользователь).
- LG. В телефонах данного производителя предустанавливается плагин Quick Memo+ — это как раз и есть программа для быстрого создания и редактирования скриншотов. По умолчанию кнопка для её запуска имеется в шторке уведомлений.
- Xiaomi. В смартфонах данного производителя тоже имеется кнопка «Скриншот» в шторке быстрых функций. А начиная с MIUI 11, в настройках можно включить создание скрина по специальным жестам. По умолчанию — это провести 3 пальцами сверху вниз.
- Meizu. В смартфонах, у которых есть физическая кнопка «Домой», скриншот можно сделать путём её зажатия вместе с «Power» (до звукового сигнала).
- HTC. В этих аппаратах тоже работают комбинации «Home» + «Power», а также «Home» + «Volume-».
Сторонние программы для создания скриншотов
Существует множество сторонних программ для создания скриншотов на смартфонах Android. Большая их часть — бесплатные, скачать можно непосредственно из PlayMarket. Одной из самых популярных среди таковых является «Screen Master». Её главное преимущество — можно создать «виртуальную» наэкранную кнопку для быстрого создания скрина экрана. Будет полезно владельцам тех гаджетов, у которых физические кнопки «Home», «Power» или «Volume-» — сломаны. Ещё можно добавить возможность снятия скриншота через встряхивание смартфона (доступно в гаджетах, у которых имеется гироскоп или акселерометр).
Также «Screen Master» является простым редактором изображений. С помощью утилиты можно:
- обрезать картинку;
- соединить несколько скринов в одно изображение;
- добавить субтитры, маркеры, стикеры.
В бесплатной версии пользователю показывается реклама, за дополнительную плату (чуть более 200 рублей) её можно отключить.
Как сделать скриншот на Android: способ №3.
Третий способ является универсальным и позволяет сделать скриншот абсолютно на всех устройствах Android, не взирая на версию ОС. Стоит предупредить, что данный способ является трудоемким, но зато полностью рабочим. Примечание: вам потребуется стационарный компьютер или ноутбук.
Итак, начнем:
Первое, что нам предстоит сделать – это подключить свой смартфон или планшет к компьютеру посредствам USB-кабеля и установить драйвера (если они еще не установлены).
Теперь нужно скачать SDK с официального сайта , но не устанавливать, а копировать все файлы и папки из скачанного архива, к примеру, по пути C:\SDK
. Чем короче будет путь до файлов, тем проще вас будет в дальнейшем, ведь вы будете работать с командной строкой. Итак, после распаковки скачанного архива у вас оказываются следующие папки: «SDK Manager»
, «sdk»
и «eclipse»
.
Теперь необходимо зайти по пути C:\SDK\sdk\platform-tools
и скопировать оттуда следующие файлы: «fastboot.exe»
, «AdbWinApi.dll»
и «adb.exe»
, в папку по пути С:\Windwos\System32
. Если вы все сделали, то переходим к следующему шагу.
Запускаем командную строку (Пуск – Все программы – Стандартные (Служебные) – Командная строка). Если у вас не получается найти через меню «Пуск», то можно зайти в командную строку по-другому: Пуск – Выполнить и в появившемся окне набрать «cmd» и нажать Enter. После чего у вас откроется черное окошко командной строки.
Следующим шагом является переход в командной строке именно в ту папку, в которую вы поместили SDK. Для этого мы будем использовать команду «cd». Далее набираем следующую команду «cd c:\»
и мы попадаем в корень диска С, затем набираем команду «cd SDK»
и переходим непосредственно в папку SDK, где размещены файлы. После чего снова набираем команду «cd SDK»
и переходим в нужный нам каталог. Теперь набираем команду «cd platform-tools»
. Если вы разместили папку SDK не по пути C:\SDK
, то команды у вас будут такими же, только с указанием вашего пути размещения папки, в принципе тут не сложно догадаться.
После чего командную строку можно сворачивать, но не закрывать, она нам пока не пригодится.
Примечание: если после того, как вы введете команду «adb shell»
и нажмете Enter у вас появится сообщение «device not found»
(устройство не найдено) – это означает лишь то, что вам необходимо включить режим отладки по USB, как это сделать можно прочитать у нас на сайте.
Итак, осталось дело за малым, необходимо перейти в папку tools
(расположенную по пути C:\SDK\sdk\tools\
) ищем там файл ddms.bat
и запускаем его. У вас должна открыться программа «Davlik Debug Monitor»
.
В левой части дисплея будут отображены подключенные Android-устройства. У меня подключено всего лишь одно устройство – Samsung Galaxy Note II
. Выбираем наше устройство, щелкнув по нему мышкой, после чего открываем меню Device-Screen Capture
.
В данном меню можно делать скриншоты, поворачивать его, копировать в буфер обмена или же просто сохранить. На этот процесс создания скриншотов можно считать завершенным.
Несмотря на то, что данный способ является наиболее сложным, его можно использовать абсолютно на всех устройствах с Android. Если у вас устройство с более старой версией Android или же китайский девайс, то данный способ создания скриншотов на Android может стать для вас настоящим спасением.
У пользователей смартфонов часто появляется необходимость сделать снимок экрана. Причин этому может быть много – отправить снимок рабочего стола другу, показать сообщение, фото и так далее. Как и у любого действия с операционной системой, для создания скриншота есть множество способов. Делать снимки экрана можно стандартными средствами, сторонним софтом и с помощью программы на компьютере. В данной статье вы познакомитесь со всеми методами. Вы узнаете, как сделать скриншот на Андроид.
Во многих ситуациях требуется передать изображение с экрана мобильного устройства в формате картинки. Для этого незнающие пользователи сразу возьмутся за другой аппарат с камерой, чтобы сфоткать экран. Но есть более удобные варианты.
Screenshot – захват области экрана или всего экрана и отображение того, что находится на нем в формате графического файла. С его помощью удобно делиться информацией, наглядно показывать выполняемые действия, знакомить пользователей с функционалом и т. д. При написании данной инструкции также использовались скриншоты для наглядного объяснения, в чем вы можете удостовериться ниже.
Скриншот с помощью комбинации горячих кнопок
На компьютере мы привыкли использовать кнопку на клавиатуре – Print Screen – которая моментально делает снимок экрана, в случае с девайсами на Андроиде это работает иначе. Скриншот здесь помогает сделать встроенная в приложении функция.
Чтобы сделать скриншот на Андроиде, требуется нажать две клавиши в одно время. Для просмотра потом используется другая функция. У разных производителей мобильных телефонов и смартфонов на Андроиде есть свои клавиши, закрепленные за скриншотом. У Самсунга – это удерживание на пару секунд кнопок ВКЛ и ДОМОЙ. Чтобы удостовериться, что снимок сделан, вы услышите щелчок, как от фотокамеры, а дисплей моргнет на мгновение.
Найти изображение экрана можно в папке галереи. Дальше его можно переслать через порт Блютуз, отправить по ММС или по почте в привязанном файле. Кроме Самсунга, есть еще масса других марок, где сочетание клавиш будет отличаться. Рассмотрим наиболее популярные:
- Sony – нажать кнопку питания и во всплывающем меню найти соответствующую опцию;
- Отдельные модели Sony, LG, Nexus, HTC – сочетание клавиш громкости и питания одновременно;
- Отдельные модели Samsung с виртуальными клавишами на дисплее – самостоятельная кнопка на экране для скриншота;
- Некоторые телефоны делают скриншоты при нажатии комбинации не только питания + Домой, но и питание + Назад;
- Смартфоны блокноты с пером S-pen снимают изображение со скрина манипуляцией с пером.
Правила сделать принтскрин для Андроида одинаково распространяется, как на смартфоны, так и на планшеты и таблеты.
Приложение Screen Master
Если описанные способы не работают на вашем телефоне или планшете, попробуйте установить приложение из Play Маркета. Откройте магазин, введите в строку поиска “Screen Master” и установите программу.
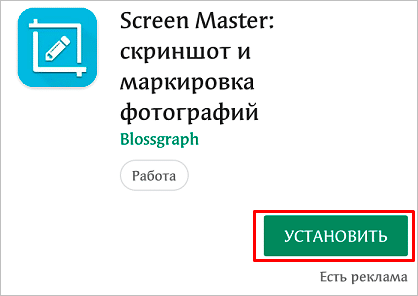
Когда процесс завершится, нажмите на кнопку “Открыть” и откройте доступ к медиаматериалам на своем устройстве. Убедитесь, что опция “Показать плавающую кнопку” активна, затем включите захват экрана и разрешите программе открываться поверх других окон.
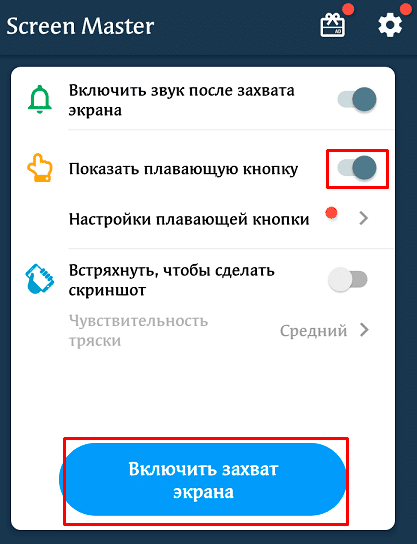
После этого можно закрыть окно Screen Master. На экране вашего смартфона слева должна появиться пиктограмма в виде затвора фотоаппарата. Ее можно перетаскивать по экрану по своему желанию.
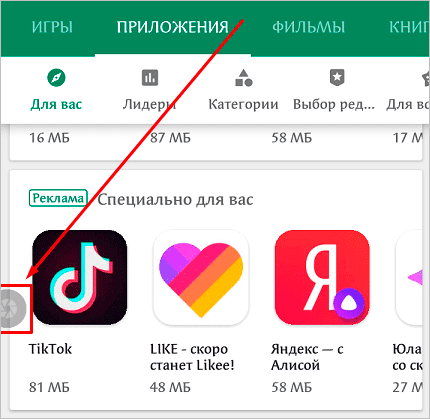
Когда вам нужно сделать снимок, нажмите на эту плавающую кнопку. Перед вами появится уменьшенная версия изображения, и вы сразу сможете совершить некоторые действия с полученной фотографией:
- обрезать, кадрировать;
- поделиться;
- сшить с другими снимками для получения так называемого длинного скриншота;
- сохранить;
- редактировать: добавлять текст, стикеры, маркеры.
На мой взгляд, это эффективная и удобная в работе программа, позволяющая снять экран мобильного устройства и сразу обработать картинку.
Использование сторонних приложений
Конечно же, можно использовать сторонние приложения, если в этом появилась необходимость.
Подключите интернет.
Приложение показано в качестве примера, вы можете использовать другое по вашему вкусу.
Способ 4: Помощь Bixby
Голосовой ассистент знает команду создания скриншота, а значит его можно попросить об этом. Если ваш смартфон работает на пару с умным помощником:
- Активируйте его, сказав четко «Эй, Биксби».
- Затем дайте команду «Сделай скриншот».
- Дополнительно, можно совместить две команды, например сказав «Сделай скриншот и отправь в Твиттер».
AZ Screen Recorder
Удобнейшее приложение для смартфонов на Андроиде работает и с продукцией Самсунг: с его помощью пользователь может не только делать скриншоты, но и записывать видео с экрана, а также редактировать готовые снимки.
Чтобы сделать скрин при помощи AZ Screen Recorder, нужно:
- Скачать, установить и запустить приложение — с левой стороны появится пять круглых иконок.
- Перейдя в «Настройки» (пиктограмма-шестерёнка), задать отображение на снимках экрана нажатий пальцем, текстовых меток и логотипа.
- Выбрать, в каком виде должны быть представлены кнопки создания скриншотов и записи видео.
- Указать приложению, должны ли выводиться на экран всплывающие уведомления после каждого нового снимка.
- Определить место автоматического сохранения снимков.
- Во внутренней памяти (рекомендуется) или на внешней карте.
- Закрыть «Настройки» и нажать на зелёную кнопку с пиктограммой фотоаппарата.
- Чтобы на время скрыть панель создания скринов на Самсунге — тапнуть по косому крестику слева от кнопок.
- А чтобы снова включить — по наполовину спрятанной «видеокамере».
- Когда скриншот сделан, владелец Самсунга может закрыть программу, снова перейдя в «Настройки» и найдя в боковом меню пункт «Выход».
- Или тапнув по косому крестику в шторке уведомлений.
Самый существенный недостаток мобильного приложения — невозможность задать формат сохраняемого скрина (по умолчанию это PNG, обеспечивающий отличное качество и занимающий немного места в памяти) и его размеры: ширина и высота изображения будут в точности соответствовать количеству пикселей экрана.
TouchShot
Чуть менее стабильное, зато более функциональное приложение, позволяющее создавать скриншоты на Samsung Galaxy и любых других устройствах на Андроиде. Пользоваться им значительно проще, чем найти потерянный телефон</span>; владельцу достаточно:
Запустить программу и выбрать раздел Settings.
Передвигаясь по разделам «Настроек», установить прозрачность и размер виджета на экране.
Способ снятия скриншота на Самсунге: нажатием на кнопку в панели уведомлений (по умолчанию), на виджете или встряхиванием устройства (не слишком хорошо работает).
Способ уведомления об успешном снимке экрана — в виде всплывающего уведомления, текста в строке состояния или вибрации.
Область захвата: весь экран, без панели уведомлений, без панели кнопок или без того и другого.
Качество и формат сохраняемого изображения: рекомендуется оставить по умолчанию, PNG.
И место сохранения скриншота.
Теперь, снова оказавшись в главном окне программы, пользователь может смело нажимать на кнопку Screen Capture.
И на пиктограмму фотоаппарата, размещённую на виджете.
Multi-action Home Button
Основное назначение программы — вывод внизу экрана кнопки, дублирующей функцию «Домой», что особенно полезно для устройств с физической клавишей. С её помощью можно также снимать скриншоты:
Пользователь запускает приложение и выбирает раздел Actions, Action on double click или Action on long click.
В открывшемся меню нужно тапнуть по строчке Screenshot.
Теперь, дважды нажав или нажав и некоторое время удерживая подсвеченную клавишу внизу экрана, пользователь сможет делать скрины — быстро и просто.
Способ 5: Длинный скриншот
Длинный или расширенный скриншот – это своеобразная склейка снимков одной полосы прокрутки, информация с которой не уместилась на одном снимке. Как делать:
- Любым из вышеперечисленных способов создать снимок экрана.
- Нажать кнопку «Захват прокрутки».
- Продолжать нажимать до тех пор, пока скриншот не захватит всю нужную вам информацию с полосы прокрутки, или же пока не дойдете до конца.
- Нажать «Сохранить» для окончательного склеивания и сохранения длинного скриншота.


































