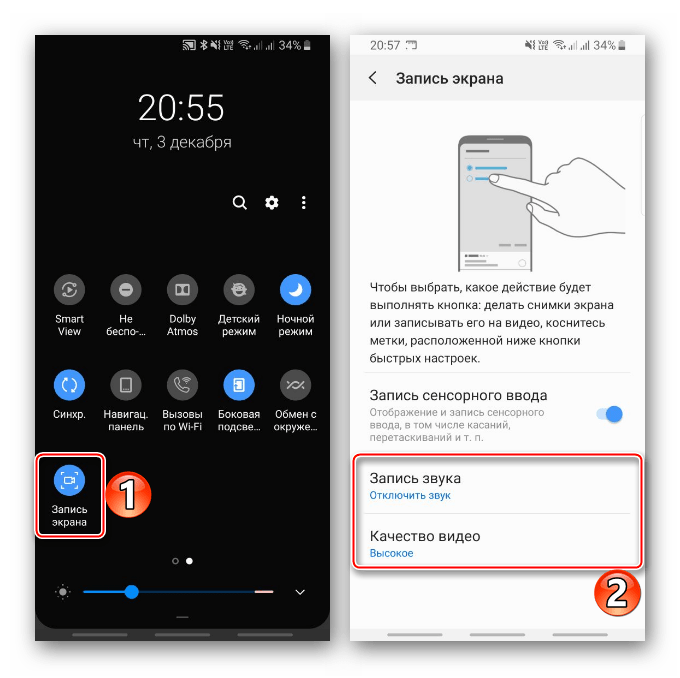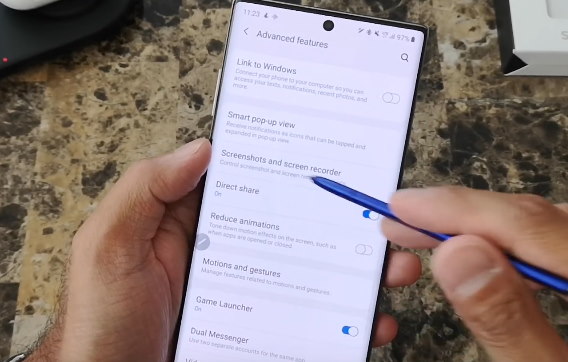Как записать с экрана Самсунг с помощью программ
Специальные приложения для смартфонов работают так же, как и программы для захвата изображения для ПК, которые используют геймеры. Для Самсунга разработано несколько ПО с разным функционалом и стоимостью. Мы рассмотрим бесплатные варианты, которые обеспечивают качественную картинку и записывают на Galaxy ролики в стандартных форматах.
Screen Recorder
Простой в использовании софт – Screen Recorder, оптимально справляющийся с поставленными задачами. Бесплатно скачать видеопомощника можно на Плеймаркете. После установки разрешаем программе доступ к экрану.
Софт работает предельно просто: на телефоне высвечивается плавающая кнопка. Если тапните на нее, выйдет меню с доступными функциями. Нажав на узнаваемые значки, можно записать ролик или быстро сделать скриншот.
К преимуществам программки относятся:
- остановка и дальнейшее продолжение записи в одном медиафайле;
- отображение касаний по тачскрину во время съемки;
- рисование кистью во время съемки;
- функция выбора качества и формата;
- редактирование снятого материала (монтаж, субтитры, музыка);
- редактирование скриншотов (рисование, надписи, кроп и создание коллажа).
Screen Recorder записывает не только манипуляции в меню или прохождение игр. С помощью приложения можно зафиксировать все, что отображается на экране, и даже видеозвонки.
Приложение будет полезно не только владельцам Самсунгов, не имеющих встроенную функцию захвата. Богатый функционал Screen Recorder оценили и владельцы современных “навороченных” моделей Honor и Xiaomi, предустановленные утилиты которых не дают столько возможностей для работы с материалом.
Как отключить экономию трафика на телефоне Самсунге
Filmit Pro
Еще одно бесплатное приложение, не ограниченное демо-версией – Filmit Pro. Но есть и минусы – нельзя снять Full HD и избавиться от встроенной рекламы.
Filmit Pro дает пользователям, помимо захвата:
- параллельно записывать данные с микрофона;
- обрезать ролик;
- редактировать снятое;
- накладывать на ролик современные фильтры;
- добавлять фоновую музыку.
Софт обладает удобным интерфейсом и поддерживает русский язык, поэтому даже неопытный пользователь легко разберется с его функционалом.
DU Recorder
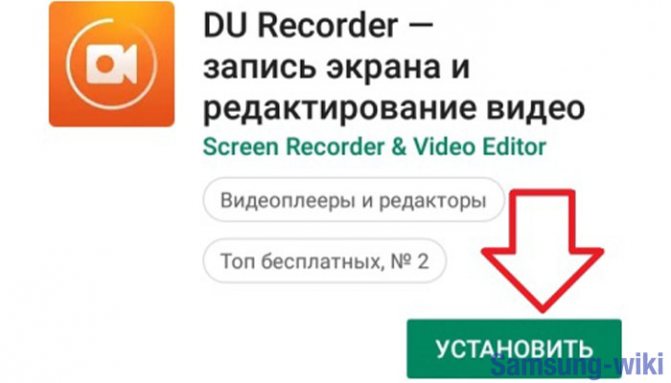
Еще одно популярное бесплатное приложение для Android – DU Recorder. Главные его преимущества – отсутствие рекламы и мощный функционал:
- запись главного экрана, камеры и микрофона;
- разрешение до 1080р;
- скорость 60 к/сек;
- возможность захвата онлайн-трансляций с популярных платформ.
DU Recorder интересен своими возможностями редактирования: пользователи могут наложить на отснятый материал фильтры, обрезать ролики, переводить их в гифки. При этом исходники и отредактированные видео будут сохраняться как отдельные файлы.
Как сделать таймлапс-видео на Samsung Galaxy A31?
В отличие от начала статьи, иногда нам нужно снять несколько часов мероприятия. Однако мы бы не хотели, чтобы это видео длилось 3 часа. Hyperlaspe будет покадровым видео. Просто сдвиньте параметры над кнопкой захвата камеры и выберите гиперлапс. По задумке, интересно поставить смартфон на фиксированное место, чтобы изображение всегда кадрировалось в одном и том же месте. Если вам нужна дополнительная информация о своем Samsung Galaxy A31, мы приглашаем вас прочитать другие статьи в категории: Samsung Galaxy A31.
Программы для Windows, мобильные приложения, игры — ВСЁ БЕСПЛАТНО, в нашем закрытом телеграмм канале — Подписывайтесь:)
Часть 3: Приложение для запуска игр
Samsung Game Launcher доступен на Samsung Galaxy S7 и более поздних версиях. Вы можете записывать игру напрямую на Samsung. Но вы не можете отображать запись на главном экране Samsung или экранах приложений через Game Launcher. Если вы хотите записать игровое видео Samsung и ваш телефон Samsung поддерживает Game Launcher, вы можете продолжить чтение.
Шаг 1 Откройте приложение Game Launcher. Проведите пальцем вверх, чтобы перетащить окно библиотеки вверх.
Шаг 2 Выберите три вертикальные точки Меню рядом с библиотекой вверху. выберите Добавить приложения из всплывающего меню.
Шаг 3 Найдите и выберите приложение, которое хотите записать. Позже нажмите «Добавить» в правом верхнем углу. Вы можете получить доступ к добавленному приложению в списке игр Game Launcher.
Шаг 4 В Библиотека на вкладке выберите приложение, которое хотите записать. Выбрать Игровые инструменты в правом нижнем углу после запуска приложения.
Шаг 5 Выберите Запись в правом нижнем углу. Теперь вы можете снимать экран на устройствах Samsung S7 и новее.
Шаг 6 Нажмите Stop чтобы закончить запись экрана Samsung. Ты можешь выбрать Посмотреть записанное видео или отправляйтесь в Остановить просмотр записанного видео приложение для просмотра видеозаписей Samsung.
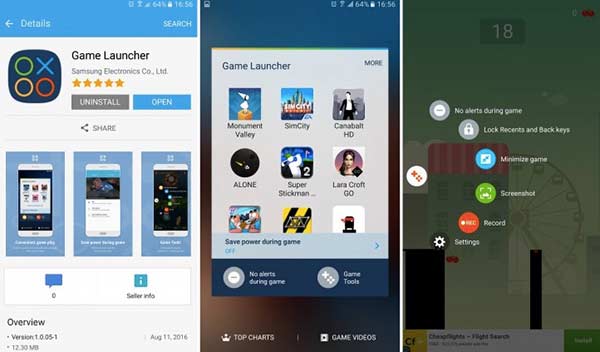
AZ Screen Recorder — позволит записать экран на Cамсунг без Root
Некоторые приложения для сохранения действий на рабочем столе смартфона требуют права Root на устройстве. Но что делать, если устройство новое и нет возможности его взламывать. Тогда в этом нет необходимости. Так как есть и другие приложения, которые не требуют прав суперпользователя. Например, приложение AZ Screen Recorder.
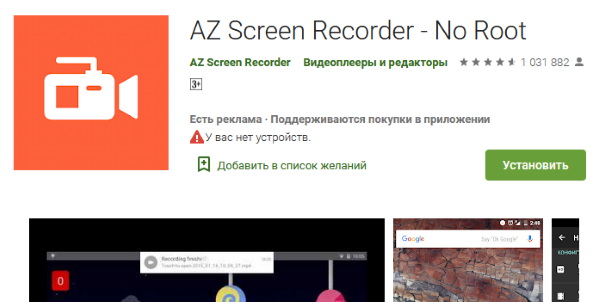
Вот его основные преимущества над другими приложениями, которые позволяют записывать экран Самсунг:
| Особенности: | Пояснение: |
|---|---|
| Ограничения по времени записи нет вообще | Вы можете использовать свой телефон для стримов, записывая полноценное прохождение уровней игры. |
| Приложение не содержит рекламу | Обычно это не распространено в других программах из Google Play. |
| Простой интерфейс и запись в разных форматах | В приложении легко разобраться даже ребёнку. Кроме того, оно поддерживает запись в Full HD, QHD и многое другое. |
При этом кнопками на экране вы легко сможете управлять не только процессом записи ролика, но и настройками записи, качества и дополнительных функций.
Как работать с приложением на Самсунге:
- После установки запустите программу на главном экране или из главного меню смартфона;
- На экране появится небольшой блок с кнопками;
- Чтобы начать писать видео с экрана, нажмите на красную кнопку;
- Подтвердите в следующем системном окне запись. Поставьте галочку на чекбоксе слева, чтобы окно больше не выводилось при следующем нажатии на кнопку записи;
- Чтобы управлять запущенным приложением, опустите шторку Android и вы увидите кнопки «Стоп», «Пауза» и другие функции.
Оно доступно совершенно бесплатно в Play Market. Через настройки приложения можно также включить/отключать системный звук или микрофон устройства. Управлять качеством записи, скоростью и другим. А также делать скриншоты с экрана смартфона и обрезать их.
Способ 3: Стороннее приложение
В Google Play Маркете есть много приложений для записи экрана Samsung. В качестве примера выберем XRecorder с полноэкранной рекламой, зато бесплатный, без водяного знака и ограничения по времени.
- При первом запуске ПО предложит включить плавающую кнопку, которая всегда будет на экране поверх других приложений. Она вызывает меню с основными функциям программы и будет видна на видеозаписи.
В данном случае откажемся от предложения и будем пользоваться панелью управления в области уведомлений.
- Опускаем шторку, нажимаем «Запись», затем выполняем все необходимые действия.
Чтобы поставить запись на паузу или остановить ее, жмем соответствующие иконки.
- После остановки появится окно, где можно посмотреть видео, нажав «Play», а также удалить, отредактировать или поделиться им.
- Сохраненные ролики можно найти на «Домашней странице» приложения или в памяти телефона.
- Открываем «Настройки» XRecorder. В блоке «Видео» можно изменить разрешение, качество картинки, выбрать частоту кадров, активировать запись звука и др.
А в блоке «Инструменты» включить фронтальную камеру, активировать функцию создания скриншотов и рисования.
Вариант 2: Запись игры или программы
Если вы хотите записать игру, лучше всего использовать встроенный инструмент «Game Launcher». Эта программа позволяет не только записывать экран игры, но и имеет дополнительные функции, позволяющие дополнительно записывать голос из того же Discord.
- Если на смартфоне включена навигация с помощью жестов, нам нужно активировать дополнительное навигационное меню — тогда внизу появятся три кнопки («Назад», «Меню» и «Домой»). Чтобы активировать меню, откройте «Затвор» и нажмите кнопку «Панель навигации». Затем его можно деактивировать в любое время.
- По умолчанию, когда устанавливается новая игра, она автоматически добавляется в библиотеку «Game Launcher». Проведите пальцем снизу вверх и разверните библиотеку программного обеспечения. Если игры, в которую вы хотите поиграть, нет в библиотеке, нажмите на три точки.
- В выпадающем меню выберите кнопку «Добавить приложение». Найдите нашу игру, выберите ее и нажмите кнопку добавить в самом верху.
- Запустите игру и проведите пальцем справа налево.
- Затем нажмите кнопку программы. После этого запись начнется немедленно. Остановить запись игры можно через меню «экран» на панели уведомлений.
- В качестве альтернативы можно нажать на кнопку «остановить». Затем в центре появится кнопка, нажатие на которую откроет плеер, где вы сможете просмотреть видеозапись. Опять же, все видео также сохраняются там в «Галерее».
- Вы можете добавить отдельную кнопку видео в то же навигационное меню — для этого нажмите на три точки (кнопка «Меню»). Затем нажмите на зубчатое колесо.
- Выберите «Ярлыки» и «Запись».
- Кнопка была добавлена!
- Как и в случае с программой захвата экрана, здесь есть настройки — давайте рассмотрим их вкратце. Вы можете уменьшить разрешение захвата экрана — так видео будет весить гораздо меньше. Перейдите в раздел «Записи». Здесь вы можете изменить формат конечного видеофайла.
- Вы можете настроить запись звука игры или микрофона. Есть один недостаток — видео не может весить более 4 ГБ. Поэтому если вам нужно записать файл с большей продолжительностью — уменьшите разрешение и битрейт.
Сделайте окно всегда на высоте
Вот несколько бесплатных инструментов, которые помогут вам добиться этого на ПК с Windows 10/8/7:
- TurboTop
- OnTopReplica
- Всегда на вершине
- DeskPins
- Расширение AOT для Chrome и Firefox
- WindowTop
- PinWin
- PinWin — Прикрепить сверху
- OnTopper
- PinMe
- Окно ВверхуБольшой контроль
- TopMostFriend.
Давайте посмотрим на них.
1]TurboTop
TurboTop — это снова небольшая утилита, которая запускается из панели задач. Это позволяет вам выбрать окно, которое вы хотите оставить сверху, и все. Окно будет оставаться наверху, пока вы делаете свою работу. В этом инструменте нет горячих клавиш или настроек. TurboTop очень прост в использовании и просто делает то, что говорит. Нажмите здесь скачать TurboTop.
2]OnTopReplica
OnTopReplica — отличный инструмент, который создает в реальном времени клон указанного окна с помощью эскизов DWM и библиотеки Windows Forms Aero. Вы можете создать клон, выбрав окно или указав область на экране. Вы можете легко изменить размер окна в соответствии с вашими требованиями, а также настроить несколько других параметров. Вы можете установить непрозрачность клона и даже заблокировать его положение на экране. Чтобы облегчить задачу, вы даже можете выбрать горячие клавиши для клонирования экрана, а также для отображения / скрытия клонированного окна. Нажмите здесь скачать OnTopReplica.
3]Всегда на высоте
Always On Top — это небольшая небольшая утилита, которая позволяет держать любое окно на переднем плане. Вам просто нужно скачать приложение, запустить его и нажать горячую клавишу. Always On Top не имеет каких-либо других функций визуализации как таковых, но, тем не менее, этот инструмент упрощает сохранение окон наверху. Это значительно упрощает и ускоряет выполнение всей задачи. Все, что вам нужно сделать, это выбрать окно, а затем нажать «Ctrl + Пробел» на клавиатуре, и окно останется там, как оно находится поверх всех других окон. Щелкните здесь, чтобы загрузить Always On Top.
4]DeskPins
DeskPins — еще один легкий инструмент, который может заставить любые запущенные программы оставаться на высоте других. Это доступно здесь.
5]Расширение AOT для Chrome и Firefox
Расширение AOT, также известное как Always on Top для Google Chrome, позволяет размещать любую веб-страницу поверх всех других окон. Расширение пригодится, когда вы вручную вводите некоторые данные на веб-странице, и сворачивание, а затем развертывание окон — это боль. Чтобы использовать расширение, вам необходимо включить панели из chrome: // flags. Чтобы установить веб-страницу вверху, вам просто нужно открыть веб-страницу в Google Chrome, затем щелкнуть правой кнопкой мыши и выбрать «Всегда поверх». Веб-страница откроется в новом настраиваемом окне, которое всегда будет наверху. Нажмите здесь, чтобы загрузить расширение AOT для Chrome. Аналогичное расширение также доступно для Mozilla Firefox, которое можно загрузить с здесь.
ОБНОВИТЬ: Расширение Chrome AOT больше не поддерживается. Он по-прежнему доступен для Firefox.
6]WindowTop
Вы можете также проверить WindowTop. Это бесплатная утилита для Windows, которая позволяет закрепить открытое окно поверх других. Вы можете управлять непрозрачностью, открывать окна, включать темный режим и сжимать открытые приложения.
7]PinWin
PinWin — это очень простое и интуитивно понятное приложение, которое позволяет сделать так, чтобы любое стороннее окно оставалось «всегда наверху». Он всегда будет отображаться поверх других окон. Имеется в наличии здесь.
8]PinWin — значок сверху
PinWin — Pin On Top — еще одно минималистичное приложение в области уведомлений Windows, которое позволяет закрепить любые окна в верхней части экрана одним щелчком мыши. Имеется в наличии здесь.
9]OnTopper
OnTopper — еще один бесплатный инструмент, доступный на SourceForge что позволяет закрепить окно программы наверху.
10]PinMe
PinMe позволяет закреплять окно Always On Top, изменять уровень прозрачности, захватывать окна и предлагать базовую статистику на вашем ПК.
11]Окно TopMost Control
TopMost Control может сделать так, чтобы окно любой программы перекрывало окна других программ. Чтобы окно всегда было сверху, у вас есть четыре варианта:
- Выберите окно и дважды щелкните значок TopMost Control на панели задач.
- Выберите окно и используйте сочетания клавиш Ctrl + Alt + Пробел.
- Использовать список Windows в меню на панели задач
- Используйте CMD.
Получать это здесь.
12]TopMostFriend
Эта бесплатная утилита позволяет быстро заставить любую программу всегда быть на высоте. Он должен работать в любой версии Windows, которая поддерживает .NET Framework 4.0 и доступна для скачать с Github.
Мы что-нибудь пропустили?
Как просмотреть записанные звонки
Просмотр записанных телефонных звонков возможен из утилиты «телефон». Для выполнения задачи используется следующий алгоритм:
- после открытия указанного программного обеспечения нужно кликнуть по знаку с тремя точками — он расположен с правой стороны в верхнем углу;
- переместиться в основное меню;
- затем перейти из «записи» в «записанные», где будет отображаться весь сохраненный материал;
- в качестве наименования файла используется номер мобильного телефона или имя контакта, для облегчения процесса идентификации.
Пользователь может выбрать любой из аудиофайлов, а после нажать на клавишу «поделиться». Информацию можно отправить в мессенджеры, на электронный ящик или в облачное хранилище.
Поиск в сохраненном
Приложение для сохранения видео и дисплея для Самсунг
Если ваша модель не поддерживает демонстрацию экрана без сторонних инструментов, не беспокойтесь. В мобильном маркете Google Play можно загрузить любую понравившуюся программу. Их десятки.
И требуется некоторое время, чтобы понять, какой из них подходит именно вам. Чтобы сравнить их, необходимо ознакомиться с функциональными возможностями каждого из них. Вам также необходимо прочитать комментарии. Которые оставляют пользователи, загрузившие программу на свой смартфон.
В нашем обзоре мы выбрали первое попавшееся приложение — «Samsung Screen Recorder». Если информация о приложении на английском языке, нажмите на кнопку «Перевести» в описании.Нажмите на «Перевести», если текст на английском языкеНажмите на «Перевести», если текст на английском языке
Затем вы можете ознакомиться с русской версией программы «Запись». В самом низу окна находится подробная информация о приложении: его размер, поддерживаемые версии Android, количество загрузок. А также разрешение, которое вам нужно будет дать приложению.
Отключаем наложения в Android
Иногда во время использования аппарата с ОС Андроид 6-7 версии появляется сообщение «Обнаружены наложения». Предлагаем вам разобраться с причинами появления этой ошибки и способами её убрать.
Причины возникновения проблемы и способы борьбы с ней
Следует начать с того, что сообщение «Обнаружены наложения» — вовсе не ошибка, а предупреждение. Дело в том, что в Android, начиная с 6.0 Marshmallow, изменились инструменты обеспечения безопасности. Достаточно давно существует возможность для некоторых приложений (например, клиента YouTube) отображать свои окна поверх других. Разработчики из Google посчитали подобное уязвимостью, и сочли нужным предупреждать об этой пользователей.
Предупреждение появляется при попытке установить разрешения для любой программы во время использования некоторых сторонних утилит, у которых есть возможность отображать свой интерфейс поверх других окон. К таковым относятся:
- Приложения для изменения цветового баланса дисплея – Twilight, f.lux и подобные;
- Программы с плавающими кнопками и/или окнами – мессенджеры (Viber, WhatsApp, Facebook Messenger), клиенты соцсетей (Facebook, VK, Twitter);
- Альтернативные блокировщики экрана;
- Некоторые браузеры (Flynx, FliperLynk);
- Некоторые игры.
Убрать предупреждение о наложении можно несколькими способами. Давайте изучим их поподробнее.
Способ 1: Режим безопасности
Самый простой и быстрый способ борьбы с проблемой. При активном режиме безопасности в новейших версиях Андроид наложения запрещены, поэтому предупреждение не появится.
- Заходим в режим безопасности. Процедура описана в соответствующей статье, поэтому не будем на ней останавливаться.
Подробнее: Как включить «Безопасный режим» на Андроид
- Убедившись, что ваше устройство находится в safe mode, переходите к настройкам приложений. Затем выдайте разрешения нужному – на этот раз никаких сообщений не должно появится.
- Проделав необходимые манипуляции, перезагрузите девайс, чтобы вернуться к обычному режиму работы.
Данный метод самый универсальный и удобный, однако не всегда применим.
Способ 2: Настройки разрешений ПО
Второй путь устранения проблемы – временное отключение возможности той или иной программы отображать свои окна поверх других. Для этого проделайте следующее.
- Зайдите в «Настройки» и перейдите в «Приложения». На устройствах Samsung нажмите кнопку меню и выберите «Особые права доступа». На устройствах Huawei — нажмите на кнопку «Еще».
На устройствах с «чистым» Андроид вверху справа должна находиться кнопка с иконкой шестеренки, которую нужно нажать.
- На аппаратах Huawei выберите опцию «Специальный доступ». На девайсах Samsung нажмите кнопку с тремя точками вверху справа и выберите «Особые права доступа». На «голом» Android тапните по «Дополнительные настройки».
- Поищите опцию «Наложение поверх других окон» и зайдите в неё.
Выше мы привели список потенциальных источников появления проблемы, поэтому вашими дальнейшими действиями будет отключение опции наложения для этих программ, если таковые установлены. Пролистайте список приложений, которым разрешено создавать такие всплывающие окна, и уберите у них это разрешение. Затем закрывайте «Настройки» и попробуйте воспроизвести условия появления ошибки. С высокой долей вероятности сообщение больше не появится.
Этот метод немного сложнее предыдущего, но практически гарантирует результат. Впрочем, в случае если источник проблемы системное приложение, данный способ не поможет.
Способ 3: Отключение аппаратного наложения
Режим разработчика в Android предоставляет пользователю доступ к ряду интересных возможностей, одна из которых – управление наложениями на аппаратном уровне.
- Включите режим разработчика. Алгоритм процедуры описан в этом руководстве.
Подробнее: Как включить режим разработчика на Андроид
- Войдите в «Настройки»—«Для разработчиков».
Пролистайте список доступных опций и найдите «Отключить аппаратные наложения». Для её активации передвиньте ползунок. Сделав это, проверьте, не исчезло ли предупреждение. Скорее всего, оно отключится и больше не возникнет.
Такой путь довольно прост, но активный режим разработчика таит в себе потенциальную опасность, особенно для новичка, поэтому неопытным пользователям мы не рекомендуем его использовать.
Описанные выше способы общедоступны для рядового пользователя. Конечно, существуют и более продвинутые (получение рут-прав с последующей модификацией системных файлов), но мы не стали их рассматривать из-за сложности и вероятности что-то испортить в процессе. Мы рады, что смогли помочь Вам в решении проблемы. Опишите, что у вас не получилось. Наши специалисты постараются ответить максимально быстро.
Как сделать запись экрана на программу
Если в вашем смартфоне нет функции Screen Capture, нет причин для беспокойства. С помощью той же функции «Game Launcher» можно легко фиксировать все, что происходит на смартфоне, подобно программе. Как вы это делаете? Принцип тот же, что и при записи игры, поэтому пропустим этот момент и сосредоточимся на настройках. Перейдя в этот раздел, можно изменить разрешение экрана, чтобы видео занимало меньше места в памяти телефона. Для этого перейдите в раздел «Записи». Вот все остальные настройки: запись звука (его можно записывать как непосредственно из программы, так и с микрофона), если вы хотите комментировать происходящее на экране. Поскольку Samsung A32 не оснащен функцией записи экрана, ничего не остается, как сделать это таким нехитрым способом. У этой опции есть недостаток — видеозапись не может весить более 4 ГБ. Учитывая это, уменьшите разрешение и битрейт при записи файла. Если кто-то из ваших знакомых ищет информацию о том, как сделать запись экрана на Samsung A32, напомните ему об этом.
Запись видео с экрана для пользователей Apple
Пользователям iPhone не нужно скачивать специальные приложения из магазина, достаточно просто воспользоваться встроенным арсеналом. Однако, если этого будет недостаточно, можете попробовать подключить к редактированию видеофрагмента и другую технику производителя.
Функция «Запись экрана»
Пользователям Apple повезло гораздо больше. Все мобильные телефоны с обновлением iOS 11 и выше имеют встроенную функцию записи видео со звуком с экрана. Все, что от вас требуется: настроить приложение используя элементарный алгоритм.
- Перейдите в раздел «Настройки» выберите окно «Пункт управления» и категорию «Настроить элементы управления»;
- Нажмите на пункт «Запись экрана» и поставьте «+» напротив, чтобы элемент отобразился на панели управления;
- Чтобы пользоваться функцией дотроньтесь до иконки и запись начнётся автоматически, без внешнего звука. Далее появится поле, в котором необходимо выбрать нужен ли внешний звук на видеофрагменте. После повторного нажатия, видео сохраняется в разделе «Фото», где вы сможете его отредактировать, обрезать, применить фильтры и наклейки.
Если по каким-то причинам вы не можете записать видеофрагмент с телефона напрямую, подключите устройство к MacBook через USB-шнур и откройте на компьютере программу QuickTime Player.
- Нажмите кнопку «Файл», а затем выберите пункт «Новая видеозапись»;
- Когда на экране отобразится красная кнопка, выберете все необходимые настройки качества видео и звука. Далее нажмите на эту кнопку, чтобы начать запись;
- Чтобы закончить нажмите на иконку «Стоп», которая будет находится внизу экрана.
Если нет возможности обновить iOS до 11 версии, и вы являетесь пользователем Windows, вы так же сможете записать видеофрагмент с вашего Apple устройства.
- На ваш ПК скачайте программу LonelyScreen и запустите её на главном экране;
- Подключите iPhone с помощью кабеля, таким образом изображение выведется на экран компьютера;
- Далее появится уже знакомый пункт с красной кнопкой и настройки качества. К сожалению, данная программа не поддерживает микрофон, поэтому отсутствует возможность записи фоновых аудиофайлов.
Существует как платная, так и бесплатная версия сайта. Однако разработчики не предлагают каких-либо вспомогательных функций за дополнительную плату, поэтому особой разницы в версиях не замечено.
Подводя итог, хочется отметить, что записать видео с экрана достаточно легко и быстро. Главное, это найти подходящий вариант, который будет поддерживать необходимую операционную систему.
Приложение для сохранения видео и дисплея для Самсунг
Если ваша модель не поддерживает скринкаст без сторонних инструментов — не беда. В мобильном маркете Google Play вы можете загрузить любое на ваш вкус. Здесь их несколько десятков.
А чтобы понять, какое вам подойдёт, придётся потратить немного времени. Нужно ознакомиться с функциональными возможностями каждого, чтобы сравнить их. А также просмотреть комментарии. Которые оставляют пользователи, скачавшие на свой смартфон эту программу.
При обзоре мы выбрали первое попавшееся приложение по запросу «Запись экрана Samsung». Если информация о приложении на английском, нажмите в описании кнопку «Перевести».
Нажмите на кнопку «Перевести», если текст на английском
Так вы сможете прочитать на русском, что умеет программа для записи. В самом низу окна найдите подробную информацию о приложении: о его размере, поддерживаемых версиях Android, количестве загрузок. А также разрешения, которое нужно будет предоставить приложению.
Советы и рекомендации
Перед проведением процедур по сохранению разговоров на аппаратуре, необходимо обратить внимание на следующие нюансы:
- Перед установкой рута на оборудование, можно попробовать записать переговоры при помощи дополнительного программного обеспечения из официального магазина. В момент общения нужно кликнуть по клавише, отвечающей за активизацию вторичного функционала. Чаще всего она зовется «еще». При переходе по ссылке происходит открытие меню, где расположен блок «диктофон». Ее включение начнет фиксацию разговоров.
- Во время выбора подходящего софта можно закачать несколько вариантов и из них выбрать тот, у которого максимальное качество звука. Отдельные утилиты способны фиксировать только голос владельца, а не его собеседника. Подобные особенности встречаются, когда производитель устанавливает ряд ограничений на аудиозаписи. Отдельные программы способны обходить указанный запрет. Остальные приложения, которые не подошли, обязательно удаляются.
Не стоит забывать, что записанные материалы постепенно переполняют внутреннюю память, если изначально не было выбрано иное место для хранения. В целях экономии следует выбрать другую папку или проводить периодическое удаление ненужных файлов.
Если используются сторонние утилиты для выполнения указанной функции, то лучше изначально проводить их настройки. Параллельно необходимо проверить качество их работы и подобрать лучшее место для хранения аудио.
Последнее обновление — 11 июля 2022 в 10:41
Как сделать запись с экрана на Android
С помощью встроенного приложения
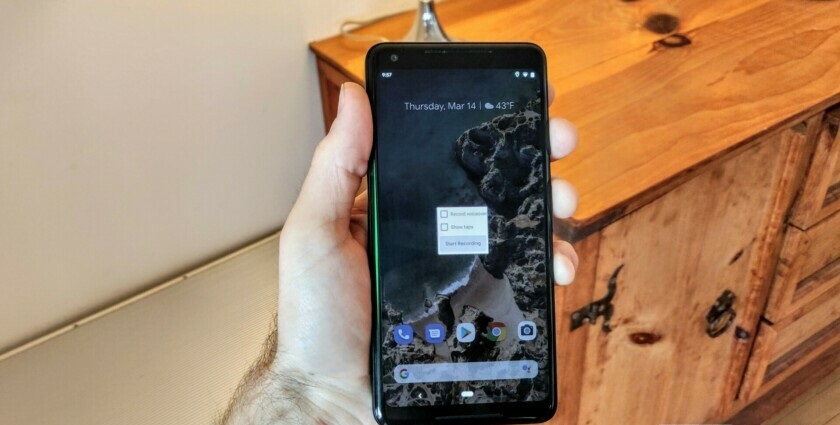
Пользователям
придется подождать выхода Android Q, чтобы запись с экрана стала доступной без
установки дополнительных приложений. Однако уже сейчас некоторые производители
обеспечивают свои смартфоны такой функцией.
OnePlus
Недавно в
телефонах от OnePlus появилась возможность записи экрана – случилось это с
выходом OnePlus 7 Pro. Запись экрана может перекочевать и в более старые модели
вроде OnePlus 6T и OnePlus 6. Вот что нужно сделать, чтобы активировать эту
функцию на OnePlus 7 Pro:
- Если в меню Быстрых Настроек нет
опции «Запись экрана» – ее нужно туда добавить. Для этого нужно
нажать на значок карандаша в конце панели быстрых настроек и перетащить кнопку
«Запись Экрана» наверх.
Затем надо нажать на переключатель
Записи Экрана.
Как только функция записи экрана
появилась, нужно нажать на красную кнопку для начала процесса записи.
Настройки записи экрана можно
открыть нажатием на значок шестеренки. Там можно настроить разрешение видео,
источник звука, ориентацию видео и многое другое.
Xiaomi
- На большинстве смартфонов Xiaomi
существует уже установленное в MIUI приложение Запись Экрана.
Это приложение можно найти в папке
Инструментов, которые находятся либо на одной из ваших домашних страниц, либо в
разделе приложений (если он у вас есть).
Нажмите на значок шестеренки в
правом верхнем углу для установки или изменения настроек вроде разрешения
видео, качества, ориентации, источника звука, частоты кадров и прочего.
Затем нажмите на красную кнопку
записи в правом нижнем углу, а затем – на «старт» для начала записи
экрана.
Huawei и Honor
1. В Huawei
и Honor также есть встроенное в EMUI приложение для записи экрана.
2. Как и в
OnePlus, включение записи экрана (значок видеокамеры) находится в меню Быстрых
Настроек, которые открываются при показе панели уведомления после движения
пальцем вниз.
3. Также
запись экрана можно запустить одновременным зажатием клавиш включения и
изменения звука.
4. Для
окончания записи нужно повторить одно из этих двух действий.
Запись игрового процесса
Samsung
1. На
смартфонах Samsung записывать происходящее на экране можно с помощью функции
Samsung Game Launcher.
2. Откройте
«Настройки» -> «Дополнительные функции» и включите
функцию Game Launcher. Все игры переместятся в папку с таким же
названием.
3. Во время
игры сделайте движение пальцем снизу вверх. В левом нижнем углу появится значок
для записи экрана и скриншота.
Через Google Play Games
1. На
некоторых смартфонах, в которых нет встроенной функции записи экрана, можно
записывать игровой процесс с помощью приложения Google Play Games.
2. Если оно
еще не установлено на вашем устройстве – его нужно будет скачать и пройти в нем
авторизацию.
3. Найдите
игру, которую хотите записать, а затем нажмите на значок видеокамеры наверху.
4. При
необходимости поменяйте настройки записи, а затем нажмите на кнопку Запуска.
Хотя этот метод и предназначен для записи именно в играх, после появления на
экране настроек записи можно выйти из игры и записывать что угодно.
Сторонние приложения
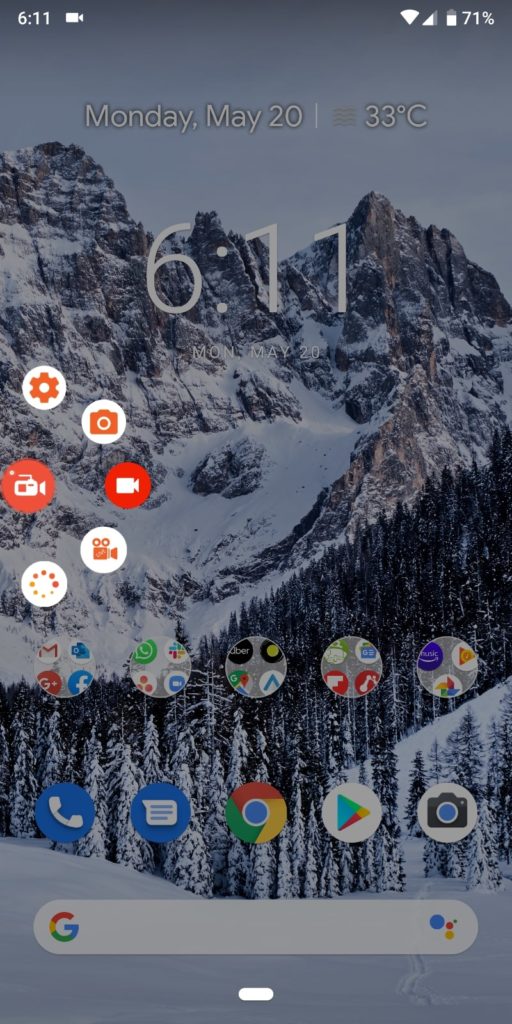
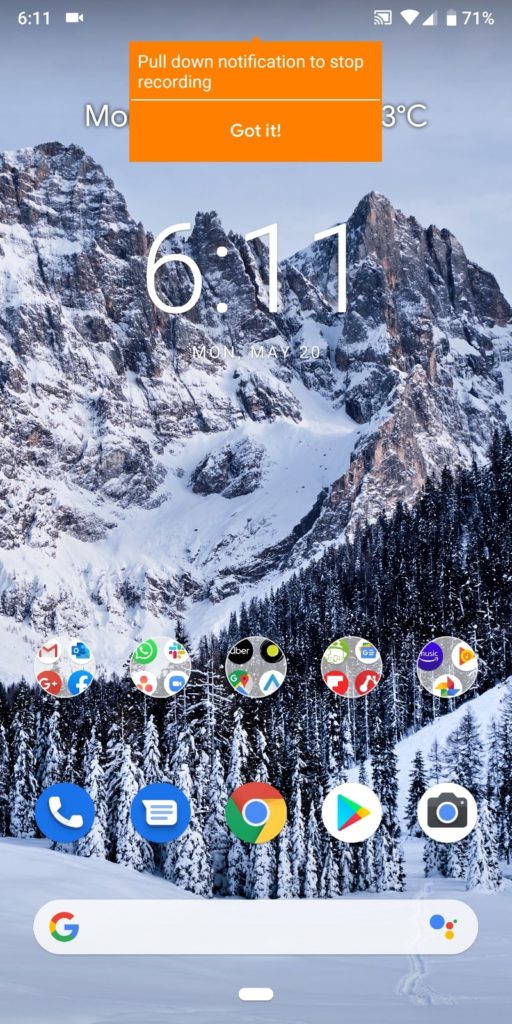
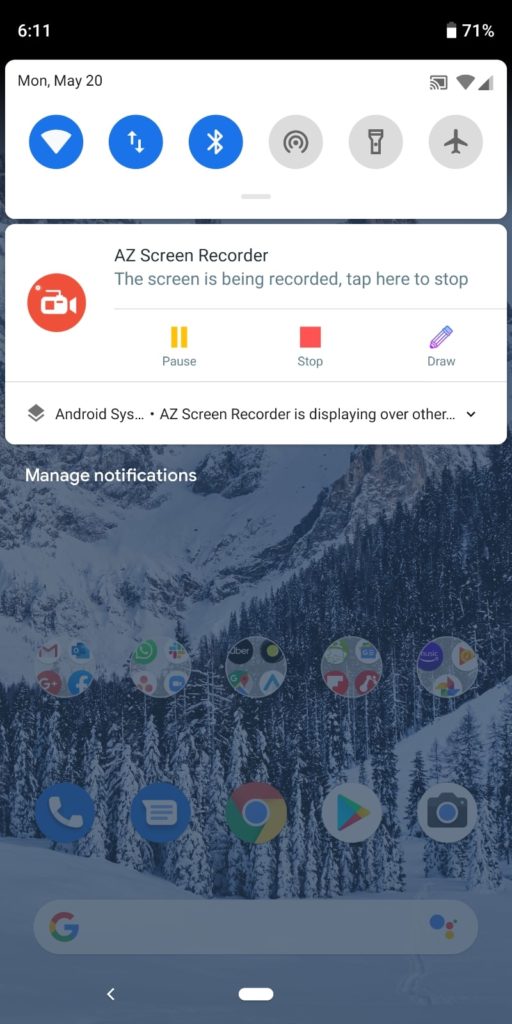
Использование
Google Play Games, по сути, позволяет имитировать встроенную функцию записи
экрана на любом устройстве на Android. Однако можно избежать постоянного
выполнения всех этих шагов и просто установить на телефон стороннее приложение.
Существует множество приложений для записи экрана, которые можно скачать с
Google Play Store. Одно из лучших – AZ Screen Recorder.
1. Установите
его с Google Play Store.
2.
Приложение попросит разрешения на наложение поверх окон. После этого меню
приложения будет висеть поверх экрана в его верхней части все время работы.
Нажмите на значок для начала записи.
3. Изменить
настройки можно путем нажатия на значок шестеренки, а начать запись – нажатием
на красную кнопку с видеокамерой.
4. Закончить
запись можно открытием панели уведомлений движением вниз и нажатием на кнопку
остановки в закрепленном уведомлении.
Приложение
не требует root-прав, не имеет ограничений на время записи, водяных знаков,
реклам, а также обладает парой простых инструментов для монтажа итогового
видео. Будь то запись игр или любых других действий, AZ Screen Recorder – одно
из лучших приложений для решения этой задачи.
AZ Screen Recorder — позволит записать экран на Cамсунг без Root
Некоторые приложения для сохранения действий на рабочем столе смартфона требуют права Root на устройстве. Но что делать, если устройство новое и нет возможности его взламывать. Тогда в этом нет необходимости. Так как есть и другие приложения, которые не требуют прав суперпользователя. Например, приложение AZ Screen Recorder.
Вот его основные преимущества над другими приложениями, которые позволяют записывать экран Самсунг:
| Особенности: | Пояснение: |
|---|---|
| Ограничения по времени записи нет вообще | Вы можете использовать свой телефон для стримов, записывая полноценное прохождение уровней игры. |
| Приложение не содержит рекламу | Обычно это не распространено в других программах из Google Play. |
| Простой интерфейс и запись в разных форматах | В приложении легко разобраться даже ребёнку. Кроме того, оно поддерживает запись в Full HD, QHD и многое другое. |
При этом кнопками на экране вы легко сможете управлять не только процессом записи ролика, но и настройками записи, качества и дополнительных функций.
Как работать с приложением на Самсунге:
- После установки запустите программу на главном экране или из главного меню смартфона;
- На экране появится небольшой блок с кнопками;
- Чтобы начать писать видео с экрана, нажмите на красную кнопку;
- Подтвердите в следующем системном окне запись. Поставьте галочку на чекбоксе слева, чтобы окно больше не выводилось при следующем нажатии на кнопку записи;
- Чтобы управлять запущенным приложением, опустите шторку Android и вы увидите кнопки «Стоп», «Пауза» и другие функции.
Оно доступно совершенно бесплатно в Play Market. Через настройки приложения можно также включить/отключать системный звук или микрофон устройства. Управлять качеством записи, скоростью и другим. А также делать скриншоты с экрана смартфона и обрезать их.