Каким образом можно записывать с экрана Самсунг S9
Встроенной собственной функции записи экрана на Samsung S9 нет. Но есть очень интересная функция, которая является практически тем же, что и программа для скринкаста. Она способна работать только в том случае, если запустить какое-нибудь приложение на своём мобильном устройстве.
Порядок действий:
- Опустите шторку Андроид и найдите пункт «Режим производительности». Нажмите его и удерживайте до тех пор, пока не появится новое окно;
- Выберите режим «Игровой» и подтвердите его активацию;
- Далее выберите игру или программу, которую вы хотите записать с экрана;
- После запуска игры или программы внизу можно найти кнопки управления игровым режимом. Выберите крайнюю кнопку справа;
- В новом меню нажмите кнопку «Запись».
Чтобы остановить видео, можно нажать на соответствующую кнопку в меню. Или нажмите на боковую кнопку. Таким образом сделать самостоятельно запись с экрана на смартфоне Самсунг S9 будет очень просто. И вам не понадобится устанавливать в устройство дополнительные приложения, которые отнимают память.
Приложения для записи разговоров на Андроиде
Automatic Call Recorder
В большинстве сторонних программ не требуется во время разговора на что-то нажимать. Функционируют они автоматически, включаясь при приеме вызова или после набора номера. К примеру, этими особенностями обладает приложение Automatic Call Recorder, что видно из его названия.
Нужна помощь?
Не знаешь как решить проблему в работе своего гаджета и нужен совет специалиста? На вопросы отвечает Алексей, мастер по ремонту смартфонов и планшетов в сервисном центре.
Для работы с утилитой используем такие действия:
- Скачиваем и устанавливаем софт. Запускаем его.
Во время первого запуска пользователю будет предложено увеличить громкость вызовов, выбрать тему оформления и настроить сохранение аудиозаписей в облаке (поддерживаются сервисы Dropbox и Google Drive). При желании можно заняться данными настройками. Когда выполните настройки или решите этот шаг пропустить, нажмите на «Готово».
Необходимо вытащить шторку с главным меню (достаточно просто нажать на 3 полоски в верхнем левом углу). Нажимаем на раздел «Настройки».
Здесь проверяем, чтобы напротив строки «Запись звонков» был активирован переключатель.
На этом завершается главная настройка приложения. Теперь все телефонные разговоры записываться будут автоматически.
Со всеми сохраненными аудиозаписями можно ознакомиться в окне приложения. Там их можно прослушать, удалить и совершать иные несложные действия.
Все аудиозаписи по умолчанию содержатся в самой программе. Только после нажатия на «Сохранить» файл будет перенесен в папку, доступную для просмотра иным приложениям. К примеру, для этого можно телефонные записи перенести на ПК.
Appliqato
Приложение является одним из лучших для записи телефонных разговоров из-за своего прекрасного рабочего функционала. Пользователя сразу встречает простой, но лаконичный дизайн с понятным интерфейсом.
На главной странице находятся папки «Входящие», «Сохраненные». Все записанные разговоры находятся во «Входящих», но при желании их сохранить можно во вторую папку. Недостатком утилиты является реклама, но в платной версии ее можно отключить.
Еще в платной версии Appliqato есть полезные опции. Сохранять файлы можно в облачных хранилищах Google Drive и Dropbox. Доступно перемещение этих папок на карту памяти.
В приложении есть такие режимы работы:
- Записывать все. Записываются по умолчанию все разговоры.
- Игнорировать все. Записываются только номера, которые назначены в настройках.
- Игнорировать контакты. Записываются разговоры с неизвестных номеров (которые не сохранены в контактах).
CallRec
Достойная утилита, которая позволяет довольно быстро работать с записью телефонных звонков. Встроенный редактор является основным преимуществом. При помощи этой опции без проблем на разговор можно наложить фильтры, отправить иному пользователю, добавить комментарии.
Сохранить общение можно таких форматах: MP4, AMR, WAV. Данная опция имеется не во всех подобных приложениях. Пользователь получает возможность настроить старт, окончание и продолжительность записи. К примеру, отключать запись коротких телефонных разговоров, активировать окончание после 3 минут или начало записи на 1 минуте.
Имеются и звуковые уведомления, которые сообщают об возникшей ошибке, автоматическом удалении или об окончании автозаписи. Имеется функция диктофона, к которому доступ предоставляется мгновенно. Запись в диктофоне радует отсутствием помех и высоким качеством.
«Запись звонка» от Livekara
- Скачиваем, инсталлируем и запускаем софт. Нажимаем на «Согласиться».
Потом отобразится сообщение, как на скриншоте ниже. Нажимаем на «Выбрать».
Теперь звоним кому-нибудь. Во время разговора софт весь разговор запишет автоматически.
В главной меню отобразится новая запись. Чтобы поделиться записью, прослушать или удалить, следует нажать на галочку возле записи и выбрать нужный пункт.
Функционирует «Запись звонка» прекрасно. Софт имеет понятный и приятный интерфейс, недостатки отсутствуют.
CallX
- Скачиваем, инсталлируем и запускаем CallX. В верхнем правом углу нажимаем на значок кружка.
Затем набираем нужный телефонный номер. Утилита все запишет, никакие дополнительные действия выполнять не требуется.
После завершения разговора вы сможете запись найти в памяти гаджета по умолчанию в папке «CallRecords».
Приложение себя показало, как удобный инструмент, имеющий много разных настроек. В нем есть опция для сохранения записей в облачном хранилище.
Способ 1: Встроенный инструмент
Раньше у многих устройств фирмы Samsung был свой инструмент для записи видео с экрана, сейчас из большинства моделей с оболочкой OneUI производитель его убрал. Теперь Screen Recorder есть только в некоторых смартфонах на базе Android 10, например, в Galaxy Note10, S20, Z Flip, но, возможно, эта опция скоро станет более доступной, так как она является частью Android 11. Пока процесс записи встроенным средством выглядит примерно так:
- Открываем панель быстрого доступа и включаем опцию.
- Если такой кнопки нет, тапаем иконку в виде трех точек и в контекстном меню выбираем «Порядок кнопок».
Нужную плитку перетаскиваем на панель и жмем «Готово».
- Чтобы остановить видеозапись, нажимаем соответствующее уведомление.
Нажать «Стоп» можно и на панели с дополнительными опциями, которая крепится на дисплей, но не отображается потом на скриншотах и видео. С ее помощью можно включить фронтальную камеру для вывода своего изображения, а в Note10 вызвать стилус, чтобы рисовать или делать заметки на экране.
Сразу будет предложено просмотреть ролик, отредактировать или поделиться им.
Записанные видео хранятся в «Галерее» среди других файлов.
Если удерживать плитку в течение 2-х секунд, откроются настройки приложения. Здесь можно убрать след, который остается при касании экрана, включить или отключить звук, а также изменить качество видео.
КАК ВКЛЮЧИТЬ ЗАПИСЬ ЭКРАНА НА ТЕЛЕФОНАХ SAMSUNG GALAXY С ONE UI (A10, A30, A50, A70, А51, А71…)

Ссылка на файлы: https://drive.google.com/open?id=1afmVz7-W21tCNdCbkzgja3dzPjU7lTKp.Подкинуть копеечку автору на развитие канала: https://www.donationalerts.com/r/vectorreviewer.Музыку для видео беру здесь: https://www.epidemicsound.com/referral/8b1xfl/.Купить Samsung Galaxy A50 4/64Gb в Украине: https://lite.shara.li/C6me_d.
Купить Samsung Galaxy A50 6/128Gb в Украине: https://lite.shara.li/J-u6v1.
Купить Samsung Galaxy A50 4/64Gb Алиэкспресс Tmall: https://lite.lc/kqYJo8.
Купить Samsung Galaxy A50 6/128Gb Алиэкспресс Tmall: https://lite.lc/dG9f1P.️Моя группа ВК: https://vk.com/officialgroupvictorchannel.️Экономь на покупках в интернете: https://letyshops.com/ua/soc/sh-1?r=400883.…………………………………………………………………………………………………..В новой оболочке Samsung One Ui нет стандартной возможности сделать запись видео с экрана, хотя раньше, в предыдущей оболочке, такая функция была. И можно поставить стороннее приложение для записи экрана, но там будет реклама, водяные знаки, та и это не так удобно..В этом видео я покажу как вернуть функция записи видео с экрана для телефонов самсунг с фирменной оболочкой one ui..Приятного просмотра!…………………………………………………………………………………………………..★ Социалки:Моя группа ВК: https://vk.com/officialgroupvictorchannel.Instagram: https://www.instagram.com/victoryudka/.…………………………………………………………………………………………………..Поддержать канал:Yandex: 410013760770331.Webmoney WMR R141699453962.Webmoney WMU U265038310879.Webmoney WMZ Z343287580068.…………………………………………………………………………………………………..Подпишись на канал и ты не пожалеешь: https://www.youtube.com/c/VECTOROFFICIAL.Присоединяйтесь, будет интересно!)).#screenrecorder #samsung #OneUi #записьэкрана

Смотрите это видео на YouTube
3 способа сделать скриншот на самсунге galaxy m21

Недавно я рассказал о 6 полезных, но скрытых функциях телефонов 2021 года , сейчас рассмотрим другую не менее полезную и очень популярную функцию.
Хотите поделится содержимым экрана телефона самсунг м21? Для этого достаточно сделать обычный скриншот.
Делать это легко и даже не одним способом, а их три. При этом все 3 варианта встроенные – ничего ставить не понадобится.
Почему три? Наверное, кореец это задумал для удобства, так как примеру один их способов можно сделать одной рукой.
Он делается через установку кнопки-меню, о которой известно далеко не всем, так как она появилась только на андроиде 9 и теперь перекочевала на десятку.
Да и почему-то ее производитель засунул далеко. Чтобы не писывать этот процесс я ниже размещу инструкцию в видео формате.
Не все любят видео, поэтому 2 других как в самсунге м21 делается скриншот опишу здесь ниже. Поехали.
Скриншот на самсунге м21
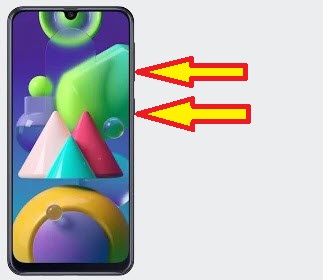
Все просто. Только выполнять процедуру нужно «со скоростью света». Это не шутка. Если делать медленно, то ничего не получится.
В вашем телефоне самсунг галакси М21, также есть замечательная возможность делать скриншоты голосом. Рекомендую — просто, быстро, эфективно. Можно знакомых удивить — вот инструкция.
Что нужно сделать? Всего лишь прижать на мгновенье сделать тише и питание. Все. Можете открыть галерею и там скриншот увидите.
На самсунге galaxy m21 предусмотрен еще один трюк. Для многих даже более удобный, но сразу скажу, что не для всех.
Его делать нужно также без задержек, а именно провести ладони ребром по экрану м21. Вести нужно касаясь экрана.
Также начинать не с центра, а самого начала и провести до конца, другими словами, от края, до края.
Только тогда этот трюк у вас сработает. Еще одно этот жест нужно включить, но насколько помню, если вы не отключили, то по умолчанию он уже включен. Успехов.
Каким образом сохранять файлы браузера на внешнюю память в Samsung
Вы можете настроить браузер на сохранение файлов, которые вы берете из Интернета, включая музыку и видео, изображения и документы, на карту памяти Samsung.
Для этого сделайте следующее:
- Откройте интернет-приложение на своем устройстве;Откройте интернет-приложение на своем устройстве
- Далее нажмите «Параметры»;
- Затем выберите «Настройки»;Нажмите «Настройки» в меню
- Нажмите на «Сайты и загрузки»;Выберите опцию «Веб-сайты и загрузки»
- Следующим пунктом будет выбор опции «Место сохранения файлов»;Нажмите на данную опцию
- Тапнуть по «карте памяти»;Выберите опцию карты памяти
- Процедура настройки будет завершена.Настройка будет завершена
Если вы не нашли в своем браузере описанных нами настроек, это может означать, что вы не используете встроенный браузер или ваш телефон не совместим с данной картой памяти. Также на ваш смартфон может быть установлена нестоковая (оригинальная) прошивка, из-за чего может быть нарушена функциональность системы (в частности, работа с файлами браузера.
Другие варианты
Если еще несколько вариантов, как сделать скрин на Самсунге. Стоит учесть, доступны эти функции не на всех видах смартфонов, которые были выпущены компанией. Сохранить изображение также удастся быстро и просто, всего за несколько действий.
Печать окна
На некоторых гаджетах уже в настройках есть функция, называемая «Печать окна». С помощью нее снимают полный экран, активное окно или только выбранную область. Для того чтобы создать фотографию, запускают программу, затем открывают на смартфоне нужное изображение и нажимают на кнопку для создания фото.
Онлайн
Есть несколько приложений в интернете, которые позволяют сделать снимок экрана на Самсунге. Чтобы найти их, в поисковой строке набирают «Скриншот онлайн», далее действуют по инструкции, которая указана на сайте. Преимущество такого способа – не нужно скачивать специальных программ, особенно это актуально для тех пользователей, кто не так часто сохраняет изображения с экрана.
Среди минусов выделяют то, что некоторые программы платные и использовать их неудобно и не всегда возможно, так как может не быть доступа к интернету или будет плохо ловить сеть. Еще один недостаток – результатом сохранения в этом случае является ссылка на изображение, найти ее удастся только через интернет.
С помощью экрана
На некоторых смартфонов создать скрин можно, с помощью одного движения руки. Для этого проводят пальцем по экрану справа-налево или наоборот. Этот метод требуется ловкости, и сохранить информацию с первого раза не всегда удается, нужно привыкать, в каком именно части экрана проводить пальцем и с какой интенсивностью нажимать.
Как записать видео с экрана на телефоне SAMSUNG/Захват видео с экрана Самсунг Galaxy S9+ Андроид

#запись #видео #экран #samsung.Как сделать ЗАХВАТ экрана со звуком на телефонах Samsung? Как записать видео с экрана на Самсунге и на любом другом Android телефоне? Как сделать запись видео с экрана со звуком и без звука Samsung. Самсунг Galaxy и другие модели. Как записать видео с экрана на смартфонах Samsung Galaxy S8. Как записать видео с экрана на Samsung Galaxy S8+ PLUS и других телефонах Андроид. Захват видео с экрана на телефоне Samsung. Захват видео с экрана на Андройд телефоне. Телефон и запись видео с экрана как сделать без рут прав. Смартфон и запись видео с экрана без root прав. Как на телефоне Андройд записать видео с экрана в 2020 году? Записываем видео на смартфоне Android 2020 легко и быстро..Если не хотите пропускать новые полезные видео, то: Подписка, лайк:)

Смотрите это видео на YouTube
Часть 2: Лучшее альтернативное программное обеспечение для записи экрана Samsung
Screen Recorder не может записывать все экраны приложений на Samsung. Если вы хотите записать экран на Samsung с более продвинутыми функциями, вы можете использовать программное обеспечение для настольных ПК. Screen Recorder а также. В этом программном обеспечении вы можете использовать функцию Android Recorder для записи экрана телефона Samsung на свой компьютер без ограничений. Просто используйте приложение эмулятора Android, чтобы эмулировать приложение Android на экране вашего компьютера. Позже вы можете одновременно записывать видео с экрана Samsung, аудио и веб-камеру.
- 1. Записывайте видео с экрана Samsung со скоростью до 60 кадров в секунду.
- 2. Запись экрана на Самсунг с внутренним и внешним звуком.
- 3. Нет ограничения по времени. Вы можете записывать Самсунг часами или даже дольше.
- 4. Добавьте аннотации и эффекты мыши во время записи видео с экрана Samsung.
- 5. Отрегулируйте формат видео, качество, частоту кадров и другие параметры записи.
- 6. Предварительный просмотр и обрезка файла записи Samsung.
- 7. Сохраняйте и делитесь своими записями Samsung с несколькими вариантами.

Кроме того, вы можете запустить Blu-ray Master Бесплатный онлайн рекордер экрана для бесплатной записи видео и звука с экрана на Samsung в формате WMV. Хотя расширенные функции записи экрана ограничены. Но вы все равно можете записывать экранное видео с Samsung онлайн бесплатно.
Запись видео с экрана через ноутбук или компьютер
Не совсем обычный метод захвата видео с экрана телефона это подключение к ПК через USB кабель. В таком случае понадобится установить на ПК с Windows 10 одну из программ: Scrcpy, Mobizen, Open Broadcaster Software, LonelyScreen, AirDroid, Vysor Android Control on PC. Кроме того придётся получить доступ кПараметрам разработчика и включитьОтладку по USB
Где хранится записанное с экрана Samsung Galaxy M22 видеоЧтобы найти где хранится запись видео понадобится только файловый менеджер. Местонахождение видео файла зависит от метода получения записи. Если вам удалось это сделать с помощью встроенных возможностей OneUI, то искать надо во встроенной памяти в папках с именами аналогичными таким Screen recordings, ScreenRecords, Video_Recorder.
Точнее указать не получится, так как даже в телефонах одинаковой модели могут быть разные версии прошивки OneUI и Android и как следствие разные папки куда сохраняются записи экрана.По ссылкам дальше вы сможете найти расширенную информацию по записи видео с экрана на телефоне Samsung Galaxy M22, как: что делать если не получается записать видео с экрана, как убрать на Samsung Galaxy M22 функцию записи экрана, как записать с экрана видео прохождения игры на телефоне (Minecraft, PUBG Mobile, Fotrnite), почему не работает запись экрана, почему невозможна запись звука с экрана, как просмотреть видео записанное с экрана и ещё много другого интересного.
Отключаем синхронизацию на смартфоне
Несмотря на массу преимуществ и очевидную пользу синхронизации данных, иногда у пользователей может возникнуть необходимость ее отключения. Например, когда есть потребность в экономии заряда батареи, ведь данная функция весьма прожорливая. Деактивация обмена данными может касаться как Google-аккаунта, так и учетных записей в любых других приложениях, поддерживающих авторизацию. Во всех сервисах и приложениях эта функция работает практически идентично, а ее включение и отключение выполняется в разделе настроек.
Вариант 1: Отключение синхронизации для приложений
Ниже мы рассмотрим то, как отключить функцию синхронизации на примере аккаунта Гугл. Применима эта инструкция будет и к любой другой учетной записи, используемой на смартфоне.
- Откройте «Настройки», тапнув по соответствующей иконке (шестеренка) на главном экране, в меню приложений или в развернутой панели уведомлений (шторка).
В зависимости от версии операционной системы и/или предустановленной производителем устройства оболочки, найдите пункт, содержащий в своем названии слово «Аккаунты».
Он может называться «Аккаунты», «Другие аккаунты», «Пользователи и аккаунты». Откройте его.
Выберите пункт «Google».
Как было сказано выше, на старых версиях Андроид он присутствует непосредственно в общем перечне настроек.
Около наименования учетной записи будет указан адрес привязанной к нему электронной почты. Если на вашем смартфоне используется более одной учетной записи Гугл, выберите ту, синхронизацию для которой требуется отключить. Далее, исходя из версии ОС, необходимо выполнить одно из следующих действий:
Убрать галочки напротив приложений и/или сервисов, для которых требуется отключить синхронизацию данных;
Деактивировать тумблеры.
Полностью или выборочно деактивировав функцию синхронизации данных, выходите из настроек.
Аналогичным образом вы можете поступить с учетной записью любого другого приложения, используемого на вашем мобильном устройстве. Просто найдите ее наименование в разделе «Аккаунты», откройте и деактивируйте все или некоторые пункты.
Вариант 2: Отключение резервирования данных на Google Диск
Иногда пользователям, помимо функции синхронизации, требуется отключить еще и резервирование данных (резервное копирование). Будучи активированной, эта возможность позволяет сохранять в облачном хранилище (Google Диск) следующие сведения:
- Данные приложений;
- Журнал звонков;
- Настройки устройства;
- Фото и видео;
- SMS-сообщения.
Необходимо это сохранение данных для того, чтобы после сброса к заводским настройкам или при покупке нового мобильного устройства, можно было восстановить базовую информацию и цифровой контент, достаточные для комфортного использования ОС Android. Если же вы не нуждаетесь в создании столь полезного бэкапа, выполните следующее:
- В «Настройках» смартфона найдите раздел «Личные данные», а в нем пункт «Восстановление и сброс» или «Резервное копирование и восстановление».
На устройствах с ОС Андроид 8 и выше для поиска данного раздела необходимо открыть в настройках последний пункт – «Система», а уже в нем выбрать пункт «Резервное копирование».
Для отключения резервирования данных, в зависимости от версии установленной на устройстве операционной системы, необходимо выполнить одно из двух действий:
- Снять галочки или деактивировать переключатели напротив пунктов «Резервирование данных» и «Автовосстановление»;
- Отключить тумблер напротив пункта «Загружать на Google Диск».
Функция создания резервных копий будет отключена. Теперь можно выходить из настроек.
Со своей стороны, мы не можем рекомендовать полный отказ от резервирования данных. Если же вы точно уверены, что данная возможность Android и Google-аккаунта вам не нужна, поступайте на свое усмотрение.
Бесплатные программы для записи с экрана
А теперь перейдем к программам, которые можно скачать и пользоваться бесплатно. Среди них вы навряд ли найдете такие, с помощью которых получится эффективно записывать игровое видео, однако для записи просто экрана компьютера, работы в Windows и других действий, их возможностей, скорее всего, окажется вполне достаточно.
Использование OBS Studio для записи рабочего стола и видео из игр
Бесплатная программа с открытым исходным кодом OBS Studio— мощное ПО, позволяющая транслировать (в YouTube, Twitch и т.д.) ваши скринкасты, а также записывать видео с экрана, из игр, с веб-камеры (причем возможно наложение изображения с вебкамеры, запись звука с нескольких источников и не только).
При этом, OBS доступна на русском языке (что не всегда так для бесплатных программ такого рода). Возможно, для начинающего пользователя программа может сначала показаться не очень простой, но если нужны действительно широкие возможности записи экрана и бесплатно — рекомендую попробовать. Подробно об использовании и где скачать: Запись видео с экрана — рабочего стола и из игр в OBS Studio.
NVIDIA ShadowPlay
Если на вашем компьютере установлена поддерживаемая видеокарта от NVIDIA, то в составе NVIDIA GeForce Experience вы найдете функцию ShadowPlay, предназначенную для записи игрового видео и рабочего стола.
За исключением некоторых «глюков» NVIDIA ShadowPlay работает отлично, позволяя получить качественное видео с нужными вам настройками, со звуком с компьютера или микрофона без каких-либо дополнительных программ (т.к. GeForce Experience и так установлен почти у всех владельцев современных видеокарт NVIDIA). Я и сам, записывая видео для своего канала YouTube использую именно это средство, советую и вам попробовать.
Подробно: Запись видео с экрана в NVIDIA ShadowPlay.
Captura
Captura — очень простая и удобная бесплатная программа для записи видео с экрана в Windows 10, 8 и Windows 7 с возможностью наложения веб-камеры, клавиатурного ввода, записи звука с компьютера и микрофона.
Несмотря на то, что в программе отсутствует русский язык интерфейса, уверен, разобраться в ней сможет даже начинающий пользователь, подробнее об утилите: Запись видео с экрана в бесплатной программе Captura.
Ezvid
В бесплатной программе Ezvid, кроме возможности записи видео и звука, имеется также встроенный простой видео редактор, с помощью которого можно разделить или совместить несколько видео, добавить изображения или текст к видео. На сайте указано, что с помощью Ezvid можно также записать и игровой экран, однако я не пробовал такого варианта ее использования.
На официальном сайте программы http://www.ezvid.com/ вы можете найти уроки по ее использованию, а также демонстрационные ролики, например — видео, снятое в игре Minecraft. В общем-то, результат хороший. Запись звука, как из Windows так и с микрофона поддерживается.
Rylstim Screen Recorder
Наверное, самая простая программа для записи экрана — нужно просто запустить ее, указать кодек для видео, частоту кадров и место для сохранения, после чего нажать кнопку «Start Record» (Начать запись). Для остановки записи нужно нажать F9 или воспользоваться иконкой программы в системном трее Windows. Скачать программу бесплатно вы можете с официального сайта http://www.sketchman-studio.com/rylstim-screen-recorder/.
TinyTake
Программа TinyTake, помимо своей бесплатности обладает очень приятным интерфейсом, работает на компьютерах с Windows XP, Windows 7 и Windows 8 (требуется от 4 Гб оперативной памяти) и с ее помощью вы легко можете записать видео или же сделать скриншоты всего экрана и отдельных его областей.
Для чего это нужно
Когда вы звоните в крупную фирму или колл-центр, то практически всегда слышите сообщение о том, что ваш разговор записывается. Так почему бы не воспользоваться этой функцией самому, раз уж функционал мобильного устройства позволяет это сделать? Причин необходимости записи может быть несколько.
Во-первых, аудиофайл разговора – это отличный способ борьбы с мошенниками. Запись в данной ситуации является прямым доказательством мошеннических и иных действий, выходящих за рамки закона в процессе общения. Также рассматриваемая опция будет полезна тем, кто, например, забывает о своих обещаниях. Запишите разговор, и вы всегда будете помнить о важных договоренностях. Вы можете придумать и собственные сценарии использования функционала.
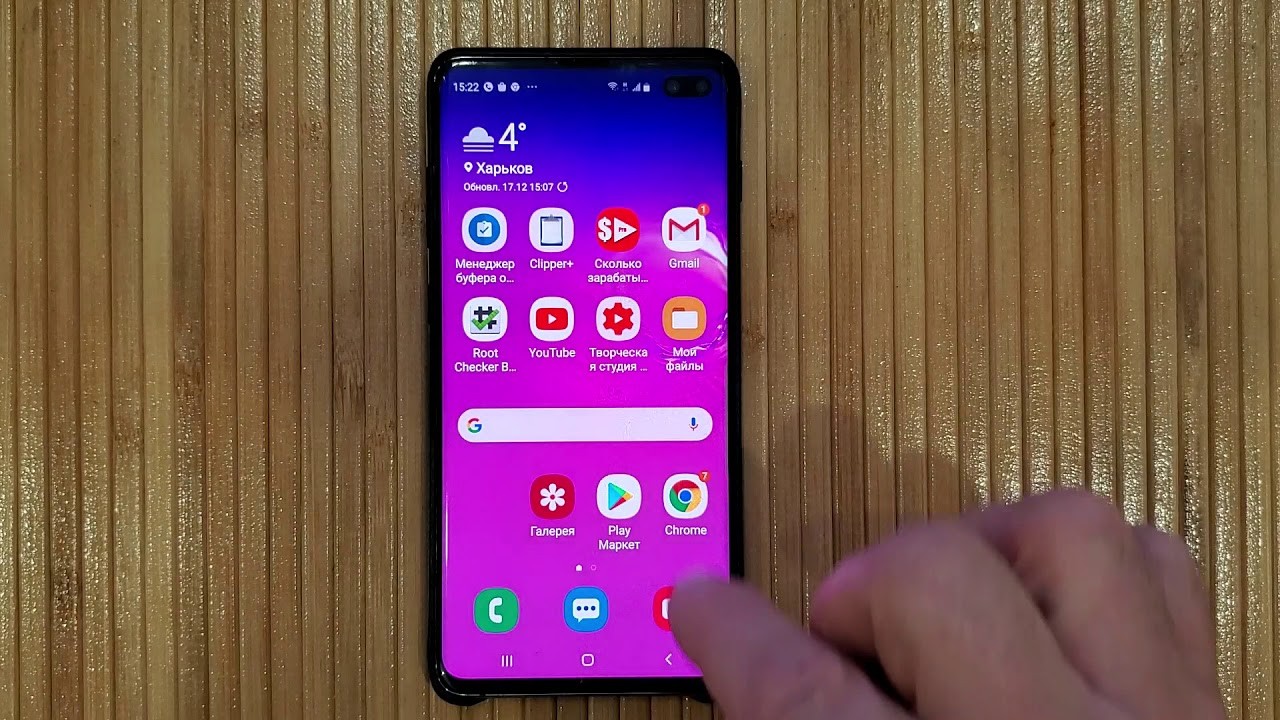
Super Slow-Motion — новый прорыв
Оценивать новые технологии всегда сложно: в сравнении с отработанными в прошлом идеями находится масса недочетов. Тем не менее, Super Slow-Motion оставляет приятное впечатление доработанной технологии, подходящей для любительских и профессиональных задач.
Новый режим записи позволяет отказаться от полупрофессиональной аппаратуры для съемки спецэффектов, спортивных событий или важных моментов жизни – любых динамичных сцен, которые хочется запечатлеть по кадру.
Именно 960 кадров в секунду нужно видеокамере, чтобы успеть сохранить разорванную ленту на финише, запечатлеть момент подсечки крупной рыбы, успеть за движениями животных в дикой природе.
Привычных 240 кадров хватает только для обычных человеческих движений, достаточно медленных по сравнению с описываемыми событиями.
При недостатке освещения пользоваться Super Slow-Motion на Galaxy S9+ становится сложнее, но штатив и автоматический режим съемки дают возможность снимать отличные замедленные видеоролики.
Подытоживая, можно уверенно говорить о том, что режим Super Slow-mo не просто удачный эксперимент, но и рабочий инструмент.
А если комбинировать его с другими возможностями Samsung Galaxy S9+, особенно при видеосъемке, станет понятно, что перед нами настоящая находка для профессионального фотохудожника и видеоблогера.
Любитель и новичок тоже справятся и смогут использовать камеру нового Galaxy на всю катушку. Нужно только навести и выбрать, что хочется снять — фото или видео. Все остальное сделает Samsung и продвинутые автоматические режимы съемки.
Как сделать запись экрана на Андроиде
Встроенная в телефон функция
Пользователям придётся подождать, пока не выйдет Android Q, чтобы пользоваться встроенной функции записи экрана телефона. Тем не менее, несколько производителей телефонов уже внедрили эту функцию в свое программное обеспечение.
Запись экрана OnePlus
OnePlus недавно предоставил запись экрана OnePlus 7 Pro. Запись экрана могут добавить и на старые телефоны, такие как OnePlus 6T и OnePlus 6. Вот что нужно сделать, чтобы включить запись экрана на OnePlus 7 Pro.
- Возможно, сначала потребуется добавить функцию Запись экрана в меню Быстрые настройки. Для этого нажмите на иконку карандаша в конце панели быстрых настроек и перетащите кнопку Запись экрана вверх.
- Просто нажмите на переключатель записи экрана, чтобы начать запись.
- Когда появится управление записью экрана, нужно нажать на красную кнопку записи, чтобы запись экрана телефона началось.
- Значок шестеренки открывает настройки записи экрана. Здесь можно изменить разрешение видео, его ориентацию и многое другое.
Запись экрана Xiaomi
- Большинство телефонов Xiaomi уже имеют предустановленное приложение Xiaomi MIUI Screen Recorder.
- Вы найдете функцию записи экрана в папке Инструменты, которая находиться на рабочем столе телефона.
- Нажмите на значок шестеренки в правом верхнем углу, чтобы установить или изменить такие параметры, как разрешение видео, качество, ориентация, источник звука, частота кадров и n&l&
- Затем нажмите на красную кнопку записи в правом нижнем углу, а затем нажмите на начало, чтобы начать запись экрана телефона.
Запись экрана Huawei и Honor
- У Huawei и Honor также есть экранная запись в EMUI.
- Как в случае с OnePlus, кнопка включения записи экрана находиться в меню быстрых настроек при опускании шторки уведомлений.
- Вы также можете включить запись экрана, одновременно нажав и удерживая кнопку питания и кнопку увеличения громкости.
- Чтобы остановить запись, повторите шаги выше.
Запись геймплея
Запись экрана Samsung
- Записывать экрана на телефонах Samsung можно с помощью Samsung Game Launcher.
- Зайдите в Настройки — Расширенные функции и включите Game Launcher. Все записи игр теперь буду сохраняться в папке Game Launcher.
- Когда вы играете в игру, проведите вверх снизу. Внизу слева увидите значок записи экрана/скриншота.
С помощью Google Play Игры
- На некоторых смартфонах, которые не имеют собственной функции записи экрана, вы можете записать геймплей с помощью Google Play Игры.
- Вам нужно скачать и войти в Google Play Игры, если у вас еще нет этого приложения в телефоне.
- Найдите игру, которую хотите записать, затем нажмите значок видеокамеры вверху.
- При необходимости измените настройки записи, а затем нажмите Запустить, чтобы начать запись игры. Хотя это способ предназначен для записи геймплея, во время записи вы можете выйти из игры и записать все, что делаете.
Сторонние приложения для записи экрана
Google Play Игры универсально средство для записи экрана телефона на Андроид. Но вместо того, чтобы выполнять множество лишних манипуляций, лучше скачать стороннее приложение. Существует множество приложений для записи экрана, которые можно скачать с Play Маркета. Одним из лучших является — AZ Screen Recorder.
Developer:
Price:
Free
- Скачайте приложение из Google Play Маркета, нажав на кнопку выше.
- Приложение запросит разрешение на наложение экрана. Это из-за того, что плавающая панель управления записью экрана постоянно находиться на экране. Нажмите на иконку, чтобы начать запись.
- Вы можете настроить параметры, нажав на значок шестеренки и начать запись нажав на кнопку видеокамеры.
- Закончить запись можно потянув шторку уведомлений и нажав кнопку остановки записи.
Приложение не требует root-доступа, нет ограничений по времени, водяных знаков или рекламы, а также есть инструмент для редактирования видео
Неважно игры это или запись инструкции, AZ Screen Recorder — одно из лучших приложений, которе можно скачать из Play Маркета


































