Причины неисправности интернет-соединения
Сеть из напрямую подключенного роутера организовывается в тех случаях, когда нужно получить беспроводной доступ к интернету во всем доме, но также имеются и стационарные компьютеры без Wi-Fi адаптеров, которые требуют прямого кабельного подключения.
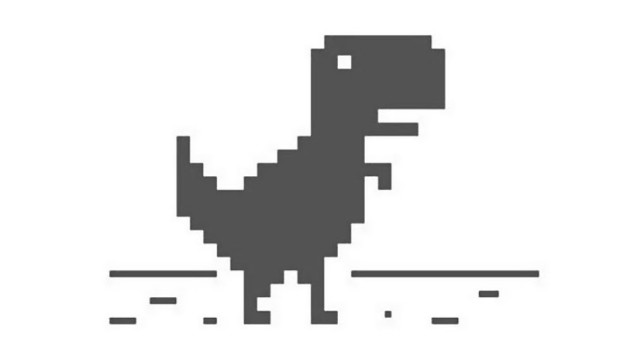
Сейчас будут более подробно разобраны причины неисправностей, которые возникают, когда вай фай есть, а на компьютере интернета нет или интернет напрямую работает, а через роутер, — нет. В первую очередь нужно провести следующий анализ:
- Попробовать подключать LAN-кабель к другому устройству и проверить его работоспособность;
- Подключить LAN-кабель к проблемному устройству напрямую и удостовериться в неисправности;
- Проверить наличие светового индикатора в месте вставки кабеля в порт и светодиод на самом роутере;
- Взглянуть на статус подключения по локальной сети и определить, что он показывает.
Важно! В результате могут быть обнаружены неисправности, заключающиеся в том, что ПК не видит кабель, идентификация сети не заканчивается, доступ к интернету ограничен. Следует разобрать каждую из них

Идет идентификация сети либо она не опознается
Эта проблема возникает, когда компьютер «видит» наличие физического подключения интернет-кабеля, но сам доступ от роутера все равно не предоставляется. Случается это тогда, когда кабель был вставлен в порт, и на компьютере в статусе сетей появилась надпись «Идентификация», которая будет идти бесконечно. Второй случай заключается в выводе надписи «Неопознанная сеть», возникающей в том случае, когда устройство не может опознать подключенную сеть.
Обычно это связано с тем, что для компьютера не выделается IP-адрес. Происходит это тогда, когда отключена настройка автоматического определения айпи и введен статический адрес, который мог остаться от прошлого подключения. Такие параметры являются некорректными для маршрутизатора и он не сможет установить соединение. На самом роутере может быть отключена функция DHCP-сервера, автоматически дающего адреса всем подключенным устройствам. Для того чтобы включить ее, требуется пройти в веб-интерфейс настроек устройства, найти соответствующий пункт и активировать его с перезагрузкой модема.
Включение автоматического определения IP-адреса можно произвести следующим образом:
- Перейти в панель управления;
- Найти Центр управления сетями и общим доступом;
- Слева нажать на Изменение параметров адаптера;
- Выделить ПКМ требуемое подключение и выбрать пункт Свойств;
- Перейти во вкладку Сеть и найти в списке Протокол интернета версии 4;
- Выбрать его двойным кликом и во вкладке Общие поставить галочки напротив «Получать IP-адрес автоматически» и «Получать адрес DNS-сервера автоматически»;
- Сохранить настройки, нажав ОК;
- Выдернуть кабель из ПК и подключить спустя пару секунд.
После этих действий интернет должен начать работать нормально.

Нет доступа к интернету
Следующая проблема это «желтый треугольник», Без доступа к сети или Ограниченно. Говорит это ровно об одном: компьютер видит кабель, как и сам роутер, то есть все нормально, но по каким-то сторонним причинам интернета нет. Одной из причин этого становится неправильная настройка маршрутизатора или его неисправность.
Важно! Возможно также, что роутер попросту забыли подключить к сети кабелем провайдера, а может быть, интернета нет и по вине последнего. Следует позвонить оператору и уточнить детали
Быть может, у оператора интернета случились технические работы или аварийные сбои работы.
Для чего нужны диспетчеры
телефонные звонки
Большинство компаний, работающих в сфере пассажирских и грузоперевозок, используют в работе диспетчерской службы специальное программное обеспечение или элементарные базы данных, которые ведутся с помощью электронных таблиц. Диспетчер, в обязанности которого входит также консультирование клиентов по тарифным планам и пр., принимая заказ, вносит его в базу данных, формируя электронную заявку и тем самым подключая систему оповещения водителей. Тот из них, кто берется за выполнение заказа, также вносится в базу данных. Диспетчер обязан отслеживать статус выполнения заказа, поддерживая связь и с заказчиком, и с водителем, он должен быть готов в любую минуту среагировать на форс-мажорные обстоятельства и оперативно принять решение о замене водителя или отказе от заказа.
Обязанности диспетчера грузоперевозок гораздо шире. Ему необходимо осуществлять поиск заказов и загрузок на подконтрольной территории, в том числе и международных. С этой целью ему приходится просматривать большое количество информации в интернете и делать многочисленные звонки по телефону. Чтобы на междугородних перевозках машины компании не передвигались порожними, необходимо найти заказ, договориться с заказчиком, и до тех пор, пока груз не будет доставлен в место назначения, постоянно быть на связи с водителем и заказчиком, осуществляя оперативный контроль.
Проверка подключения по проводу
И так у вас подключения скорее всего идёт по сетевому шнуру. Надо проверить не выпал ли провод. Такое, как не странно бывает часто. Дело в том, что ушки, которые держат провод в порту – часто ломаются и кабель вылетает. Подойдите к роутеру и посильнее вставьте его в порт. Только без фанатизма – не сломайте аппарат.
Посмотрите, чтобы он был вставлен именно в LAN (локальный) порт, а не в WAN (глобальный или интернет) порт. Они чаще всего имеют разные цвета, а также подписаны. Спереди вы должны увидеть индикаторы, который говорят о локальном подключении по порту. То есть если вы вставили провод, например в 3 порт, то и индикатор под номером три также должен гореть. Если он не горит – то значит роутер не видит кабель или есть проблемы с портом на компе.
Если индикатор не горит, то идём к компьютеру и смотрим как там поживает порт. В разъёме на сетевой карте, при правильной работе, должны гореть или мигать лампочки, что говорит, что по проводу от роутера идут пакеты подключения.
Если не горит индикатор на роутере и порт в компе, то попробуйте вставить кабель в соседний LAN порт на интернет-центре. Иногда порты просто сгорают – что поделать, это техника. Если это не поможет, посмотрите целостность кабеля, может его кто-то перегрыз или он переломился. Можете подвигать его, если в процессе вы увидите, как на ПК появляется соединение, то значит проблема с кабелем и его просто надо поменять.
Требования к диспетчеру
Технология беспроводной связи WiFi пользуется огромным распространением во всем мире. Каждый о ней знает, и практически не осталось людей, которые ей не пользуются. Подключиться к точке доступа предельно просто и для этого не требуется каких-либо знаний. Однако не всегда все так гладко. Достаточно часто встречаются случаи, когда компьютер не видит доступные WiFi подключения.
Но прежде чем переходить непосредственно к устранению неисправностей, следует немного углубиться в принцип работы данной технологии. Дело в том, что для подключения к WiFi сети вам необходим роутер, который выполняет функции точки доступа. Это означает, что при отсутствии сигнала в первую очередь следует проверить именно точку доступа.
Если маршрутизатор включен и работает, но компьютер все же не видит вай-фай сеть, то следует переходить к настройкам системы. Причин для такой ошибки может быть много:
- Не установлены драйвера для сетевого оборудования.
- Аппаратная ошибка.
- Выключенное беспроводное сетевое соединение.
- Неисправный модуль WiFi.
Кроме этого, существуют и другие неполадки. Однако все описать просто невозможно. Поэтому мы разберем наиболее распространенные проблемы подключения.
Проверка драйвера для сетевого оборудования
Что делать, если компьютер не видит сети WiFi?
Проверить это можно в диспетчере устройств. Нажимаете на ярлык «Мой компьютер» (найти можно в диспетчере файлов или в меню «Пуск») правой кнопкой мышки и выбираете «Свойства». В появившемся окне в левом меню нужно найти и открыть пункт «Диспетчер устройств». Здесь мы видим все устройства, которые подключены к ноутбуку. Среди них нужно отыскать сетевое оборудование. .
Открываем ветку с сетевыми адаптерами. Отсутствие такой ветки указывает на то, что на компьютере вообще не установлены . Если же диспетчер устройств отображает сетевые устройства, то следует проверить, не горит ли восклицательный знак на каком-либо из них. Если такой значок имеется, то это также свидетельствует об отсутствии или неправильной работе драйвера.
В любом случае решается это простой переустановкой программного обеспечения, которое можно скачать на официальном сайте производителя. Либо же, если к ноутбуку прилагался диск, то все, что необходимо можно установить с него. WiFi адаптер в диспетчере устройств, как правило, имеет название Wireless Network Adapter. Драйвер — это главная причина, по которой компьютер не видит беспроводную WiFi сеть. Если с драйверами порядок, но проблема не устранена, то идем дальше.
Как переустановить драйвер WiFi на ноутбуке: Видео
Следующей причиной, по которой компьютер не видит беспроводные сети WiFi, является выключенное соединение. Как это проверить? Для начала необходимо открыть центр управления сетями. На разных операционных системах делается это по-разному. К примеру, на Windows8 можно просто нажать правой кнопкой мышки на значок сети в трее и выбрать «Центр управления сетями».
Также можно открыть сервис следующим образом. Нажимаете комбинацию клавиш Win+R и в появившемся окне пишете написать control panel. Нажимает «Enter». Таким образом, мы запустили панель управления. Теперь следуем такому пути — Сеть и интернетЦентр управления сетями и общим доступом. Стоит отметить, что данный вариант запуска сервиса подходит для всех версий Windows. В появившемся окне нас интересует пункт «Изменить параметры адаптера». Он находится в левом меню.
В появившемся окне мы видим все имеющиеся на компьютере подключения. Находим «Беспроводная сеть» (если используется Windows7, то «Беспроводное сетевое соединение»). Если ярлык серого цвета это говорит о том, что соединение выключено. Чтобы его включить кликаем по нему правой кнопкой мышки и выбирает «Включить».
После этого, система включит соединение и начнет поиск доступных сетей. В некоторых случаях, если компьютер все равно не видит вай-фай сети, то после проделанной процедуры потребуется включить модуль на клавиатуре при помощи комбинации клавиш Fn+кнопка включения адаптера.
Выполнение диагностики
Если вы выполнили все вышеуказанные варианты, но компьютер все равно не видит вай-фай сеть, то можно прибегнуть к диагностике системы. Для этого открываем цент управления сетями и заходим в пункт «Изменить параметры адаптера».
Здесь находим ярлык беспроводного соединения и нажимаем на него правой кнопкой мышки. В появившемся окне нужно выбрать «Диагностика». После этого компьютер самостоятельно начнет поиск неисправностей и их устранение. После этого он выдаст сообщение об обнаружении проблем (если такие имеются) или подскажет, что делать дальше.
Ноутбук не видит WiFi сеть: основные причины
Почему ноутбук не видит WiFi сеть? Возможно, решение проблемы находится прямо перед вами и занимает всего пять секунд времени. Но бывают и более тяжелые случаи. Рассмотрим самые распространенные варианты.
Роутер
Стоит убедиться, что роутер включен. Его работу можно легко определить по световым индикаторам. После подключения, посмотрите соответствующие иконки в инструкции к роутеру и определите, активно ли беспроводное подключение.

Если роутер совсем не реагирует, то проблема чисто техническая. При таком раскладе, стоит искать проблему в проводах, блоке питания или нести роутер в ремонт. Как правило, роутер проще заменить на новый, чем отдавать его в сервис-центры на осмотр.
Драйвера
Как известно, любое оборудование требует программного обеспечения, которое гарантирует стабильную работу. Если ноутбук не обнаруживает WiFi, то стоит проверить драйвера. Даже если они установлены, рекомендуется их обновить.
Проверку драйверов можно осуществить через панель управления. В разделе «диспетчер устройств» есть строка «сетевые адаптеры», в которой должно быть наименование роутера, если проблема именно в драйверах. Нажмите правой кнопкой мыши по нему и посмотрите версию драйвера. Сравните ее с настоящей версией, которую можно найти в интернете.
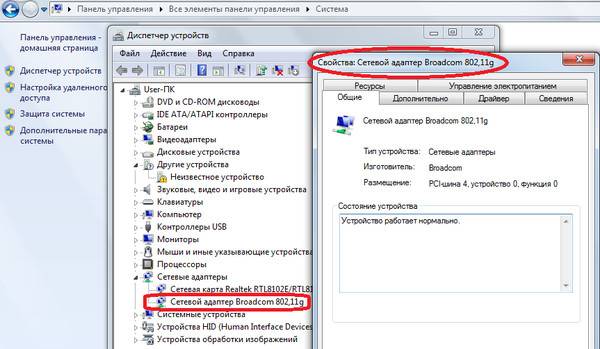
Если версия устарела, то скачайте новую и установите. Лучше всего качать с официальных источников. Драйвера к оборудованию распространяются разработчиками бесплатно, и не стоит за зря рисковать «здоровьем» своей операционной системы.
Дистанция сигнала
В случае, если после поиска сети появляется ответ: «Нет доступных подключений» — подумайте о сигнале. В квартирах такой вариант не слишком актуален, так как современные роутеры обладают сильным сигналом и распространяют его достаточно далеко. Но в частных домах или других местах, где расстояние может быть довольно большим, сигнал просто может не доходить до ноутбука. Поэтому не стоит удивляться, если интернет внезапно пропал, когда вы гуляли по дому или двору.
Mac-адрес
Существуют ситуации, когда подключиться удалось, но роутер не видит интернет через мой WiFi или перестал видеть. При использовании услуг некоторыми провайдерами, пользователь не может просто так поменять сетевой адаптер, так как изменяется Mac-адрес.
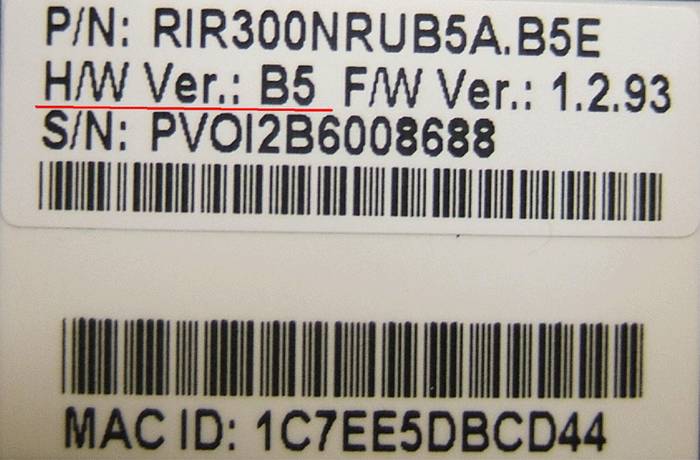
Mac-адрес написан на каждом роутере и пользователю достаточно позвонить оператору, чтобы новый адрес привязать в замену старому. Возможно, вас попросят продиктовать его полностью или уточнить только последние несколько значений всего номера.
Антивирус или сторонние программы
Сторонние программы, установленные на ноутбук, могут конфликтовать с драйверами или мешать корректно, устанавливать интернет-соединение, что часто бывает когда устройство видит wifi но не подключается. Кроме того, иногда антивирусы мешают создать подключение. Если есть возможность, то лучше попробовать сперва подключить интернет без роутера. В случае, если все хорошо, то виноваты не программы.
Помимо перечисленных, причин может быть очень много. В основном, разнообразие причин складывается из-за неполадок в работе операционной системы. Поэтому, если ничего не помогает, попробуйте переустановить вашу операционную систему. Возможно, все проблемы идут именно отсюда.
Ноутбук не видит WIFI сеть на Windows7/на Windows 8/на WindowsXP
Тем, кто задаётся вопросом, почему ноутбук не видит wifi Windows 7, прежде всего, нужно попробовать ручное включение беспроводной сети.
Для этого необходимо:
-
зайти в «Панель управления – центр управления сетями и общим доступом – изменение параметров адаптера»;
если значок беспроводной сети неактивен, нажмите по нему правой кнопкой мыши и включите.
В ОС Windows 8 активность проверяется через пункт «Настройки ПК». Далее необходимо выбрать строку «беспроводная связь» и переместить ползунок в правой части меню в состояние «Вкл».
Беспроводная сеть при использовании ОС Windows XP не требует ручного включения и, как правило, подключается, как и Windows 7. Достаточно активировать ее через панель управления или через значок беспроводной связи через нижнюю панель системы.
Нет доступных подключений WiFi в Windows 10/7
В первую очередь, чтобы исключить легкие проблемы, выключите модем и ноутбук на 1 минуту. Потом включите все обратно и проверьте, доступны ли сети Wi-Fi. Если у вас есть телефон, то попробуйте найти сети Wi-Fi, и если они будут найдены, то скорее всего аппаратная проблема в ноутбуке или программная в Windows 10/ 7.
1. Сброс сети
Запустите командную строку от имени администратора и введите следующие команды по порядку, нажимая Enter после каждой, чтобы сбросить сеть.
2. Физический переключатель адаптера WiFi
На ноутбуках есть комбинации кнопок, которые физически могут включать и отключать оборудование. Это может касаться клавиатур для настольных компьютеров. Чтобы задействовать сам беспроводной адаптер WiFI нужно нажать сочетание кнопок Fn+F2. Так как клавиатуры разные, и комбинация может быть другая, но вы ищите иконку, которая напоминает WiFi или беспроводную сеть.
3. Проверка сетевых адаптеров
Нажмите сочетание кнопок Win+R и введите ncpa.cpl, чтобы открыть сетевые адаптеры. Если имеется виртуальный сетевой адаптер созданный виртуальной машиной, то отключите его. Также, если отключен адаптер «Беспроводная сеть», то включите его нажав по нему правой кнопкой мыши. Если ноутбук не видит сети Wi-Fi, то переходим к следующему пункту.
4. Драйвер и удаление адаптера
Нажмите сочетание клавиш Win+R и введите devmgmt.msc, чтобы открыть диспетчер устройств. Найдите и разверните графу «Сетевые адаптеры». В спсике будут все сетевые ваши адаптеры, включая виртуальные. Вам нужен беспроводной WiFi адаптер и он обозначается как Wireless или Wlan. Нажмите по нему правой кнопкой мыши и выполните по порядку:
- Обновить драйвер. Если не помогло и адаптер не нуждается в последней версии драйвера, то
- Удалить устройство и перезагрузите ноутбук.
- После перезагрузки, драйвер автоматически установиться.
- Если он не установился, то выберите «Обновить конфигурацию оборудования».
5. Проверка службы
Если вы пользовались какими-либо оптимизаторами, то скорее всего они отключили службу Wlan. Нажмите Win+R и введите services.msc, чтобы открыть службы Windows. В списке найдите «Служба автонастройки WLAN» и щелкните по ней два раза мышкой. Тип запуска должен стоять «Автоматически», и она должна выполняться. Нажмите «Запустить», если она остановлена. Если ноутбук или компьютер не видит WiFI сети, то двигаемся к следующему пункту, который для некоторых может оказаться очень эффективным.
6. Регион адаптера и частота
Настройки региона вашего адаптера Wi-Fi должны соответствовать настройкам вашего маршрутизатора Wi-Fi, иначе ваш ноутбук не сможет найти беспроводную сеть. Также, можно изменить параметры частоты. Нажмите Win+R и введите devmgmt.msc,чтобы открыть снова диспетчер устройств. Разверните список сетевых адаптеров и нажвите два раза по беспроводному. Далее перейдите во вкладку «Дополнительно», и начнем. Если у вас есть Bandwidth, то попробуйте установить значение 20 MHz Only. Если у вас нет его, а есть 802.11n channel width for 2.4GHz, то поменяйте его на 20 MHz Only.
Если у вас есть графа «Страна и регион (2.4ГГц)» по англ. (Country Region 2.4GHz), то установите значение #5 (1-14), если не помогло, то установите #1 (1-13).
Также, если на самом роутере настроен диапазон 802.11 /b, а на адапетре 802.11 /n, то WiFi не будет работать с модемом и другими сетями, которые имеют другой диапазон. По этой причине, выберите универсальный тройной диапазон IEEE 802.11 b/g/n.
7. Устаревшая запись VPN в реестре
Создайте точку восстановления системы, перед выполнением процесса. Проблема с WiFi вызвана в основном устаревшим программным обеспечением VPN. Запустите командную строку от имени администратора и введите:
netcfg -s n
Если вы в длинном списке найдите DNI_DNE, то его нужно удалить. Он связан с устаревшим клиентом Cisco VPN. Введите ниже команду для удаления записи с реестра:
reg delete HKCR\CLSID\{988248f3-a1ad-49bf-9170-676cbbc36ba3} /va /f
Введите следующую ниже команду:
netcfg -v -u dni_dne
Смотрите еще:
- Не удается подключиться к этой сети WiFi в Windows 10
- DHCP не включен на сетевом адаптере WiFi или Ethernet
- WiFi не подключается после сна или гибернации в Windows 10
- Пропал значок WiFi на ноутбуке Windows 10
- Телефон как веб-камера через USB, WiFi или Интернет
ПК не видит WiFi роутер
Рассмотрения требует еще один вопрос — почему компьютер не видит Вай Фай роутер. К популярным причинам стоит отнести:
- в радиусе подключения отсутствуют доступные сети;
- нет драйвера для беспроводного адаптера, что не позволяет найти беспроводные сети (иногда драйвер установлен, но работает с ошибками);
- Вай-Фай отключен;
- неисправность WiFi приемника или его отключение.
В большинстве случаев компьютер не видит роутер по Вай Фай из-за беспроводного адаптера или проблем с ПО.
Если на панели справа внизу виден значок подключения в виде ПК с красным крестиком, программное обеспечение, скорее всего, не установлено. Для проверки войдите в диспетчер устройств. Там жмите на кнопку Пуск и кликните правой кнопкой на ПК, а там выберите Управление. В новом окне войдите в раздел Диспетчер устройств. Теперь перейдите в раздел Сетевые адаптеры и посмотрите, имеется ли там адаптер, в имени которого имеются можно найти слова WiFi или Wireless.
При отсутствии такого адаптера установите его, а при его наличии жмите правой кнопкой мыши на него и выберите пункт Задействовать. Дополнительно может потребоваться установка драйвера. Если с ПО проблем нет, перейдите в Центр управления сетями, а там войдите в раздел Изменения параметра адаптера.
Внесите необходимые настройки с учетом рекомендаций провайдера.
Еще один вопрос — что делать, если комп не видит Вай Фай роутер, а другое оборудование нормально подключается к сети. Такие ситуации часто встречается на мобильных устройствах, но иногда неисправность характерна для другого оборудования, к примеру, компьютеров.
Чаще всего причина в Вай Фай роутере. Для устранения неисправности войдите в настройки и смените канал сети. Здесь можно использовать автоматический выбор канала или установить любой другой, кроме 12 или 13. Правда, для начала лучше всё-таки разобраться с тем, какой канал лучше выбрать.
После внесения правок сохраните сведения и перезагрузите сетевое оборудование.
Иногда проблема связана с удаленностью компьютера, из-за чего роутер не видит устройство. Попробуйте поднести устройства ближе друг к другу.
Замена сетевых кабелей
В зависимости от того, где и какой кабель «перебит», нужен соответствующий ремонт повреждённой линии.
«Витую пару» при простейшем обрыве можно и починить, восстановив переплетение проводов (например, шаг витка «оранжевой» пары отличается от шага «зелёной» или «синей») максимально точно, как если бы кабель не был повреждён.
Смена шага витков пар в месте обрыва уменьшит скорость линии
В этом случае есть шанс, что скорость 100 Мбит/с не превратится в 10-мегабитную — если для вас она очень важна, например, вы пользуетесь не только интернетом, но и часто отсылаете многогигабайтные файлы между ПК и гаджетами по вашей локальной сети, распечатываете широкоформатные карты и чертежи высокого разрешения и т. д.
Если же кабель испорчен настолько, что его использование невозможно (нарушена оболочка, стёртая или растрескавшаяся от старости и экстремальных температур изоляция отдельных проводов, нарушено переплетение пар во многих местах) — требуется прокладка нового кабеля. Либо, если «проброс» нового кабеля невозможен (нет условий, работы запрещены и т. д.), а мест повреждения всего одно-два — используются специальные LAN-переходники и простейшие свитчи на 3 LAN-гнезда.
Сплиттеры LAN помогут и там, где сетевой кабель оборван
Особенно часто ломаются и растрескиваются кабели, в которых в качестве токопроводящей среды используется не чистая медь, а омеднённый алюминий, оболочка кабеля и изоляция проводов — не полиэтиленовая или из ПВХ, а из пластиката с мелом.
Лучший кабель Cat-5e свит из сплошь медных проводов, а каждый провод — это тросик из тончайших «жил», нередко с лавсановым наполнителем; изоляция и оболочка кабеля сделаны из термостойкого пластика. Такой кабель используется для уличной прокладки, он устойчив к многократным перегибам, перегреву и переохлаждению, прослужит долгие годы — но и стоит он в 2–3 раза дороже. Если вы привыкли вкладываться в качественное оборудование и линии, создавая сеть на много лет — используйте лучшее.
Если обжать LAN-коннекторы и спаять порванную «витую пару» ничего не стоит — то ремонт/замену оптических кабелей доверьте специалистам вашего провайдера. Оптоволокно — это не медные провода: малейшая ошибка по неопытности превратит ваше 300-мегабитное подключение от «Ростелекома» или «Дом.ру» в медленное по скорости соединение, где даже страницы браузера будут открываться еле-еле, как на перегруженных в часы пик 3G-сетях. Даже если у вас есть специальный паяльник для сращивания оптических жил ВОЛСа — нужна сноровка.
Особенность проблемы
Впервые столкнувшись с ошибкой 651 при подключении к глобальному Интернету, пользователь может запаниковать и обеспокоиться. Это ожидаемо, поскольку что-то пошло не так, и работать в сети он не имеет возможности.
Следует разобраться в том, что же означает эта ошибка с номером 651. Она появляется в случае отсутствия связи при подключении сети с помощью протокола «точка-точка».
Ошибка сопровождается появление окна, где сообщается номер ошибки с дополнительным пояснением. Из него становится понятно, что ошибка 651 связана с неполадками самого устройства, через которое налажено подключение к сети Интернет. А значит, её следует обязательно устранить.

При этом по пути следования сигнала располагается множество различных узлов. И каждый из них выступает потенциально возможным виновником возникновения такой ситуации.
Ноутбук не видит мой Wi-Fi, а другие видит. Решение проблемы.
Если выше мы рассматривали ситуацию, когда на ноутбуке вообще не отображаются беспроводные сети, то сейчас мы разберемся из-за чего ноутбук не видит только одну, нужную нам Wi-Fi сеть. А другие сети, соседние, отображаться в списке доступных. Такая проблема чаще появляется на мобильных устройствах: смартфонах и планшетах. Но, компьютеры не исключение.
В таком случае, проблему уже нужно искать на стороне Wi-Fi роутера. Практически всегда, решение одно и то же: смена канала Wi-Fi сети. Если роутер сам, или вы в ручном режиме выставили в настройках статический 13 канал, то компьютер сеть скорее всего не увидит. Поэтому, нужно проверить, и сменить канал в настройках роутера. Как сменить канал на разных маршрутизаторах, я писал в статье: Как найти свободный Wi-Fi канал, и сменить канал на роутере?
Вот для примера, смена канал на Tp-Link. Сменить его можно настройках, на вкладке Wireless (Беспроводной режим). Попробуйте поставить статический канал (только не ставьте 12 и 13), или установите Auto.
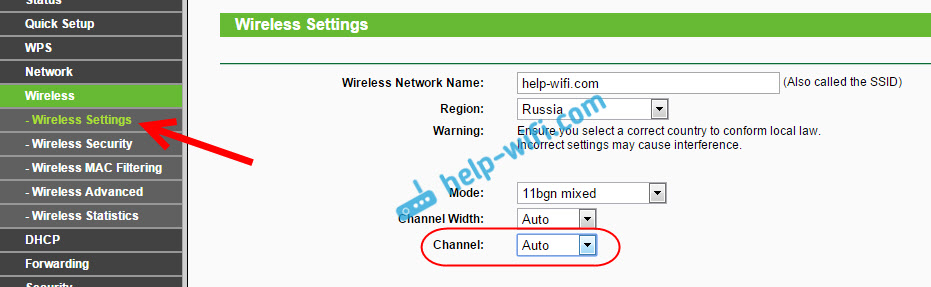
Не забудьте сохранить настройки и перезагрузить роутер. После этого, ваша домашняя сеть должна появится в списке доступных.
Если не помогает, то можно еще сменить имя Wi-Fi сети. Сделать это так же можно в настройках, на вкладке с настройками беспроводной сети.
Еще один совет: попробуйте поднести свой ноутбук ближе к роутеру, или наоборот. Возможно, в этом проблема. Часто бывают случаи, когда Wi-Fi ловит вообще вблизи от роутера, а на небольшом расстоянии не работает. Это конечно же не нормально, но какого-то конкретного решения я не знаю. Снова же, нужно пробовать экспериментировать с каналами.
531
1903892
Сергей
Решение проблем и ошибок





























