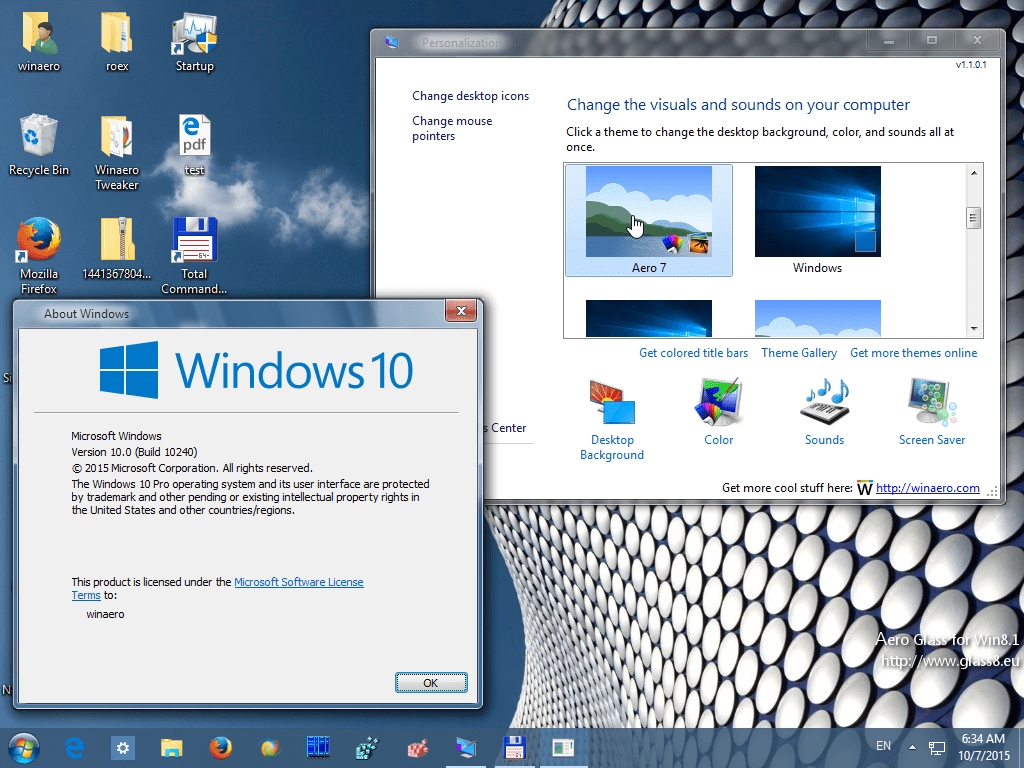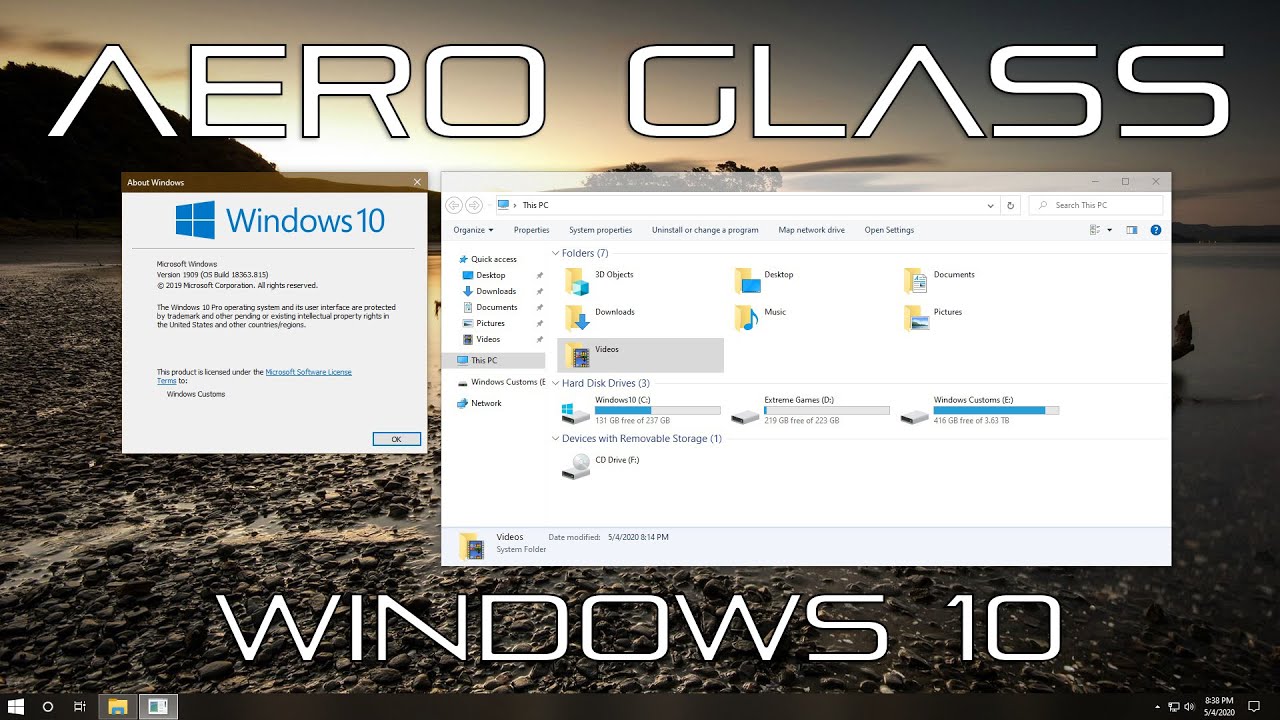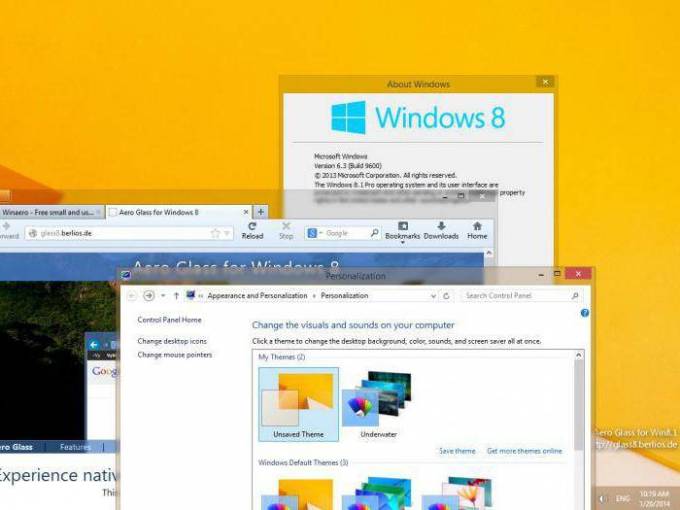Как включить Windows Aero
Windows Aero — это пользовательский интерфейс, применяемый в операционных системах компании Microsoft начиная с Windows Vista. Aero присутствует во всех версиях Windows 7 кроме Starter и Home Basic, а также в бета-версии Windows 8, так что судя по всему отказываться от него в ближайшее время Microsoft не планирует.
Вот основные компоненты, входящие в состав Windows Aero:
Перед включением Aero надо проверить видеоподсистему своего компьютера на соответствие требованиям. Для работы Windows Aero необходимо:
Специальной кнопки включения у Aero нет. Для его активации идем в меню Пуск-Панель управления-Система и в окне свойств системы ищем оценку производительности компьютера. Если оценка ранее не производилась, то щелкаем мышкой на надписи «оценка системы недоступна».
В открывшемся окне нам надо будет установить индекс производительности (Windows Experience Index) компьютера. Для этого жмем на кнопку «Оценить компьютер» и ждем, пока будет произведена оценка производительности основных компонентов системы.
По окончании процесса мы увидим, во сколько оценила производительность нашего компьютера операционная система. Для активации Windows Aero общая оценка производительности должна быть не меньше 3.0. При необходимости (изменение конфигурации или установка нового драйвера) оценку всегда можно повторить, для этого нужно нажать на пункт «Повторить оценку» внизу страницы или, зайдя в командную строку, ввести команду winsat formal.
Если с производительностью все впорядке и индекс больше 3, то остается включить Windows Aero. Для этого идем в меню Пуск-Панель управления-Персонализация и выбираем одну из тем Aero.
При желании настроить внешний вид интерфейса жмем на пункт «Цвет окна». Здесь мы можем настроить цвета для Aero и включить прозрачные заголовки и панели.
Основные настройки Aero находятся поглубже. Чтобы до них добраться, идем в Пуск-Панель управления-Система, и в окне свойств системы выбираем пункт «Дополнительные параметры системы». Затем в окне Свойства системы выбираем Параметры быстродействия — Визуальные эффекты. Здесь можно по выбору включать или отключать визуальные эффекты, а можно совсем отключить Aero, выбрав пункт «Обеспечить наилучшее быстродействие».
На этом можно было бы закончить, однако что делать тем, у кого индекс производительности не дотягивает до нужной отметки, а попробовать Aero хочется? В этом случае есть 2 альтернативных способа активировать Windows Aero.
Способ первый — обмануть систему оценки производительности. Он основан на том, что результат оценки записывается в обычный xml-файл, который при небольшом умении можно поправить в обычном текстовом редакторе. Файл этот находится в папке C:\Windows\Performance\WinSAT\DataStore. Идем по указанному пути и находим файл который оканчивается на Formal.Assessment (Initial).WinSAT. Если таких файлов несколько, то смотрим по дате и выбираем самый последний.
Открываем его Блокнотом и ищем текст, заключенный между тегов и
Теперь меняем значения на нужные нам. Например, изменяя значение между тегами и меняется значение общей оценки производительности компьютера. Сохраняем файл на рабочий стол, а затем копируем его в исходное положение (для этого потребуются административные полномочия), и смотрим что получилось. Напоминаю, что возможности Aero активируются при индексе производительности от 3 и выше.
Второй способ — принудительно включить Windows Aero через реестр. Этот способ можно использовать также, если нужно просто включить возможности Aero без использования встроенных тем Windows. За работу Aero отвечает диспетчер окон рабочего стола (Desktop Window Manager, DWM). Его настройки хранятся в разделе реестра HKEY_CURRENT_USER\Software\Microsoft\Windows\DWM. Для включения Aero открываем редактор реестра и меняем значение следующих параметров :
Теперь идем в меню Пуск, в строке поиска набираем cmd и жмем сочетание клавиш Ctrl+Shift+Enter (еще один способ открыть командную строку с правами администратора). В командной строке перезапускаем диспетчер окон:
После перезапуска Windows Aero должен включиться.
Winaero Tweaker также работает с Windows 10
Возможно, вы видели Winaero Tweaker, упомянутый ранее на MakeUseOf, как инструмент для настройки Windows 8
и это также совместимо с Windows 10. Упаковка набора настроек пользовательского интерфейса в одно приложение упрощает использование и дает хорошие результаты.
После того, как вы скачали ZIP-файл, распакуйте его и запустите WinAeroTweaker.exe и согласиться с условиями лицензии.
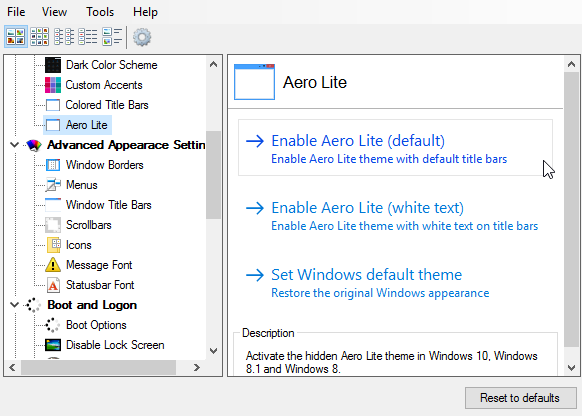
Приложение откроется, поэтому перейдите на левую панель, чтобы Внешний вид> Aero Lite. Здесь вы можете активировать Aero Lite, скрытую тему в Windows 10 (и Windows 8.x).
Когда вы закончите, закройте приложение. Если вы решите, что вам не нравится Aero Lite, достаточно легко снова запустить WinAeroTweaker и вернуться к теме по умолчанию, как показано на рисунке. Вы также можете отменить все изменения, сделанные с помощью этого инструмента, используя Сброс к значениям по умолчанию кнопка.
Aero Glass — эффект прозрачности для Windows 10
Разработчики Windows 10 из компании Microsoft оставили новую операционную систему не только без некоторых стандартных игр, гаджетов, медиа проигрывателя и других полюбившихся пользователям привычных функций системы, но также в «Десятке» отсутствует приглянувшееся многим владельцам компьютеров прозрачное оформление окон.
Однако безропотно соглашаться с этим не стоит, так как существуют эффективные способы вернуть «эффект стеклянности» на рабочий стол Windows.
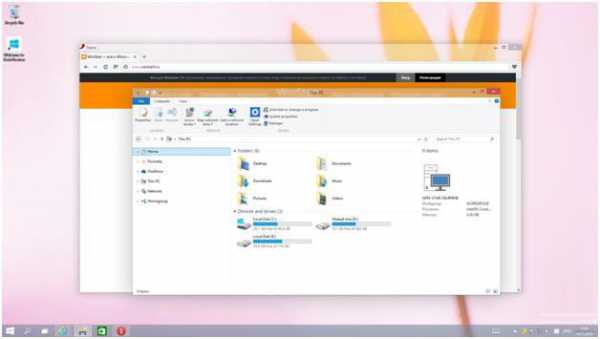
Aero Glass – что это?
Эта тема оформления системы внедрена еще в Windows 7, но разработчики Майкрософт в следующей «Восьмой» версии операционной системы от нее отказались, из-за не соответствия плиточному плоскому стилю.
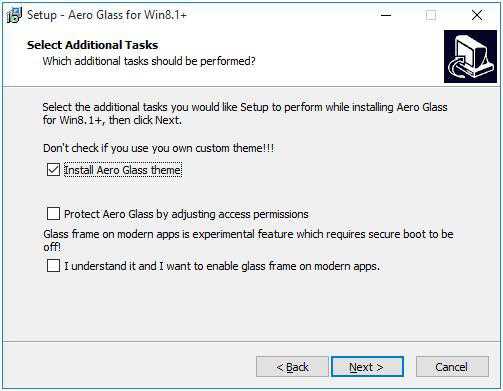 Однако для Windows 8.1 разработчик называющий себя «Big Muscle» сделал отдельное приложение «Aero Glass», которое многие пользователи успешно используют в последней «Восьмерке», но к сожалению Big Muscle не стал адаптировать удачную разработку для Windows 10, что вынудило других поклонников прозрачного оформления окон сделать отдельную программу для Виндовс 10. Данная версия утилиты в настоящее время доступна в глобальной сети, но рекомендуется до начала инсталляции приложения «Aero Glass» позаботиться о создании точки восстановления ОС.
Однако для Windows 8.1 разработчик называющий себя «Big Muscle» сделал отдельное приложение «Aero Glass», которое многие пользователи успешно используют в последней «Восьмерке», но к сожалению Big Muscle не стал адаптировать удачную разработку для Windows 10, что вынудило других поклонников прозрачного оформления окон сделать отдельную программу для Виндовс 10. Данная версия утилиты в настоящее время доступна в глобальной сети, но рекомендуется до начала инсталляции приложения «Aero Glass» позаботиться о создании точки восстановления ОС.
Процесс включения эффекта прозрачности — аэро в Windows 10
Включение можно осуществить с использованием программы Aero Glass, которая имеет все нужные компоненты и усовершенствованную тему оформления. Все оптимальные настройки уже включаются приложением автоматически и дополнительных корректировок от владельца компьютера практически не требуют.
Необходимо выполнить следующую последовательность действий:
На станице «https://glass8.eu/download.html» скачать актуальную версию приложения; После пуска установщика программы, требуется прочесть и согласиться с условиями лицензионного соглашения; Далее определить месторасположение на жестком диске компьютера для инсталляции программы; Затем последует стандартная последовательность окон, которые необходимо нажимать до появления меню с 3 флажками; Обратить внимание, чтобы отметка стояла лишь на установке «Aero Glass theme», т.к. остальные два раздела подразумевают небезопасные корректировки; Затем щелкнуть на кнопку «Далее» и дождаться окончания инсталляции; Готово! Оформление окон в Windows 10 приобрело прозрачность
Включить эффект прозрачности в меню «Пуск» и на Панели задач.
Способ 1. С помощью Параметров Windows.
- Откройте приложение «Параметры»
, нажав на значок шестеренки в меню «Пуск» или нажмите сочетание клавиш Win + I.
- Перейдите в следующий раздел «Персонализация» → «Цвета»
и прокрутите страницу вниз до подраздела «Другие параметры»
.
- Передвиньте ползунок переключателя «Эффекты прозрачности»
в положение «Вкл»
.
На изображении, панель выглядит не совсем так, как это будет выглядеть в реальности.
Как только это будет сделано, вы тут же уже увидите разницу. Вы можете, например, включить «Автоматический выбор цвета фона» и использовать дополнительные цвета. Эффект прозрачности на панели задач остается. Поскольку штатными средствами Windows 10 панели задач нельзя сделать более прозрачной, энтузиасты выпустили несколько инструментов, которые легко позволяют вам контролировать внешний вид панели задач
Способ 2. С помощью дополнительных инструментов.
Ниже мы рассмотрим два инструмента.
Пользователь Reddit IronManMark20
создал инструмент, который может сделать вашу панель задач полностью прозрачной.
Предлагает вам тонкую настройку внешнего вида панели задач. Вы можете настроить эффект прозрачности и цвет, а также настроить поведение (максимально развернутое окно, меню «Пуск», «Поиск» (Cortana) и Временная шкала), каждый из которых имеет настраиваемый вид панели задач, чтобы получить визуально приятную панель задач.
Описание TranslucentTB
- Fluent, размытие, прозрачность, цветной и непрозрачный эффект панели задач.
- Настройка цвета панели задач с помощью набора цветов.
- Динамические окна: изменение внешнего вида панели задач при максимальном увеличении окна.
- Динамический запуск: изменение внешнего вида панели задач при открытии меню «Пуск».
- Dynamic Cortana: измените внешний вид панели задач при открытии Cortana или меню поиска.
- Динамическая шкала времени: изменение внешнего вида панели задач при открытии временной шкалы или Представление задач.
- После загрузки и установки запустите приложение. Как по волшебству ваша панель задач станет абсолютно прозрачной, впечатляет.
В правой части панели вы найдете значок программы с помощью которого вы можете настроить внешний вид панели задач согласно вашим предпочтениям.
Другой пользователь Reddit Elestriel
с подобным инструментом «TaskbarTools». Эта программа сделана в C #, и также позволяет панели задач быть полностью прозрачной. Инструмент позволяет применить размытие, а также изменить цвет Панели задач. Вы можете сделать ее похожей на панель в Windows 7.
При установке ACCENT_INVALID_STATE
, панель задач может быть полностью прозрачной, как на скриншоте.
Обратите внимание, что эти две программы все еще в процессе развития и в будущих версиях могут включать в себя дополнительные функции и возможности. Это небольшое руководство, думаю понравится любителям Aero Glass
Хочется наедятся что Microsoft в дальнейшем задействует возможность настроить прозрачность без использования дополнительной программ
Это небольшое руководство, думаю понравится любителям Aero Glass. Хочется наедятся что Microsoft в дальнейшем задействует возможность настроить прозрачность без использования дополнительной программ.
Прозрачное оформление окон, приглянувшееся многим пользователям в Windows 7, пропало еще при выходе «восьмерки». До релиза Windows 10 был шанс, что технология Aero снова появится среди визуальных эффектов(ведь вернули разработчики долгожданную кнопку «Пуск»), однако этого не произошло.
Компания Microsoft в Windows 10 решила не возвращаться к старым методам оформления, благополучно забыв о технологии Aero. Но мириться с таким порядком необязательно: вы можете самостоятельно добавить в систему эффект прозрачных окон.
Что такое Аэро?
Aero – это стандартная тема оформления, которая появилась еще в Виндовс 7 и… в ней же и осталась. Уже в «восьмерке» от нее не оставили и следа, так как подобные стеклянные прозрачности абсолютно не гармонировали с плоскостью однородных тонов. Честно говоря, решение это вполне правильное – плоские темы смотрятся более чем современно и к ним постепенно перешли все производители ОС (правда, Ubuntu все еще придерживается полупрозрачности). Тем не менее, если вы жутко скучаете по спецэффектам образца 2009-го года, у нас есть для вас простое и быстрое решение, позволяющее включить аэро в Виндовс 10.
Автоматическая установка официальной утилиты Aero Glass для Windows 8.1 (8 или 10)
Как уже понятно, собственных средств в системах 8 и выше для применения такого эффекта даже при условии наличия соответствующей темы нет. Поэтому придется воспользоваться специальной утилитой под названием Aero Glass for Windows (иногда в названии содержится Win8, Win8.1, Win10 с указанием сборки системы).
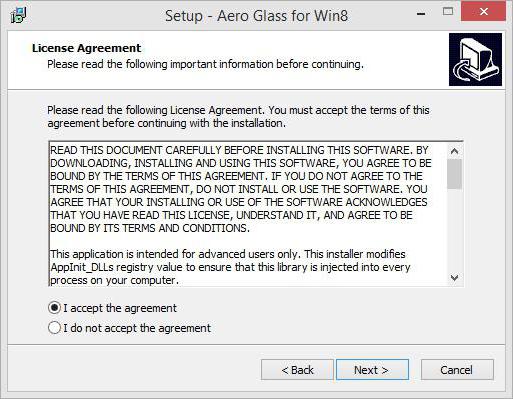
Скачать ее можно в интернете с официального сайта. При этом доступны не только дистрибутивы для конкретных версий и сборок операционных системы, но и варианты для установки в ОС с архитектурами 32 и 64 бита.
Процесс инсталляции обычно проходит без проблем и особых сложностей не вызывает
Но стоит обратить внимание, что в ходе установки будет предложено инсталлировать специальный апплет, касающийся панели персонализации, а также согласиться с отказом от подписи некоторых тем оформления. В принципе, параметры установщика по умолчанию можно не изменять
По окончании процесса систему следует перезагрузить, после чего эффект Aero Glass вступит в силу.
Эффект Aero Glass: что это?
Так чем же пользователей привлекал интерфейс «семерки»? Небеспочвенным будет утверждение, что это был уникальный по своей природе эффект Aero Glass, который заключался в том, что все элементы графической оболочки были выполнены в полупрозрачном виде (окна, иконки, панели, меню и т. д.). Это касалось и еле заметных отбрасываемых ими теней.
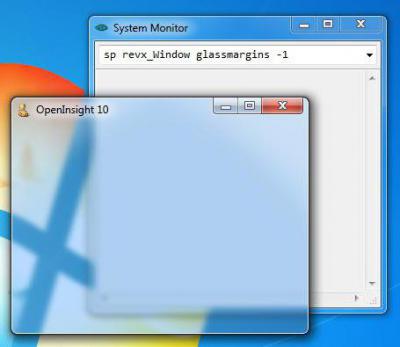
Однако, начиная с Windows 8, разработчики этого семейства операционных систем от эффекта Aero Glass решили отказаться. В первую очередь это было связано с желанием снизить потребление системных и энергоресурсов компьютерной системы. Действительно, хотя седьмая версия в плане производительности и сейчас радует пользователей быстродействием, тем не менее достаточно большой их объем отводится именно под функционирование графического интерфейса, так что выполнение ресурсоемких приложений иногда становится не только проблематичным, но и даже невозможным.

Сегодня же системные конфигурации шагнули далеко вперед, поэтому использование эффекта Aero Glass ощутимо на производительности компьютеров, ноутбуков и даже мобильных девайсов не отражается. Что же потребуется для того, чтобы вернуть эффект прозрачности в версиях Windows 8 и выше?
Как отключить aero в windows 10
» Windows 10 » Как отключить aero в windows 10
- 1 Используя программу Aero Glass
- 2
- 3 Вывод
Прозрачное оформление окон, приглянувшееся многим пользователям в Windows 7, пропало еще при выходе «восьмерки». До релиза Windows 10 был шанс, что технология Aero снова появится среди визуальных эффектов(ведь вернули разработчики долгожданную кнопку «Пуск»), однако этого не произошло.
Компания Microsoft в Windows 10 решила не возвращаться к старым методам оформления, благополучно забыв о технологии Aero. Но мириться с таким порядком необязательно: вы можете самостоятельно добавить в систему эффект прозрачных окон.
Используя программу Aero Glass
Раз нет встроенных инструментов, позволяющих решить вопрос, как включить Aero в Windows 10, то придется прибегнуть к возможностям сторонней программы. Знакомьтесь – Aero Glass, приложение, позволяющее реализовать эффект стекла для классического интерфейса Windows 10.
Aero Glass разработана для Windows 8.1, но её последняя версия корректно работает и на «десятке».
Совет! Перед установкой Aero Glass и изменением интерфейса рекомендуется создать дополнительную точку восстановления.
Давайте посмотрим, как активировать Aero в Windows 10 с помощью указанной утилиты:
- На официальном сайте в разделе «Download» скачайте последнюю версию программы.
- Запустите инсталлятор, примите условия лицензионного соглашения и выберите место для установки.
- Проверьте, чтобы была отмечена только инсталляция Aero Glass theme. Ниже расположено еще два пункта, генерирующие прозрачные заголовки для универсальных приложений, однако они требуют внесения потенциально опасных изменений, поэтому лучше не отмечать эти опции.
- Нажмите «Next» и дождитесь окончания установки.
После завершения работы мастера установки вы увидите, что окна стали прозрачными. Изменения будут внесены автоматически, вам не нужно менять тему, чтобы включить Aero.
Для того, чтобы поменять степень прозрачности, нажмите Win+R и введите команду «rundll32.exe shell32.dll,Control_RunDLL desk.cpl,Advanced,@Advanced». Появится окно изменения цвета, где меняя уровень интенсивности, меняется и уровень прозрачности.
После установки программы, в правом нижнем углу экрана, появляется водяной знак.
Для наглядности предлагаем посмотреть видео инструкцию, с подробным описанием включения эффекта прозрачности окон.
Windows Aero для 10-ки: эффект прозрачности в современных интерфейсах
Возможность создавать полупрозрачные элементы интерфейса Windows появилась довольно давно. Дело в том, что с некоторых пор она поддерживается на уровне API операционной системы.
Так для каждого окна можно настроить уровень прозрачности, выражаемый некоторой целочисленной константой в пределах от 0 (непрозрачное окно) до 255 (полностью прозрачное окно).
Три метода включения Aero в Windows 10
Возвращение к теме Aero возвращает старые добрые вибрации, которые существовали, возможно, в самой успешной ОС Windows. Если вы пропустили тему Aero, я перечислю 3 способа, которые помогут вам получить тему Aero для Windows 10.
# Способ 1 (с помощью редактора реестра)
В целях тестирования и получения отзывов от пользователей Microsoft тестировала Aero glass для его реализации в оконных рамах, заголовках и т. Д. Для большинства пользователей это не было сделано, и только некоторые из них получили это обновление. Для этих пользователей вы можете попробовать этого или этих пользователей; Вы можете попробовать этот метод, чтобы включить прозрачность Aero Glass с эффекты размытия в Windows 10.
1) Открыть Бегать нажав Win + R. Тип смерзаться и нажмите Enter, чтобы открыть Редактор реестра
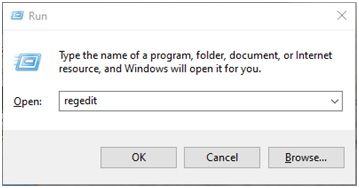
2) Скопируйте этот путь в адресную строку редактора реестра и перейдите к нему:
HKEY_CURRENT_USER \ SOFTWARE \ Microsoft \ Windows \ CurrentVersion \ Themes \ персонализировать
3) На правой панели найдите запись DWORD под названием EnableBlurBehind. Если он не существует, создайте новый DWORD (32-битное) значение и назовите это EnableBlurBehind.
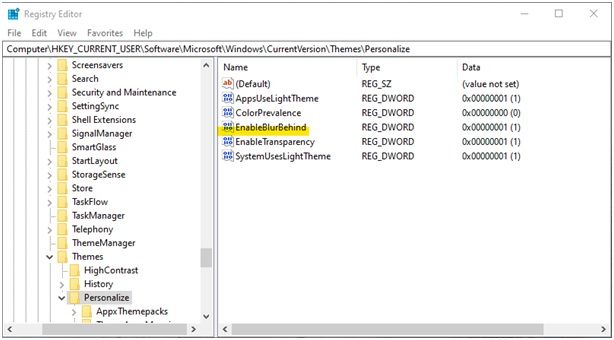
4) Дважды щелкните по нему, чтобы изменить, и установите его значение равным 1.
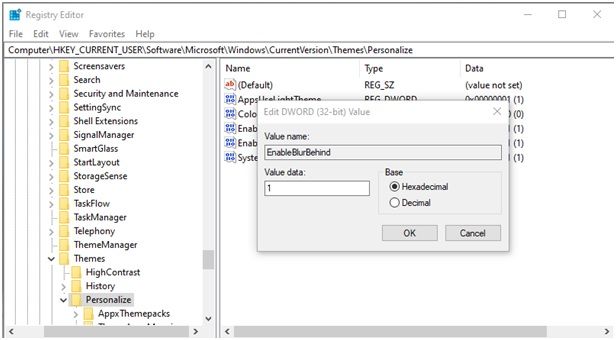
5) Перезагрузите компьютер, чтобы изменения вступили в силу.
Это должно включить тему Aero Glass в Windows 10.
Заметка: Этот параметр может не работать с новым обновлением 19H1, поскольку он вносит изменения в визуальную эстетику. Если обновление не переносит тему Aero на ваше устройство, используйте один из следующих шагов, чтобы включить прозрачные панели инструментов, такие как тема Aero glass.
# Метод 2 (Использование Aero Glass для Win 8.X +)
На данный момент Aero Glass предлагает экспериментальную поддержку и может работать не так, как ожидалось. Создайте точку восстановления системы перед внесением изменений в вашу систему, чтобы вы могли вернуться к ней в случае любого сбоя.
1) Скачать Аэро стекло для Windows 10 от glass8.eu/download
2) Установите приложение в доступном для записи месте, дайте ему установить в C: \ AeroGlass если это обнаруживается как местоположение по умолчанию.
3) На третьем экране убедитесь, что вы проверили Установить тему Aero Glass. щелчок
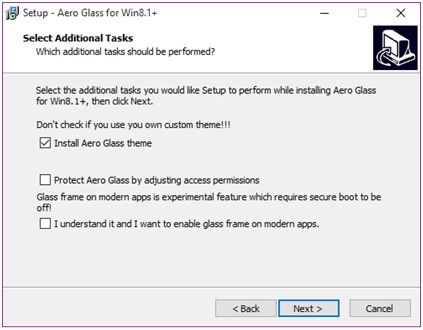
4) После завершения установки перейдите к персонализировать и выберите Темы. Выберите несохраненную тему рабочего стола, чтобы активировать тему Aero Glass.
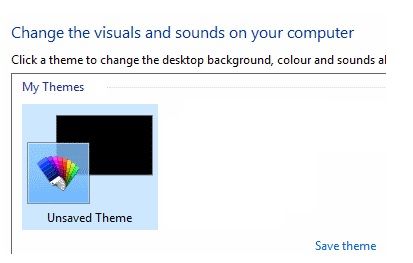
Если вам нравится новый внешний вид вашего рабочего стола, вы можете оставить его установленным есть тема Aero Glass в Windows 10. однако есть постоянный водяной знак, который может раздражать. Вот еще один способ установить аэро стекло в Windows 10.
# Метод 3 (с использованием Glass2K)
Glass2K не утверждает, что он совместим с Windows 10, но мы обнаружили, что он работает с 32- и 64-разрядными устройствами.
1) Посетите https://www.softpedia.com/get/Desktop-Enhancements/Other-Desktop-Enhancements/Glass2k.shtml, чтобы загрузить клиентское программное обеспечение. Установка не требуется; откройте файл для запуска приложения.
2) В окне настроек вы найдете опции для автоматической загрузки инструмента при запуске Windows и запомните настройки прозрачности.

3) Отключите (необязательно) всплывающее окно с прозрачностью, поскольку оно может помешать работе вашего меню, вызываемого правой кнопкой мыши. Нажмите Сохранить.
4) Теперь у вас есть контроль над настройками прозрачности различных отдельных элементов вашего устройства.
5) В любом окне используйте сочетание клавиш Ctrl + Shift + (0-9) настроить прозрачность.
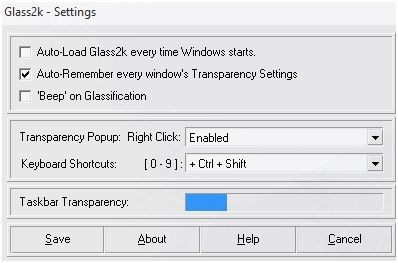
Glass2K дает хороший Aero как эффект для Windows 10. Вы можете контролировать прозрачность и можете установить параметр размытия на напоминают внешний вид Windows 7.
Вывод
Так что у вас есть это. теперь вы знаете, как получить Аэро тема для Windows 7 и получить прозрачная строка заголовка. Хотя это обходные пути, я действительно хочу, чтобы Windows восстановила желаемую тему Aero. Случай, который они делают о создании устройств с эффективным питанием от батареи, убедителен; Тем не менее, есть много устройств, которые используют мощные процессоры и графические процессоры, которые могут запустить тему Aero легко. Мы искренне надеемся, что Microsoft прислушивается к пользователям и добавляет любимую функцию обратно. Комментарий ниже, если вы нашли этот пост полезным.
Вопросы настройки параметров
Что же касается основных настроек, в случае установки официальной утилиты регулировать можно все и вся. Но вот при инсталляции «крэкнутой» версии без специальных исправлений к ней изменять параметры будет невозможно. К тому же и прозрачность оказывается на таком уровне, что работать с интерфейсом крайне неудобно. Придется искать и загружать еще несколько небольших программ, которые исправляют управление тем или иным параметром, что очень неудобно. К тому же еще неизвестно, насколько чистыми они окажутся. Ведь именно в них наиболее часто содержатся вирусы и потенциальные угрозы, так что лучше не рисковать, а то ведь и система может запросто «слететь», а потом мороки с восстановлением ее работоспособности будет намного больше.
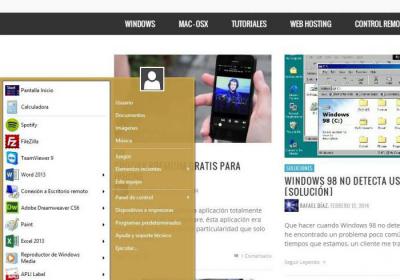
В некоторых случаях можно установить дополнительное приложение под названием Classic Shell версии 4.1 или любой другой. Оно позволит в той же Windows 8.1 изменить меню «Пуск», которое все равно отображается в виде плиток, на классический вид, как в «семерке». Применение этой или любой другой подобной утилиты многие пользователи называют достаточно удобным, ведь некторые юзеры, несмотря на каждодневную работу с восьмой версией, к ее внешнему виду так и не смогли привыкнуть.
Что это такое
Aero Glass – это небольшая сторонняя утилита, которая позволяет изменить характеристики внешнего отображения информации Рабочего стола (подходит для стационарных и портативных устройств, планшетов). Дословно наименование софта переводится как «Воздушное стекло». После установки детали открытых окон и приложений станут полупрозрачными – в соответствии с названием программы.
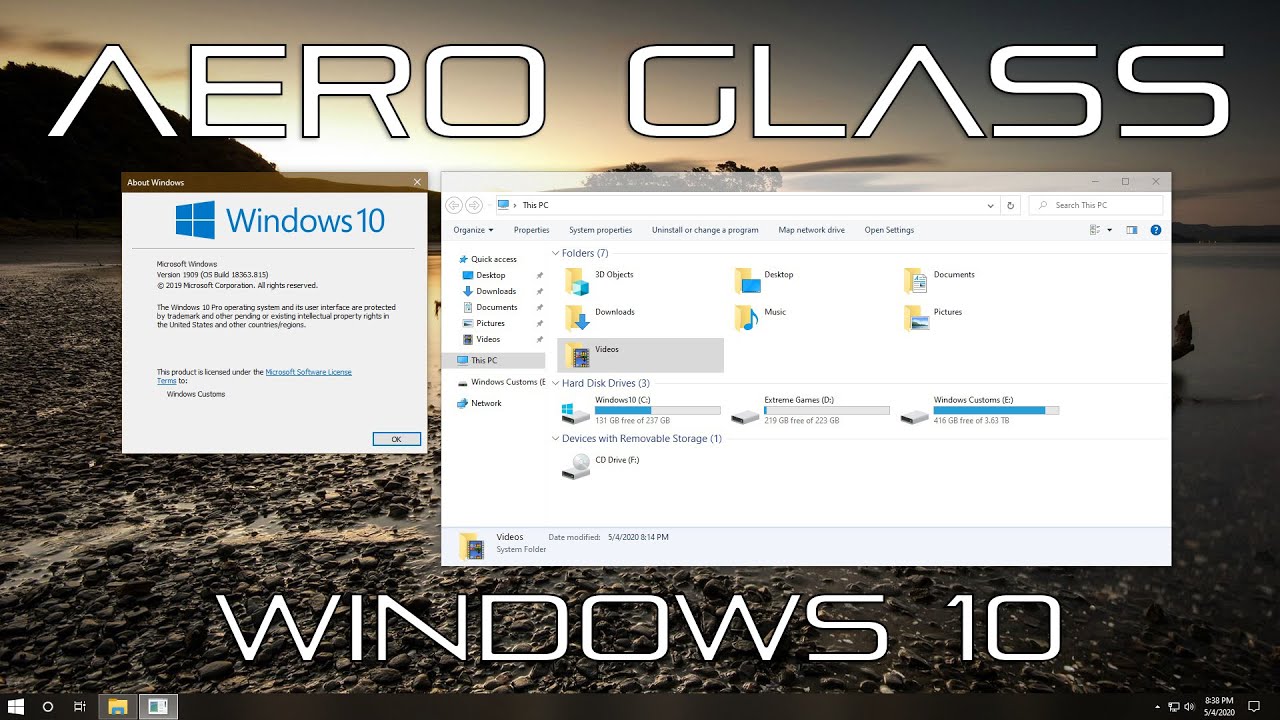
Особенности:
- первые попытки установить подобное оформление появились в операционке версии Vista, усовершенствованная вариация работала в «семерке»;
- в десятой Виндовс от предложенного функционала разработчики отказались;
- для восстановления функции потребуется скачать дополнительную утилиту.
Внимание! Работа со сторонним сервисом не требует отдельных навыков и умений. Инструкции несложные, подойдут начинающим пользователям