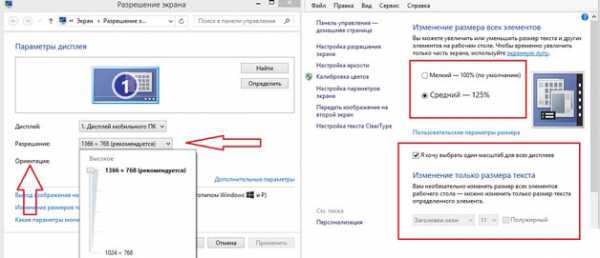Как создать ярлык и вывести иконки на Рабочий стол в системе Windows 10
В некоторых случаях пользователи могут обнаружить отсутствие отдельных элементов на начальной панели персонального устройства. В такой ситуации необходимо понять, как создать нужный ярлык на Рабочем столе персонального устройства, работающего в Windows 10. Необходимо заранее ознакомиться с приведенными инструкциями, рекомендациями мастеров. Инструкции несложные, подходят начинающим юзерам.
Для чего нужны ярлыки на Рабочем столе?
Указанные элементы присутствуют на ПК любых операционных систем.
- небольшие изображения, обычно используются рисунки и логотипы нужных блоков (например, значки и символика игры, программы Word);
- обычно устанавливается пользователем самостоятельно, но некоторые приложения предлагают создать иконку при активации установочных файлов;
- за картинкой скрывается путь к месту, где сохранен обозначаемый документ или раздел.
Внимание! Без дополнительного значка пользователю пришлось бы самостоятельно проходить по обозначенному пути, что часто занимает много времени. Наличие ярлыка сокращает процесс активации до доли секунд
Как его создать в Windows 10?
Чтобы создать новый элемент начальной панели персонального устройства (портативного, стационарного), используют разные техники. К ним относят настройки через раздел «Параметры», дополнительное рабочее окно «Выполнить», а также сочетание горячих кнопок.
«Параметры»
Указанный блок используется для настроек разных характеристик – от визуальных особенностей ПК до внутренних оболочек операционной системы. Для удобства можно создать соответствующую иконку. Этапы действий юзера:
- выбрать пустое место на начальном мониторе, кликнуть правой кнопкой мышки;
- появится контекстное меню, где следует выбрать строку «Создать»;
в следующем перечне возможных действий нажать на пункт «Ярлык»;
на мониторе компьютера появится окно, где следует ввести отдельную комбинацию символов: «ms-settings:main», затем подтвердить операцию.
Окно «Выполнить»
Инструмент позволяет быстро осуществлять различные действия с операционной системой и установленными на ПК файлами. Например, запустить приложение, перейти к Панели управления и другие. Чтобы добавить соответствующий символ, нужно сделать следующее:
- открыть меню начальной панели;
- найти с помощью поиска или вручную нужную утилиту;
- поставить курсор на название блока;
- правой кнопкой мышки вызвать контекстную панель функций раздела «Выполнить»;
- откроется небольшое окошко с перечнем действий, которые пользователь может осуществить с выбранным элементом;
- в списке следует кликнуть по строке «Создать»;
появится подраздел, где требуется нажать вариант «Ярлык».
Изменения на начальной панели персонального устройства, работающего с операционкой Виндовс, отображаются сразу. Принудительная перезагрузка не нужна.
Комбинация клавиш для быстрого вызова
Многие операции на ПК можно осуществить с помощью определенных сочетаний кнопок на клавиатуре. В том числе настроить создание отдельных значков. ОС Виндовс не позволяет изменять заданные настройки в произвольном порядке. Поэтому требуется скачать и активировать сторонние сервисы.
- Mkey (предназначена для настройки мультимедийных клавиатур, подходит и стандартным вариантам, предусмотренным на портативных ноутбуках или стационарных ПК);
- MapKeyboard (запускается только от имени и с правами Администратора);
- SharpKeys (поможет создать разные сочетания клавиш для осуществления дополнительных операций, а также отключить не нужные комбинации).
Для того чтобы вывести иконки на нужную свободную панель, необходимо распаковать установочный файл и запустить приложение, затем – установить обновленные значения.
Использование небольших значков для утилит и элементов, которыми юзер пользуется чаще всего, позволяет сократить время на поиск нужного раздела хранения информации. Из-за программного или вирусного сбоя некоторые могут исчезнуть с привычных мест – придется создавать иконки заново. Инструкции несложные, доступны к выполнению начинающим.
Как поменять иконку skype на пк и телефоне, все о значках — подробные сведения
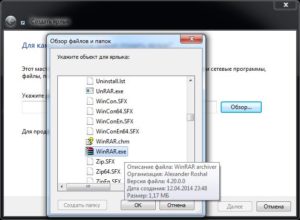
Здравствуйте! Сегодня я расскажу вам об очень важной теме, с которой сталкиваются пользователи, и на которую в сети совсем мало адекватной информации. Многие не знают, что делать, если пропала иконка скайпа с рабочего стола, где ее найти, как поменять, где скачать ее более привлекательную – обо всем этом читайте далее
Многие не знают, что делать, если пропала иконка скайпа с рабочего стола, где ее найти, как поменять, где скачать ее более привлекательную – обо всем этом читайте далее.
Например, если вы не хотите уведомлять о своем появлении в сети, но при этом боитесь пропустить что-то важное, вы можете это сделать и наслаждаться результатом.
значение в skype красного значка
значение красного – более агрессивно. ставя его, человек словно говорит, что занят, не настроен ни с кем общаться, отвечать на сообщения. именно поэтому такой статус называется «не беспокоить». игнорировать такое обозначение и продолжать звонить – проявление вопиющей невежливости.
поставив этот статус, будьте готовы, что:
- вам будут приходить уведомления о входящих сообщениях и звонках;
- звуковые сигналы проигрываться не будут.
если приложение будет запущено, на все это вам придется обращать внимание
что значит зеленый значок в скайпе
зеленый горит в знак того, что пользователь активен, – беспокоить его можно только при наличии такого статуса. обычно он высвечивается по умолчанию после того, как клиент включился, если вы только не выключали его с другим статусом.
также именно «в сети» − ваш первый статус после регистрации и первого запуска клиента.
не играйтесь статусами просто так! если вы поставили статус «не беспокоить», не удивляйтесь, что за весь день не получили ни одного сообщения.
как и где скачать иконку для skype
Но если значки неприметны и аккуратны, поэтому редко кто меняет их «ради красоты», то вот иконка порою портит все впечатление от тщательного выстроенного дизайна. Чтобы этого не происходило, или удалите ее, или скачайте новую, красивую и стилизованную специально под вас. Обычно это бесплатно.
Главное, помнить: подойдет не всякая картинка, а только маленькая и в специальном формате. Ставить вместо стандартной картинки фото или свое имя – плохая идея, ведь любая фотография превратиться в что-то размытое и пиксельное.
Множество результатов вы сможете найти по запросу в адресной строке или поисковике «иконки для skype», добавив если нужно к нему слово «для сайта». Красиво оформленная контактная информация с заметными иконками – шаг к успеху.
Как создать и вывести значок скайпа на рабочий стол
Если вы случайно удалили картинку или же она пропала, не переживайте: ее легко можно установить.
Для этого:
- зайдите в «Пуск», Все программы;
- найдите Skype;
- нажмите правой клавишей мыши на иконку;
- выберите «Отправить » и кликните на «Рабочий стол (создать ярлык)».
Ярлык будет выведен на рабочем столе автоматически.
Скрытые секретные значки в skype
В сети пишут, что существуют скрытые секретные значки-статусы, иногда в подтверждение даже прилагаются скриншоты из списка контактов. И действительно: найти такие в списке невозможно.
Но на самом деле с виду «прикольные» значки раньше использовались системой. Красный, похожий на «не беспокоить», означал, что собеседник у вас в черном списке. Серый – вы еще не согласились добавить его в друзья. Ну а зелено-пустой – пользователь не в сети, но он настроил переадресацию звонков. Сейчас этих значков в программе нет.
Как убрать значок скайпа с панели задач
Если панель задач слишком перегружена, вы можете убрать из нее значок скайпа.
Для этого:
- нажмите правой клавишей мыши на иконку мессенджера;
- выберите опцию «Изъять программу из панели задач»;
- он исчез и спрятался в трее.
Если нужно вернуть иконку обратно, зайдите в «Пуск», найдите Skype и, нажав правой клавишей, выберите «Закрепить на панели задач».
Исчез значок skype на рабочем столе – как его восстановить
Чтобы вывести его на привычное место, вам необходимо найти ярлык запуска в любой папке мессенджера. После этого нажмите на него правой клавишей мыши и создайте ярлык.
Теперь вы сможете смело перетаскивать его на рабочий стол в любое удобное место. Пара движений – и все выглядит как прежде.
Что делать, если пропал значок мессенджера в трее
Если же случилась такая проблема и иконка клиента куда-то делась из трея, сделайте следующее:
- Рядом с картинкой на панели задач в нижней части экрана найдите небольшую стрелочку и откройте трей.
- Нажмите на «настроить».
- Найдите в выпавшем списке мессенджер и выберите «Отображать значок». Отображение иконки восстановится.
Выводы
обзор
Как установить Скайп
Вы благополучно завершили первый этап и теперь, в Проводнике Windows
, видите полученный файл. Для установки надо дважды нажать
на него мышкой или выделить мышкой и нажать кнопку «Enter
» на клавиатуре. Результат
будет одинаковый.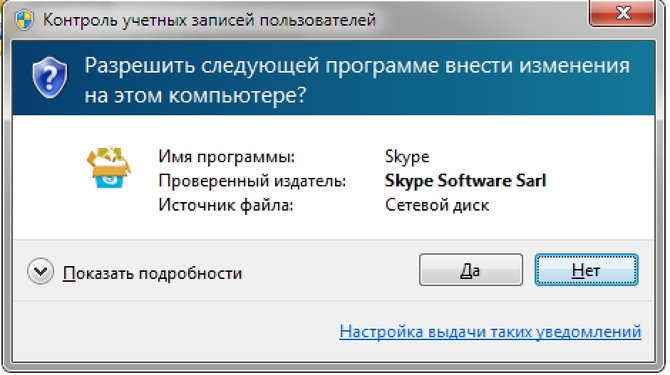
Вы запустили установку Скайп, и в появившемся окне следует нажать кнопку «Да
» для ее продолжения
.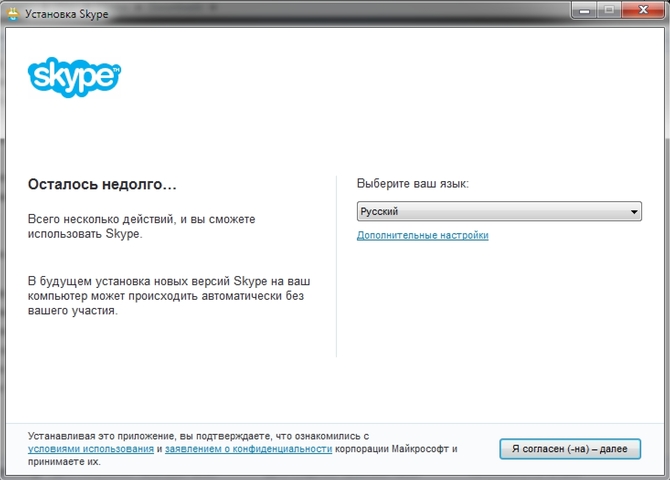
В нижней части окна установки видно две гиперссылки, открыв которые вы можете ознакомиться с условиями использования
программы и параметрами
конфиденциальности, гарантируемыми Microsoft. В верхней правой части можно выбрать язык
, на котором будет отображаться меню программы и выводимые ей в дальнейшем сообщения
Обратите внимание на ссылку «Дополнительные настройки
»
Открыв, вы может самостоятельно указать папку
, в которую хотели бы установить данную программу. Эту настройку можно оставить без изменения
. Ниже видна галочка, сняв которую вы можете отменить установку ярлыка
программы на рабочий стол. Эта настройка уже на ваш вкус, кто-то любит выводить на рабочий стоял ярлыки от всех используемых программ, а кто-то наоборот, предпочитает держать рабочий стол максимально чистым. В любом случае, завершив все эти действия, подтвердите
свое согласие на дальнейшую установку, нажав на кнопку с соответствующим названием.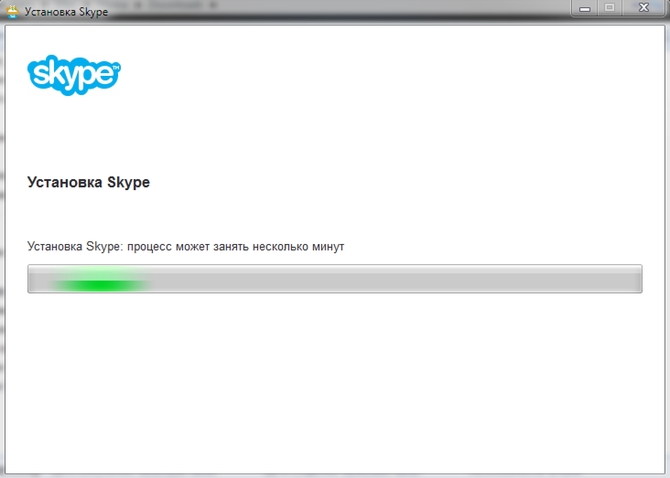
Так выглядит окно работы установщика. Полоска прогрессбара в процессе не будет показывать вам процент выполнения. По ней будут бегать зеленые «искры» с разной интенсивностью. В это время программа автоматически скачает
необходимые для вашего компьютера модули связи.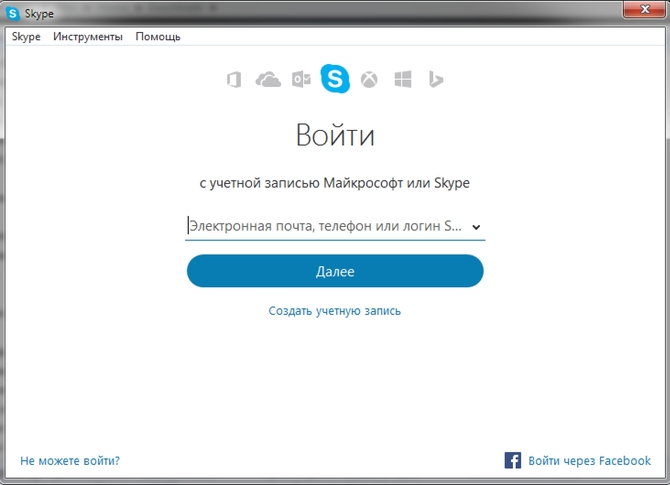
Завершается установка запуском
главного окна программы. Как видите, тут доступен вход через соцсеть Facebook, с использованием почты, телефона или существующего логина. Если у вас нет ничего из перечисленного вы можете создать новую
учетную запись.
Как ярлык Скайп вывести на рабочий стол
Для начала следует узнать папку в которой хранятся все файлы и документы, связанные с этой программой. Если софт был установлен по умолчанию, то путь сохранения вряд-ли менялся. Найти необходимый каталог достаточно просто: откройте диск С, отыщите там Program Files и найдите папку с названием приложения. Ярлык располагается в каталоге с названием Phone. Перед перемещением обязательно убедитесь в том, что это рабочий ярлык, а не обычная картинка (в параметре «Тип» должно быть указано «Приложение»).
Когда иконка найдена, можно смело перемещать её
Сразу же следует обратить ваше внимание на одну из самых распространенных ошибок пользователей, которая заключается в обычном перетаскивании ярлыка на рабочий стол. Этого делать не следует, поскольку в настройках ПК могут быть выставлены не те параметры и он перестанет работать вообще, а решить такую проблему сможет только переустановка клиента
Для перемещения вам необходимо:
- Правой кнопкой мышки кликнуть на иконке.
- В появившемся меню выбрать команду «Отправить».
- В контекстном списке выбрать уточнение «Рабочий стол».
- Вместо «Отправить» можно выбрать «Создать ярлык».
- После выполнения этой команды в папке появится еще один ярлык, который можно спокойно перемещать, не боясь, что произойдут сбои в работе.
Ответы на другие вопросы:Как выполнить в Скайп вход на свою страницуПустой синий экран Скайп при входеДобавляем новые символы для СкайпаКак происходит регистрация в Скайпе
Попробуйте эти советы
Необязательно пробовать их все; просто продвигайтесь вниз по списку, пока не найдете тот, который вам подходит.
Совет 1. Включите отображение значков на рабочем столе.
Убедитесь, что вы включили функцию «Показывать значок на рабочем столе» в Windows 10:
- Щелкните рабочий стол правой кнопкой мыши, выберите Посмотреть , и проверьте Показать значки рабочего стола .
- Проверьте, вернулись ли значки на рабочий стол. Если нет, попробуйте совет 2 ниже.
Совет 2. Проверьте настройки значков на рабочем столе
- Щелкните рабочий стол правой кнопкой мыши и выберите Персонализировать .
- Нажмите Темы > Настройки значка рабочего стола .
- Выберите значки, которые нужно отображать на рабочем столе, затем щелкните Хорошо .
- Убедитесь, что проблема с «отсутствующими значками на рабочем столе» решена. Если нет, попробуйте совет 3 ниже.
Совет 3. Восстановите кеш значков
Вы также можете попробовать следующие шаги, чтобы восстановить кеш значков:
- Бежать Командная строка как администратор.
- Скопируйте и вставьте следующие команды по одной и нажмите Войти после каждой команды.
taskkill / F / IM explorer.exe cd / d% userprofile% AppData Local attrib –h IconCache.db del IconCache.db start explorer.exe
- Проверьте, помогает ли это восстановить значки на рабочем столе. Если нет, попробуйте совет 4 ниже.
Совет 4. Выполните восстановление системы
Если значки на рабочем столе по-прежнему не отображаются, можно выполнить восстановление системы, чтобы вернуть систему к дате, когда значки на рабочем столе отображались нормально. Вот как выполнить восстановление системы, чтобы решить проблему «исчезновения значков на рабочем столе в Windows 10»:
- Тип восстановление в поле поиска Windows, затем нажмите Войти .
- В Recovery нажмите Открыть восстановление системы .
- Выбрать Выберите другую точку восстановления и щелкните следующий .
- Установите флажок рядом Показать больше точек восстановления . Вы должны увидеть список «точек восстановления». Это как резервные копии вашего компьютера, какими они были в конкретную дату и время. Вспомните дату, когда на вашем рабочем столе появились значки, и выберите точку восстановления с этой даты или чуть раньше (но не позже).
- Нажмите следующий > Конец .
- Убедитесь, что значки на рабочем столе теперь восстановлены в Windows 10. Если нет, попробуйте совет 5 ниже.
Совет 5. Перезагрузите компьютер
Если описанные выше действия не помогли вам. Перезагрузка компьютера стоит попробовать. Исправлена проблема со значком на рабочем столе для некоторых пользователей.
- Щелкните значок Начало кнопка> Настройки икона.
- Нажмите Обновление и безопасность > Восстановление .
- в Сбросить этот компьютер области щелкните Начать кнопка. Затем следуйте инструкциям на экране, чтобы перезагрузить компьютер.
Тип бонуса
Отсутствующий или устаревший графический драйвер также может препятствовать правильному отображению элементов на ПК. Вы должны убедиться, что драйвер вашей видеокарты обновлен. Есть два способа обновить драйвер видеокарты: вручную и автоматически .
Обновите графический драйвер вручную — Вы можете обновить драйвер вручную, перейдя на сайт производителя оборудования и выполнив поиск последней версии драйвера для своей видеокарты. Но если вы воспользуетесь этим подходом, обязательно выберите драйвер, совместимый с точным номером модели вашего оборудования и вашей версией Windows.
ИЛИ ЖЕ
Обновите графический драйвер автоматически — Если у вас нет времени, терпения или навыков работы с компьютером, чтобы обновить драйвер вручную, вы можете сделать это автоматически с помощью Водитель Easy . Вам не нужно точно знать, в какой системе работает ваш компьютер, вам не нужно рисковать, загружая и устанавливая неправильный драйвер, и вам не нужно беспокоиться о том, что вы ошиблись при установке. Driver Easy справится со всем этим.
- Скачать и установите Driver Easy.
- Запустите Driver Easy и нажмите Сканировать сейчас . Затем Driver Easy просканирует ваш компьютер и обнаружит проблемы с драйверами.
- Нажмите Обновить рядом с любыми помеченными устройствами, чтобы автоматически загрузить правильную версию их драйверов, а затем вы можете установить их вручную. Или нажмите Обновить все для их автоматической загрузки и автоматической установки. (Для этого требуется Pro версия — вам будет предложено выполнить обновление, когда вы нажмете «Обновить все». Вы получаете полную поддержку и 30-дневную гарантию возврата денег.) Если вам нужна помощь, обратитесь в службу поддержки Driver Easy по адресу support@drivereasy.com .
Надеюсь, это поможет вам.
Если у вас есть другие предложения, не стесняйтесь оставлять комментарии ниже.
Windows 10
Добавьте ярлыки приложений на рабочий стол в Windows 11
Существует несколько способов создания или добавления ярлыков на рабочий стол для приложений в Windows 11.
Добавьте значки приложений на рабочий стол с помощью перетаскивания
Самый простой и простой способ добавить ярлык приложения на рабочем столе в Windows 11 — перетащить приложение из меню «Пуск» Windows. Выполните следующие действия, чтобы добавить значок приложения на рабочий стол:
Сначала нажмите кнопку «Пуск» на панели задач, чтобы открыть меню «Пуск». Затем нажмите кнопку «Все приложения» в правом верхнем углу меню «Пуск».
В разделе «Все приложения» найдите приложение, для которого вы хотите создать ярлык на рабочем столе. Теперь нажмите на приложение и перетащите его на рабочий стол.
Теперь ярлык приложения появится на рабочем столе.
Добавить ярлык приложения из папки меню «Пуск»
При установке стороннего приложения из любого внешнего источника, кроме Магазина Windows, приложение будет создано в папке автозагрузки Windows. С помощью этих ярлыков вы можете создавать ярлыки на рабочем столе. Следуйте этим инструкциям, чтобы создать ярлыки из папки «Автозагрузка»:
Для начала нажмите кнопку «Пуск» на панели задач. Затем найдите приложение, которое хотите добавить на рабочий стол Windows 11, щелкните правой кнопкой мыши приложение в разделе «Наилучшее совпадение» и выберите «Открыть расположение файла». Например, здесь мы ищем «Notepad++» в поиске Windows.
Кроме того, вы также можете нажать «Все приложения» в правом верхнем углу.
Теперь в списке приложений найдите приложение, для которого вы хотите создать ярлык на рабочем столе. Затем щелкните приложение правой кнопкой мыши, разверните «Дополнительно» и выберите «Открыть местоположение файла» в подменю.
Это откроет папку меню «Пуск». Теперь щелкните правой кнопкой мыши значок программы и выберите параметр «Показать дополнительные параметры», чтобы развернуть классическое контекстное меню.
Теперь вы должны увидеть старое классическое контекстное меню. Здесь нажмите «Отправить», а затем выберите «Рабочий стол (создать ярлык)» в подменю. Вы также можете нажать кнопку «Копировать» в новом контекстном меню или нажать Ctrl+ C, чтобы скопировать файл и вставить его на рабочий стол.
Это добавит выбранный значок приложения (ярлык) на рабочий стол Windows 11.
Добавить ярлык приложения через папку приложений
Вышеуказанные методы могут помочь вам создать ярлыки для сторонних приложений, но не для программ Магазина Windows или встроенных приложений Windows. Этот метод может помочь вам создать ярлыки для сторонних приложений, а также для программ Магазина Windows. Вот как это сделать:
Откройте поиск Windows, введите «CMD» и нажмите «Командная строка» в результатах поиска. Либо нажмите Win+, Rа затем введите «CMD» и нажмите Enter, чтобы открыть командную строку.
В командной строке введите следующую команду и нажмите Enter, чтобы запустить ее:
Откроется папка «Приложения», в которой вы можете найти все предварительно загруженные приложения Windows, приложения Магазина Windows и сторонние программы. Теперь найдите приложение, для которого вы хотите создать ярлык на рабочем столе. Затем щелкните правой кнопкой мыши приложение и выберите параметр «Создать ярлык».
Теперь нажмите «Да» в окне подтверждения ярлыка.
Теперь ваш ярлык будет виден на рабочем столе Windows 11.
Создать ярлык приложения из папки установки
Однако для некоторых приложений, таких как портативные приложения, экспериментальные приложения и другие, вы не можете создавать ярлыки с помощью любого из вышеперечисленных методов. Для этих приложений вы должны добавить приложения на рабочий стол из папки установки.
Сначала перейдите в папку, в которой установлено или хранится приложение (для портативного приложения), щелкните правой кнопкой мыши приложение (.exe) и выберите «Показать дополнительные параметры».
Затем выберите «Отправить» и нажмите «Рабочий стол (создать ярлык)». По умолчанию большинство приложений устанавливаются в папку «Program Files» или «Program Files (x86)» на диске C. Там вы можете найти свои приложения.
Кроме того, вы можете щелкнуть правой кнопкой мыши пустую область на рабочем столе, нажать «Создать» и выбрать «Ярлык».
В диалоговом окне «Создать ярлык» нажмите кнопку «Обзор».
Затем перейдите к месту, где установлено ваше программное обеспечение, выберите приложение (файл.exe) и нажмите «ОК».
Затем нажмите кнопку «Далее», чтобы продолжить.
Далее вы можете переименовать ярлык в желаемое имя или оставить имя по умолчанию и нажать «Готово».
Ваш новый ярлык теперь доступен на рабочем столе для использования.
Способ №4. Установка старой версии Skype
Это как раз тот способ, который помог мне справиться с проблемой на Windows XP. Вам нужно скачать одну из старых версий Скайпа, например какую-нибудь из 6-х и установить её вместо новой, имеющейся сейчас. На официальном сайте программы Skype, к сожалению, нет архива версий скайп, т. е. оттуда можно скачать только самую последнюю, но эти старые версии можно найти на других сайтах в интернете.
Чтобы вам не лазить по интернету в поисках старой версии скайпа, если хотите попробовать такой способ решения проблемы и не дай Бог ещё и вирусняка с какого-нибудь сайтика хватануть, я загрузил на облачный диск несколько версий скайпа, которые вы можете спокойно скачивать.
Вот список версий:
Рекомендую попробовать любую версию, начиная с 6-й.
Если после установки, к примеру, 6-й версии скайпа ничего не изменится, попробуйте установить ещё более старую.
Порядок переустановки такой:
- Удалите свою текущую версию Скайпа и перезагрузите компьютер;
- Скачайте одну из версий по ссылкам, которые я дал выше.
- Установите скачанную версию скайпа и ещё раз перезагрузите компьютер.
Теперь попробуйте запустить Skype, скорее всего этот способ вам поможет, если не помог один из предыдущих!
Скрытые секретные значки в skype
В сети пишут, что существуют скрытые секретные значки-статусы, иногда в подтверждение даже прилагаются скриншоты из списка контактов. И действительно: найти такие в списке невозможно.
Но на самом деле с виду «прикольные» значки раньше использовались системой. Красный, похожий на «не беспокоить», означал, что собеседник у вас в черном списке. Серый – вы еще не согласились добавить его в друзья. Ну а зелено-пустой – пользователь не в сети, но он настроил переадресацию звонков. Сейчас этих значков в программе нет.
Делитесь с друзьями скриншотами вашего общения, чужой переписки, обнаруженных значков и прочего — .
Восстановление программы
После обновления системы программа Скайп странным образом удалилась с вашего устройства? Есть один секрет, который может помочь этой беде. Это удаление файла под названием «shared.xml». Чтобы найти данный файл, нужно зайти на диске С в папку с вашим именем пользователя.
Далее ищите папку «Application Data», «Support», «Roaming» — название зависит от той платформы и операционной системы, которой вы пользуетесь. Именно в одной из этих директорий и находится искомый объект. После его удаления перезагрузитесь и проверьте работоспособность программы.
Если это не помогло вернуть программку, идем дальше. Кардинальным решением будет установка Скайпа заново. Советуем скачивать установочный файл только на официальных ресурсах во избежание распространения вирусов либо вирусного программного обеспечения. Версию выбирайте самую последнюю (самую новую) и устанавливайте. Контакты не пострадают. В крайнем случае вы можете обратиться в службу поддержки, ведь именно на официальном ресурсе хранятся все контакты, а не только у вас на ноутбуке, компьютере или планшете.
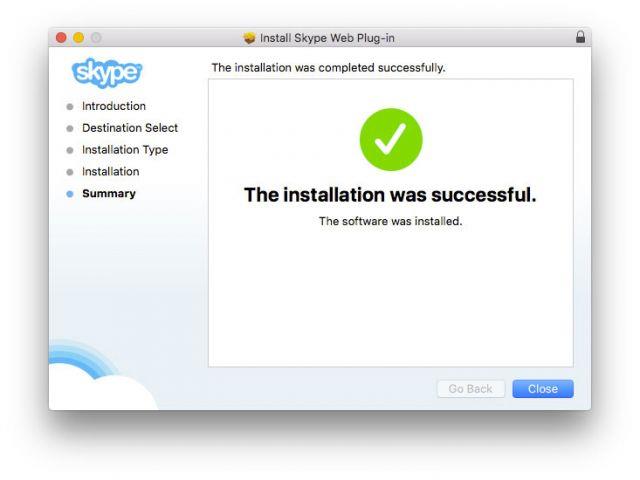
Отображение значков
Для комфортного пользования мессенджером целесообразно вывести Скайп на рабочий стол, чтобы его ярлык в любой момент времени находился на видном месте. Пропущенная фаза его создания при установке значительно затрудняет работу в дальнейшем.
Найти на ПК
Прежде чем как закрепить ярлык Скайп на рабочем столе, необходимо определить установлен ли он на десктопе (если нет, то установить). Итак, для выяснения этого вопроса переходим в панель управления.
Для Windows 7, а также Windows XP это удобно делать через меню «Пуска». рис 1
Для Windows 8.1 и Windows 10 нажатием ПКМ по меню «Пуска» и выбрать из списка «Панель управления». рис 2
Далее найти значок «Программы и компоненты». Рис 3
При этом откроется перечень всех программ, установленных на вашем девайсе, среди которых необходимо найти его.
Итак, есть три способа проверить ПК на наличие мессенджера:
- Проверить не запущен ли мессенджер в настоящий момент. С этой целью посмотреть на поле уведомлений в нижнем углу справа рядом с часами. Есть ли там значок Скайп в виде зелёного кружочка. рис 4
Или развернуть скрытые значки в поле уведомлений, нажав на треугольник. Рис 5
При его наличии необходимо дважды кликнуть на него и программа запустится. - Определить папку, где производится хранение всех докуменов и файлов, имеющих отношение к мессенджеру. Для того открыть ПК, а затем перейти в иск С. Рис 6
Затем открыть папку Program Files (x86) (либо Program Files, если первой нет). В ней найти и зайти в папку Skype. Затем открыть последнюю папку Phone, где и будет находиться индикатор запуска приложения. рис 7
- Найти через поиск. Для Windows 7 это сделать через меню «Пуска». Это полоска в его нижнем поле, где размещена строка «Найти программы и файлы», куда следует ввести Skype. В случае установки мессенджера, высветится его значок. Нужно тапнуть на него и запустить на ПК. рис 8
Для Windows 10 индикатор поиска расположен на панели задач рядом с «Пуском». Надо нажать на индикатор и ввести Skype, а затем запустить по ярлыку. рис 9
На рабочий стол
Убедившись в его наличии в ПК, можно вывести иконку на рабочий стол. Однако следует отметить, что просто вытащить и переместить ярлык не следует. Это обусловлено настройками десктопа. В них могут быть выставлены иные параметры, из-за чего он может перестать функционировать. Это прибавит необходимость переустановки клиента.
Чтобы переместить индикатор Скайпа, нужно:
- нажать на иконку ПКМ;
- в меню кликнуть на «Отправить»;
- в контекстном перечне выбрать «Рабочий стол».
После активации данной опции в папке разместится ещё один индикатор. Его можно будет перемещать без риска сбоев в работе ПК.
Если вам нужно её создать, то вместо команды «Отправить» во втором пункте нужно выбрать «Создать ярлык».
Как вывести скайп на рабочий стол
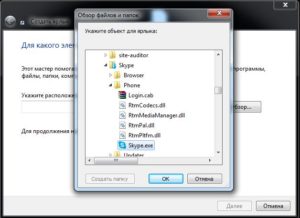
скайп на столе
Скайп на рабочем столе
Skype — самый популярный мессенджер для коммуникации между пользователями, позволяющий совершать ые вызовы, а также видео звонки, обмениваться сообщениями, а также разнообразными мультимедийными файлами.
Как исключить удаление пользователем?
Для того чтобы удостовериться, что значок программы не был удален (специально или случайно) другим пользователем без вашего на то ведома, нужно выполнить следующие действия:
- Кликнуть правой кнопкой по свободному пространству рабочего стола.
- В меню выберите пункт «создать», далее «ярлык».
- Нажимайте кнопочку «обзор» и ищите данную программу, точнее указывайте путь к ней.
- Нажмите «далее».
- Теперь нужно придумать имя будущего ярлыка либо оставить классическое.
- Жмите «готово».
Если все сделано так, как в инструкции, должен появиться ярлычок. Что делать, когда он все же не показался? Остается только проверить параметры отображения значков на рабочем столе. Для этого через клик правой кнопкой выходим в контекстное меню рабочего стола и выбираем раздел «вид». Проверьте, стоит ли «галочка» напротив пункта об отображении значков.
https://www.youtube.com/watch?v=K1LuFK_mcQM
Когда вышеописанные методы не помогают, предполагают, что компьютер заражен вирусами. Для исправления ситуации сначала нужно проверить (просканировать) его на наличие вредоносных программ. Еще одним симптомом такой «вирусной» болезни является исчезновение не только одного лишь ярлыка, но и всех остальных тоже (либо нескольких из них).
Также стоит порыться в «корзине» — папке, в которой хранятся все удаленные обычным способом файлы и другие объекты на ноутбуке или компьютере.
Восстановление программы
После обновления системы программа Скайп странным образом удалилась с вашего устройства? Есть один секрет, который может помочь этой беде. Это удаление файла под названием «shared.xml». Чтобы найти данный файл, нужно зайти на диске С в папку с вашим именем пользователя.
Далее ищите папку «Application Data», «Support», «Roaming» — название зависит от той платформы и операционной системы, которой вы пользуетесь. Именно в одной из этих директорий и находится искомый объект. После его удаления перезагрузитесь и проверьте работоспособность программы.
Если это не помогло вернуть программку, идем дальше. Кардинальным решением будет установка Скайпа заново. Советуем скачивать установочный файл только на официальных ресурсах во избежание распространения вирусов либо вирусного программного обеспечения.
Версию выбирайте самую последнюю (самую новую) и устанавливайте. Контакты не пострадают.
В крайнем случае вы можете обратиться в службу поддержки, ведь именно на официальном ресурсе хранятся все контакты, а не только у вас на ноутбуке, компьютере или планшете.
Если скайп пропал с телефона
Что делать, если это все же произошло, вопреки расхожему мнению про беспроблемность смартфонов и плантшетов в этих условиях? Специально созданная для этого веб-оболочка поможет опять начать пользоваться любимой и нужной программой.
Смысл этого программного обеспечения в том, что он не требует для своей работоспособности установки на диск. Через браузер можно пользоваться скайпом и всеми его многочисленными функциями.
Кроме этого, на официальном сайте компании есть доступ к онлайн-версии программы для беспрепятственного общения в случаях выхода из строя программы на телефоне.
Программа Скайп предлагает пользователям версии для самых разных устройств. Skype для рабочего стола – один из самых скачиваемых, самых популярных вариантов, ведь этот десктоп подойдет на самые разные операционные системы.
Как добавить или убрать значок Skype на панель задач
Если пользователю мешает значок приложения на панели задач, то исправить ситуацию можно, изменив параметр настроек или подправить ярлык Skype. В первом случае, пользователю понадобится:
- Запустить программу и в меню выбрать Инструменты и Настройки.
- Найти раздел Дополнительно и нажмите Расширенные настройки.
- Убрать отметку в квадратике возле надписи Не убирать Skype с панели задач, когда я сети и кликнуть Сохранить.
После выполнения такой процедуры ярлык не будет высвечиваться после сворачивания страницы запущенной программы. Он будет находиться в Области уведомлений.
Для редактирования ярлыка устаревших вариантов программы необходимо выполнить:
- Мышкой нажмите на значок программы и выберите Свойства.
- Поставьте отметку, которая находится возле надписи Запустить в режиме совместимости. В появившемся списке пользователю нужно выбрать пункт Windows XP и сохранить.
Когда пользователь хочет добавить ярлык программы Skype на панель задач, то понадобится провести такую процедуру: на рабочем столе найти Пуск и Все программы. В появившемся перечне найдите Skype. Кликните по значку и выберите отправить на рабочий стол. После этого значок программы можно перетащить на панель инструментов.
Если тебя интересует вопрос, как восстановить Скайп, то, скорее всего, ты либо забыл пароль или логин от аккаунта, или, при включении устройства, не нашел на рабочем столе ярлык программы. Впрочем, может быть, произошел некий технический сбой, и программа была автоматически деинсталлирована. С любой из этих неполадок вполне по силам справиться обычному пользователю, а как это сделать – мы подробно тебе расскажем. Кстати, восстановить Скайп как на ноутбуке, так и на ПК, планшете и смартфоне можно совершенно бесплатно.