Как устранить ошибку 5 в Windows 10
Иногда при установке программ либо приложений на экране компьютера появляется сообщение, о том, что возникла ошибка 5 Windows 10. Это означает что пользователю отказано в доступе. Подобное случается если в системе есть несколько учётных записей людей, пользующихся ПК.
Ошибка 5 отказано в доступе Windows 10
Такая ошибка возникает по причине отсутствия прав доступа к каталогам, в которых сохраняются временные файлы TEMP. Это значит, что у пользователя ограничены права на чтение и другие действия с информацией, находящейся в папке.
Решить подобную проблему возможно следующим образом:
- Восстановить права можно, если запустить программу от имени администратора. Это несложный и временный метод поможет избавиться от ошибки. Необходимо на имеющемся значке установщика щёлкнуть правой кнопкой мыши. Появится меню, из которого требуется выбрать «Запуск от имени администратора».
Чтобы воспользоваться этим вариантом, юзер, не имеющий права доступа, должен иметь пароль одного из людей, находящихся в административной группе и ввести его. После проведения процедуры программа запустится.
Для разрешения доступа к папке всем пользователям, необходимо выполнить следующие действия:
- Нажать комбинацию Win+R.
- Выполнить ввод: %USERPROFILE%\AppData\Local\.
- Найти папку TEMP, в ней требуется нажать правой кнопкой мыши на «Свойства».
- Далее, зайти в раздел «Безопасность».
- Найти категорию под названием «Группы и пользователи», а затем нажать на «Создатель-Владелец».
- В открывшимся окне нужно отметить и подтвердить доступ для всех пользователей ПК,
Аналогичная процедура делается с такими параметрами, как «Администраторы», «Пользователи», «Система», «TrustedInstaller».
- Можно попробовать другой не менее эффективный способ. Необходимо открыть командную строку от имени админа. В окне требуется вписать net localgroup Администратор /add networkservice.
Следует учесть момент, что если операционная система английская, то писать нужно не «Админ», а «Administrator». После этого следует быть нажата клавиша «Enter». Следующим этапом станет написание: net localgroup Администраторы /add localservice. (Administrators). В конце процедуры необходимо закрыть окно и выполнить перезагрузку компьютера. Если всё было сделано без ошибок, то Windows 10 код ошибки 5 больше не появится.
- Бывает, что помогает метод отключения или удаления антивируса и попытка выполнить запуск службы уже без него.
- Безотказно в решении проблемы работает переустановка ОС.
Windows 10 Системная ошибка 5
Настройки безопасности нередко выдают эту ошибку. Исправит её можно через реестр операционной системы. Для начала следует выяснить, как называется служба, не желающая запускаться. В списке служб нужно выбрать подходящую и найти строку «Имя службы». Её требуется запомнить и начать работу с реестром. Запуск Редактора реестра производится с помощью окна «Выполнить».
После этого ветка показывает список служб, расположенных по алфавиту. Находим нужно имя, кликаем правой кнопкой мыши и ищем строчку «Разрешения». Потом в настройках безопасности нужно настроить доступ в группах «Пользователи» и «Администраторы» для всех пользователей.
Бывают случаи, когда появляется ошибка Xapofx1 5 dll для Windows 10. Это происходит из-за отсутствия файла Xapofx1 5 dll. Сбой может влиять на процесс запуска игр, установку утилит или обновление драйверов. Такой файл относится к исполнительным библиотекам DLL. Причиной сбоя могут стать пиратские версии игр. Поэтому пользователю рекомендуется применять только лицензионный контент. Для исправления ошибки нужно переустановить систему.
Ошибка 0xc004f074 в Windows 10
Нередко пользователи Windows 10 после обновления винды или отдельных программ, например, Microsoft Office сталкиваются с тем, что появляется ошибка 0xc004f074, убрать которую с помощью одного клика по крестику не…
Ошибка 0x80070002 в Windows 10
К сожалению, безупречной работой не может «похвастаться» ни одна система, и время от времени, пользователи Windows сталкиваются со сбоями в работе. Они называются «ошибками», и для удобства, быстрой диагностики и исправления, пронумерованы….
Ошибка 0x80070422 в Windows 10
Возникновение различных ошибок, к примеру, 0x80070422 в Windows 10, при работе системы — частое явление. Несмотря на то, что прописываются они определенной кодировкой, не особо понятной для обычного пользователя, устранить такую неприятность есть…
howwindows.ru
Папки в Windows 10 открываются в новом окне
Каждая операционная система поддерживает функцию открытья папок в новом окне. Некоторых пользователей это устраивает, других – нет. Связано это с тем, что при открытии нескольких папок в поиске нужного файла появляется целый ряд папок, которые после нужно закрыть. При чистой установке в Windows 10 папки открываются в новом окне. Эта опция может быть установлена по умолчанию. Как же изменить данную настройку?
Меняем настройки
Для того, чтобы исправить ситуацию, когда в Windows 10 папки открываются в новом окне, необходимо перейти в «Панель управления» и выбрать «Все элементы управления». нажимаем «Параметры Проводника».
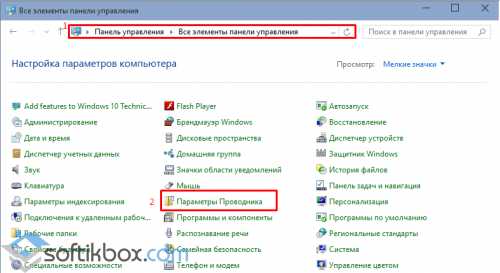
Откроется новое окно. Во вкладке «Основное» ставим отметку «Открывать папки в одном и том же окне».
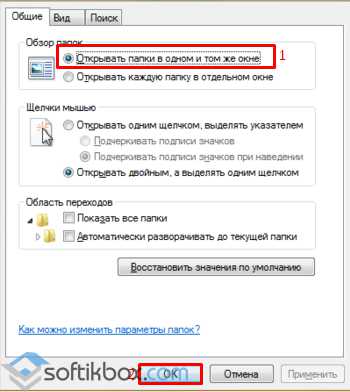
После кликаем «ОК» и перезагружаем ПК.
Трюк 4. Binary planting
Утилита GPdisable состоит из двух файлов:
-
gpdisable.exe — инъектирует DLL в процесс;
-
gpdisable.dll — специальная DLL для обхода SRP.
Как я уже сказал, если мы можем запустить приложение, то можем легко обойти SRP и другие политики (через GPdisable, bpmtk, GPCul8or — неважно). Однако в реальной системе может оказаться не так уж просто запустить эти приложения
Но мы можем подгрузить DLL (в том числе gpdisable.dll). Тут есть важный нюанс. Групповые политики при запуске ПО могут проверять и DLL’ки, но при этом достаточно сильно падает производительность системы, потому по умолчанию эта опция отключена. И мы это можем использовать! Очень кстати приходится недавнее исследование от компании Across Security, которое рассказывает о новых (достаточно извращенных, но работающих) методах подгрузки кода в процессы. Прием называется Binary planting (и как его классический пример — dll hijacking), при его изучении у меня возникла мысль: «а почему не использовать его для обхода групповых политик?». Если система разрешает запуск приложений только из белого списка (пускай даже только Word), то этого уже достаточно, чтобы подгрузить нашу полезную DLL для обхода SRP. Итак, попробуем скрестить dll hijacking от парней из Across и GPdisable:
-
Переименовываем gpdisable.dll в ehTrace.dll.
-
Создаем папку с именем куку.{2E095DD0-AF56-47E4-A099-EAC038DECC24} (название любое, текст после точки исчезнет).
-
Кидаем ehTrace.dll в только что созданную папку.
-
Заходим в папку и создаем там любой документ в Word, Excel или, к примеру, PDF’ку.
-
Теперь открываем только что созданный файл.
-
Соответствующая программа должна запуститься. И запустить вместе с подгруженной DLL’кой!
-
Все, политики нам не страшны.
Почему долго открываются папки в Проводнике Windows? Рекомендуем
Антон Максимов, 07.06.2017 (обновлено 15.08.2017)
Наверняка вы могли заметить, что некоторые папки в Проводнике (или в другой программе, которая показывает содержимое дисков) очень долго открываются. Запускаешь так Проводник, выбираешь нужный диск, кликаешь два раза по папке, а она пуста. И лишь через несколько секунд начинают появляться первые файлы и папки, но и то не все сразу. Иногда на это уходит до 10-15 секунд. Особенно это касается папок, которые часто используются (например, папка «Загрузки»). Как избавиться от этого утомительного ожидания раз и навсегда?
Почему Проводник долго открывает папки?
Чтобы понять причины происходящего, давайте заглянем «под капот» операционной системы и посмотрим, как она показывает содержимое папок в Проводнике.
После двойного клика по папке вы не сразу получаете к ней доступ. Перво наперво в работу включается антивирус, который проверяет всё содержимое на вирусы. Если в процессе проверки выявляется зараженный файл, то он автоматически помещается в карантин и вы видите соответствующее уведомление.
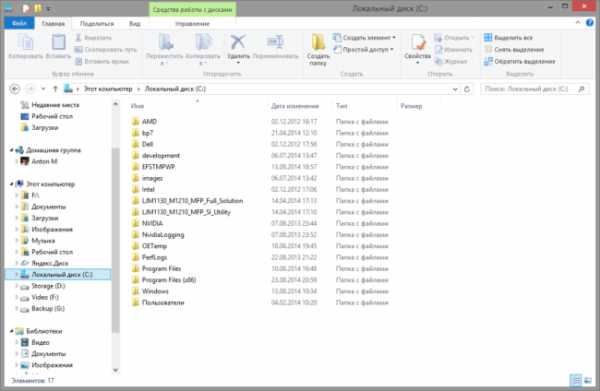
Затем в работу включается сам Проводник, который начинает считывать данные проверенных файлов и выводить их на экран. Если в папке есть файлы большого объема (фото или видео), то Проводник также создает/обновляет миниатюры для них, чтобы вы прямо в списке могли видеть содержимое файлов без открытия их в соответствующей программе.
Особенно сильно увеличивает время ожидания наличие в папках огромного множества файлов маленького размера. В этом случае антивирус и Проводник могут очень долго анализировать данные.
И лишь после всего этого Проводник дает вам разрешение начать работать с данными в папке.
1. Добавляем папки в исключения антивируса
Таким образом антивирус просто будет игнорировать содержимое таких папок.
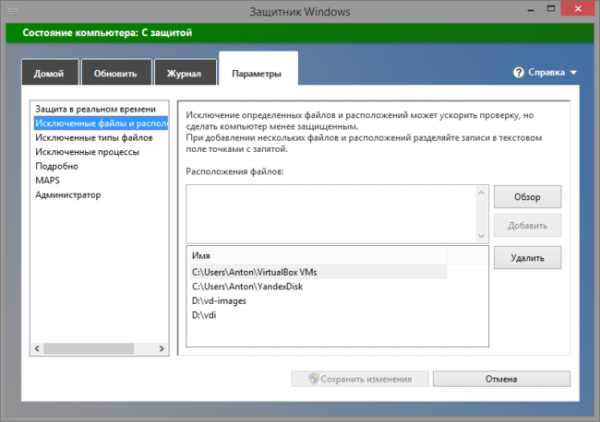
При этом необходимо понимать несколько критически важных моментов относительно некоторых папок.
«Загрузки». Проверка данной папки антивирусом просто жизненно необходима. Она является своеобразной «карантинной зоной», через которую файлы попадают из сети на компьютер. Соответственно, там могут быть опасные объекты, которые могут навредить вашим данным. Например, вместе со скаченной с варезника программой на компьютер попадет троян.
Не нужно заносить в исключения антивируса папку «Загрузки».
Более того, ее рекомендуется время от времени очищать от ненужной информации (подробнее…). Такая очистка в том числе поможет устранить проблему с медленным отображением содержимого папки.
«Фотографии»/«Музыка»/«Видео». Коллеции, которым уже много лет и которые пополняются новыми данными достаточно редко (а при скачивании файлы все равно попадают в «Загрузки» и проверяются) вполне можно исключить из проверки антивирусом. Это ускорит открытие папки.
Виртуальные машины. Если вы работаете с виртуальными машинами, то не лишним будет также добавить папки с образами виртуальных машин в исключения антивируса. Это ускорит работу с ними, так как эти файлы невероятно огромны и на их проверку требуется особенно много времени.
2. Отключаем миниатюры в Проводнике для папок с большим количеством данных
Чтобы сделать это, просто переключитесь в Проводнике в разделе «Вид» на режим «Список» или «Таблица».
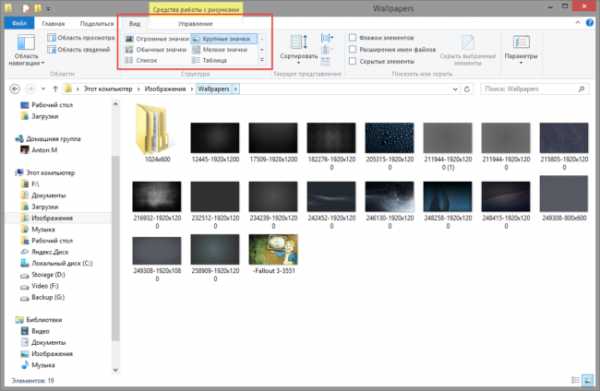
Это отключит миниатюры и файлы/папки будут появляться в Проводнике без дополнительных задержек.
3. Разделяем большие папки на несколько мелких
Разделением крупных папок на несколько мелких также можно добиться ускорения отображения содержимого папки в Проводнике. Конечно, это не даст гигантского ускорения, но все же позволит в какой-то мере ускорить процесс отображения. Чем меньше данных для анализа, тем быстрее антиирус проверит их, а Проводник отобразит.
Например, можно переносить неиспользуемые файлы/папки в подпапку «Архив», а в основной оставлять только данные для текущей работы. Помимо ускорения это еще и упрощает работу с документами.
См. также: 7 полезных мелочей Проводника Windows, о которых стоит знать
← Понравился материал? Читайте нас на Facebook
У меня перестали работать ярлыки, почему?
Для тех, кто не в курсе, каждый файл на вашем компьютере открывается с помощью определенной программы и если попробовать открыть его не верной, не предназначенной для этого программой, скорее всего вы увидите на мониторе всплывающую ошибку или непонятные каракули.
Происходит это из-за того, что каждый файл имеет свой формат, называют его расширением. Например, вы наверное не раз слышали, что песни записывают в формате mp3, картинки в формате jpeg, а фильмы в avi. Все эти расширения позволяют пользователю и операционной системе понимать, что за файл перед ними и какой программой его нужно открывать.
Веду я все это к тому, что ярлыки тоже имеют свое расширение lnk. И если операционная система получит команду открывать расширение lnk с помощью блокнота, то все ярлыки на вашем компьютере автоматически станут открываться через блокнот. В результате изменения настроек ярлыки могут открываться любой программой на вашем компьютере, но при этом не будут выполнять своего предназначения.
Большинство людей, попав в данную ситуацию, сразу начинают искать решение проблемы, это конечно хорошо. Но я бы сначала рекомендовал разобраться в причинах возникновения сбоя. Ведь если не понимать что происходит, то в дальнейшем вы можете «спотыкаться» об данную ситуацию до бесконечности.
Поэтому сначала сядьте, успокойтесь, подумайте минутку над тем, что вы делали перед тем, как ярлыки перестали работать. Думаю, вы почти сразу определите причину и запомните навсегда, что так делать не нужно. А я немного подскажу вам. Чаще всего ярлыки открываются одной и той же программой из-за вашей халатности, вы сами по случайности и специально задаете какому-то неизвестному вам файлу программу для открытия по умолчанию.
Для этого достаточно нажать на файл правой кнопкой мышки и в выпадающем меню выбрать стручку «Открыть с помощью» при этом выбираете программу и забываете снимать галочку с параметры настройки: «Использовать выбранную программу для всех файлов выбранного типа»
Вот так просто и «ломаются» ярлыки и программы.
Конечно, кроме этого еще есть большая вероятность зацепить вирус, который без вашего вмешательства сделает все необходимые настройки, и ярлыки тоже перестанут открываться, так как положено.
Как перемешать музыку в папке
Для выполнения этой задачи также придется воспользоваться сторонними программами.
Лично я пользуюсь программой MP3 Shuffle 1.8 созданной для выполнения только этой задачи.
Скачать программу можно на сайте разработчика здесь.
Распаковываем архив в текущую директорию.
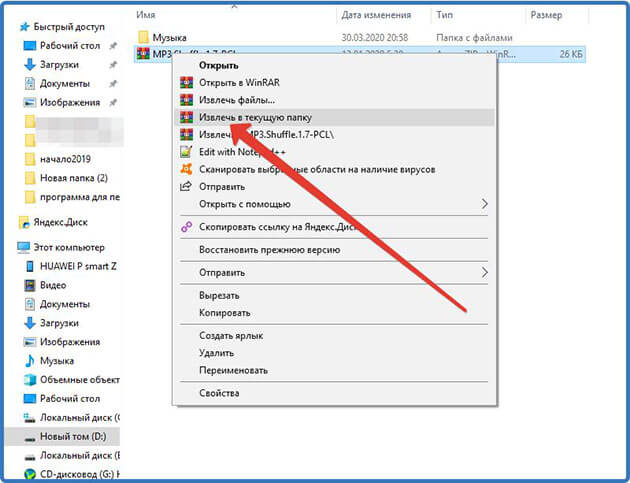 Извлечение содержимого архива в текущую директорию
Извлечение содержимого архива в текущую директорию
Здесь находим файл «mp3shuffle» открываем программу, нажимаем кнопку «Select Folder », выбираем папку с музыкой (в моем случае она находится на флешке) и жмем «ок».
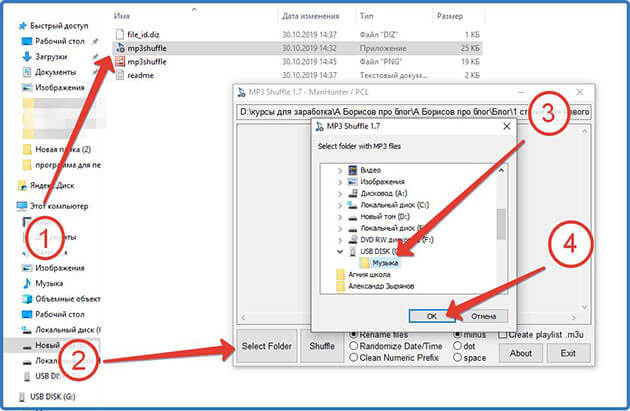 Выбор папки смузыкой для перемешивания в программе MP3 Shuffle
Выбор папки смузыкой для перемешивания в программе MP3 Shuffle
Выбираем следующие настройки и нажимаем кнопку «Huffle».
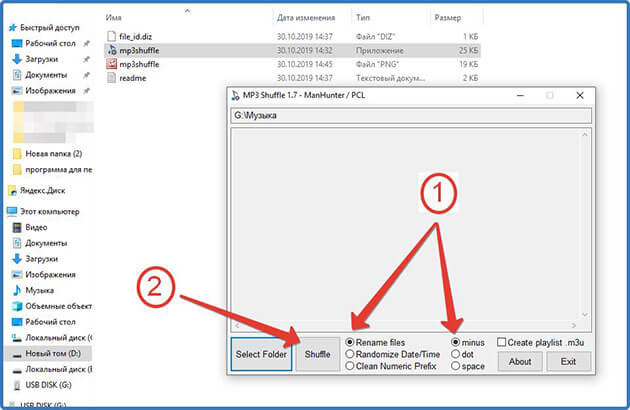 Настройки MP3 Shuffle 1.7
Настройки MP3 Shuffle 1.7
Программа автоматически проставит перед именем файлов случайные числа, тем самым изменив последовательность воспроизведения песен.
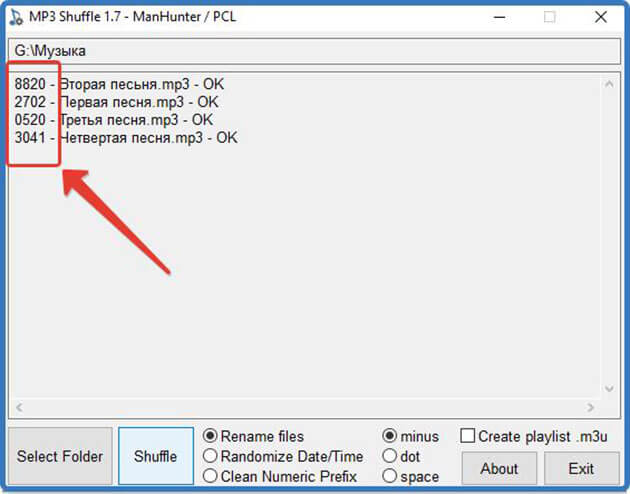 Случайные числа в имени файлов
Случайные числа в имени файлов
А вот что получится после обработки.
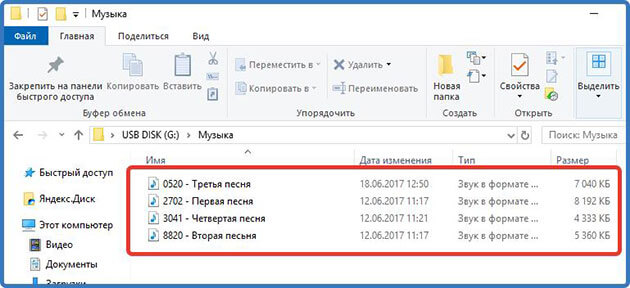 Результат перемешивания музыки
Результат перемешивания музыки
Также воспользовавшись настройками программы можно выполнить следующие действия:
- Установив галочку на настройке Create playlist, программа создаст плейлист.
- Настройка Randomize Date/Time изменит даты файлов расположенных в данном каталоге.
- Использовав функцию Clean Numeric можно вернуть изменения обратно.
Я считаю это сама простая программа, которая не требует установки на ПК.
Конечно, есть и другие программы вот список наиболее популярных из них:
- ReNamer.
- AutoRen.
- SufflEx1.
КСТАТИ
В этом разделе подкустов множество, поэтому возьмём для себя за правильное действие сравнить имеющиеся в вашей системе записи с оригинальными. Это можно сделать, взяв их с любой стабильно работающей системы (дома или на работе, у знакомых). Просто копируете разделы и затем экспортируете их в свой реестр. Правда, был вариант, когда я столкнулся с вытекающей отсюда проблемой…- не запустился сам редактор реестра. Но выход находится очень быстро, когда пользуешься не встроенным редактором реестра, а редактором сторонних разработчиков. А самый оптимальный вариант работы с повреждённой системой и её реестром – работать не из под самой системы, а на базе загрузочного диска. Один из вариантов – утилита Kaspersky Registry Editor
или загрузочный диск по типуHiren’s BootCD . Правда, придётся скачать весь загрузочный диск, но это того стоит. По этой ссылке можно найти полное описание принципов работы с диском в целом и конкретно с реестром. Если нет на это времени, качайте просто редактор и попробуйте загрузиться из под системы. Самый простой вариант – родной редактор от Windows, он “весит” немного, и скачать его можно в сети где-угодно. К слову сказать, пора вам позаботиться о специальном внешнем боксе с жёстким диском внутри, где хранятся все нужные образы Windows всех поколений и версий плюс ремонтные утилиты.
Вскрытие поврежденного архива
Реанимировать пострадавший архив не всегда возможно. В большинстве случаев это осуществимо хотя бы частично.
- Для начала нажимают «Пуск» и далее находим архиватор «WinRAR».
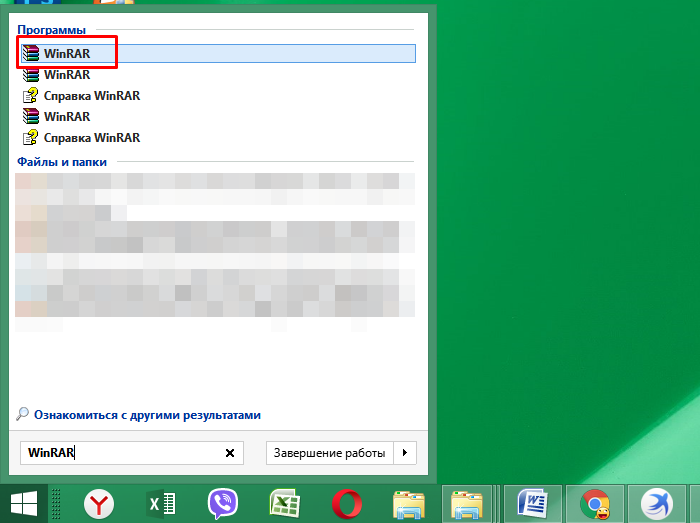

Если это оказалось безрезультатным, остается только распаковать обычным способом и извлечь из папки то содержимое, которое можно прочитать. Для этого:
- Запускают все ту же WinRAR.
- По клику правой кнопкой мыши по источнику откроется список действий. Нужно выбрать пункт извлечения файлов.
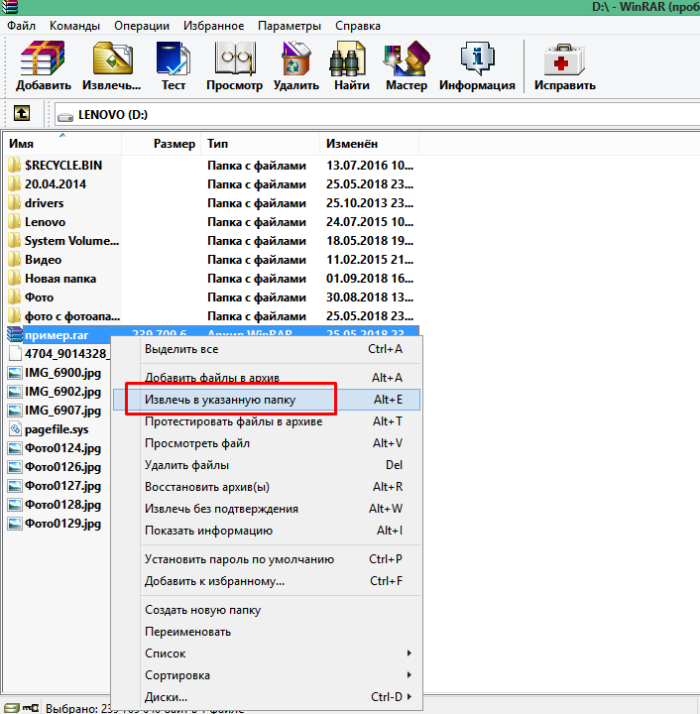
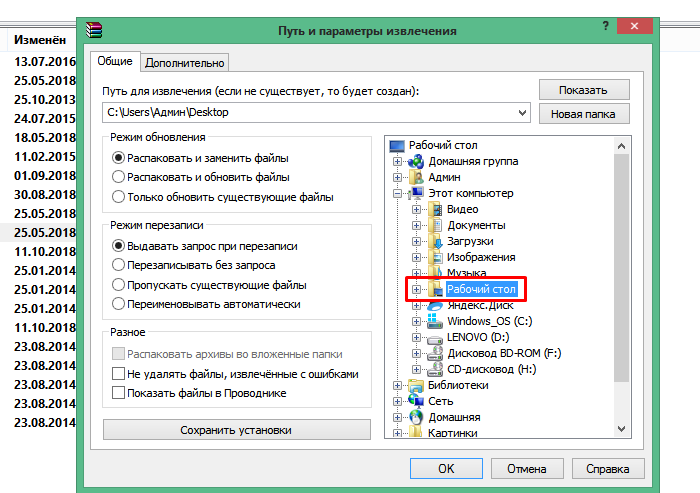
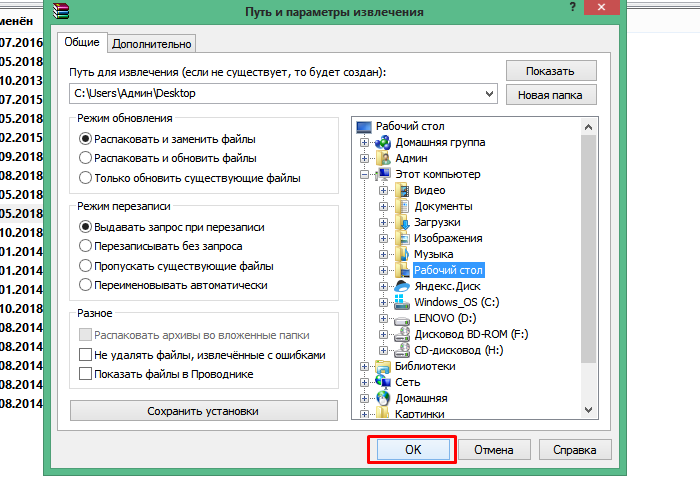
Таким образом, оказывается, что невозможное к прочтению распознать в большинстве случаев возможно. Нужно только испробовать все варианты — один из них непременно подойдет.
Нарушены ассоциации файлов с программами
Ошибки в системе, неосторожные действия пользователей или просто работа некоторых программ, не обязательно вредоносных, могут привести к нарушениям в ассоциациях файлов. Существует несколько способов восстановления ассоциации файлов любого типа. Исполняемые файлы с расширением «exe» — немного другая история, которую подробнее рассмотрим ниже. Они требуют ассоциаций, поэтому и проблемы с ними устраняются по-другому.
Если файлы нужного типа до этого открывались без проблем или необходимая для них программа уже установлена, то проще всего сделать такое:
Видео: Ассоциация файлов и программ в Windows 11
- Нажать мыши по файлу.
- Выбрать пункт .
- В окне со списком программ отметить пункт .
- нужную программу в списке или указать путь к ее исполняемому файлу через кнопку .
- Нажать .
После этого ассоциация будет восстановлена. Для более комплексного подхода или восстановления ассоциаций нескольких типов файлов пригодится специальное окно, доступное из панели управления. Для того чтобы открыть такое окно, понадобится:
Видео: Комплексная ассоциация файлов и программ (Windows 11)
- Нажать +.
- В окне «Выполнить» ввести команду .
- Нажать .
Откроется панель управления. В ней понадобится выбрать пункт . Выбрать пункт будет доступен сразу. В Windows 8 и 10 «Выбор стандартных приложений для типов файлов» расположен в нижней части окна «Приложения по умолчанию».
В любом случае откроется список со всеми расширениями файлов, которые понимает операционная система. И в этом списке можно будет задать стандартную программу для каждого из них.
Что делать, если папка Download не отвечает
- Запустите сканирование системных файлов
- Удалить файлы в загрузках
- Оптимизируйте папку загрузок для общих элементов
- Выберите опцию Всегда показывать значки
- Отключить автоматическое обнаружение типа папки
В каталоге Downloads хранятся файлы, которые вы загружаете с помощью браузеров. Однако не отвечающая на загрузку папка может открываться годами. Некоторые пользователи заявили, что они вообще не могут открывать Загрузки. Когда эта папка не отвечает, File Explorer может перестать работать. Вот как вы можете исправить не отвечающую папку «Загрузки», которая открывается или не открывается вообще.
Проверьте шифрование файлов
Другая причина, по которой вы можете увидеть сообщение «доступ запрещен», заключается в том, что содержимое папки зашифровано. Как вы, возможно, знаете, шифрование защищает файл, позволяя просматривать его только тому, у кого есть ключ.
Вы можете зашифровать содержимое папки в Windows, хотя эта функция доступна только в профессиональных версиях. Для этого щелкните его правой кнопкой мыши и в появившемся окне нажмите кнопку «Дополнительно» на вкладке «Общие». Здесь, проверьте Шифрование содержимого для защиты данных . При этом все внутри папки будет заблокировано.
Этот тип шифрования прозрачен, это означает, что владелец никогда не замечает шифрование. Пока они вошли в систему, они могут получить доступ к этим файлам. Но если у вас нет сертификата, используемого для шифрования папки, Windows откажет вам в доступе. Тот, кто зашифровал файл, должен будет его разблокировать.
Это не единственный способ зашифровать файлы в Windows 10, но это может привести к появившейся ошибке.
Другие возможные исправления «Отказ в доступе к файлам»
Мы рассмотрели наиболее важные решения проблемы «отказ в доступе к папкам». Вы найдете множество советов по этой проблеме, но не все они хороши. Некоторые из них связаны с получением прав администратора, о которых мы уже говорили.
Другие советы могут не сработать в каждом случае, но их стоит обсудить, если для вас ничего не получится.
Одна из распространенных тактик — отключение контроля учетных записей (UAC). Для этого введите UAC в меню «Пуск» и выберите «Изменить настройки контроля учетных записей». Перетащите ползунок полностью вниз и нажмите ОК.
Как только вы это сделаете, попробуйте описанные выше шаги еще раз, чтобы стать владельцем. После того, как вы закончите, не забудьте сбросить настройки UAC туда, где они были.
В качестве другого шага по устранению неполадок попробуйте загрузить компьютер в безопасном режиме. загрузиться в безопасном режиме и выполните шаги, чтобы стать владельцем. Это исключает любое вмешательство со стороны сторонних программ.
Наконец, убедитесь, что ничто другое не использует папку или файл, к которому вы хотите получить доступ. Другой процесс может заблокировать файл, поэтому вы не можете вносить в него изменения.
Исправление «Отказ в доступе к папке назначения»
Вместо этого может появиться более конкретная проблема «доступ к целевой папке запрещен». В большинстве случаев вы можете исправить это, используя те же методы устранения неполадок, что и выше.
Несмотря на сообщение, не пытайтесь исправить только папку назначения. Проверьте разрешения для исходной папки тоже.
Мы рассмотрели, как решить проблемы с доступом к папкам и файлам в Windows. Обычно это сводится к простому исправлению разрешения. Убедитесь, что у вас есть права администратора, тогда вы можете попытаться взять на себя ответственность и при необходимости изменить разрешения. Просто избегайте смены владельца защищенных системных папок, так как это может поставить под угрозу безопасность вашей системы.
Если при подключении любой флешки или внешнего жесткого диска по USB и попытке открыть его содержимое (в статье рассматривается именно такая ситуация, если это происходит с одним конкретным накопителем, дело может быть в другом) вы видите сообщение об ошибке «Расположение недоступно, нет доступа к диску, отказано в доступе», причиной в большинстве случаев причиной том служат политики безопасности Windows 10, 8.1 или Windows 7, ограничивающие доступ к флешкам и другим съемным USB накопителям: иногда это результат действий системного администратора (если речь идет об организации), иногда — собственных экспериментов с системой или даже работы вредоносного ПО.
В этой инструкции о том, что делать, если при попытке открыть флешку или другой накопитель в Windows вы видите сообщение о том, что вам отказано в доступе и расположение недоступно. Обязательное требование для того, чтобы вы могли выполнить шаги, приведенные далее — наличие прав администратора в системе, без них это выполнить не получится. Если вам, наоборот, требуется ограничить доступ к USB накопителям, об этом здесь: Как запретить использовать флешки и другие USB накопители в Windows.
Что делать, если возникает ошибка 5 при установке программ на Windows
При установке программ или игр на Windows любой версии и сборки, пользователи периодически сталкиваются с ошибкой 5. Сообщение, которое выдает система вместе с этой ошибкой звучит как «Невозможно выполнить файл во временном каталоге. Установка прервана. Ошибка 5: отказано в доступе». Чаще всего такое происходит на системах, где присутствует несколько учетных записей пользователей и на этой странице мы приведем способы устранения ошибки 5 на Windows OS.
Причины появления ошибки 5 в Windows
Для установки программ или игр операционная система Windows автоматически создает временные копии всех установочных файлов с диска или флешки на жестком диске, помещает их в специальный каталог и уже оттуда производит установку. Расположен этот временный каталог по адресу %USERPROFILE%\AppData\Local\Temp или %WINDIR%\Temp. И, если система не может получить доступ к этому каталогу или же не может запустить тот или иной файл из этого каталога, будет автоматически выдана ошибка 5.
Связано такое поведение системы чаще всего с банальным отсутствием прав на запись и чтение информации из временной папки у конкретного пользователя.
Как устранить ошибку 5
- Для того чтобы система получила все необходимые права на работу с временной папкой и файлами, находящимися в ней, иногда достаточно запустить установщик игры или приложения от имени Администратора. Если вы используете обычную учетную запись на данном ПК, может потребоваться ввод пароля Администратора.
- Для того чтобы дать доступ на работу с данной папкой всем пользователям ПК, необходимо проделать следующие шаги:
- Нажмите сочетание Win+R.
- Введите %USERPROFILE%\AppData\Local\.
- Выберите папку Temp и откройте ее свойства, при помощи правой клавиши мыши.
- Перейдите во вкладку Безопасность.
- Выберите параметр «Создатель-Владелец» в категории «Группы и пользователи».
- В новом окне установите разрешения полного доступа и подтвердите изменения.
- Те же операции необходимо выполнить с параметрами «система», «TrustedInstaller», «Пользователи» и «Администраторы».
- Все действия, описанные в способе 2 можно также проделать с каталогом, расположенным по адресу %WINDIR%\. Для вступления внесенных изменений перезапустите компьютер и повторите попытку установки программ или игр.
- Если описанные выше способы не дают ожидаемого результата, можно пойти несколько иным путем и просто сменить адрес временной папки, сменив параметры Windows.
- Создайте каталог в корне системного диска и присвойте ему любое имя. Например, это может быть каталог Temp. Его адрес должен выглядеть так: C:\Temp, где С — это буква системного раздела, а Temp — имя созданного каталога.
- Откройте свойства вашего компьютера, нажав правой клавишей мыши на иконке Мой Компьютер.
- В левой колонке открывшегося окна найдите «Дополнительные параметры системы» и откройте их.
- В открывшемся системном окне нажмите «Дополнительно» и далее «Переменные среды».
- Выберите параметр папки Temp и Задайте для него новый адрес.
После внесенных изменений обязательно перезагрузите компьютер и повторите попытку установки программ. Ошибка 5 больше не будет беспокоить пользователей вашего ПК.
Нашли опечатку? Выделите текст и нажмите Ctrl + Enter
gamesqa.ru
Восстановление доступа к файлам с помощью утилиты Partition Guru
Восстановить доступ к файлам можно посредством запуска программы Partition Guru. Ее можно бесплатно скачать из интернета. Для этого:
- В поисковике любого браузера введите запрос «Partition Guru скачать».
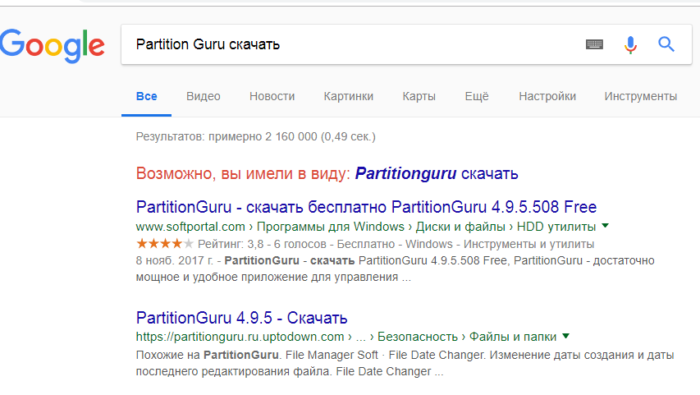
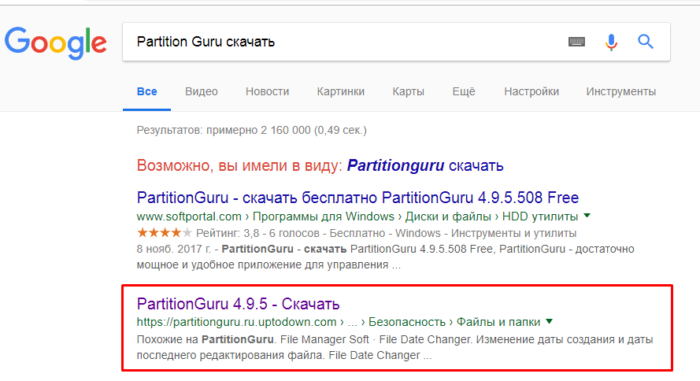
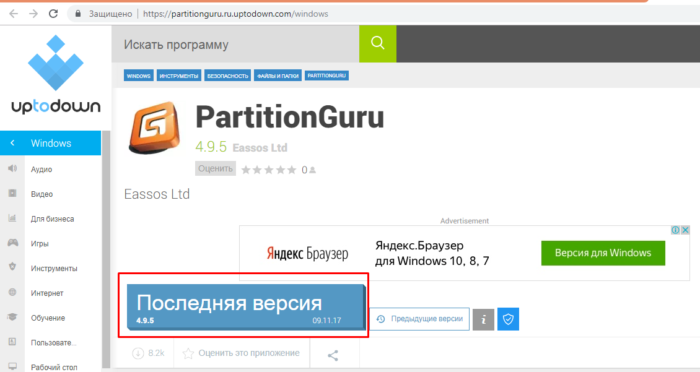
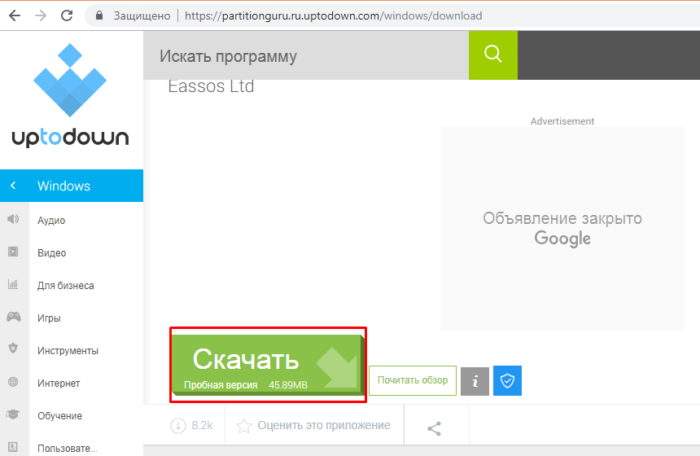
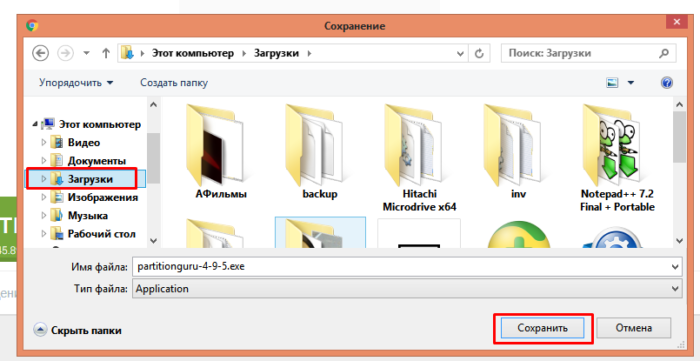
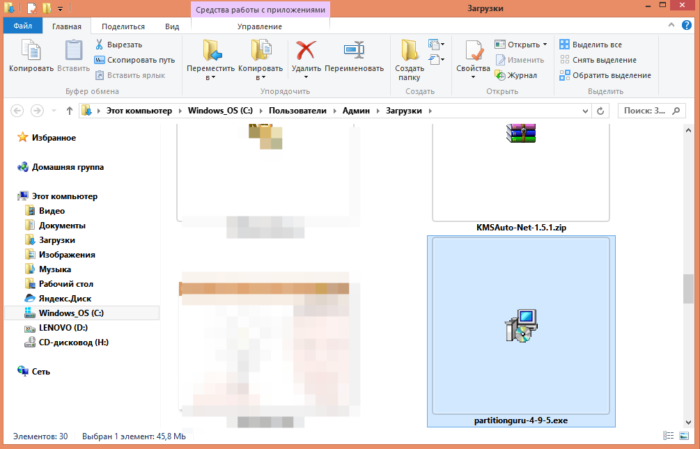
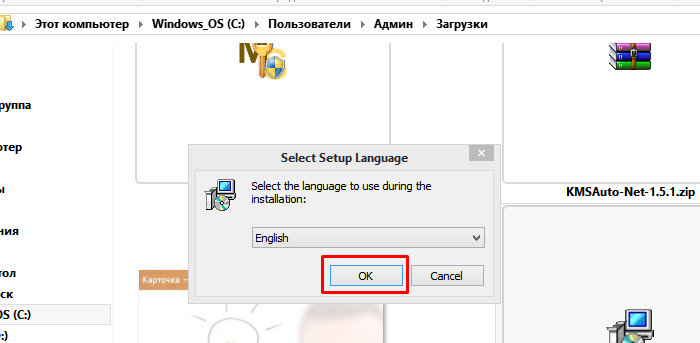
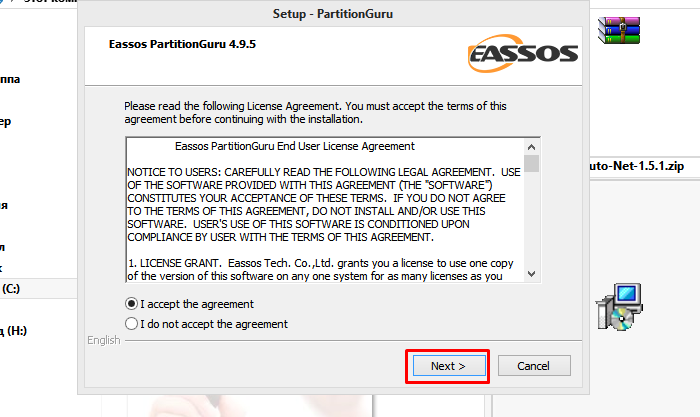
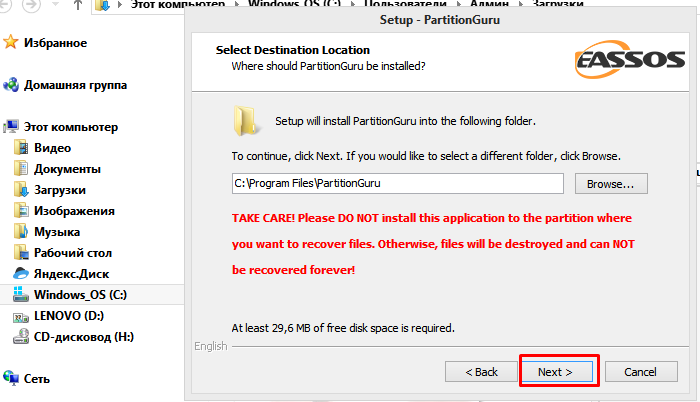
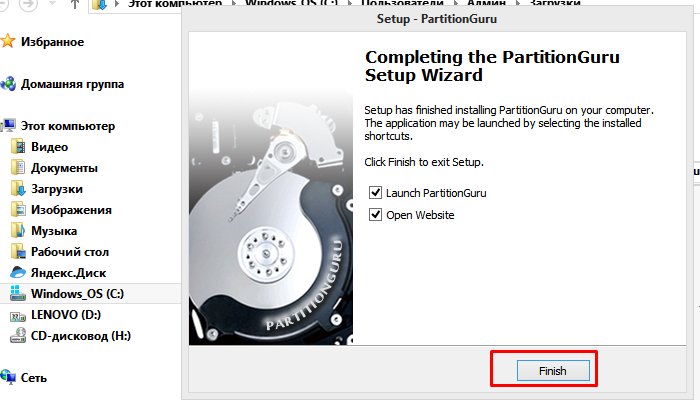
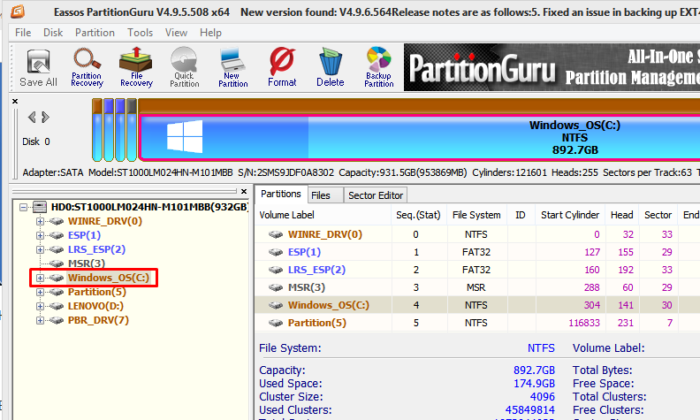
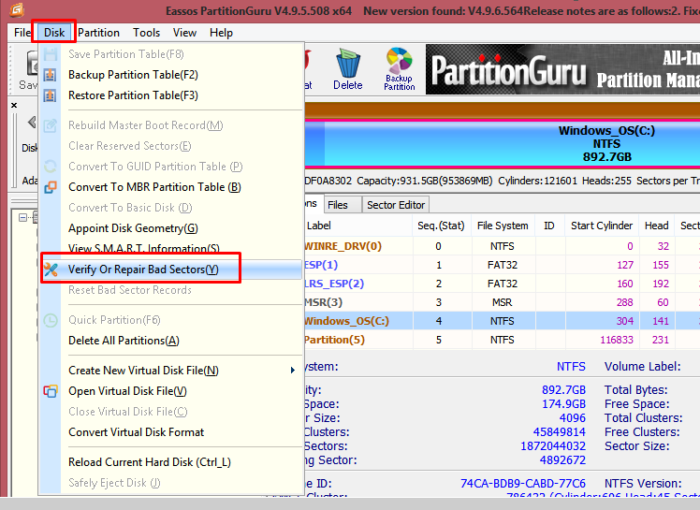
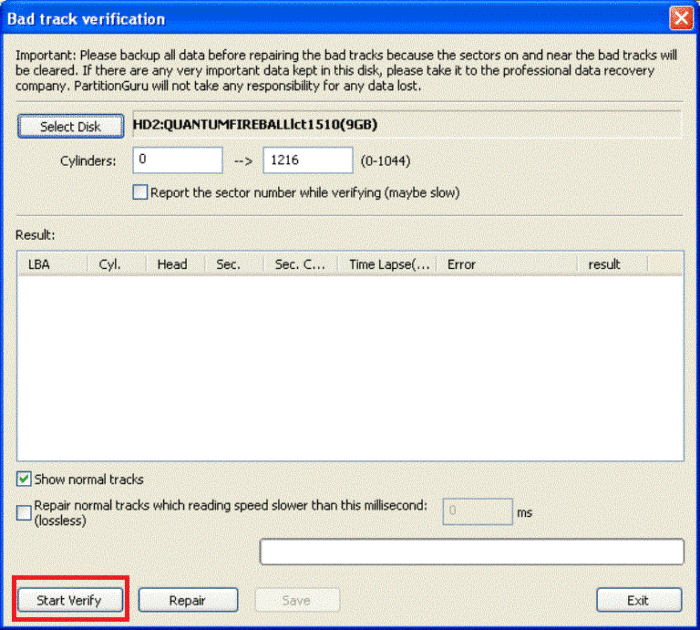
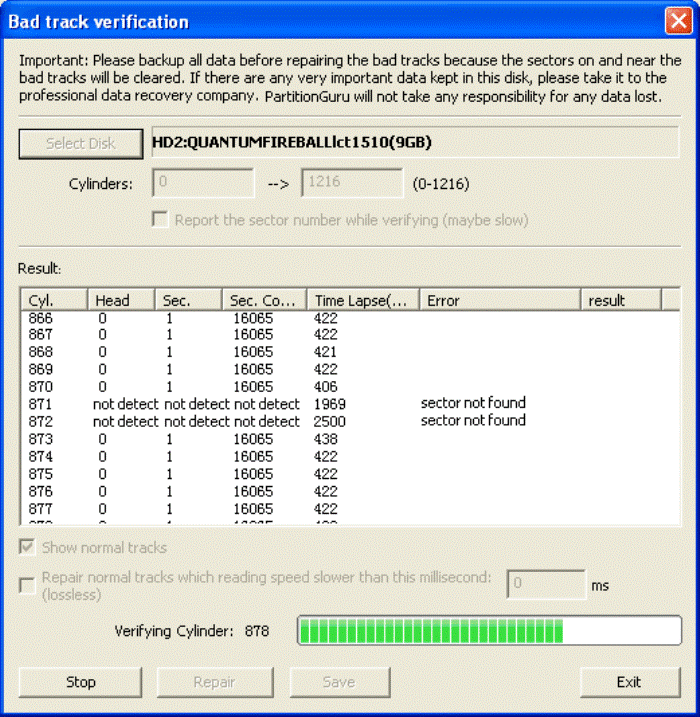
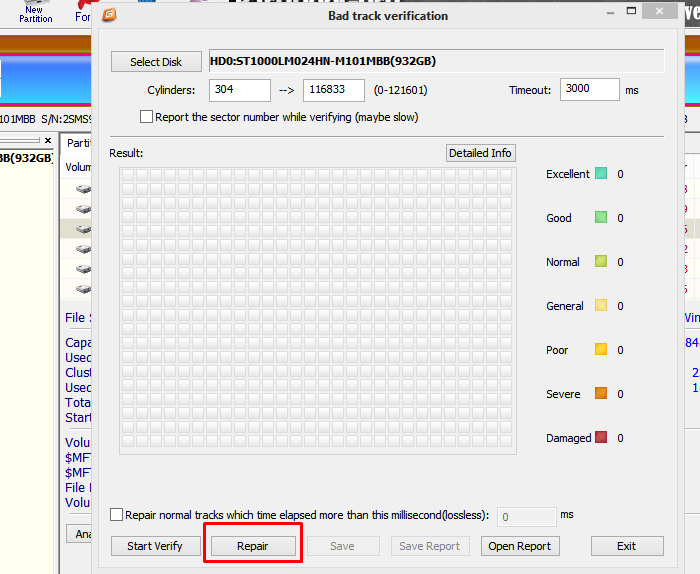
Возникает вопрос: что же делать? Сохранять резервную копию — это первое. Вообще можно обойтись без поиска битых файлов: уже понятно, что они присутствуют, иначе бы система не предупреждала об этом. Можно сразу же , в самом начале, после указания адреса диска, нажать кнопку «Восстановить» («Repair»), а не «Проверить» («Verify»).
По окончании процедуры всплывет окно, где указано, какие участки удалось восстановить, а какие- нет. Осталось нажать «ОК». Машина готова работать в прежнем режиме.
Проверка файловой системы флешки
Следует также исключить повреждения файловой системы флешки. Для этого в Windows есть такой инструмент как chkdsk. Выполните в запущенной от имени администратора командной строке или Powershell команду chkdsk F:, где F — буква вашей флешки. Если в результате проверки будут обнаружены ошибки, выполняем команду chkdsk F: /F /R для их исправления.
После восстановления на флешке может появиться директория FOUND.000, в которой вы найдёте ваши файлы. К сожалению, все они могут оказаться в формате CHK и, чтобы их «восстановить», придётся воспользоваться утилитой unCHK, доступной на сайте разработчика datalabs.ru/pages/unCHKfree.
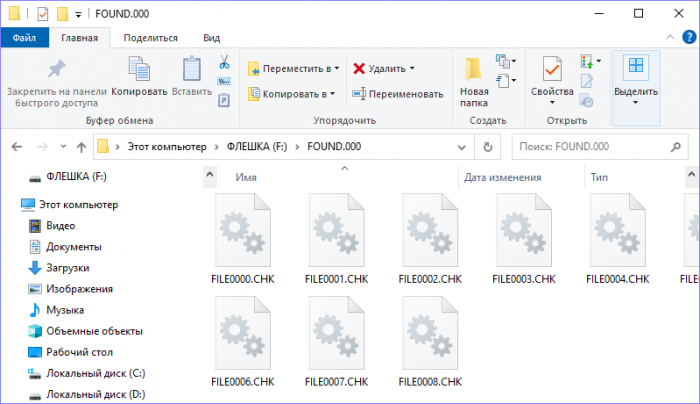
Для более тщательного сканирования на предмет bad-блоков есть такие утилиты как Victoria. Сначала накопитель в ней проверяется в режиме чтения, а если в процессе будут обнаружены ошибки, тестирование следует запустить в режиме ремапинга (включить радиокнопку «Починить»).
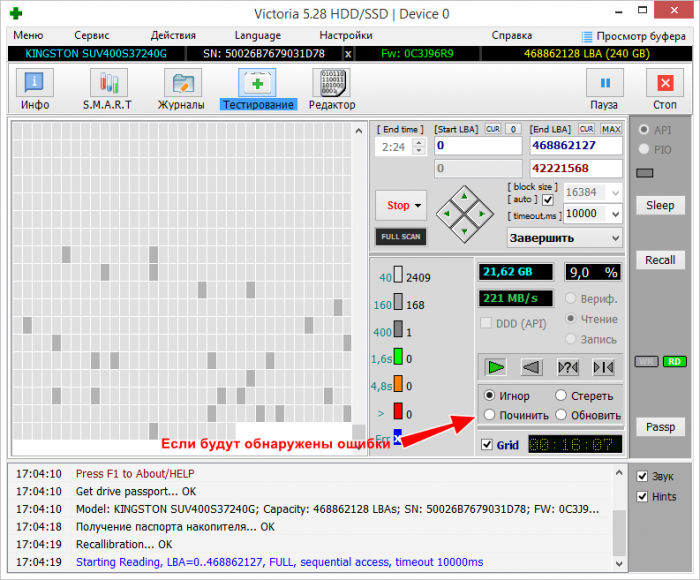
Причины проблемы
Многие браузеры и утилиты при загрузке файлов и программ по умолчанию используют системную папку «Загрузки». Эта папка находится на диске C; на компьютерах с Windows 10 эта папка может называться ‘Downloads’ или ‘Download’. Вы можете найти его в Проводнике или в консоли «Этот компьютер».
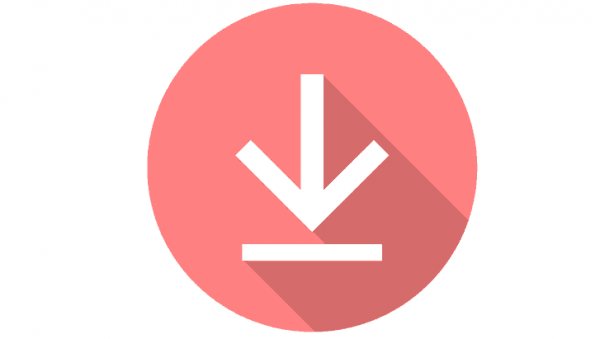
Каталог не открывается или открывается медленно по одной из следующих причин
- Компьютерный сбой.
- Системные файлы повреждены.
- Имеется много ненужных программ или документов (которые давно не чистились).
- В «Свойствах» нет опции, чтобы он открывался быстрее.
- Свойства» не оптимизирована для обычных предметов.
Важно: Если ваша система часто зависает при открытии «Загрузки», это означает, что каталог переполнен. Если вы загружаете приложения или документы из Интернета, мы рекомендуем указать в настройках другое место загрузки (не основной диск C)
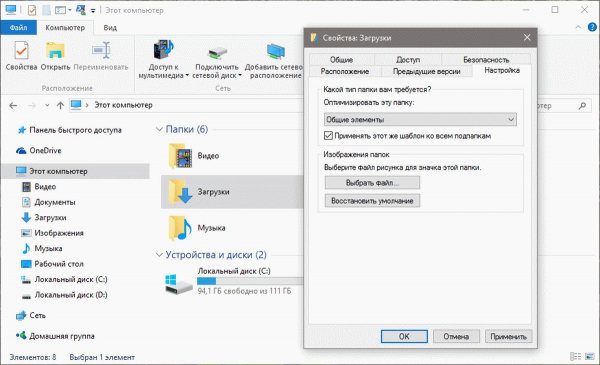
Почему не открываются папки на компьютере и что делать
Причин не открывания папок на вашем компьютере может быть очень много, начиная от простого сбоя в работе проводника до заражения вашей операционной системы вирусами.
И возникает естественный вопрос: Что делать в сложившейся ситуации?
Давайте рассмотрим способы решения этой проблемы.
1 Перезапуск программы Проводник
Как известно все действия связанные с папками напрямую зависят от этой программы, поэтому в первую очередь следует ее перезапустить.
Для этого открываем диспетчер задач сочетаниями клавиш CTRL+SHIFT+ESC.
Или наводим курсор мышки на панель задач, нажимаем правую кнопку, вызывая контекстное меню и из списка выбираем «диспетчер задач».
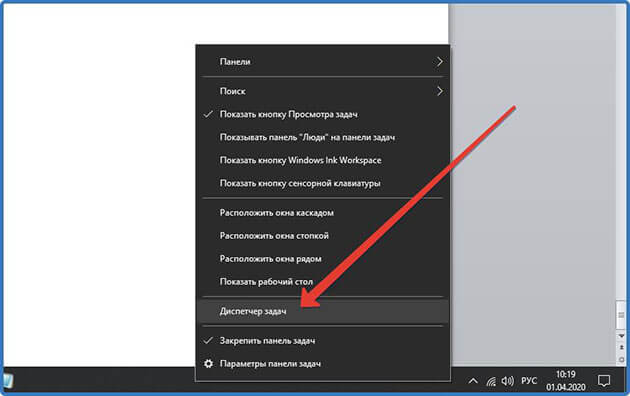 Открытие диспетчера задач через контекстное меню панели задач
Открытие диспетчера задач через контекстное меню панели задач
В открывшемся окне программы ищем задачу «Проводник» правой кнопкой мыши вызываем контекстное меню и жмем «Перезапустить».
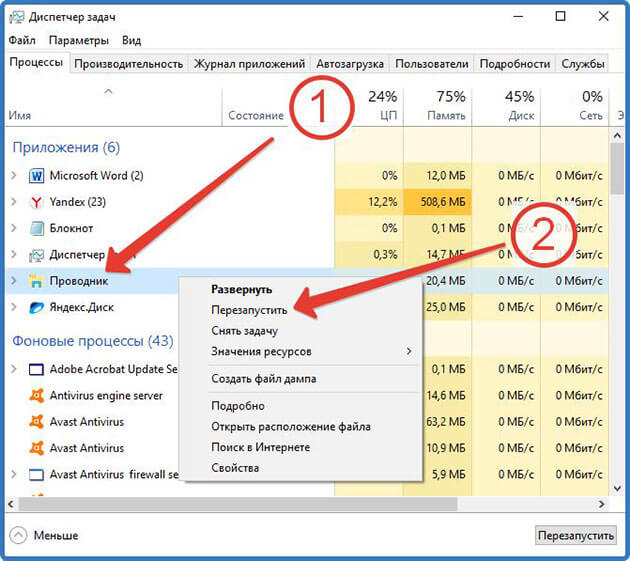 Перезапуск проводника через диспетчер задач
Перезапуск проводника через диспетчер задач
2 Перезапуск операционной системы компьютера
Если первый способ не помог, пробуем перезагрузить компьютер с помощью меню пуск.
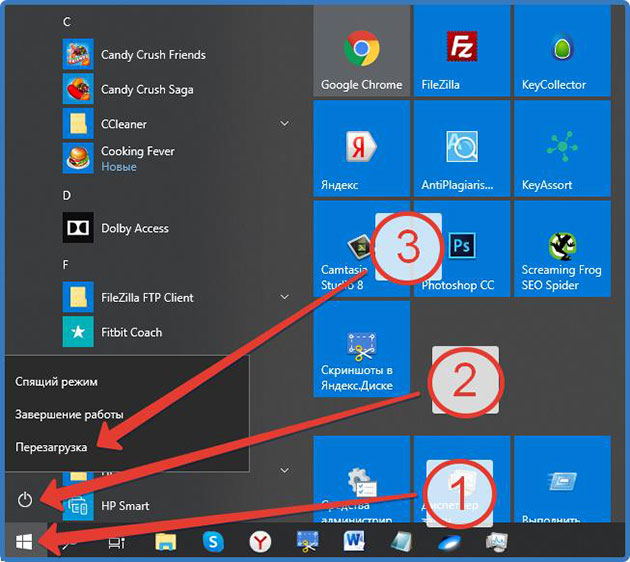 Перезагрузка компьютера
Перезагрузка компьютера
Или кнопок на вашем системном блоке.
3 Проверка системы на вирусы
Проверку системы на вирусы рекомендуется делать регулярно, а не только когда возникают проблемы. Для этого я использую программу Аваст у нее, кстати, есть бесплатная версия.
Запускаю программу и жду, когда завершится проверка.
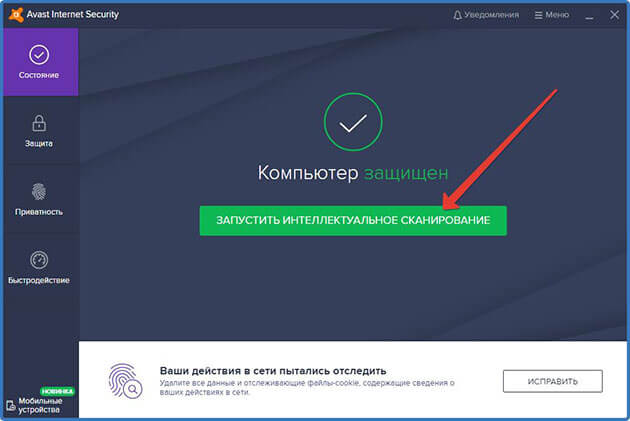 Запуск Аваст для сканирования компьютера на вирусы
Запуск Аваст для сканирования компьютера на вирусы
У меня все в порядке, а если у вас антивирус нашёл вирусы, то с помощью него удаляем их.
И проверяем, устранена ли наша проблема.
Также вы можете воспользоваться в качестве альтернативы антивирусной программе бесплатной утилитой Dr.Web Cureit.
4 Очистка системы от мусора
Чистку системы также следует проводить регулярно, это не только может исправить проблемы, но и существенно увеличить скорость работы вашего ПК.
И для этого отлично подойдёт программа CCleaner.
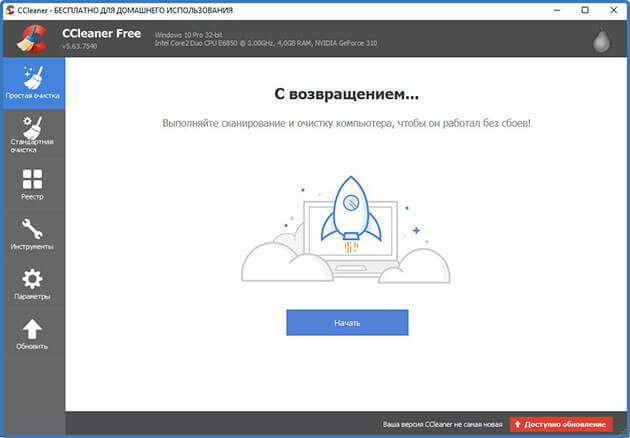 Рабочее окно программы CCleaner
Рабочее окно программы CCleaner
О том, как установить и пользоваться CCleaner я подробно описал .
5 Восстановление операционной системы
Устранить возникшие проблемы можно восстановив раннее состояние компьютера.
Для этого переходим в панель управления. Выбираем категорию «Система безопасности».
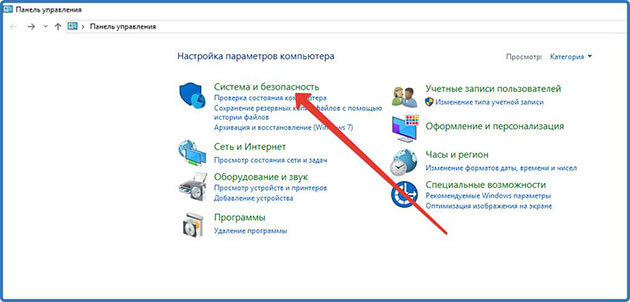 Панель управления
Панель управления
Потом переходим «Центр безопасности и обслуживания».
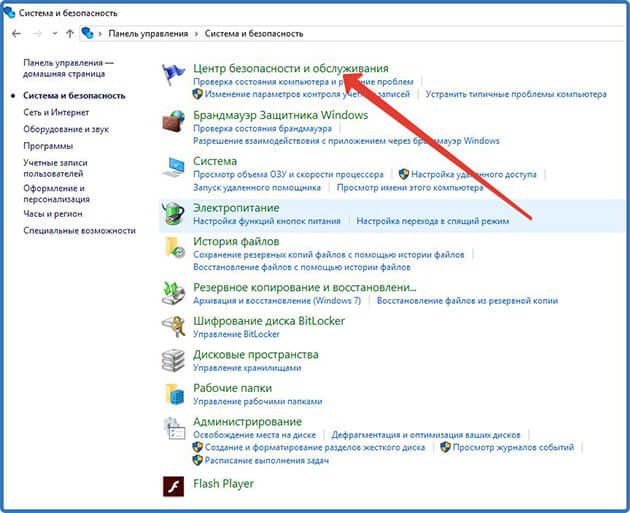 Окно системы безопасности
Окно системы безопасности
Выбираем «Восстановление».
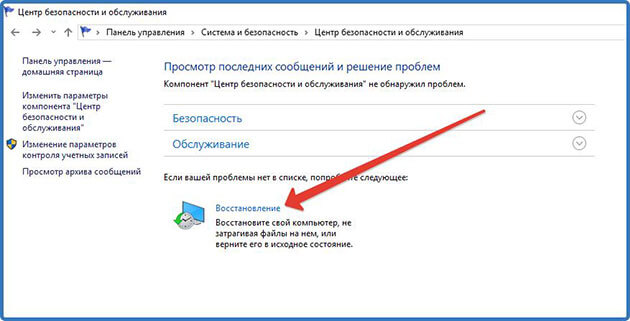 выбор востановления в центре безопасности и обслуживания
выбор востановления в центре безопасности и обслуживания
Далее жмем «Запуск восстановления системы».
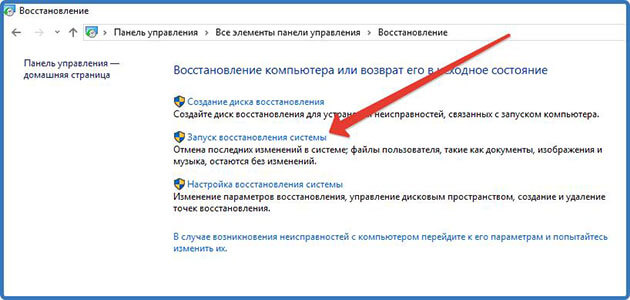 Окно востановления компьютера
Окно востановления компьютера
В открывшемся окне «Далее».
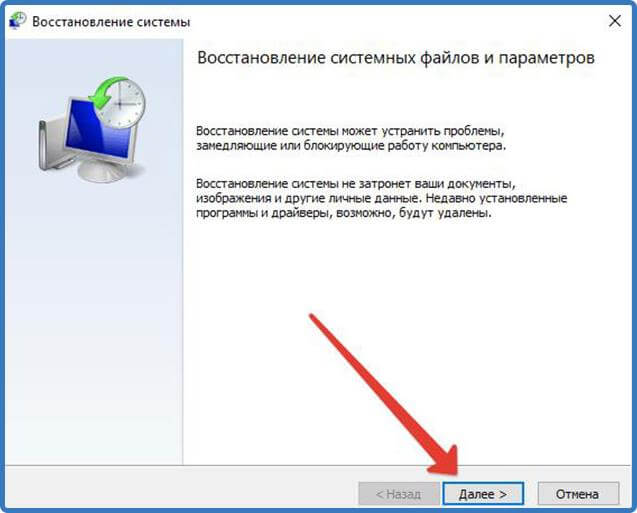 Процесс востановления раннего состояния компьютера
Процесс востановления раннего состояния компьютера
На следующем этапе выбираем точку восстановления и жмем «Далее».
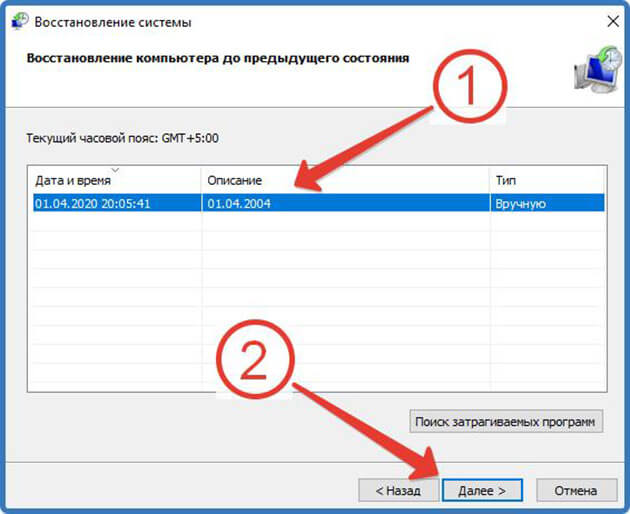 Выбор точки востановления
Выбор точки востановления
Точка восстановления должна быть по времени раньше начавшейся проблемы.
Подтверждаем точку восстановления.
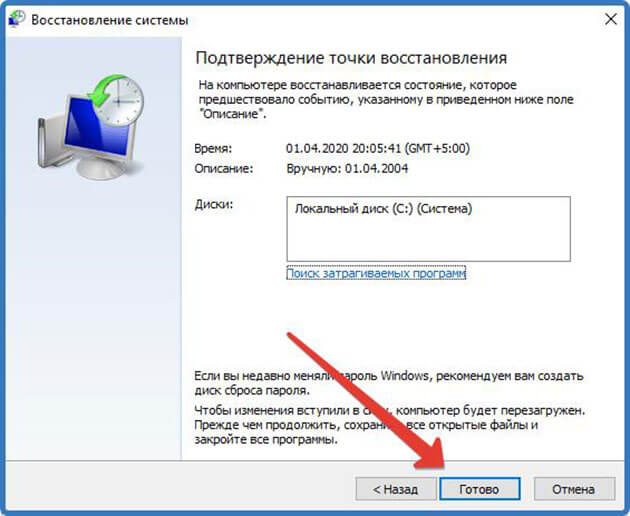 Подтверждение точки востановления
Подтверждение точки востановления
После этого запустится процесс восстановления по окончании, которого компьютер перезагрузится.
Если не один из способов не помог, то будьте готовы прибегнуть к крайним мерам, таким как отнести ПК, к специалисту отдав за это деньги.
Или же самостоятельно установить операционную систему Windows на него заново.
Если папки не открываются по двойному щелчку
Также часто возникает ситуация когда комп не открывает папки по двойному щелчку кнопок компьютерной мыши.
Личный опыт Александр Автор блога webnub.ru У меня у самого как-то возникала такая проблема. Что я только не делал, вплоть до восстановления системы ничего не помогало. Решение оказалось простое, надо было просто в настройках мыши уменьшить скорость двойного щелчка.
О том, как войти в настройки мыши, подробно описано в статье:
Восстановление системы
Если ничего не помогает восстановить работоспособность папок на рабочем столе, вам нужно будет сбросить настройки операционной системы. Во время операции будут удалены ранее сохраненные файлы, поэтому вам нужно заранее позаботиться о создании резервной копии.
По окончании подготовительного этапа будут:
Откройте стартовое меню.
Зайдите в раздел «Параметры».
Выберите «Восстановить».
Под заголовком «Восстановить компьютер в исходное состояние» нажмите кнопку «Пуск».
Чтобы не удалять файлы и не создавать резервную копию, в разделе «Особые параметры запуска» щелкните сообщение «Перезагрузить сейчас». Компьютер выключится, и при следующем включении вам будет предложено запустить средство устранения неполадок.
Источник изображения: it-tehnik.ru

































