Как деинсталлировать (удалить) Browser-App
Что такое Browser-App?
Browser-App — браузерное расширение, взламывающее браузеры Google Chrome, Mozilla Firefox, Internet Explorer. Браузер-приложение — рекламная программа. Технически эта программа не является вирусом, но является потенциально нежелательной программой. После проникновения Browser-App начинает отображать баннеры и купоны, которые могут ссылаться на популярные сайты-партнеры, такие как Amazon, AliExpress, Walmart и так далее. По словам разработчиков, Browser-App помогает пользователю находить лучшие предложения. На самом деле это мошенничество, потому что большинство предложений не соответствуют действительности. Кроме того, Browser-App может изменить настройки вашего браузера и значительно снизить производительность вашего компьютера. Ваша личная информация может быть раскрыта третьим лицам. Браузер-приложение не делает ничего полезного, поэтому его следует немедленно удалить.
Как браузерное приложение попадает на ваш компьютер?
Вредоносные программы, такие как Browser-App, поставляются на ПК в комплекте с бесплатными загрузками и приложениями. Часто такое программное обеспечение попадает на компьютер без согласия пользователя. Однако в большинстве случаев пользователи могут предотвратить заражение системы. Для этого нужно быть осторожным. Всегда читайте пользовательское соглашение. Не торопитесь и не нажимайте «Далее», если не уверены, что программа безопасна. Также вам необходимо выбрать тип установки «Расширенный». Почитайте отзывы о программе. Не подвергайте свой компьютер риску. Если ваша система была заражена Browser-App, то читайте наши подробные инструкции по его уничтожению прямо сейчас.
Как удалить Browser-App с вашего компьютера?
Чтобы удалить приложение-браузер, удалите его из панели управления, затем удалите все файлы и regkeys.
Или удалите приложение-браузер вручную.
Шаг 1. Удалите приложение-браузер из панели управления
Windows XP:
- Нажмите Пуск .
- Панель управления .
- Затем нажмите Установка и удаление программ .
- Найти Браузер-приложение .
- Нажмите Удалить .
Узнайте больше об удалении программ в Windows XP.
Windows 7/Windows Vista:
- Щелкните Пуск .
- Затем Панель управления .
- Нажмите Удаление программы .
- Найдите Browser-App и нажмите Удалить .
Узнайте больше об удалении программ в Windows 7.
Windows 8/Windows 8.1:
- Откройте меню .
- Щелкните Поиск .
- После этого нажмите Приложения .
- Затем Панель управления .
- Затем, как и в Windows 7, нажмите Удалить программу в разделе Программы .
- Найти Browser-App , выберите его и нажмите Удалить .
Узнайте больше об удалении программ в Windows 8 (8.1).
Windows 10:
- Нажмите кнопку Пуск (или нажмите клавишу Windows), чтобы открыть меню «Пуск», нажмите Настройки вверху.
- Нажмите на приложение и функции в меню слева.
- С правой стороны найдите Browser-App и щелкните его, затем щелкните Кнопка удаления .
- Нажмите Удалить для подтверждения.
Узнайте больше об удалении программ в Windows 10
После этого удалите Browser-App из браузера.
Шаг 2. Удалить приложение-браузер из браузеров
Google Chrome:
- Открыть Google Chrome
- Нажмите Alt + F .
- Нажмите Инструменты .
- Выберите Расширения .
- Найти Браузер-приложение .
- Нажмите значок корзины , чтобы удалить его.
Узнайте больше об удалении расширений из Chrome.
Mozilla Firefox:
- Откройте Firefox.
- Нажмите Shift + Ctrl + A .
- Выберите Браузер-приложение .
- Нажмите кнопку Отключить или удалить .
Узнайте больше об удалении расширений из Firefox.
Internet Explorer:
- Откройте IE.
- Нажмите Alt + T .
- Нажмите Управление надстройками .
- Выберите Панели инструментов и расширения .
- Щелкните Отключить Браузерное приложение.
- Щелкните ссылку Дополнительная информация в левом нижнем углу.
Как удалить программу с компьютера? Панель управления.
Самый первый способ деинсталляции (удаления) приложений или программы, с которым должен познакомиться каждый пользователь – это использование функции «Удаление программ» в «Панели управления».
- Раскройте меню «Пуск» и перейдите в «Панель управления».
- Найдите раздел «Удаление программ» и откройте его, кликнув левой кнопкой мыши.
- Дождитесь, пока загрузится полный список установленных приложений. Выделите программу, от которой хотите избавиться, и нажмите кнопку «Удалить».

Пройдите вместе с мастером деинсталляции все шаги по удалению выбранного приложения. Перезагрузите при необходимости компьютер, чтобы завершить процесс деинсталляции.
Очистка системы от AdWare с помощью AdwCleaner
Скачайте утилиту AdwCleaner, запустите, выполните сканирование и удалите все найденные элементы с перезагрузкой.
Яндекс. Браузер — это программа для просмотра страниц в Интернете, основанная на движке Chromium. В каком-то смысле это Google Chrome, переделанный Яндексом. Судя по отзывам, это браузер экономит трафик, но работает медленнее, чем классический Chrome или Опера.
Так или иначе, если Вам он не понравился или вы ставили его для эксперимента и теперь вам требуется удалить Яндекс браузер со своего компьютера, то эта статья — для Вас. На самом деле, избавиться от него достаточно просто — процедура занимает не более одной минуты (это, к примеру, меньше, чем )
При помощи создания ярлыка
Чтобы создать ярлык, кликните правой кнопкой мыши по рабочему столу и выберите «Создать» → «Ярлык». В поле «Укажите расположение объекта» вставьте следующую команду:
rundll32.exe shell32.dll,Control_RunDLL appwiz.cpl
Целью написания предложенной статьи с несколькими инструкциями является предоставление начинающему пользователю информации о том, как правильно проводить деинсталляцию приложений в Windows 10 ее средствами и посредством посторонних приложений. Попутно пользователь ознакомится с методами вызова инструмента, предназначенного для удаления ненужных программ из системы.
В целом, при беглом сравнении процедуры в Windows 7-8 и в «десятке» аналогичны, и никаких принципиальных изменений или нововведений, помимо обновленного пользовательского интерфейса, фактически нет. Разве стоит отметить появление ускоренного метода вызова апплета Панели управления, который и отвечает за деинсталляцию ПО. Начнем с того, как зайти в интерфейс удаления инсталлированных в системе приложений.
Возможные трудности и ошибки при удалении браузера: Почему Опера не удаляется
Стоит отметить, что пользователи могут столкнуться с проблемой, когда обозреватель не удаляется указанными ранее методами. На практике, подобное происходит по следующим причинам:
- По прописанному адресу отсутствует системная папка.
- Файлы обозревателя были повреждены.
- На компьютере или ноутбуке присутствуют вирусы.
Чтобы избавиться от этой проблемы, предстоит очистить систему с помощью антивируса, а кроме того попробовать ручное удаление всех компонентов браузера через жесткий диск, куда установлена ОС.
В настоящее время далеко не все пользователи пребывают в глубоком восторге от интернет-обозревателя Опера. Многие напротив стараются его сразу стереть, чтобы пользоваться иной версией программы такой, как Firefox. На практике, можно осуществить процедуру любыми простыми методами, однако, наиболее действенный способ, это прямой запуск деинсталляционного файла из папки утилиты от имени администратора.
Как правильно удалить любую игру и как удалить все файлы от нее. Удаление с помощью revo unistaller
Здравствуйте дорогие читатели, до этого я написал несколько статей как очистить компьютер в ручную и с помощью программы, а сейчас хотел бы поговорить как удалить игры с компьютера Windows 7, 8, 10. Разница в том что программы для очистки мусора очищают ненужные системе файлы, а игры считаются личными файлами по этому программа их не трогает. Частично так правильно удалять и программы. По этому эта статья пригодится от новичка до опытного пользователя.
Как же правильно удалять игру?
Во-первых правильное удаление всегда через программы которые идут вместе с игрой для удаления.
Эта программа обычно находится в папке с игрой что ее найти зайдите в пуск — все программы и найдите папку с названием игры.
Открыв ее в большинстве случаев вы увидите файл с названием — удалить игру или деинсталлировать, еще может быть по английски Uninstall. Нажимаем ее и нажимаем везде далее и готово. Все игра правильно удалена.
Но ниже мы рассмотрим что могло остаться даже если вы удалили игру правильным способом! Возможно еще что вы не нашли в пуске необходимый файл, чтобы его найти нажмите правой кнопкой мыши по игре и выберете свойство.
В открывшемся окне нажимаем найти объект или расположение файла. После чего откроется папка с игрой и там ищем файл который я описывал выше, запускаем и по той же системе удаляем.
Возможно и даже в папке с игрой этих файлов не нашлось, по этому придется обратится к стандартной программе удаления приложений. Это конечно не самый лучший вариант, т.к. в системе и реестре файлы какие-нибудь все равно останутся.
Ниже мы рассмотрим специализированную программу предусмотренную для таких случаев. Но ее иногда может и не оказаться по этому сейчас рассмотрим как удалить игру с помощь компонента Windows’а установка и удаление программ. Находится она в моем компьютере или пуске.
Пуск — панель управления или в пуске на старых системах может быть пункт настройки. Или же в моем компьютере вверху или слева пункт, который называется установка и удаление программ.
При запуске появится окно с установленными программами и играми в вашей системе. В этом списке находим удаляемую игру, выбираем и нажимаем удалить/изменить.
Обычно удаление происходит по стандартной системе нажатие кнопки далее, а потом удалить, но может быть и такое что понадобится выбрать пункт удалить. Случаи бывают разные и не все программы в силах все удалить. Т.к. сохранение игры является тоже вашими личными файлами. Или же по случайности что-то не удалилось.
И для того чтобы удалить игру полностью, необходимо посмотреть не осталась ли папка с игрой в моих документах обычно она установлена на рабочем столе или в пуске.
Еще более надежный способ найти файлы через поиск. Вводим название игры одним словом и указываем поиск в скрытых папках.
Все что найдется по мере необходимости удаляем или сохраняем сохранение, вдруг захочется еще поиграть в эту игру ????
Полное удаление игры с помощью Revo Uninstaller
Программа Windows установка и удаления программ является не самым лучшим и надежным приложением для удаления приложений. Замена всегда есть и заменой я предлагаю воспользоваться профессиональной программой под названием Revo Uninstaller . При открытии откроется такое окно.
Для удаления выберите необходимую игру или же программу, способ хорош и для программ. Выберите деинсталлировать, нажав правой кнопкой мыши по необходимой игре или программе.
- Появится окно со способом удаления.
В этом окне нажмите да, и далее внимательней! Программа предлагает выбрать способ удаления.
1. Безопасный программа удалит в принципе все как обычная программа Windows.
2. Умеренный что рекомендуется, программа удалит все достаточно безопасно, у меня проблем никогда не было.
3.
А вот пункт расширенный найдет и удалит все возможное что связанное с этим файлом, но прежде он даст возможность подтвердить что он удаляет, этот пункт лучше использовать продвинутым пользователям. Особенно этот пункт мне помог когда криво поставились драйвера для одного принтера и программа windows установка и удаления программ мне не помогла. Удачных вам удалений ????
Сторонние утилиты для деинсталляции
Опытные пользователи предпочитают сторонние утилиты типа Revo Uninstaller или CCleaner, которые позволят не только удалить программу Chromium с ПК, но и почистить реестр от остаточных файлов. Но если Рево является условно-бесплатным приложением, за которое нужно будет платить спустя 30 дней после установки утилиты на компьютер, то CCleaner является абсолютно бесплатным.
Для удаления браузера Хромиум в CCleaner необходимо:
- Загрузить данную утилиту с официального сайта, установить и запустить приложение.
- Кликнуть по значку «Сервис» в виде гаечного ключа, расположенного на левой боковой панели инструментов, и перейти в раздел «Удаление программ».
- Найти зловред и кликнуть по нему правой кнопки мыши – щелкнуть по опции «Деинсталляция», либо найти синюю клавишу с тем же названием в правом верхнем углу окна Клинера.
- Далее перейти во вкладку «Очистка», выделить все элементы во вкладке «Windows», особенно связанные с Хромом, кликнуть по интерактивной клавише «Анализ». Запустится аналитика системы, по завершении процесса щелкнуть по «Очистке».
- Затем потребуется почистить реестр от оставшихся компонентов программы. Выделить галочкой все позиции в разделе «Целостность реестра» и кликнуть по «Поиску проблем».
- По истечении пары минут на экране отобразится список «неисправностей» системы. Потребуется нажать «Исправить…» интерактивная кнопка расположена в правом нижнем углу дисплея.
- Система спросит, нужно ли создать резервную копию текущего состояния системы – обязательно выбрать «Да», указать имя файла и путь к резервной копии на случай, если вдруг что-то пойдет не так, как запланировано.
- Нажать на «Исправить отмеченные» и щелкнуть на «Закрыть».
- Выйти из Клинера и осуществить ребут ПК.
Чтобы полностью удалить Chromium, ограничиться лишь встроенными инструментами Windows и указанными в статье утилитами не всегда получается. В случае повторного появления на компьютере нежелательного ПО может пригодиться одна из мощных антивирусных утилит, такая как Reimage, Plumbytes Anti-Malware или SpyHunter.
Как удалить тор браузер, извлечение программы из компьютера
Браузер, позволяющий анонимно посещать разные сайты, заходить на страницы ресурсов, находящихся в числе запрещённых рано или поздно необходимо удалить.
Процесс полного избавления от приложения тор на компьютере и мобильном устройстве осуществляется по-разному, но в обоих случаях всё предельно легко.
Извлечение программ из памяти мультимедийного устройства – как удалить тор браузер
Неправильная работоспособность различных расширений, необходимость очистить память, желание установить что-то другое, более продуктивное – это реальные причины, по которым пользователи отказываются от программного обеспечения тор. Приложение создавалось для анонимной работы в интернете, но когда пользователю уже не хочется оставаться незамеченным, он может навсегда избавиться от такого браузера. Чтобы удалить из памяти мультимедийных устройств тор, необходимо использовать пару простых правил, что не займёт много времени и сил.
Устранение ненужного контента с компьютера
Полностью извлечь тор из ПК – это лёгкая, доступная начинающим и опытным компьютерщикам задача. Чтобы отправить указанную мультимедийную систему к мусору достаточно поступить так:
- найти папку, с которую закачивался контент;
- выбрать в меню пункт, под которым скрывается указанное расширение;
- переместить лишние данные в корзину;
- подтвердить действие, нажав два раза на правую клавишу мышки.
Такой способ устранения ненужного приложения идеально подходит для людей, которыми используется Linyx. Для виндовс процесс стирания ненужного программного элемента будет ещё быстрее и легче. На компьютерах, работающих с этой операционной системой, стоит выполнять такие шаги по устранению:
- найти на рабочем столе иконку, отображающую нужное расширение;
- нажать на неё и несколько секунд удерживать;
- переместить в мусорное ведро или нажать одновременно кнопки Shift и Delete.
После этих процессов, выбранный элемент считается полностью извлечённым из памяти мультимедийной, рабочей системы. На место этого контента, пользователь сможет поместить другой, более важный, полезный для него.
Удаление браузера тор на андроид
Полностью убрать редко используемую программу с мобильного устройства, функционирующего при помощи системы андроид, сможет каждый человек. Для устранения контента, в котором уже больше нет потребности, следует выполнить действия по такой схеме:
- перейти в меню установок мобильного браузера и полностью завершить его работу – клавиша окончания функционирования находится в дополнительных настройках;
- посетить подраздел меню настроек, предполагающий возможность управления загруженными файлами;
- отметить галочкой нужный компонент, нажать на кнопку удалить.
Устранить такой элемент, это возможно лишь в некоторых мобильных устройствах, несложно без использования главного меню.
Для быстрого извлечения ненужной программы, нужно на рабочем столе мультимедийного прибора найти её изображение. Нажатие на иконку и её удерживание будет способствовать появлению специального значка – красный крестик или небольшой мусорный бак. На эту отметку нужно нажать всего один раз. После выполненной работы, браузер будет успешно обезврежен. Дополнительно это проверить стоит, посетив раздел общих установок мультимедийных устройств.
Полностью прекратить функционирование расширения для анонимного посещения интернета, люди, желающие сделать такой процесс, могут за несколько мину. При присутствии необходимости, этот браузер несложно установить с официального источника, загрузка файла является полностью бесплатной. При повторном закачивании приложения тор, стоит проверить его на предмет наличия вредоносных вирусов, способных препятствовать исправности работы ПК или мультимедийного устройства.
Механизм удаления будет понятным для пользователей всех возрастных категорий. Если выполнить поставленную задачу не удаётся, следует нанести визит в цент сервисного обслуживания. Специализированная помощь в этом случае позволит устранить все проблемы, которые присутствуют на ПК. Избавиться от браузера тор значительно проще, чем установить его из интернета. Именно поэтому, прежде чем стирать расширение, стоит убедиться, что оно больше не будет полезным.
Деинсталляция Firefox, Google Chrome, Opera
В независимости от того, какой вы собираетесь удалить браузер, сначала откройте раздел «Удаление программы»: Пуск → Панель управления → категория «Программы». А затем в каталоге проинсталлированных приложений клацните правой кнопкой по названию веб-обозревателя и нажмите открывшуюся опцию «Удалить».

Firefox
Если вы «прощаетесь» с Firefox только на время, сделайте его резервную копию при помощи утилиты MozBackup. Таким образом, позже, после повторной инсталляции браузера, вы сможете всего за несколько кликов восстановить в нём свои настройки (Операции с профилем → Восстановить), подключенные ранее аддоны, историю посещения и т.д.
2. Установите и запустите MozBackup с правами администратора.
3. В блоке «Операции с профилем» кликом мышки включите команду «Сохранить».

4. Выберите в перечне приложений «Mozilla Firefox». Клацните «Далее».
5. Укажите директорию (папку), в которую необходимо сохранить резервную копию профиля FF.

6. Отметьте компоненты, которые нужно сохранить (закладки, настройки, расширения). Снова нажмите «Далее».

В панели деинсталлятора Firefox кликните кнопку «Удалить».
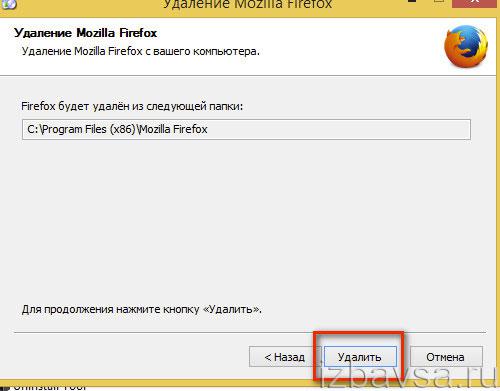
Google Chrome
Если у вас есть аккаунт в системе Google, синхронизируйте с его помощью профиль браузера перед деинсталляцией. Возможно, он вам ещё пригодится. Закладки с полезными сайтами, расширения и другие индивидуальные настройки сохранятся на сервере и будут ждать своего часа (когда потребуется переустановленному Хрому восстановить свой «прежний облик»).
1. Откройте главное меню интернет-обозревателя (иконка «три полосы» в верхней панели справа) и выберите «Настройка».
2. В первом блоке щёлкните кнопку «Войти в Chrome». Авторизуйтесь и дождитесь завершения синхронизации.
В настройках деинсталлятора Гугле Хрома установите кликом галочку возле надстройки «Также удалить данные… », чтобы полностью убрать все элементы браузера с компьютера.

По завершении очистки в другом имеющемся в системе браузере (по умолчанию Internet Explorer) откроется страничка «Google Chrome был удалён». На ней вы можете сообщить сервису причину удаления Хрома. На забудьте после заполнения анкеты клацнуть кнопку «Отправить».

Opera
Чтобы не оставлять пользовательские данные на диске ПК, на панели деинсталлятора установите флажок (кликните по окошку) в опции «Удалить пользовательские данные… ». И только потом запускайте очистку кнопкой «Удалить».
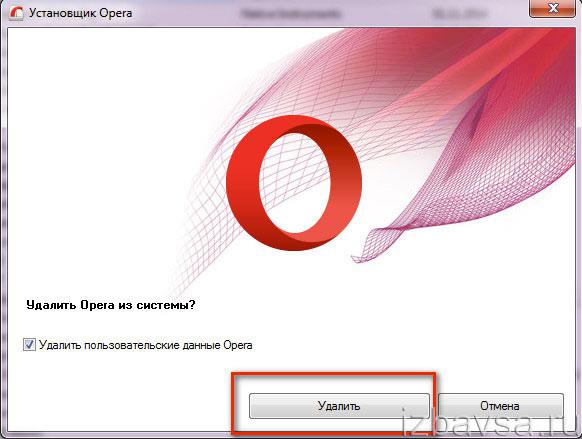
Очищение реестра
После того как браузер будет удалён одним из вышеописанных способов, в реестре могут остаться ключи и файлы, которые уже никому не понадобятся, но храниться будут. Конечно, несколько ключей от одного браузера не скажутся заметно на быстродействии компьютера, но если достаточно долгое время стирать программы и не чистить реестр, то можно дождаться возникновения ошибок.
Есть два способа чистки реестра — ручной и автоматический. Первый заключается в том, что вы самостоятельно отыщите оставшиеся файлы и сотрёте их. Конечно, можно воспользоваться им, но делать это не рекомендуется по двум причинам:
- на поиск всех файлов уйдёт некоторое время, так как придётся прочёсывать масштабные ветви реестра вручную или пользоваться встроенной поисковой строкой и удалять найденные элементы, но для этого надо знать ключевые слова поиска и названия файлов. При этом нет никакой гарантии, что некоторые ключи не останутся пропущенными;
- удаляя файлы браузера, можно случайно задеть элементы, необходимые для корректной работы системы. Повредив их, вы вызовите ошибки или прекращение работы Windows. Придётся восстанавливать реестр или переустанавливать систему вручную.
Опираясь на вышеприведённые причины, можно сделать вывод: лучше воспользоваться автоматической чисткой реестра. Поможет в этом любая сторонняя программа, умеющая работать с реестром. Например, бесплатная версия приложения CCleaner.
-
Скачав CCleaner и запустив его, перейдите к блоку «Реестр», используя меню в левой части окна.
Открываем раздел «Реестр»
- Кликните по кнопке «Поиск проблем», чтобы запустить анализ реестр. Через некоторое время он будет окончен, останется нажать на кнопку «Исправить».
Нажимаем кнопку «Поиск проблем»
После завершения процедуру можно считать реестр очищенным.
Стандартные средства
Виндовс десятый удобен тем, что в нем реализована возможность удаления непосредственно из меню «Пуск». Все, что от вас требуется, — это найти необходимое приложение и нажать на него правой кнопкой. Выбираете необходимое действие, и приложение будет деинсталлировано.
В качестве недостатка такого способа стоит отметить то, что практически нет никакой информации о приложении, кроме названия. Чтобы иметь немного больше сведений о программах, воспользуйтесь иным методом. Наведите курсор на значок оповещений в трее (область уведомлений в правом нижнем углу экрана монитора), нажмите левой кнопкой, выберите «Центр уведомлений» — «Все параметры». В окне перейдите в раздел «Система», а в нем в пункт «Приложения и возможности». Вы увидите весь находящийся на компьютере софт. Выбирайте необходимую программу и удаляйте.
Выберите ее в меню «Пуск». Другой вариант открыть панель — это кликнуть по кнопке «Пуск» правой клавишей мыши. В контекстном меню будет пункт «Панель управления«. Выберите в панели «Программы и компоненты». Также этот инструмент можно запустить, если набрать команду «appwiz.cpl» в строчку «Выполнить» (сочетание клавиш «Windows + R»).
В окне будет список установленных приложений. Вам необходимо найти то, которое хотите удалить, и выбрать его. Можно кликнуть правой кнопкой мыши по имени и выбрать «Удалить» или нажать кнопку в верхней части окна.
Этот способ удаления не затрагивает много вспомогательных файлов и реестр. Другими словами, в системе остаются следы программы. Иногда это очень мешает. Например, может возникать конфликт с другими программами. Случается, что приложение, которое вы удалили когда-то, не будет устанавливаться заново. При установке будет появляться сообщение о том, что такая программа уже используется. А иногда какие-то компоненты просто не отображаются и софт невозможно удалить с компьютера стандартными средствами. Как быть в таком случае?
Специальные программы
Для подобных целей лучше пользоваться специальными утилитами:
- Revo Uninstaller.
- Uninstall Tool.
- CCleaner.
- Jv16 PowerTools.
Рассмотрим процедуру полного деинсталлирования на примере Revo Uninstaller и Jv16 PowerTools.
Запустите Revo Uninstaller и нажмите на «Деинсталлятор» вверху окна. Выберите ненужное приложение и нажмите на «Удалить». Когда процесс завершится, вам будет предложено произвести поиск файлов по всей системе, выбрав один из режимов:
- встроенный;
- безопасный;
- умеренный;
- продвинутый.
Отличаются они глубиной поиска. Если вы плохо разбираетесь в системных средствах, оптимальным режимом для вас будет «Безопасный». Если вы продвинутый пользователь, выбирайте «Умеренный». Если же можете разобраться в записях реестра, тогда вам подойдет «Продвинутый». Учтите, что в последнем режиме при сканировании в результатах поиска могут находиться важные системные файлы. Их удаление будет критичным для Windows 10. Это приведет к неработоспособности ОС, и вам придется ее либо восстанавливать, либо устанавливать снова с нуля.
Удаление программ в Windows 10 можно совершить и с помощью Jv16 PowerTools. После запуска она просканирует систему. Выбирайте «Полная деинсталляция программ» и найдите приложение, которое нужно убрать с компьютера. Для удаления отметьте программу, поставив галочку в чекбоксе слева и нажав «Деинсталлировать».
Теперь произведите чистку системы. Для этого нажмите на кнопку «Закрыть» и на главном экране выберите «Очистка и исправление компьютера». Выставляйте ползунок на «Нормальный способ сканирования системы» и запускайте проверку.
Программа выполнит сканирование системы на наличие ошибок и предложит их исправить. Когда появится отчет, отметьте галочками все пункты и нажмите «Исправить».
Как вы смогли убедиться, удалять программы с компьютера несложно. Выбирайте способ, который вам больше подходит, и следуйте инструкции.
Microsoft старается сделать свою операционную систему максимально удобной для пользователей, однако не все согласны с её решениями. В Windows 10 на смену привычной панели «Программы и компоненты» пришла новая. Если вы достаточно консервативны и хотите пользоваться старой версией, то вот несколько способов делать это.
Что делать если не удаляется программа
Иногда пользователи могут столкнуться с ситуацией, когда на ПК появляется неудаляющийся файл или папка. В этом случае вам понадобятся специальные приложения, которые снимают запрет. Популярными считаются утилиты для разблокировки файлов LockHunter или Unlocker. Эти варианты помогают снять с нужного элемента блокировку, которая вам выдает сообщение «Невозможно удалить файл». Инструкция, как удалить неудаляемую программу:
- Загрузите, установите Unlocker, он сразу же появится в контекстном меню ОС, чтобы вы его не искали.
- Правой кнопкой нажмите на документ, который добровольно не хочет лететь в корзину.
- В появившемся окошке необходимо нажать на «Удалить» и кликнуть «Ок».
По такому же принципу работает и LockHunter. Когда вы ее установите, при нажатии на любой документ правой кнопкой, будет в меню новая строчка «What is locking this file?». При активации пункта появится примечание, в котором будут написаны путь к документу и те процессы, которые не дают его стереть. Чтобы избавиться от документа, нужно просто кликнуть по варианту «Delete it!».






























