Системные требования…
Когда речь заходит о системных требованиях, нужно четко понимать, что в них указываются минимальные параметры, которых достаточно для установки и запуска системы. Для долгосрочной и комфортной работы они не годятся.
 photo credit: IronRodArt — Royce Bair
photo credit: IronRodArt — Royce Bair
Windows XP не предъявляла серьезных требований к дисковому пространству – для “Gold” была заявлена скромная цифра в 1.5 Гб. Для нормальной работы этого, конечно, не хватало, но раздел в 15 – 20 Гб позволял свободно вместить систему и программы.
Со временем жесткие диски становились все объемнее, а цена за гигабайт пространства продолжала снижаться (наводнение в Таиланде – это временное исключение). На смену Windows XP пришла Windows Vista, которой нужно было уже 40 Гб. Пропустим ее, как сделали это многие пользователи, и перейдем сразу к Windows 7.
Но в то время как раз начали набирать ход твердотельные диски (SSD), тогда еще маленькие и жутко дорогие. Редмонд не мог допустить того, чтобы новейшая операционная система была несовместима с актуальной технологией накопителей, поэтому пришлось вводить пользователей в заблуждение. Можно, конечно, установить Windows 7 на раздел в 16 Гб, но это сродни установке XP на раздел в 1.5 Гб.
Облако
За последние несколько лет облако стало очень популярным. Как сделать бэкап в данную систему? Нужно просто загрузить в облако необходимые файлы, а автосохранение позволит не беспокоиться о безопасности загружаемой информации. Нужно заметить, что облако — это сервер сторонней компании, которая предоставляет определенный объем или свободное место за символическую плату либо же безвозмездно.

Наиболее популярными сейчас облаками являются сервисы Dropbox, Google и «Яндекс». Нужно заметить, что второй вариант бесплатно выдает пользователем 15 Гб места, чего будет максимально хватать для домашнего использования.
Способы переноса
Перенести Windows 10 можно различными способами, но все они достаточно схожи и различаются, разве что, по программам, при помощи которых мы копируем «Винду» на другой жёсткий диск или SSD.
Перенести ОС можно в SSD или HDD, обычный оптический диск или флэшку с большим объёмом памяти. При этом методика будет оставаться той же, только времени это может занять больше.
Переносим с помощью стандартных средств Windows
На Windows 7/8/10 уже существуют стандартные средства, позволяющие перенести систему в сторонний жёсткий диск. Поэтому, если вы не хотите устанавливать или покупать дополнительное ПО, можно сделать эту процедуру именно этими средствами.
Для создания копии потребуются два накопителя, один из которых будет использоваться как размещение образа, а второй как средство для восстановления системы. Обычно, роль первого исполняют HDD или SSD, а роль второго — обычная флэшка, которую предварительно необходимо будет отформатировать.
HDD и SSD
- Открываем Панель управления, находим там пункт «Архивация и восстановление».
- Затем выбираем «Создание образа системы».
- Указываем подключенный, выбранный нами жёсткий диск или SSD.
- Ждём, пока завершится создание образа.
- Выбираем «Создать диск для восстановления системы» и указываем там флэшку.
Всё. Система успешно перенесена в жёсткий диск или SSD.
AOMEI Backupper Standard
При помощи программы AOMEI Backupper Standard также можно перенести Windows10 на новый носитель. Она абсолютно бесплатная и без труда выполняет эту функцию. Процесс создания копии вновь состоит из двух этапов: создание, непосредственно, образа системы Windows 10 и создание загрузочного диска.
- Устанавливаем программу AOMEI Backupper Standard.
- Запускаем и выбираем во вкладке «Utilities» раздел «Create Bootable Media».
Раздел Create Bootable Media
- Выбираем второй тип носителя (WindowsPE).
- Затем указываем, какой носитель будет выполнять эту функцию. Стоит напомнить, что флэшка должна быть отформатирована, так как вся информация с неё удалится во время создания носителя.
- Открываем раздел «Backup» и выбираем «System bacup».
System bacup
- Далее в первом пункте указываем диск, который сейчас содержит Windows 10, обычно программа определяет его сама.
- Во втором пункте указываем HDD, флэшку, SSD, на который будет скопирована система.
- Нажимаем кнопочку «Start» внизу.
Образ системы на другом устройстве и установщик для него готовы. Для хранения образа Windows 10 можно использовать любой носитель, однако лучше, если это будут устройства, использующие USB-канал, так как перенести данные по USB выйдет быстрее, чем на оптический диск. Вообще, скорость зависит от таких параметров, как объём переносимых данных, скорость USB-порта либо оптического привода.
После этого можно восстановить систему на SSD или жёсткий диск, которым вы заменили аналогичное старое устройство компьютера. Для этого:
- Запускаем загрузочный носитель.
- Появляется окно программы, выбираем раздел «Restore».
- С помощью кнопки «Patch» устанавливаем путь к копии системы.
- Нажимаем «Yes», а затем «Next».
- Далее выбираем носитель, на который будет развёрнута система.
- Проверяем данные и нажимаем «Start».
Итак, теперь мы полностью перенесли Windows 10 в другой жёсткий диск или SSD, которым заменили предыдущий.
Acronics True Image
Acronics True Image — одно из самых распространённых приложений, выполняющее эту задачу. Разработчики также постарались, чтобы перенести «Винду» было максимально просто. Программа, в отличие от предыдущей, поддерживает русский язык.
- Устанавливаем и запускаем Acronics True Image.
- Выбираем раздел, касающийся клонирования дисков.
- Ставим маркер напротив автоматического режима.
- Выбираем исходный диск.
Acronics True Image совершит полное клонирование, после чего HDD будет содержать копию системы целиком, которую можно будет установить. Клонирование обычно занимает 30–40 минут, иногда чуть больше, зависит и от мощности самого ПК.
Помимо этих программ, есть ещё масса предлагающих выполнить аналогичную процедуру. Как правило, все эти процессы в них выполняются за одно и то же время, и доступность для пользователя примерно одинакова. Однако большинство из таких утилит или программ платные, поскольку могут выполнять ещё массу действий, которые нас мало интересуют.
Перенос системы на новый диск путем частичного клонирования жесткого диска
Внимательный читатель в этом месте наверняка должен испытать некоторое удивление. Действительно, до сих пор неоднократно упоминалось о том, что Clonezilla не умеет клонировать больший накопитель на меньший. Это как раз наш случай. О каком клонировании диска тогда может идти речь?
Дело в том, что замечательная программа Clonezilla, не смотря на то, что полное клонирование накопителя в этом случае невозможно, будет последовательно переносить разделы до тех пор, пока они будут помещаться на новом диске. Соответственно в нашем случае будут благополучно перенесены два нужных нам тома.
После установки твердотельного накопителя загружаем компьютер с USB-флеш или CD с Clonezilla live.
В данном случае нам нужно выбрать простейший вариант непосредственного клонирования исходного накопителя на новый, подробно рассмотренный во второй статье.
Коротко и без лишних иллюстраций перечислим порядок действий:
- Загружаем компьютер с созданного загрузочного устройства с Clonezilla live. Выбираем предложенный по умолчанию первый пункт меню, нажимаем “Enter” и дожидаемся загрузки операционной системы Linux;
- Choose language — выбираем язык интерфейса;
- Configuring Console-data – раскладка клавиатуры. Выбираем “Не трогать раскладку”;
- Start_Clonezilla Запуск Clonezilla;
- Выбираем “device-device работать непосредственно с диска на диск или с раздела на раздел”;
- Соглашаемся с уровнем “Beginner Начальный уровень принять настройки по-умолчанию”.
- Выбираем “disk_to_local_disk клонировать локальный диск на локальный диск”;
- Находим в списке и выбираем исходный диск. Так как размеры накопителей существенно отличаются, сделать ошибку достаточно сложно. В нашем примере это будет sda;
- Выбираем целевой локальный диск. В нашем примере это будет sdb;
- “Skip checking/reparing source file system” — проверку целостности файловой системы исходного накопителя пропускаем. Пропускаем нажимая “Enter” уведомление о том, какой командой в следующий раз можно сразу запустить процесс;
- Читаем предупреждение о том, что на целевом диске (sdb) все данные будут утеряны (а их там пока и нет), набираем “y” и нажимаем “Enter”;
- Читаем предупреждение еще раз, снова набираем “y” и нажимаем “Enter”;
- Появляется предупреждение о том, что целевой накопитель слишком мал: Мы его игнорируем. Обязательно утвердительно отвечаем на вопрос о том, нужно ли клонировать загрузчик на новый диск — в противном случае без дополнительных манипуляций система с нового клонированного накопителя не загрузится;
- На вопрос: “Вы уверены, что хотите продолжить?”, отвечаем утвердительно.
Запускается процесс клонирования разделов жесткого диска за ходом которого можно наблюдать. Последовательно будут клонированы первый и второй, третьего тома на целевом накопителе программа не обнаружит, выдаст об этом предупреждение и остановится:
Все правильно. Два раза нажимаем “Enter” и на появившемся экране выбираем: “poweroff Выключить питание”.
Выключаем компьютер. Удаляем (отключаем) исходный HDD и загружаем компьютер с нового клонированного SSD.
При первом старте Windows запустит проверку целостности дисков. Нужно позволить ей это сделать. После завершения проверки система запустится в обычном режиме.
Зачем проводить клонирование жесткого диска?
Эту операцию проводят для таких целей:
- Чтобы использовать новый и более быстрый накопитель. Типичный случай — замена медленного HDD на современный SSD. Это существенно ускорит отзывчивость Windows, а за счет клонирования апгрейд компьютера пройдет максимально комфортно для пользователя. Все ярлыки и настройки останутся неизменными, но система станет быстрее.
- Чтобы не переустанавливать операционную систему. К примеру, после покупки нового компьютера хочется, чтобы все было как на старом и без переустановок. Так получится при переносе информации с «донора» к «получателю», а сама процедура потребует относительно мало действий и внимания со стороны пользователя.
- Чтобы синхронизировать работу за разными компьютерами. Все более распространенной становится удаленная работа. Клонирование жесткого диска позволит развернуть полноценное рабочее место там, где удобно и таких мест может быть сколько угодно.
- Чтобы сделать резервную копию данных. Потерять информацию на накопителе можно в любой момент — ничто не вечно. Благодаря клонированию в несколько кликов можно обезопаситься и случае форс-мажора иметь полностью рабочий «слепок» всех данных.
Важно, чтобы на «доноре» не было вирусов — клонируйте накопитель только после тщательной проверки на вредоносное ПО
Список программ
Естественно, что необходимо иметь под рукой сам носитель, на который будет осуществлена операция переноса, а также одна из спецпрограмм, позволяющая осуществить задуманное. Следует отметить, что подобное ПО является достаточно узкоспецифическим. То есть, есть программы, работающие только с SSD. Например, AOMEI Backupper или Acronis True Image. А есть инструменты, предназначенные для стандартных винчестеров. Обычно они разрабатываются под конкретные торговые марки:
- Seagate DiscWizard;
- Samsung Data Migration.
В некоторых случаях человек вынужден будет приобретать лицензию, в других – имеет возможность осуществить задуманное абсолютно бесплатно.
Перенос Windows 10 на SSD
Для переноса Windows 10 на твердотельный накопитель использовалась программа Acronis True Image, которая обладает большим набором функций. Выбор пал на нее из-за того, что в комплекте с SSD поставлялся ключ для бесплатной активации. При этом программа платная, поэтому подойдет не всем.
Существуют и другие программы (платные и бесплатные), которые можно использовать для переноса (клонирования/копирования) раздела с Windows на другой диск:
- Seagate DiscWizard (работает, если в устройстве установлен накопитель от компании Seagate);
- Samsung Data Migration (предназначена для работы с твердотельными дисками Samsung);
- Macrium Reflect – бесплатная программа для клонирования всего диска или его отдельных частей, которая имеет англоязычный интерфейс;
- Paragon Drive Copy – платная программа, которая имеет широкий функционал.
Интерфейс всех программ отличается, но алгоритм работы один: они переносят данные с одного диска на другой с сохранением всех настроек. Изучать инструкции по их работе не нужно – все сделано так, чтобы пользователь на интуитивном уровне понимал, что делает.
Запустите программу Acronis True Image → раздел Инструменты → Клонировать диск.
Выберите режим клонирования: автоматически или вручную.Полезно знать! Чтобы не переживать, что вы что-то сделаете неправильно, выберите режим «автоматически» и программа сама перенесет все данные с одного диска на другой. При этом SSD-накопитель должен быть не меньше, чем объем данных, хранящихся на HDD. Для настройки параметров переноса выберите настройку «вручную». Я выбрал режим клонирования «вручную», чтобы перенести исключительно ОС.
Укажите исходный диск, с которого будут клонироваться данные.
Укажите диск для переноса информации.
Исключите файлы, которые не нужно клонировать на SSD-диск
Для переноса только диска с ОС установите галочки на файлах на остальных дисках для исключения.Важно! Процесс подсчета информации может занять длительное время (порядка 15-20 минут).
При необходимости измените структуру диска. В моем случае она балы оставлена без изменений.
Просмотрите все исходные данные → Приступить.
После выполнения предварительных операций программа попросит перезагрузить компьютер. Затем вместо запуска ОС откроется окно программы Acronis True Image в котором отобразится процесс клонирования. Дождитесь завершения операции после чего компьютер выключится.
Выбор основного диска в BIOS
- Включите компьютер и войдите в BIOS.
- Установите загрузку компьютера с твердотельного накопителя, чтобы ОС загружалась с клонированного диска с Windows 10 → сохраните изменения → запустите Windows.
Способы клонирования жесткого диска
Клонирование диска — процесс, при котором все файлы, хранящиеся на старом накопителе (операционная система, драйвера, компоненты, программы и пользовательские файлы) могут быть перемещены на новый HDD или SSD в абсолютно том же виде.
Необязательно иметь два диска одинаковой емкости — новый накопитель может быть любого объема, но достаточного для переноса операционной системы и/или пользовательских данных. При желании пользователь может исключать разделы и копировать все самое нужное.
Встроенных инструментов для выполнения поставленной задачи у Windows нет, поэтому потребуется обратиться к утилитам от сторонних разработчиков. Существуют как платные, так и бесплатные варианты, позволяющие выполнить клонирование.
Способ 1: Acronis Disk Director
Программа Acronis Disk Director знакома многим пользователям, работающим с дисками. Она платная, но от этого не менее популярная: интуитивно понятный интерфейс, высокая скорость работы, многофункциональность и поддержка старых и новый версий Windows — вот основные достоинства этой утилиты. С помощью нее можно клонировать различные накопители с разными файловыми системами.
- Найдите накопитель, который хотите клонировать. Вызовите Мастер клонирования правой кнопкой мыши и выберите пункт «Клонировать базовый диск».
Выбирать нужно сам диск, а не его раздел.
- В окне клонирования выберите накопитель, на который будет производиться клонирование, и нажмите «Далее».
- В следующем окне нужно определиться с методом клонирования. Выберите «Один в один» и нажмите «Завершить».
- В главном окне создастся задача, которую нужно подтвердить, нажав на кнопку «Применить ожидающие операции».
- Программа запросит подтверждения выполняемых действий и совершит перезагрузку компьютера, во время которой будет выполнено клонирование.
Способ 2: EASEUS Todo Backup
Бесплатное и быстрое приложение, которое выполняет посекторное клонирование диска. Как и свой платный аналог, работает с разными накопителями и файловыми системами. Программой просто пользоваться благодаря понятному интерфейсу и поддержке разных операционных систем.
Но у EASEUS Todo Backup есть несколько небольших минусов: во-первых, отсутствует русская локализация. Во-вторых, если невнимательно совершать установку, то дополнительно можно получить рекламный софт.
Чтобы провести клонирование при помощи этой программы, выполните следующее:
- В главном окне EASEUS Todo Backup нажмите на кнопку «Clone».
- В открывшемся окне поставьте галочку рядом с тем диском, с которого нужно произвести клонирование. Вместе с этим автоматически будут выбраны все разделы.
- Вы можете снимать выделение с тех разделов, которые клонировать не нужно (при условии, что вы в этом уверены). После выбора нажмите на кнопку «Next».
- В новом окне вам нужно выбрать, на какой накопитель будет производиться запись. Его также нужно выделить галочкой и нажать на кнопку «Next».
- На следующем этапе нужно проверить правильность выбранных дисков и подтвердить свой выбор, нажав на кнопку «Proceed».
- Дождитесь окончания выполнения клонирования.
Способ 3: Macrium Reflect
Еще одна бесплатная программа, которая отлично справляется с поставленной перед ней задачей. Умеет клонировать диски полностью или частично, шустро работает, поддерживает различные накопители и файловые системы.
Macrium Reflect тоже не имеет русского языка, и ее установщик содержит рекламу, и это, пожалуй, главные недостатки программы.
- Запустите программу и выберите тот диск, который нужно клонировать.
- Внизу появятся 2 ссылки — нажмите на «Clone this disk».
- Отметьте галочками разделы, которые необходимо клонировать.
- Нажмите на ссылку «Select a disk to clone to», чтобы выбрать диск, на который будет перенесено содержимое.
В нижней части окна появится раздел со списком накопителей.
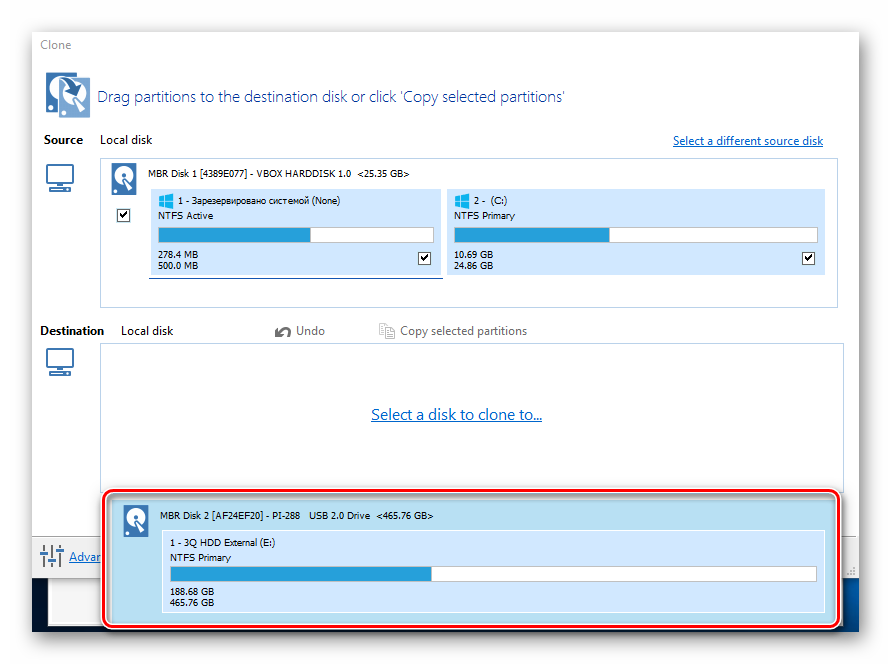
Нажмите «Finish», чтобы начать клонирование.
Как видите, делать клонирование накопителя совсем не сложно. Если таким образом вы решили заменить диск на новый, то после клонирования будет еще один шаг. В настройках BIOS нужно указать, что система должна загружаться с нового диска. В старом BIOS эту настройку нужно менять через Advanced BIOS Features > First Boot Device.
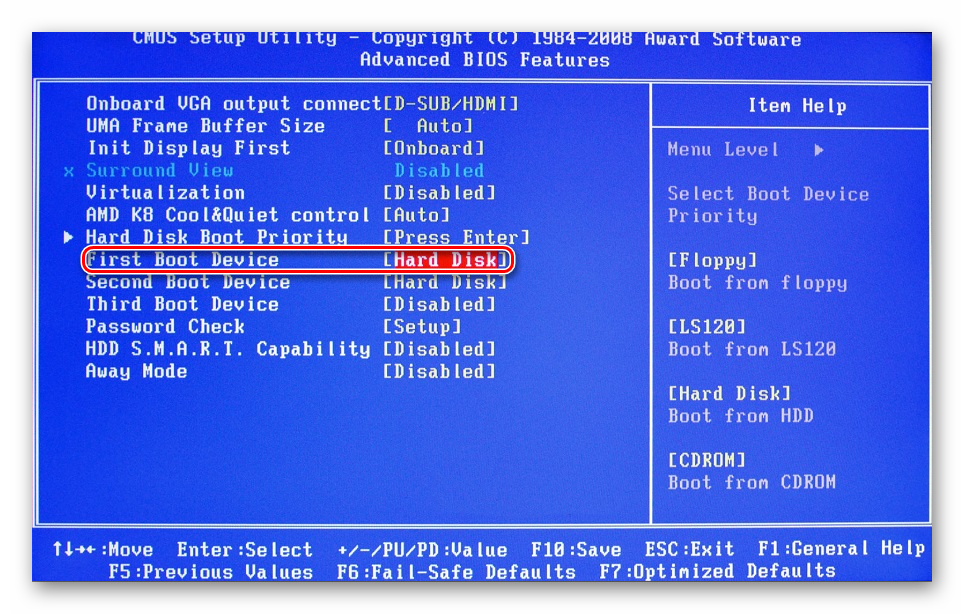
В новом BIOS — Boot > 1st Boot Priority.
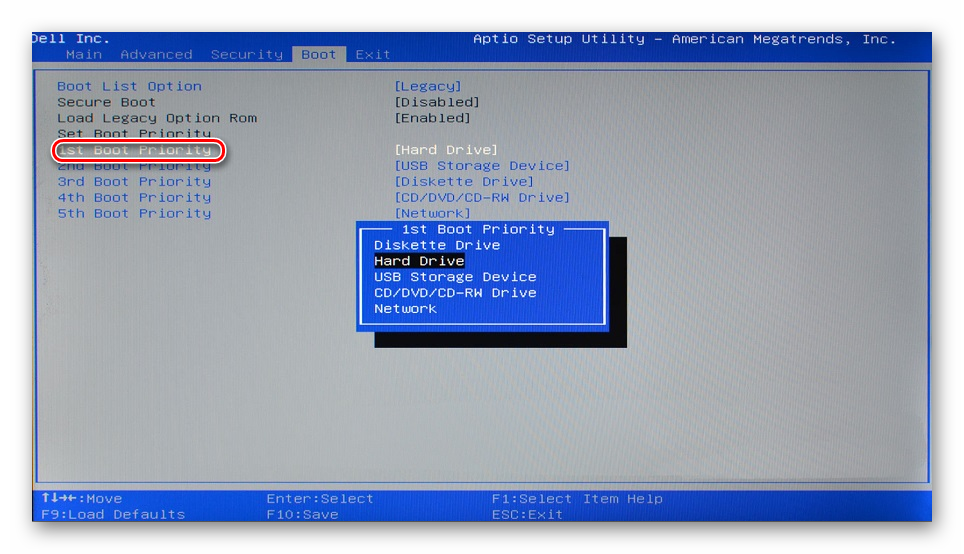
Не забывайте смотреть, осталась ли свободная неразмеченная область диска. Если она присутствует, то необходимо распределить ее между разделами, либо целиком добавить к одному из них.
Клонирование жесткого диска программой Acronis True Image
Рассмотрим процесс клонирования жесткого диска на примере версии Acronis True Image 2016, для этого выполним пошагово инструкцию ниже.
Шаг 1. Запускаем программу, данная версия предлагает выполнить вход в учетную запись для использования облачного хранилища Acronis, окно входа можно закрыть.
Вход в облачное хранилище Обозначение жестких дисков в программе Acronis
Шаг 2. В боковом ленте интерфейса выбираем вкладку «Инструменты» далее в открывшемся меню выбираем пункт «Клонировать диск».
Интерфейс Acronis True Image
Шаг 3. Следуем подсказкам Мастера клонирования дисков в пункте, где нужно выбрать режим клонирования нажимаем «Автоматический». Он выбран всегда по умолчанию как предустановленный режим, жмем на кнопку «Далее».
Выбор режима клонирования в Мастере клонирования дисков
Шаг 4. После этого перед вами открывается окно выбора исходного жесткого диска. В данном окне нужно кликнуть левой кнопкой мыши на том диске, с которого будем переносить данные. Наименования дисков в Acronis True Image отличается от наименований дисков во встроенной утилите Windows. В таком случае ориентироваться лучше по объему или модели диска. Выбрав жесткий диск для переноса данных, нажимаем кнопку «Далее».
Выбор исходного жесткого диска
Шаг 5. В открывшемся окне выбора целевого диска, нажимаем левой кнопкой мыши на наименовании жесткого диска, на который стоит перенести данные, ОС Windows и структуру разделов. Кликаем по кнопке «Далее».
Выбор целевого жесткого диска
Шаг 6. Так как в данном случае целевым диском является не новый диск с нераспределенным пространством, с хранящейся на нем информацией, то программа выдает предупредительное окно с информацией о возможной потере важных данных. Если все самые необходимые файлы были сохранены, то можно нажать на кнопку «Ок».
Предупреждающее окно Acronis True Image
Шаг 7. После этого открывается окно выбора метода восстановления. В нем по умолчанию установлена отметка на пункте «Копировать разделы без изменений», изменять данную настройку не нужно, стоит просто нажать «Далее».
Выбор метода восстановления
Шаг 8. Мастер клонирования дисков переходит на завершающую стадию процесса переноса данных и выводит Окно сводных данных. Данное окно позволяет приступить к клонированию жесткого диска нажатием кнопки «Приступить», но это актуально, если нет файлов, которые требуется исключить, дабы не занимать на целевом диске место лишними данными и не увеличивать время на выполнение этой процедуры. Если вы выбрали метод клонирования исходного диска не в полном объеме, то нажмите на кнопку «Исключение файлов».
Окно сводных данных в Мастере клонирования дисков
Шаг. 9. В открывшемся меню Исключения файлов видим древовидную структуру всего содержимого жесткого диска. Благодаря такой структуре сразу видно системные файлы, которые не подлежат исключению. В нашем примере мы исключаем несистемные видеофайлы с раздела Е, установкой напротив их названия соответствующих галочек. Нужно подождать немного времени, чтобы процесс исключения этих файлов завершился.
Окно исключения файлов в Мастере клонирования дисков
Шаг 10. Раздел F исходного диска мы исключаем в полном объеме установкой возле его наименования галочки и все включенные файлы и папки выделяются после этого автоматически. После окончания операции клонирования данный раздел будет создан на целевом диске, но не будет содержать каких-либо данных. Когда все разделы и файлы, которые нам не потребуются на целевом диске, будут исключены из клонирования, можем запустить весь процесс нажатием на кнопку «Приступить».
Исключение раздела исходного жесткого диска при клонировании
Шаг 11. После проведения всех подготовительных действий программа Acronis True Image попросит выполнить перезагрузку системы. А сам процесс клонирования она осуществляет в режиме предзагрузки операционной системы Windows. В режиме предзагрузки Acronis True Image видна установленная по умолчанию функция выключения компьютера сразу по окончании процесса клонирования.
Клонирования осуществляется в режиме предзагрузки Windows
При последующем включении компьютера, вы попадете сразу в меню BIOS, в котором есть возможность выставить приоритет загрузки операционной системы с созданного диска-клона. Кроме того, в этом окне показано оставшееся время до окончания клонирования и прогресс выполнения задания.
Окно прогресса клонирования жесткого диска
Шаг 12. Когда клонирование завершится, можно выполнить загрузку с целевого диска.
Выбор загрузки с целевого диска
Часть 1. Подготовка перед клонированием жёсткого диска на меньший SSD
Вот список подготовительных работ, которые вы должны провести перед клонированием жесткого диска:
№1. Загрузите правильный инструмент для клонирования жёсткого диска на меньший SSD
Отличная программа для разделов- EaseUS Partition Master Pro с функцией клонирования диска позволяет пользователям быстро копировать данные с жёсткого диска на SSD, не повреждая ни одно из устройств. Вы можете применить программу для обновления диска на всех компьютерах с системой Windows.
№ 2. Подготовьте SSD
Во-первых, убедитесь, что ёмкость вашего SSD больше используемого места на жёстком диске.
Если использованный объём данных на жёстком диске больше, чем емкость SSD, вы не сможете клонировать больший HDD на меньший SSD. Для этого вам может потребоваться заранее удалить или очистить ненужные большие файлы с жёсткого диска.
Затем очистите SSD, оставив его нераспределённым.
Чтобы избежать ошибок клонирования, мы предлагаем вам удалить все разделы на SSD-диске, оставив весь диск нераспределённым.
Изучите некоторые основные принципы копирования DVD
# 1.DVD с защитой от копирования
Мы знаем, что большинство коммерческих DVD-дисков с фильмами защищены или имеют ограничения по региону.Итак, чтобы скопировать этот защищенный DVD-диск, мы сначала должны удалить защиту авторских прав или региональный код.Затем мы можем начать копирование структур DVD.Не все программы для копирования DVD могут расшифровать защиту DVD, но VideoSolo DVD Copy может.Вот почему мы рекомендуем это здесь.
VideoSolo DVD Copy специально разработан для любителей DVD-фильмов, которые хотят создать резервную копию своих DVD-дисков, чтобы предотвратить их повреждение или потерю.Он может копировать как самодельные, так и коммерческие DVD-диски на чистый DVD, образ ISO или папку DVD с соотношением сторон 1: 1.Когда он обнаруживает защиту на диске, он автоматически удаляет их с DVD-диска.
Для таких пользователей DVD требуется большое удобство для резервного копирования DVD-диска с фильмами.Более того, у него есть пробная версия, которая предлагает 3 бесплатных возможности для копирования DVD.Вы можете скачать его здесь:
При наличии двух дисководов: (1)Вставьте исходный диск в читаемый дисковод и вставьте чистый диск в пишущий дисковод.(2)Откройте VideoSolo DVD Скопируйте и выберите источник и цель.(3)Скопируйте исходный DVD-диск на чистый DVD-диск.
Когда есть 1 дисковод
Поскольку у вас только 1 дисковод, вы можете скопировать свой DVD-диск в файл образа ISO, а затем записать образ ISO на DVD.VideoSolo DVD Copy может сделать это за вас.
Примечание.Убедитесь, что ваш дисковод доступен для записи и записи.(1)Вставьте исходный диск в дисковод.(2)Откройте DVD VideoSolo Скопируйте и скопируйте исходный диск в файл образа ISO.(3)Выньте исходный диск и вставьте чистый диск в дисковод.(4)Импортируйте файл образа ISO и запишите образ ISO на чистый DVD-диск.
Что ж, теперь вы можете перейти к следующей части, чтобы узнать, как использовать VideoSolo DVD Copy, чтобы выполнить указанную выше задачу.Кроме того, правила копирования DVD-дисков различаются в разных странах.Прежде чем пытаться скопировать DVD-диск на другой DVD-диск или компьютер, убедитесь, что вы не нарушаете местные законы.В то же время мы должны настаивать на том, чтобы иметь полное право на получение копии уже купленных DVD-дисков.Этот пост направлен на предоставление эффективных и простых в использовании решений по копированию DVD-дисков, которые у нас уже есть, только для частного использования, без поощрения копирования взятых напрокат или заимствованных DVD-дисков с целью коммерческой прибыли.


































