Разделение диска стандартными средствами Windows
В операционной системе Windows есть стандартная оснастка Консоли управления MMC для работы с разделами дисков, которая называется «Управление дисками». С помощью этой оснастки можно создавать и удалять разделы, форматировать диски, создавать виртуальные диски и изменять буквы дисков.
Разделение диска на разделы с помощью оснастки «Управление дисками»
1. Откройте оснастку «Управление дисками»: нажмите сочетание клавиш и наберите команду diskmgmt.msc.
2. Выделите раздел диска C: и через контекстное меню (вызывается правой клавишой мыши) выберите пункт «Сжать том..».
3. Укажите размер сжимаемого пространства (по умолчанию указан весь размер доступный для сжатия)Например, доступно для сжатия 67364 МБ ( в Гигабайтах 67364/1024 = 65,79ГБ, можно делить на 1000 для удобства — разница будет незначительной). Чтобы получить дополнительный диск объемом 20ГБ, укажите размер сжимаемого пространства 20480 (или 20000) и нажмите кнопку .
4. Отформатируйте созданный раздел. После выполнения операции среди разделов диска появится новый неформатированный раздел, заданного размера. Если вы указали размер 20000, то вероятно получите раздел размером 19,53ГБ.Кликните правой клавишей мыши по разделу и выберите пункт «Создать простой том…»
5. В мастере создания томов укажите размер тома, букву диска, файловую систему или оставьте все значения по умолчанию.
6. Убедитесь в создании раздела.Среди разделов физического диска появится новый логический диск.
Откройте проводник Windows и убедитесь в том, что диск с заданной буквой присутствует в списке дисков.
Как разбить диск на разделы в командной строке
Для работы с дисками в командной строке Windows есть программа Diskpart. У малоопытных пользователей могут возникнуть трудности при работе с программой, так как потребуется знание команд утилиты и понимание структуры дискового пространства.
Для разделения диска на разделы с помощью DiskPart потребуется выполнить следующие шаги:
1. Запустите командную строку от имени администратора.
2. Введите имя программы
3. Просмотрите список имеющихся томов
В списке будут показаны тома всех дисков, в том числе тома скрытых разделов и съемных дисков
Стоит обратить внимание на колонку «Имя» — здесь будут обозначения буквы диска
4. Выберите том, имеющий имя «C» (в моем примере «Том 2», диск с операционной системой)
5. Укажите в мегабайтах размер, на который необходимо сократить выбранный том, например на 10GB (1024MB)
Дождитесь сообщения об успешном выполнении команды.
6. Посмотрите список дисков.
Обратите внимание на тот диск, который имеет свободное дисковое пространство в 10ГБ (в моем случае это Диск 0)
7. Выберите диск со свободным пространством.
8. Создайте раздел на выбранном диске
9. Отформатируйте созданный раздел
10. Присоедините букву к разделу диска
11. Убедитесь в том, что новый том успешно создан с помощью команды list volume. В списке должен присутствовать том с заданной буквой и размером.
12. Для выхода из программы DiskPart набирите exit.
Для тех, кто не имеет достаточного опыта с работы с командной строкой и утилитой DiskPart процесс может показаться сложным. Поэтому новичкам лучше пользоваться программами с графическим интерфейсом, где все происходит более наглядно.
Чтобы разбить диск на разделы можно воспользоваться одной из множества сторонних программ для работы с дисками. Преимущество сторонних программ перед стандартными средствами Windows в том, что они предлагают более понятный интерфейс и имеет больше функционала. Из неудобств использования таких программ стоит отметить то, что при работе с разделами системного диска c:\, на котором расположена операционная система, потребуется перезагрузка компьютера и длительность операции может составлять десятки минут.
Как изменить приоритет сетевого подключения в Windows 10
Ранее описанная программа NetLimiter 4 помогает ограничить скорость Интернета на компьютере. Если же Вы имеете в наличии материнскую плату со встроенным сетевым контроллерам Killer, тогда можете использовать программу Killer Control Center.
Устанавливая приоритет в домашней сети для процессов, пользователь автоматически ограничивает скорость Интернета для приложений с низким приоритетом. Например, в утилите Killer Control Center по умолчанию более высокий приоритет устанавливается для игр и низкий для приложений и процессов в системе. Это позволяет минимизировать потери в доставке Интернет-пакетов.
Заключение
Собственно для повышения приоритета процесса достаточно воспользоваться классическим диспетчером задач. Возможно, пригодится инструкция: Как открыть диспетчер задач в Windows 10. Выставление приоритетов процессов относиться к использованию ресурсов системы (мощности комплектующих), дополнительно можно с помощью стороннего ПО изменить приоритеты использования сети.
Если поставить высокий приоритет приложению, то оно начнет работать быстрее. У меня лично есть скрипт, который выставляет всем процессам приоритет Высокий. И вы знаете — реально все работает быстрее, страницы открываются быстрее. Правда и Хром при этом грузит процессор еще сильнее.
Потом ищем ту программу, которой хотим задать высокий приоритет, у меня это аська, она тут называется как ICQ (32 бита):
Нажимаем по ней правой кнопкой и выбираем пункт Подробно:
После этого автоматом активируется вкладка Подробности, где будет выделен процесс программы, в моем случае это icq.exe. Нажимаем по нему правой кнопкой и выставляем приоритет:
Подтверждаем:
Все, после этого приоритет процесса программы будет высокий. Ставить реального времени я не советуют — могут быть дикие тормоза, если сама программа зависнет, и на ней еще будет приоритет реального времени.. то может и весь комп зависнуть намертво. Чтобы вернуть приоритет обратно — то делаете все наоборот, ну думаю и так понятно.
Стоит ли выставлять высокий приоритет игре? Если при этом вы закроете все программы, максимально все что можно — то да, стоит. И эффект будет лучше, если вы еще и интернет отключите и антивирус. Чем больше всего вы отключите — тем лучше будет работать высокий приоритет. Но игре не ставьте реальный приоритет, если у вас только не топовый процессор. Если топовый — то можете попробовать, но опять же, может все зависнуть. Дело в том, что ставя реальный приоритет.. вы указываете, что игру нужно обрабатывать в первую очередь. В плане процессорных команд. Ну хорошо, а что делать с остальными процессами, среди которых есть важные и системные? Вот они и могут недополучать ресурсов.. и в итоге может комп зависнуть раз, два, а на третий раз уже и не развиснуть..
На этом все. Надеюсь информация пригодились кому-то. Удачи.
На главную!19.10.2017 «>Читать! —>
Первый и самый главный вопрос, с которого следовало бы начать данную статью: зачем вообще менять приоритет и стоит ли это делать?..
Представьте, вот вы запускаете тяжелую игру (или редактор видео, или еще что-то…) далеко на не самом мощном компьютере. Причем, помимо вашей игры в Windows (обычно) запущено достаточно большое количество процессов, приложений. И в определенное время они могут «забирать» часть ресурсов себе — в результате игра время от времени притормаживает…
Смена приоритета процесса же позволяет указать Windows, что запущенная игра — это первоочередная задача, которой нужно выделить все основные ресурсы (а все остальное может подождать…). Благодаря заданию приоритетов для самых «главных» для вас программ — можно снизить количество притормаживаний и лагов, ускорить их работу.
Т.е. тема достаточно интересна, и может быть очень полезна как для любителей игр, так и для работы с видео, фото и пр. ресурсоемкими задачами.
Теперь ближе к сути…
Программы для восстановления удаленных файлов и данных с жесткого диска
Не стоит надеяться на бесплатные программы, если речь идет о профессиональном восстановлении данных. Но попробовать всегда можно, тем более большинство производителей предоставляют пробный период. Сегодня выбор стоит отдавать следующим вариантам:
- Recuva – бесплатное приложение;
- Hetman Partition Recovery – есть пробная версия;
- R-Studio – пробная подписка;
- Pandora Recovery – бесплатная программа;
- Wondershare Data Recovery – пробная подписка.
В первую очередь стоит воспользоваться Recuva– простой и удобной программой для восстановления удаленных файлов из корзины и стертых данных с разделов жесткого диска. Помимо HDD приложение работает со всеми актуальными на 2021 год носителями. Recuva поддерживает любые форматы, а интуитивно понятный интерфейс позволяет быстро разобраться с приложением даже начинающим пользователям. При помощи этого приложения быстро выполняется проверка HDD на ошибки, также Recuva указывает на битые сектора. К недостаткам можно отнести только то, что программа работает исключительно с Windows.
Топ 2. «Управление дисками» Windows — встроенный бесплатный менеджер разделов
Windows 11/10/8/7 поставляется со встроенной программой управления дисками под названием «Управление дисками». Она может помочь вам управлять разделами жёсткого диска без перезагрузки системы и каких-либо прерываний. Особенности «Управления дисками» Windows 10 следующие:
- Инициализация HDD или SSD
- Изменение буквы диска и путей
- Отметка раздела в качестве активного
- Конвертирование основного диска в динамический
- Конвертирование пустого диска MBR в GPT и наоборот
- Расширение тома, сжатие, удаление или создание раздела
Как открыть «Управление дисками» Windows 10
Вы можете получить доступ к «Управлению дисками» следующими способами:
1. Доступ к «Управлению дисками» через «Выполнить»
Используйте сочетание клавиш Windows + R, чтобы открыть «Выполнить», введите diskmgmt.msc в пустое поле и нажмите «ОК».
2. Откройте «Управление дисками» в «Управлении компьютером»
Щелкните правой кнопкой мыши по кнопке «Пуск» и выберите «Управление дисками».
3. Откройте его через прямой поиск
Введите управление дисками в поле поиска на панели задач и выберите в результатах «Управление дисками».
Что такое выравнивание разделов и почему мне это нужно?
СВЯЗАННЫЕ С:
Пора: почему вам нужно перейти на SSD прямо сейчас
Типичный механический жесткий диск обычно начинает свой первый раздел после 63 пустых блоков, тогда как твердотельный диск начинает свой первый раздел после 64 пустых блоков.
Установщик Windows знает, как с этим справиться, поэтому у большинства людей не должно возникнуть проблем. Если вы купили компьютер с установленной Windows на SSD, ваши разделы должны быть правильно выровнены. Если вы установили Windows на свой SSD с нуля, ваши разделы должны быть правильно выровнены. Установщик делает все автоматически.
Однако, если вы перенесли существующую установку Windows со старого механического жесткого диска на твердотельный накопитель, программное обеспечение могло этого не учитывать. Некоторые делают, некоторые нет. Если этого не произошло, ваши разделы не будут правильно выровнены, и это может замедлить работу SSD. Насколько ниже производительность зависит от вашего конкретного SSD.
К счастью, есть быстрый способ проверить, есть ли в ваших разделах эта проблема, и исправить ее, если она есть.
Aomei Partition Assistant
Отличная многофункциональная программа, применяющаяся также для разделения жёсткого диска. Софт позволяет выполнять различные манипуляции с HDD без потери данных и является удобным средством полноценного управления дисками, оптимизации и распределения используемой памяти на компьютере. Программа поддерживает русский интерфейс, предлагается в бесплатной и платной версиях (с пробным периодом использования).
Особенности:
- базовый набор инструментов, позволяющий делить жёсткий диск на разделы, а также существующие разделы на части, объединять, пересоздавать, копировать, клонировать, удалять и форматировать, а также менять метки логических томов;
- клонирование HDD, перемещение операционной системы на другой накопитель SSD/HDD;
- виртуализация физических разделов;
- проверка на ошибки и битые секторы;
- восстановление разделов, записи MBR;
- создание загрузочных накопителей;
- конвертация между FAT и NTFS.
Дефрагментация
Фрагментация накопителя является неизбежным процессом при активном использовании компьютера. Именно из-за этого и могут тормозить программы и игры, ввиду чего рекомендуется регулярно проводить дефрагментацию, что оптимизирует жесткий диск и улучшит работоспособность всей системы. Выполнить ее также можно с помощью стандартных инструментов Windows:
- Заходим в «Мой компьютер», щелкаем по нужному разделу правой кнопкой и выбираем пункт «Свойства».
- Переходим во вкладку «Сервис» и нажимаем по кнопке «Выполнить дефрагментацию».
- Отмечаем один или несколько разделов и производим анализ. Если фрагменты обнаружатся, то выполняем дефрагментацию.
После этого HDD перестанет тормозить и начнет работать быстрее.
Выбор диска и режимы работы
Выбор диска — самая ответственная часть в работе с утилитой parted, так как случайно подключив «не тот» диск можно удалить важные данные.
Просмотреть, какие диски/устройства подключены можно при помощи parted и fdsik с опцией -l:
# parted -l
# fdisk -l
Подробную информацию по одному устройству можно просмотреть, добавив путь к нему (только в fdisk, parted все-равно покажет все диски):
# fdisk -l /dev/sda
Утилита fdisk по функционалу очень схожа с parted, и с её помощью также можно разметить разделы на диске, но это отдельная тема. Не смотря на то, что fdisk уже довольно давно понимает и работает с GPT,
до сих пор при обнаружении устройства с GPT fdisk предупреждает, что поддержка GPT — экспериментальная: «WARNING: fdisk GPT support is currently new, and therefore in an experimental phase. Use at your own discretion.».
Во многих Linux-дистрибутивах файлы HDD находятся в /dev/sdX, где вместо X — буква диска, начиная с «a»: /dev/sda; /dev/sdb и т.д.
Ниже, почти все примеры будут выполняться над виртуальным жестким диском — файлом, который был создан при помощи dd.
В интерактивном режиме утилита запускается так:
# parted
GNU Parted 3.1
Using /dev/sda
Welcome to GNU Parted! Type ‘help’ to view a list of commands.
(parted) select /home/site/testhdd.iso
Using /home/site/testhdd.iso
(parted) print
Error: /home/site/testhdd.iso: unrecognised disk label
Model: (file)
Disk /home/site/testhdd.iso: 5243MB
Sector size (logical/physical): 512B/512B
Partition Table: unknown
Disk Flags:
(parted)
Все, что находится после (parted) — набирается с клавиатуры пользователем, остальной текст — сообщения утилиты в ответ на команду.
Внимательные читатели обратили внимание, что сразу после запуска parted, без параметров, по умолчанию был выбран системный диск /dev/sda! И если не сменив устройство командой select путь/к/файлу.iso непреднамеренно совершить деструктивные действия, например ввести mktable, mkpart или др., то можно полностью разрушить системный диск /dev/sda (название выбираемого утилитой диска по умолчанию может отличаться от имени в вашей системе). Выход из интерактивного режима — набрать quit (или первую букву команды — q) и нажать клавишу Enter
Выход из интерактивного режима — набрать quit (или первую букву команды — q) и нажать клавишу Enter.
Чтобы избежать нелепых ошибок, всегда перед запуском parted, указывайте путь к диску:
# parted /home/site/testhdd.iso
GNU Parted 3.1
Using /home/site/testhdd.iso
Welcome to GNU Parted! Type ‘help’ to view a list of commands.
(parted)
Узнать информацию по диску можно и обычной командой, без интерактивного режима:
# parted /home/site/testhdd.iso print
Error: /home/site/testhdd.iso: unrecognised disk label
Model: (file)
Disk /home/site/testhdd.iso: 5243MB
Sector size (logical/physical): 512B/512B
Partition Table: unknown
Disk Flags:
#
В командном режиме в parted можно за один раз отправить несколько команд, например сразу выполнить полную разметку файла-хранилища testhdd.iso:
parted -s /home/site/testhdd.iso — mklabel gpt mkpart P1 ext2 1MiB 8MiB mkpart P2 ext4 8MiB -1 set 1 boot on
Опция -s нужна для подавления предупреждений parted, из за которых может сработать только часть команд, двойное тире (—) служит для предотвращения ошибки связанной со значением «-1» (invalid option).
Какой режим работы с parted выбрать: интерактивный или обычный командный — выбор за пользователем.
Удаление разделов — rm
Перед удалением раздела, нужно узнать его номер, при помощи команды print, в колонке «Number».
parted /home/site/testhdd.iso print
После этого, чтобы удалить раздел под номером 1, нужно запустить такую команду:
# parted /home/site/testhdd.iso rm 1
Чтобы сразу удалить все разделы в parted, запускается команда на создание типа таблицы разделов.
# parted /home/site/testhdd.iso mktable gpt
Warning: The existing disk label on /home/site/testhdd.iso will be destroyed and all data on this disk will be lost. Do you want to continue?
Yes/No?
После ответа нажатием «y» или «Yes» и Enter на предупреждение, что данная команда разрушит все данные на диске, устройство будет полностью очищено от разделов.
Создание таблицы разделов, разделов, файловых систем
Если на диске нет никакой таблицы разделов — создаём её:
# gpart create -s gpt ada1
ada1 created
# gpart show ada1
=> 34 976773101 ada1 GPT (465G)
34 976773101 - free - (465G)
Создание UFS или ZFS разделов:
# gpart add -s 20G -t freebsd-ufs -l work1 ada1 ada1p1 added
# gpart add -s 20G -t freebsd-zfs -l data3 ada1 ada1p2 added
# gpart add -i 1 -s 100G -t freebsd-ufs -a 4K -l WD201 ada3
, где:
- -i — порядковый номер раздела (если не указано, назначается автоматически),
- -a — выравнивание раздела (об этом — ниже),
- -s — размер раздела,
- -t — тип файловой системы в разделе,
- -l — label или «метка» диска.
Создание файловой системы в разделе:
# newfs -U -L data0 ada3p1
, где:
- -U — включение режима «Soft Updates»,
- -L data0 — установка метки раздела,
- ada3p1 — раздел, на котором создаётся файловая система.
Выравнивание раздела по блокам
Актуально для всех дисков, особенно больших. Смысл выравнивания — вместить в логический блок равное количество физических (блоков, определённых изготовителем диска):
Иллюстрация процесса выравнивания блоков на накопителе
Слева показано нормальное выравнивание — в сектор помещается какое-то количество блоков, причём их границы совпадают. Справа — нет выравнивания, граница сектора лежит в пространстве блока. Если не произвести выравнивания, то производительность диска резко падает.
Для проверки, выравнен раздел или нет, можно использовать команду diskinfo:
# diskinfo -v ada0p1
ada0p3
512 # sectorsize
75731098112 # mediasize in bytes (70G)
147912301 # mediasize in sectors
4096 # stripesize
1024 # stripeoffset
146738 # Cylinders according to firmware.
16 # Heads according to firmware.
63 # Sectors according to firmware.
K0FDJ1NL427752 # Disk ident.
Подсчитать остаток от деления между stipeoffset и желаемым выравниванием можно командой ниже. Если получаемое значение не равно нулю, значит у раздела нет выравнивания.
# echo 1024 % 4096 | bc 1024
Топ 7. Управление дисками Windows 10 — Active Partition Manager
Active Partition Manager — это бесплатное приложение, которое позволяет вам управлять устройствами хранения и логическими дисками или разделами. Этот бесплатный инструмент для создания разделов диска для Windows поддерживает все функции управления разделами. Вы можете создавать, удалять, форматировать и переименовывать разделы на своём компьютере, не выключая систему.
Плюсы
- Программа проста в использовании и понимании
- Поддерживает общие функции работы с разделами
- Некоторые изменения можно восстановить с помощью резервных копий
Минусы
- Невозможно копировать или клонировать разделы
- Расширение системного раздела может не работать на вашей системе
Стоимость: Бесплатно (без ограничений)
Размер загрузки: 19.46 Мб
Дополнение
К исправлению любой ошибки нужно подходить с максимальным набором «козырей в рукаве».
Стоит учитывать и принимать во внимание даже те варианты решений, которые на первый взгляд могут показаться абсолютно не подходящими для вашей ситуации. Это относится к решению любой ошибки, в том числе и к ошибкам в работе программного обеспечения по определению оценки/индекса производительности, которая была рассмотрена выше
Это относится к решению любой ошибки, в том числе и к ошибкам в работе программного обеспечения по определению оценки/индекса производительности, которая была рассмотрена выше.
Поэтому, предлагаемые варианты решений следует дополнить несколькими пунктами, а именно:
К варианту с переустановкой операционной системы возвращаться не имеет смысла, несмотря на то, что многими данный совет озвучивается.
Проверка на ошибки
Так же следует провести диагностику жесткого диска на предмет ошибок. Поскольку их наличие напрямую влияет на его работоспособность.
Запустить ее можно одним из двух способов:
- Открываем «Пуск» и в строку поиска вписываем «Командная строка», после чего в появившемся окне прописываем команду «CHKDSK», нажимаем «Enter» и ждем окончания проверки.
- Открываем «Мой компьютер», выбираем любой том, жмем на него правой кнопкой мыши и переходим в пункт «Свойства». Открываем «Сервис» и жмем «Выполнить проверку».
Таким образом, можно быстро выполнить проверку на наличие ошибок и в случае обнаружения оперативно их исправить.
Еще несколько эффективных способов мы разбирали в предыдущей статье.
MiniTool Partition Wizard Free — одна из лучших для работы с дисками SSD и HDD
 Программа MiniTool Partition Wizard — одна из лучших для работы с дисковым пространством
Программа MiniTool Partition Wizard — одна из лучших для работы с дисковым пространством
MiniTool Partition Wizard и MiniTool Partition Wizard Technician на русском языке включает больше инструментов для управления разделами, чем большинство аналогичных программ, даже платных.
Бесплатная версия поддерживает не только обычные функции, такие как форматирование, удаление, перемещение, изменение размера, разделение, объединение и копирование разделов, но и проверку файловой системы на наличие ошибок, тест поверхности, очистку разделов различными методами, а также выравнивание разделов.
Кроме того, MiniTool Partition Wizard способен перенести операционную систему на другой жесткий диск, а также восстановить потерянные или удаленные разделы. В программу также встроены: программа восстановления файлов, анализатор дискового пространства и бенчмарк.
Ключевые возможности и особенности программы MiniTool Partition Wizard
- Поддерживает множество распространенных задач по разбиению диска на разделы.
- Позволяет расширить системный раздел без необходимости перезагрузки системы.
- Симулирует изменения перед их сохранением.
- Программа проста в использовании.
- Хорошо работает во всех современных версиях Windows.
- Работа с динамическими дисками не поддерживается.
Поддерживаемые ОС: Windows OS 2000 / XP / 7 / 8 / 10 — x84, x64.
Также можно скачать бесплатную версию MiniTool Partition Wizard Free на английском языке с официального сайта разработчика программы.
Почему несоответствие разделов и секторов негативно влияет на работу жесткого диска?
Неправильное распределение разделов возникает потому, что в действительности размер физического сектора может быть не равен 512 байтам, а программное обеспечение этого не учитывает. Размер физических секторов современных жестких дисков, например, Western Digital, составляет 4096 байт, на логическом уровне происходит обработка блоков данных размером 4 Kб, но для внешнего оборудования и программного обеспечения такие диски выглядят как «традиционные», имеющие сектора по 512 байт. Это позволяет обеспечить совместимость с более ранними версиями ПО. В таких случаях добавляется еще один уровень – уровень совместимости. См. рисунок.

На рисунке показаны три уровня распределения данных. Нижний уровень – это собственно жесткий диск и физические сектора 4 Кб. Второй уровень – абстрактное представление в виде секторов размером 512 байт для внешних систем. А самый верхний уровень – действующая файловая система с кластерами размером 2 Kб, каждый из которых равен четырем абстрактным секторам и половине физического сектора. Таким образом, 1 кластер = 4 абстрактных сектора = ½ физического сектора.
Обратите внимание, что все три уровня выровнены относительно друг друга и начала диска. Таким образом, чтение или запись данных одного кластера реализуется с использованием четырех секторов по 512 байт и одного сектора размером 4 Kб
Количество операций чтения – записи минимально; диск работает с максимальной производительностью.
Но ситуация меняется в худшую сторону, когда кластеры логического уровня смещаются относительно лежащих ниже слоев. См. рисунок.

На рисунке раздел смещен относительно начала диска на один сектор размером 512 байт. В результате несколько логических кластеров оказались связанными с двумя физическими секторами 4 Kб (второй, четвертый и шестой), что привело к удвоению количества операций чтения-записи. В данном случае производительность системы снижается, так как для управления данными жесткий диск выполняет две операции в двух секторах вместо одной, как при правильном выравнивании разделов.
Каковы причины смещения? Все операционные системы Windows, предшествующие Vista, при создании кластеров тома ориентируются на сектора размером 512 байт и помещают начало раздела в соответствии с ними, а не с секторами 4 Kб, как показано на предыдущем рисунке, где начало раздела сдвинуто на один сектор 512 байт.
Обычно раздел начинается с 63 сектора. 63 сектора – устоявшийся размер «цилиндра» диска и некоторые старые версии DOS или Windows требуют, чтобы раздел был выровнен относительно «цилиндра» для правильной адресации и доступа к секторам. Такое смещение делается в целях совместимости с более ранними системами, современные ОС не используют эту устаревшую схему адресации CHS (цилиндр/головка чтения/сектор). Но по ряду причин все ОС Windows, предшествующие Vista, создают разделы по этому правилу.
До начала массового использования жестких дисков с разделами 4 Kб для домашних пользователей не существовало проблемы выравнивания разделов. Разделы, выровненные по 63 секторам, по чисто математическим причинам не выравниваются по секторам 4 Kб. Рассмотрим уравнение:
Очевидно, что 63 сектора по 512 байт не соответствуют целому числу секторов 4 Kб, таким образом, первый раздел и все следующие за ним разделы диска будут расположены со смещением.

GParted
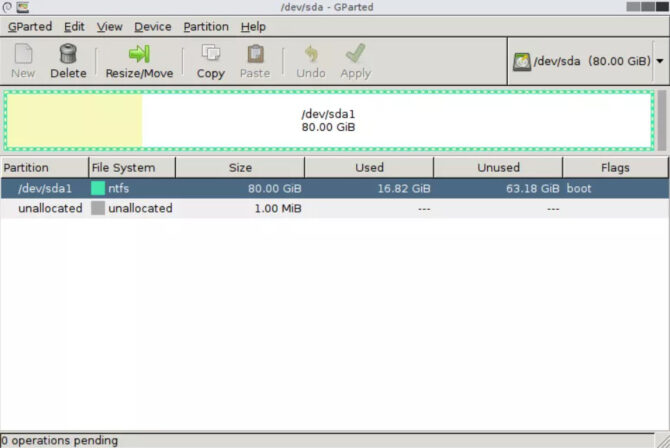 Программа GParted — просто и понятно
Программа GParted — просто и понятно
GParted полностью запускается с загрузочного диска или USB-устройства, но при этом имеет полноценный пользовательский интерфейс, как у обычной программы. Пользоваться программой совсем несложно.
Редактировать размер раздела указанного диска просто и понятно. Можно выбрать точный размер свободного пространства, используя либо текстовое поле для ввода размера, либо ползунок для визуального отображения увеличения или уменьшения размера.
Раздел может быть отформатирован в любом из нескольких форматов файловых систем, среди которых EXT2/3/4, NTFS, FAT16/32 и XFS.
Изменения, которые GParted вносит в диски, ставятся в очередь, а затем применяются одним щелчком мыши. Поскольку программа работает вне операционной системы, ожидающие изменения не требуют перезагрузки, что означает, что вы можете сделать все гораздо быстрее.
Небольшая, но особенно раздражающая проблема заключается в том, что программа не отображает все доступные разделы на одном экране, как большинство других бесплатных программ для разбиения дисков. Вам придется открывать каждый диск отдельно из выпадающего меню, которое легко пропустить, если не знать, где искать.
Эта программа занимает несколько сотен мегабайт места, гораздо больше, чем большинство других программ в нашем списке, поэтому загрузка может занять некоторое время.
Ключевые возможности утилиты GParted
- Программа подходит для продвинутых пользователей.
- Необходимо записать скачанный ISO образ на USB Flash или CD/DVD.
- Работает независимо от того, какая операционная система установлена (или даже если ее нет).
- Запуск утилиты занимает много времени, так как приходится загружаться с загрузочного диска.
- Достаточно большой объем данных для загрузки ISO образа (~ 500 MB). Долгая загрузка из сети Интернет.
- Любое изменение может быть применено практически мгновенно без перезагрузки.
- Позволяет скрывать разделы диска.
- Настроить размер раздела интуитивно понятно.
- Поддерживает множество файловых систем.
Важно! Для работы с программой потребуется USB Flash, умения записать ISO на флешку и выставить приоритет во время загрузки компьютера. Может работать без операционной системы, а также в Windows OS 2000 / XP / 7 / 8 / 10 — x84, x64
Может работать без операционной системы, а также в Windows OS 2000 / XP / 7 / 8 / 10 — x84, x64.
Parted — общая информация
Parted — утилита для разметки дисков (HDD, SSD, USB и других носителей информации) в Linux. Используется для создания и удаления разделов, изменения размера (увеличение и уменьшение), изменения места размещения раздела на диске, проверки целостности данных и копирования разделов. В случае ошибки или по незнанию можно безвозвратно удалить все данные на устройстве хранения, так что перед работой с этой утилитой необходимо быть предельно внимательным: «Семь раз отмерь, один раз отрежь». В отличие от утилиты fdisk, все изменения применяются немедленно, после ввода команды и нажатия enter.
У parted в Linux есть аналог с графическим интерфейсом: gparted, в котором все действия более наглядны и интуитивно понятнее. Поскольку графический интерфейс доступен далеко не на всех устройствах, под управлением Linux, parted не теряет своей актуальности.
Работать с утилитой можно в двух режимах: интерактивном и командном.
В интерактивном режиме, после ввода основной команды или запуска parted без параметров, выполняются различные действия над дисками. Выход из интерактивного режима — ввод команды quit (или в сокращенном варианте, буквы q) и нажатие enter. Так же организован интерактивный режим, например, в утилите mysql.
Командный режим — после parted указываются параметры, и по завершению выполнения команды можно продолжать работу в терминале Linux в штатном режиме. За один раз в одной строке утилите можно передать несколько различных команд, например: создать таблицу разделов, разметить один раздел, разметить второй раздел и отобразить информацию по разделам.
Чтобы не путаться с размерами разделов в parted, следует знать, что по новым стандартам 1 килобайт равен 1 000 байтам, 1 мегабайт равен 1 000 килобайтам, и так далее, а для корректного обозначения степеней двоек введены новые «двоичные» приставки: 1 кибибайт равен 1 024 байтам, 1 мебибайт равен 1 024 кибибайтам и равен 1 048 576 байтам и т.д. Подробнее тут: «».
Посмотреть справку по утилите разметки дисков parted:
# parted -h
# man parted
# parted /dev/sda help mktable
Больше информации по parted можно найти тут: .
Проведите очистку реестра
В реестре Windows содержатся все настройки для Windows и других программ. Установка программного обеспечения изменяет определенные параметры реестра. Однако иногда, когда программа удаляется, она не может откатить обратно эти изменения. Со временем накопившиеся тысячи и тысячи изменений реестра снижают производительность системы. Чистильщики реестра удаляют эти изменения и другие «хвосты» от удаленных программ.

Но есть мнение, что такие программы в конечном счете вызывают больше проблем, чем решают. И хотя вы можете заметить незначительное улучшение производительности, с определенной вероятностью вы можете столкнуться со сбоями работы ОС после работы программы очистки реестра.
Лучшей программой для очистки реестра считается CCleaner.
Почистить папку TEMP, Temporary (бесплатно)
Временные файлы — это на самом деле большая проблема на компьютерах, где Windows установлен довольно давно и ни разу эта папка не чистилась. Папка временных файлов у каждого пользователя своя, её легко открыть введя в адресной строке %TEMP% и нажав Enter. Если в этой папке свыше 500-1000 файлов и огромное количество папок с перешифрованными названиями, а также весь список файлов и папок грузится очень долго, значит этот пункт вам очень сильно поможет. Дело в том, что все программы и службы в своей работе используют папку с временными файлами как некоторый отстойник, куда можно ненадолго распаковать файлы, закинуть копии, автосохоранять различные ситуации, закачивать обновления, скрипты. Но не все эти файлы также благополучно удаляются, как создаются. Естественно с течением времени она так набухает, что все программы, использующие эту папку начинают подтормаживать. Excel не исключение, он пытается туда сохранять промежуточные версии документов, пока вы не нажмёте Сохранить, и прочие данные. Соответственно как долго у вас эта папка открывается, также долго Excel может пытаться открыть или восстановить некоторые файлы.
Для решения этой проблемы надо почистить папку со временными файлами. Сделать это можно как вручную, выделив и нажать Delete. Но надо быть аккуратным, не удалить файлы, которые сейчас используются. Но я использую программу Ccleaner
Есть и другие аналоги, однако Ccleaner меня более чем устраивает, главное — не обращать внимание на рекламу и предложения перейти на полную PRO-версию. Скачать последнюю версию можно здесь https://www.ccleaner.com/ru-ru/ccleaner/builds
Выбирайте сокращенную версию, если она там имеется. Одно замечание — можете убирать галочку с «Файлы Cookie» в каждом браузере при стандартной очистке, чтобы у вас не слетала авторизация и не приходилось заново заходить в личные кабинеты и почту. Далее жмёте «Анализ», затем «Очистка». Если у вас удалилось больше 2 Гб, значит у вас очень захламлённый компьютер, данный пункт вам подошёл. Удаляйте временные файлы раз в месяц, полгода. Каждый день и неделю не надо, это уже перебор.






























